Н. И. Лобачевского в. Н. Ясенев автоматизированные информационные системы в экономике учебно-методическое пособие
| Вид материала | Учебно-методическое пособие |
- Neural Network Wizard 7 учебно-методическое пособие, 702.9kb.
- Учебно-методический комплекс по дисциплине: Информационные системы в экономике для, 266.03kb.
- Н. И. Лобачевского факультет управления и предпринимательства м. Ю. Малкина история, 1006.22kb.
- Н. И. Лобачевского Д. В. Суходоев, А. С. Котихина История таможенного дела и таможенной, 1362.83kb.
- Конспект лекций по дисциплине «Информационные системы в экономике», 1286.5kb.
- Темы контрольных работ в форме рефератов по дисциплине «Информационные системы в экономике», 11.18kb.
- В. Н. Ясенев Программа курса, 64.87kb.
- Учебно-методический комплекс по дисциплине «Информационные системы в экономике» Вторая, 163.77kb.
- Учебно-методическое пособие Рекомендовано методической комиссией финансового факультета, 556.98kb.
- Учебно-методическое пособие "Широкополосные сигналы" составлено в соответствии с программой, 317.01kb.
Приложение 4
Вход в редактор Word можно осуществить разными способами, например:
- Наиболее простой из них заключается в использовании панели Microsoft Office. Если таковая имеется на рабочем столе монитора компьютера, то для запуска редактора щелкните на кнопке W панели.
- Самый надежный способ. Щелкните на клавише Пуск, которая обычно расположена в левом нижнем углу экрана. В открывшемся меню переведите курсор в строку Стандартные, найдите в выпавшем окне строку Microsoft Word и щелкните по ней.
Создание документа можно, начать с нажатия кнопки Создать панели Стандартная или кнопки Файл панели Меню, щелкнув в выпавшем подменю на строке Создать. При этом Окно документа будет очищено и подготовлено к вводу.
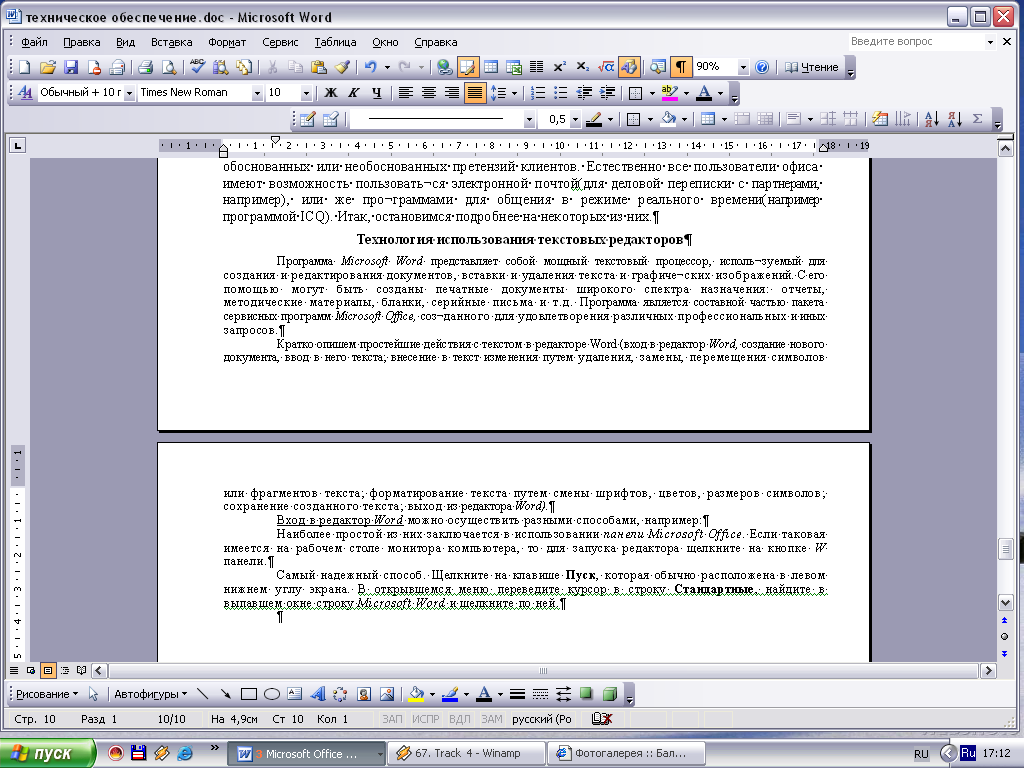
Теперь следует установить параметры страницы. Для этого нажмите кнопку Файл (рис. 3.2), щелкните на строке Параметры страницы и в открывшемся окне установите поля страницы. После установки параметров страницы нажмите кнопку ОК.
Далее следует установить шрифт и его размеры. Для этого нажмите на панели Форматирование указатель названия шрифта и выберите его. Теперь, после нажатия на соседний справа указатель, выберите размер шрифта. Машинописному тексту соответствует размер 14.
Далее установите абзац с помощью горизонтальной линейки. Для этого передвиньте маркер абзаца в нужное положение.
Вводите весь текст одним форматом без разметки текста. Для нового абзаца или пропуска пустой строки нажимайте клавишу Enter. В пределах отдельного абзаца при наборе текста перенос автоматически выполняет программа. Разметку текста удобнее выполнить после ввода всего текста или его достаточно большого фрагмента.
Сохранение документа. После ввода документа выполните его сохранение на диске. Для этого:
- Нажмите кнопку Сохранить на панели Стандартная. При первом сохранении программа выведет окно с текущей папкой и списком ранее сохраненных в ней файлов. Обычно программа указывает папку Мои документы.
- Теперь можно создать новую папку и войти в нее или использовать уже существующую папку.
- Создание новой папки производится нажатием кнопки Создать папку. В выпавшем окне нужно щелкнуть на строке Имя, ввести имя папки и нажать кнопку ОК. В созданной папке можно хранить любое количество файлов и внутренних папок.
- Если необходимо сохранить документ в ранее созданной папке, то ее нужно разыскать в иерархическом дереве папок и файлов. Для этого можно подниматься по дереву выше (щелкнуть на кнопке Переход на один уровень выше) или углубляться внутрь текущей папки (щелкнуть в списке папок и файлов на нужной папке), если она содержит в себе внутренние папки.
- Далее, нужно войти в выбранную или созданную папку (дважды щелкнуть и ввести в окошке имя файла для хранения подготовленного документа.
Для сохранения документа в файле нужно нажать кнопку Сохранить.
Приложение 5
Что дает Microsoft Excel
1) Эффективный анализ и обработка данных
- Быстрый и эффективный анализ, удобные средства для работы с данными (мастер сводных таблиц позволяет быстро обрабатывать большие массивы данных и получать итоговые результаты в удобном виде);
- Механизм автокоррекции формул автоматически распознает и исправляет ошибки при введении формул. Microsoft Excel умеет распознавать 15 наиболее распространенных ошибок, которые допускаются пользователями при вводе формул в ячейку. Например, автоматически исправляются ошибки, связанные с неправильными ссылками, полученными в результате перемещения ячеек. Введенный по ошибке символ "х" автоматически преобразовывается в знак умножения и т.д. Естественно, при этом Excel сначала спрашивает пользователя, нужно ли производить исправление;
- Использование естественного языка при написании формул;
- Проведение различных вычислений с использованием мощного аппарата функций и формул;
- Исследование влияния различных факторов на данные;
- Решение задач оптимизации;
- Получение выборки данных, удовлетворяющих определенным критериям;
- Построение графиков и диаграмм;
- Статистический анализ данных. В Excel для Windows есть настолько мощный аппарат математической статистики, что вы можете заниматься статистическим моделированием.
2) Богатые средства форматирования и отображения данных
- Средства форматирования делают оформление таблиц более ярким и понятным (возможности слияния ячеек в электронной таблице, поворот текста в ячейке на любой угол, начертание текста в ячейке с отступом);
- Мастер создания диаграмм позволяет сделать представление данных в таблицах более наглядным (более удобный и мощный мастер создания диаграмм, кроме стандартных, новые типы диаграмм - диаграммы в виде круглых столбиков, тетраэдров, в виде "бубликов" и др.).
3) Наглядная печать
- Многие пользователи сталкивались с проблемами при печати сложных электронных таблиц. Многие трудности связаны с недостаточно точным определением области печати, т.е. того, какая часть электронной таблицы будет напечатана. Поэтому Microsoft Excel обеспечивает предварительный просмотр границ печатаемой области. После включения режима отображения границ печатаемых областей поверх таблицы появляется сетка, которая показывает, какая часть таблицы будет напечатана на какой странице. При необходимости уместить на одной странице дополнительное количество столбцов или строк таблицы, достаточно просто перетянуть границу страницы в нужное место и Microsoft Excel сам рассчитает необходимое изменение шрифта и масштаба изображения при печати указанного диапазона ячеек на одной странице.
4) Совместное использование данных и работа над документами
- Теперь для пользователей Microsoft Excel доступен режим реальной многопользовательской работы. Несколько разных пользователей могут одновременно работать с одной и той же таблицей и даже документировать внесенные изменения. Аналогично режиму исправлений в Microsoft Word, теперь можно оставлять комментарии о том, кто и когда внес изменения в данную ячейку.
Обмен данными и работа в Internet
- Возможность использовать самые свежие данные. С помощью Microsoft Excel Вы можете получать их в виде электронных таблиц прямо Web-серверов в Internet. Microsoft Excel содержит встроенные функции, позволяющие легко помещать на Web-сервер документы, созданные в среде Microsoft Excel. К их числу относятся: мастер сохранения документа в формате HTML, средство просмотра содержимого документов Microsoft Excel для пользователей, не работающих с этим приложением и ряд других;
- Вы можете использовать встроенный Internet Assistant для преобразования таблицы в формат HTML и публикации на Web-сервере. Microsoft Excel позволяет импортировать данные из HTML-документов, найденных на Web-сервере, восстанавливая при этом формат и оформление таблицы. После импорта данные доступны для выполнения любых операций в Microsoft Excel;
- Web Queries. B Microsoft Excel имеется операция создания запроса к данным, хранящимся на Web-сервере. Можно создать постоянную ссылку на страницу в Internet и данные в таблице будут обновляться автоматически.
Возможности
Справка и помощник по работе с электронными таблицами. Помогает пользователям научиться эффективной работе с электронными таблицами. Предоставляет полезные советы и решения. Отвечает на вопросы доступным пользователю языком.
Удобство ввода формул. Пользователи могут писать уравнения, пользуясь простой терминологией. В формулах вместо ссылок на ячейки можно использовать названия колонок и рядов (например: Цена*Количество вместо А1 *А2), что облегчает создание и понимание вычислений.
Просмотр макета страницы. Предоставляет возможность задать точное расположение информации на каждой печатной странице.
Заказные ячейки. Пользователи могут «проникнуть за сетку» обычной электронной таблицы, чтобы данные выглядели согласно их требованиям.
Контроль изменений. В случае нескольких пользователей упрощается контроль изменений в рабочем каталоге (выделяются изменения, внесенные другими пользователями). Для каждой выделенной ячейки имеются сведения о том, что было изменено, когда и кем.
Гиперссылки. Во все документы Excel можно вставлять гиперссылки для доступа к нужным документам независимо от их местонахождения.
Открытие из URL Большая гибкость при совместном использовании данных в Intranet. Пользователи легко могут открывать файлы Excel или HTML из HTTP- и РТР-серверов при помощи команды Excel 97 "Открыть файл".
Публикация в режиме "online" – запись в URL. Облегчает размещение тетрадей Excel на HTTP- и FTP-серверах сети Intranet. Теперь каждый может просматривать и использовать данные электронных таблиц, помещенных в совместную сеть Intranet или в глобальную сеть
Среда разработки Visual Basic® (VBE). Среда VBE совместима со средой Visual Basic 5.0. В ней имеется улучшенный редактор кодов, броузер иерархических объектов, многооконный отладчик, окно свойств, анализатор проекта и конструктор.
Мастер диаграмм. Расположение всех параметров графиков в одном месте ускоряет их создание и редактирование.
Тетради коллективного пользования. В этих тетрадях несколько пользователей могут одновременно открыть один документ, не получая сообщения "файл уже открыт". Можно изменять данные, форматирование, редактировать формулы и даже добавлять и удалять ячейки.
Сохранение в гипертекстовом формате (HTML). Пользователи могут автоматически преобразовывать свои таблицы, созданные при помощи программы Excel, в HTML-формат для того, чтобы размещать их в Интернете или в сети Intranet. Диаграммы теперь можно записывать в формате GIF с улучшенными возможностями преобразования.
Просмотр документов Excel. Пользователи могут публиковать документы Excel так, чтобы их могли просматривать и те, у кого нет программы Excel. Программа Excel Viewer позволяет, не пользуясь программой Excel, просматривать, копировать, увеличивать, фильтровать, печатать и следовать гиперссылкам в документах Excel. Интеграция в Microsoft Office.
Microsoft Excel является составной частью офисного пакета Microsoft Office, тесно интегрированный с остальными приложениями входящими в пакет, что позволяет импортировать и экспортировать данные из других приложений, создавать связанные документы и сохранять единый стиль в них.
Меню и панели инструментов Excel максимально соответствуют меню и панелям Microsoft Word. Все диалоговые окна приложений Windows, созданных Microsoft, выдержаны в едином стиле. Ярлычки вкладок в верхней части диалогового окна, подобные ярлычкам листов в нижней части окна рабочей книги, позволят быстро переходить от одной вкладки к другой. Например, различные вкладки диалогового окна Формат ячеек дают возможность установить числовые форматы, типы выравнивания, шрифты, рамки, добавить узоры, установить защиту ячеек и многое другое.
Реализована возможность перетаскивания данных из Excel в (и иные приложения из пакета Microsoft Office), а также поддержка второй версии протокола связи и внедрения объектов (Object Linking and Embedding, OLE 2.).
Мастера
Для облегчения работы в Microsoft Excel предусмотрены различные средства, облегчающие рутинную работу. Одним из таких средств являются Мастера (помощники). Их несколько:
- Мастер Диаграмм, позволяющий упростить построение диаграмм;
- Мастер Функций, позволяющий упростить написание функций;
- Мастер Подсказок, для быстрого поиска информации (хотя он и не является мастером, в строгом смысле этого слова).
- Мастер Web-страниц, для создания HTML-страницы при помощи Microsoft Excel.
- Мастер шаблонов, позволяет создать новый шаблон или базу данных.
- Мастер сводных таблиц позволяет анализировать не только любой срез имеющейся информации, но и упорядочивать столбцы, строки и заголовки страниц методом перетащить и отпустить.
- Мастер преобразований, позволяет конвертировать документы в Excel из других форматов.
Специальные возможности
В Microsoft Excel включены некоторые возможности, которые позволяют упростить работу и выполнить необходимые вам вычисления.
К первым относится автозаполнение таблицы. Режим Автозаполнение, позволяющий создавать последовательности из числовых или текстовых значений, практически не вводя данные вручную, также расширен. В Microsoft Excel возможно создавать свои собственные режимы автозаполнения. Например, если Вам понадобится создать листы с заголовками типа Январь, Февраль, Март и т.д., режим Автозаполнение к вашим услугам. Более того, команда Сортировка обрабатывает теперь и пользовательские (т.е. созданные) списки Автозаполнения, так что Вы всегда сумеете отсортировать свои данные.
Ко второму относится команда Автосуммирование, позволяющая складывать числовые значения одним щелчком мыши, дает возможность сделать это одновременно и со строками и со столбцами. По этой команде Вы можете подводить общие итоги даже в таблицах с промежуточными итогами.
Также существует такая возможность, как Подбор параметров (получить необходимый результат изменяя исходные данные) и Поиск решения (нахождение корней уравнений).
Рабочая область электронной таблицы состоит из столбцов и строк. Столбцы обозначаются буквами латинского алфавита, а строки -цифрами, которые служат им заголовками.
Совокупность рабочих листов называется Рабочей книгой. Каждый лист имеет свое имя, которое отображается на ярлыке листа, при помощи которого можно перейти на другой лист.
Пересечения строк со столбцами образует ячейки листа, на которые можно ссылаться по именам ячеек. Например, ячейка на пересечении столбца А и строки 1 имеет адрес А1. Ячейка служит для ввода и хранения данных, а также вычисляемых значений.
Активная ячейка выделяется на экране «жирной» рамкой. В активную ячейку можно вводить данные или производить на ней операции. В ячейке листа можно вводить два типа данных: константы и формулы. Константы разделяются на три основные категории: числовые значения, текстовые значения и значения дат и времени.
Порядок ввода данных следующий:
- "Активизировать" ячейку;
- Ввести данные, используя клавиатуру.
- Подтвердить ввод клавишей Enter.
Ввод формул осуществляется по следующим правилам:
- Первый символ в формуле знак "=".
- В формуле не должно быть пробелов.
- Ввод осуществляется на английском регистре.
По окончании набора формулы и после нажатия Enter в ячейке появится результат вычисления.
Автоматизация работы пользователя с ЭТ осуществляется за счет следующих приемов:
- Однородные формулы можно не набирать, а копировать, причем формулы копируются с соответствующим изменением адресов.
- При изменении значения в какой-либо ячейке, все ячейки от нее зависящие пересчитываются.
- Использование в работе различных мастеров: Мастер диаграмм, Мастер функций.
- Для выполнения анализа данных, прогнозирования, моделирования и т.д. пользователем могут быть использованы такие средства из меню Сервис, как подбор параметра и поиск решения. При использовании данных функций в диалоговых окнах необходимо задавать требуемые параметры, а процессор выполнит необходимые расчеты и подберет оптимальное решение.
