A rel="nofollow" href="
| Вид материала | Документы |
СодержаниеШаг 60 - Проверка и настройка ввода в TextBox Шаг 61 - О MaskEdBox Шаг 62 - Maskedit - Text и ClipText |
- A rel="nofollow" href=", 36.52kb.
- A rel="nofollow" href=", 132.12kb.
- A rel="nofollow" href=", 3866.49kb.
- A rel="nofollow" href=", 648.19kb.
- Впамять об этих событиях в Пасху предписывалось в a rel="nofollow" href=", 318.33kb.
- A rel="nofollow" href=", 1934.75kb.
- A rel="nofollow" href=", 91.88kb.
- A rel="nofollow" href=", 8282.81kb.
- A rel="nofollow" href=", 578.69kb.
- A rel="nofollow" href=", 1044.02kb.
Шаг 60 - Проверка и настройка ввода в TextBox
У элемента управления есть несколько свойств, которые позволяют на этапе проектирования ограничить ввод пользователя. Вот они:
MaxLength
PasswordChar
Locked
Свойство MaxLength позволяет ограничить количество символов, которые будут введены. Если пользователь попробует ввести больше, то будет звуковой сигнал. PasswordChar не дает возможности просматривать вводимые символы заменяя их на звездочки (*). Это полезно, как видно из имени, при вводе пароля. Свойство Locked определяет может ли пользователь редактировать поле. Посмотрите пример:
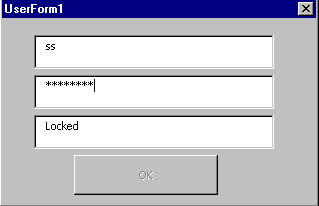
В верхнем поле можно ввести только два символа. Во втором поле вместо символов звездочки, а последнее поле нельзя изменить. Кстати в PasswordChar не обязательно должна быть звездочка, то есть может быть любой другой знак.
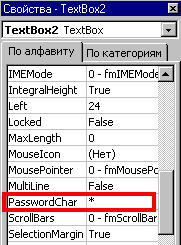
Но в большинстве приложений принята звездочка и смысла пугать пользователя экзотическими знаками наверно нет.
Кстати Locked говорит, что поле для чтения, но в некоторых ситуациях его можно открыть для редактирования программным путем.
Private Sub CommandButton1_Click()
TextBox3.Locked = False
End Sub
Тоже самое и с MaxLength:
Private Sub CommandButton1_Click()
TextBox3.Locked = False
End Sub
И PasswordChar:
Private Sub CommandButton1_Click()
TextBox2.PasswordChar = "x"
End Sub
При изменении свойств данные в полях не пропадают.
Шаг 61 - О MaskEdBox
Это элемент ввода, в котором можно использовать маску ввода. Вам нужно ее добавить.

В результате на панели инструментов добавится новый значок.
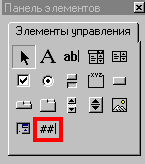
Одно из его важных свойств - это свойство Mask:
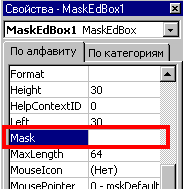
С помошью этой маски легко задать форматирование текста. Например, вот такое для ввода телефона.
(###)###-###
Теперь при вводе у Вас будет шаблон:
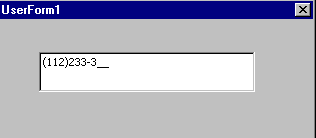
Для программной очистки необходимо ввести саму маску, например, вот так:
Private Sub CommandButton1_Click()
MaskEdBox1.Text = "(___)___-___"
End Sub
Кодов для ограничения ввода много, но вот минимальные:
# - число
a - символ
Шаг 62 - Maskedit - Text и ClipText
Эти два свойства позволяют получить данные из элемента Maskedit. Отличие этих свойств в том, что поле Text возвращает строку вместе с маской, а ClipText без маски. Давайте посмотрим. Вот данные введенные в маску.
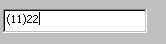
Давайте посмотрим как они будут возвращаться в случае применения этих двух свойств. Делаем код для кнопок:
Private Sub CommandButton1_Click()
Debug.Print MaskEdBox1.Text
Debug.Print MaskEdBox1.ClipText
End Sub
И смотрим результат:
(12)34
1234
Данные свойства удобны при помещении данных в базу данных и обратно с маской, которую база данных не поддерживает.
Шаг 63 - Обработка ошибок в VBA
Обрабатывать ошибки можно тремя способами:
- Строчная обработка
- Создание локального обработчика
- Создание глобального обработчика
Для строчной обработки ошибок применяется функция On Error Resume Next, при использовании этой функции выполнение работы программы не прерывается. В этот момент в объект Err помешается код ошибки, который можно выяснить через свойство Number. После обработки ошибки его необходимо очистить, воспользовавшись методом clear:
Sub Test()
On Error Resume Next
Open "c:\nullfile.nul" For Input As #1
Select Case Err.Number
Case 53:
MsgBox "Not file"
Case 55:
MsgBox "Not access"
End Select
Err.Clear
End Sub
Строчный обработчик можно отключить.
On Error Goto 0
Локальный обработчик специфичен для конкретной процедуры. То есть для каждой процедуры вы создаете свой обработчик ошибок. Общий вид такой:
On Error Goto ErrorHandle
код
Exit Sub
ErrorHandle:
Код обработки ошибки
End Sub
Обратите внимание на Exit Sub, который предназначен для выхода из процедуры. Если этого не сделать, то код предназначенный для обработки ошибок все равно выполнится, а это недопустимо. После обработки ошибки вы должны возобновить работу программы. Есть три способа:
- Повтор выполнения строки - Resume
- Выполнение следующей строки - Resume Next
- Закрытие формы - Unload Me
При отсутствии обработчика ошибок будет произведен поиск обработчика в вызывающей процедуре, если там его нет, то дальше по цепочке вызовов. Но при этом возобновление выполнения команд будет довольно сложным. Так как Resume, Resume Next будет работать в зависимости от того в какой процедуре оказалась ошибка.
Sub ErrorTest()
On Error GoTo Error:
Call Test
Error:
Select Case Err.Number
Case 53:
MsgBox "Not file"
Case 55:
MsgBox "Not access"
End Select
Err.Clear
End Sub
Sub Test()
Open "c:\nullfile.nul" For Input As #1
End Sub
Централизованная обработка ошибок необходима, если ошибки могут возникнуть в разных местах, а обрабатывать лучше в одном. Например, во многих местах программы производится создание файлов. Идея заключается в том, что создание файла всегда производится в одной процедуре где и проводится обработка ошибок.
Sub ErrorTest()
Call Test
End Sub
Sub Test()
On Error GoTo Error:
Open "c:\nullfile.nul" For Output As #1
Close #1
Exit Sub
Error:
MsgBox "error"
Err.Clear
End Sub
Так вот теперь процедуру Test можно вызывать из разных мест и всегда будет произведена одна и та же обработка ошибок. Таким образом удобнее поддерживать процедуры обработки, так как они централизованные.
