A rel="nofollow" href="
| Вид материала | Документы |
- A rel="nofollow" href=", 36.52kb.
- A rel="nofollow" href=", 132.12kb.
- A rel="nofollow" href=", 3866.49kb.
- A rel="nofollow" href=", 648.19kb.
- Впамять об этих событиях в Пасху предписывалось в a rel="nofollow" href=", 318.33kb.
- A rel="nofollow" href=", 1934.75kb.
- A rel="nofollow" href=", 91.88kb.
- A rel="nofollow" href=", 8282.81kb.
- A rel="nofollow" href=", 578.69kb.
- A rel="nofollow" href=", 1044.02kb.
Шаг 36 - Где хранятся настройки панелей инстументов
Это очень интересный вопрос. Вот пример. Я создал настройки панелей инструментов как на картинке.
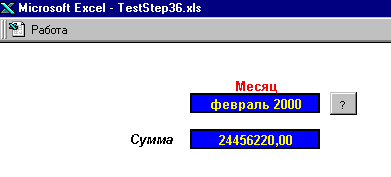
Всё это я сохранил в файле. Теперь открывая Excel такой вид будет у всех книг. Значит информация о настройках панелей инструментов где-то хранится. Конечно !!!
Параметры модифицированных панелей инструментов хранятся в файле.
WINDOWS\ИМЯ_ПОЛЬЗОВАТЕЛЯ.XLB
или
WINNT\ИМЯ_ПОЛЬЗОВАТЕЛЯ.XLB
Что понимается под именем пользователя? Вот я вхожу в NT и к имени Administrator ввожу пароль. Поэтому этот файл имеет имя Administrator.xlb. Там все настройки. Если вы хотите запуститься с настройками по умолчанию переместите его в другое место и Excel сам настроит панели инструментов по умолчанию. Вот смотрите. Сейчас он загружается как на рисунке сверху в смысле панелей инструментов. Переношу файл из каталога WINNT на рабочий стол. И вот.
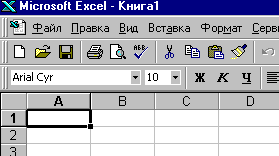
Настраивать панель инструментов можно также из Visual Basic используя объект CommandBar.
Шаг 37 - Создание приложений с использованием Excel
Внимание! Это личный взгляд автора на построение
решений на базе Microsoft Office. Притензии идеи
и коментарии принимаются по почте.
Итак, нам нужно построить приложение. Любое приложение состоит из 3 частей.
- Место хранения информации
- Интерфейс
- Логика.
Всё это конечно можно реализовать с помошью Excel, вопрос какой ценой ? Вообще в этой жизни можно всё. Например, взломать сеть используя только NotePad. Можно, пишите в командах процессора, потом переименуйте txt в exe и готово. Теоритически можно. Вы можете ? Я нет. Вот и о чем речь. Сколько и какой ценой.
Итак мой опыт такой. Неправильное использование инсрументов ведет к головной боли программистов. Любое приложение можно сделать, например, и в Excel, и в Access. Но только реально начнете работать то тут стоп. В Excel легко создавать формы и отчеты, считать, но хранить данные тяжело. А Access нет проблем с хранением, контролем за информацией, но все остальное труднее. Все просто. Каждый инструмент для своей задачи. Вот мой взгляд.
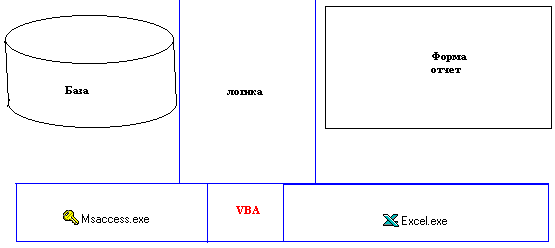
Как видите данные хранятся в Access формы и отчеты в Excel, логика реализуется на VBA. Обратите внимание, что эта модель не чистая. Все таки часть ответственности за логику ложится и на Access и на Excel. Например, в Access можно установить фильтры на ввод, построить запросы. В Excel проводить расчеты. VBA является связующим звеном между этими программными продуктами.
Связь между Access и Excel можно организовать по разному. Например, на основе DAO. Но встает вопрос, чей VBA, то есть какого программного продукта ? Я склоняюсь к Excel. Вот почему. Работа происходит так:
работа с формой
нужна информация
запрос с базе
получение результатов
возврат на форму
То есть основное количество логических операций производится в интерфейсе. Поэтому удобно пойти от Excel туда и поместить код VBA. Все, что нужно сделать это научить тесно взаимодействовать Excel и Access.
Шаг 38 - Зачем нужна рабочая область
Без тебя лето зима
Без тебя метель в июле
A Студио.
Рабочая область - это набор файлов Excel. Она позволяет открывать эти файлы одновременно. Вобщем-то это специальный файл, который содержит информацию о том какие рабочие книги должны быть открыты. Его расширение XLW. А выглядит он вот так:
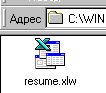
Рабочая область имеет смысл, если у Вас есть несколько рабочих книг связанных между собой. Давайте попробуем. Создавайте рабочий каталог с именем TestWorkspace. Теперь создадим файл Excel с именем Test1 и поместим его в рабочий каталог. Давайте занесем информацию. Смотрите ниже. Три участка с фамилиями. Красным это сумма полученная автосуммированием.
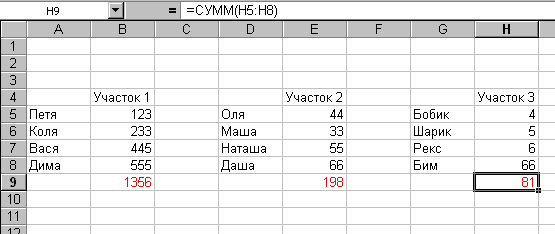
Сохраните этот файл и, не закрывая его, создайте новый. Дайте ему имя Test2.xls и сохраните в тот же каталог. Теперь мы занесем в него информацию ссылаясь на суммы в первой книге (Test1.xls).
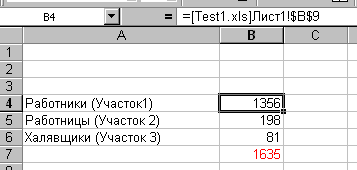
Теперь сохраним рабочую область и проведем эксперименты. Выбираем меню "Файл -> Сохранить рабочую область". И сохраняем в тот же каталог с именем Test. Закрывайте Excel в вашем каталоге должно быть три файла.
Test1.xls
Test2.xls
test.xlw
Экспериментируем. Откройте Test2.xls. Вы получите сообщение:

Это нормально. Связи то есть. А вот теперь закройте все и откройте рабочую область. Всё пройдет без сообщений. Конечно откроются сразу все файлы в рабочей области. Это удобно если предпологается обмен данными между многими книгами. При этом всё должно быть динамично.
Шаг 39 - Автозапуск и шаблоны
Понимание когда и откуда создается пустой лист и при каких условиях - это залог к автоматизации приложенией. Например, вы установили параметры страницы, макросы, шрифты и цвета и хотите, чтобы автоматически создаваемая книга их имела. Это понятие шаблона. Только создается книга двумя разными путями.
- Из каталога шаблонов
- Из каталога автозапуска
Из шаблонов:
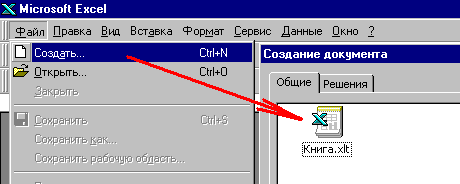
Папки автозапуска:
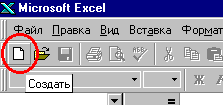
Весь прикол в том, что эти папки разные :-))) Все равно Вы не захотите, чтобы Ваши документы создавались всегда одинаково !!!
C:\Program Files\Microsoft Office\Шаблоны - Здесь шаблоны
C:\Program Files\Microsoft Office\Office\XLStart - А здесь книга на автосоздание
Давайте убедимся, что это разные вещи. Создайте шаблон скажем с желтой верхней строкой и сохраните в шаблоны, тоже самое сделайте только с красной и сохраните в папку автозапуска. Создавайте шаблоны с именами Книга.xlt. Закройте Excel, а теперь попробуйте два варианта и результат будет разный. Это важно. Важно особенно при программировании, чтобы быть уверенными, что все элементы в книге есть.
