A rel="nofollow" href="
| Вид материала | Документы |
- A rel="nofollow" href=", 36.52kb.
- A rel="nofollow" href=", 132.12kb.
- A rel="nofollow" href=", 3866.49kb.
- A rel="nofollow" href=", 648.19kb.
- Впамять об этих событиях в Пасху предписывалось в a rel="nofollow" href=", 318.33kb.
- A rel="nofollow" href=", 1934.75kb.
- A rel="nofollow" href=", 91.88kb.
- A rel="nofollow" href=", 8282.81kb.
- A rel="nofollow" href=", 578.69kb.
- A rel="nofollow" href=", 1044.02kb.
Шаг 20 - Пользовательские классы
В VBA есть свои классы, но можно создавать и самим. Для этого в проект необходимо добавить модуль класса. Это можно сделать шелкнув правой кнопкой мыши на проекте и выбрав пункт меню вставить -> модуль класса.
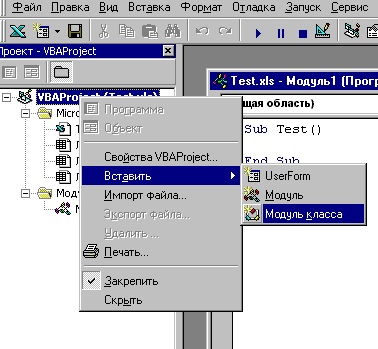
В результате у Вас появится окно для кода класса, и в окне просмотра проекта появится значок класса. Вероятнее всего с именем Класс1. Объявим переменные для внутреннего использования. Private говорит о том, что использоваться они будут только внутри класса.
Private NamePiple As String
Private DatePiple As String
Теперь создадим функцию GetPipleName. Пишите ниже:
Public Sub GetPipleName()
NamePiple = InputBox("Enter Name - ")
End Sub
Теперь свойства для получения имени. Пишите ниже:
Property Get PipleName() As String
PipleName = NamePiple
End Property
И для установки тоже. Пишите ниже:
Property Let PipleName(s As String)
NamePiple = s
End Property
Закрывайте редактор и открывайте любой макрос для редактирования, если его нет создайте. Начинайте вводить код, как на рисунке ниже. И о чудо !!! Наш класс имеет те же возможности, что и встроенный класс VBA, он показывает свойства.
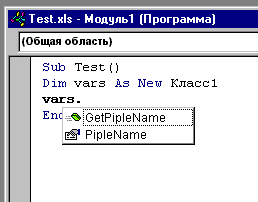
Настало время испытать его в действии:
Sub Test()
Dim vars As New Класс1
vars.GetPipleName
MsgBox vars.PipleName
vars.PipleName = "VBA"
MsgBox vars.PipleName
End Sub
По удобству и простоте это круче C++ и MFC и так далее. Кроме того класс легко сохранить для дальнейшего использования. Вообщем класс. Просто оцените эту возможность даже если вы читате просто так.
Шаг 21 - Пользовательские типы
В общей части Вы должны описать структуру и объявить переменную типа этой структуры. Смотрите картинку.
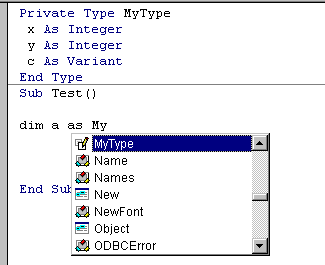
Итак мы создадим тип с элементами x,y, типа Integer и с с типом Variant. Ох уж этот Variant, он позволяет нам в структуру помещать все, что угодно. Хоть массив. Мы то сделаем. Но разве Вас не впечатляет простота и мощь. Ведь так можно создать структуры любой сложности очень просто. Нет OLE, нет указателей. После C++ это просто сказка.
' Описание
Private Type MyType
x As Integer
y As Integer
c As Variant
End Type
Sub Test()
'--------------------------
' Область функции
Sub Test()
Dim a(2) As MyType
Dim arrays(2) As String
arrays(1) = "Hello"
arrays(2) = "Cool"
a(1).x = 1
a(1).y = 2
a(1).c = arrays
a(2).x = 10
a(2).y = 20
arrays(1) = "Hello 2"
arrays(2) = "Cool !!!"
a(2).c = arrays
Debug.Print "a1"
Debug.Print a(1).c(1)
Debug.Print a(1).c(2)
Debug.Print "a2"
Debug.Print a(2).c(1)
Debug.Print a(2).c(2)
End Sub
Во всем этом есть и подводный камень. Создавать структуры можно только на уровне модуля. Не зря она у нас Private. Но можно создавать классы, которые умеют с ними работать :-) Это несколько радует.
Для просмотра результата Вам необходимо открыть окно отладки. Это можно сделать в меню Вид - Окно отладки (CTRL-G).
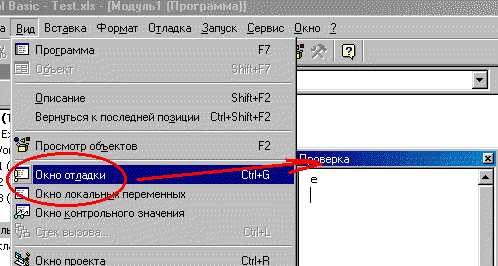
Вот такой результат вы должны увидеть:
a1
Hello
Cool
a2
Hello 2
Cool !!!
Шаг 22 - For Each
Этот цикл придуман для того, чтобы облегчить дествия над массивами и наборами. Он позволяет произвести однотипные операции над всем массивом. Описание его такое:
For Each переменная In массив
Действия
Next переменная
Переменная должна иметь тип Variant или Object, в котором можно хранить практически всё. Пример ? Пожалуйста.
Sub Test()
Dim arrays(1) As String
arrays(0) = "Hello"
arrays(1) = "Each :-)"
Dim vari As Variant
For Each vari In arrays
MsgBox (vari + " - Steps")
Next vari
End Sub
For Each очень удобен для работы с коллекциями. Вот так можно пробежаться по открытым кигам.
Sub Test()
Dim vars As Variant
For Each vars In Workbooks
MsgBox (vars.Name)
Next vars
End Sub
Или по листам книги:
Sub Test()
Dim vars As Variant
For Each vars In Workbooks.Item("Test.xls").Sheets
MsgBox (vars.Name)
Next vars
End Sub
Шаг 23 - Работа с каталогами
Первым делом определим откуда запущенно приложение. У обьекта Application есть свойства path, которое и позволит нам получить информацию.
Sub Test()
MsgBox (Application.Path)
End Sub
Команды создания и удаления каталогов очень похожи на DOS аналоги. Это MkDir и RmDir. Ниже создаем каталог на диске С.
Sub Test()
MkDir ("c:\test")
End Sub
И удаляем.
Sub Test()
RmDir ("c:\test")
End Sub
А вот теперь важный вопрос. Помещается ли удаленный каталог в корзину. Нет не помещается. Это очень возмутительно. Почему ???? Ведь программа создана для Windows c использованием среды разработки от Microsoft и такое возмутительное безобразие. Ладно Linux им судья. Для того, чтобы убедиться в этом запустите следующий код и загляните в корзину.
Sub Test()
MkDir ("c:\test")
RmDir ("c:\test")
End Sub
Для получения текущего каталога есть функция CurDir.
Sub Test()
MsgBox (CurDir)
End Sub
Для того, чтобы сменить каталог тоже есть функция - chdir:
Sub Test()
ChDir ("c:\windows")
MsgBox (CurDir)
End Sub
Команда dir позволяет просмотреть все файлы в каталоге. Только использование её несколько специфично. Сначала Вы вызываете dir с параметрами и получаете первое имя файла, в дальнейшем можно вызвать её без параметров и получить следующее имя и так до тех пор, пока не вернется пустое имя файла.
Sub Test()
Dim s As String
s = Dir("c:\windows\inf\*.*")
Debug.Print s
Do While s <> ""
s = Dir
Debug.Print s
Loop
End Sub
Результат работы в Окне отладки ( Ctrl-G).
Шаг 24 - Использование Automation
Использование элементов ActiveX на базе можели COM - компонентная модель объектов, позволяет создавать сложные составные документы, то есть там могут находиться материалы из разных программ - Excel, Access, PowerPoint и так далее. Кроме этого есть возможность пользоваться другим приложением для решения задач. Например Excel может использовать Access для хранения данных или наоборот Access может использовать Excel для расчетов. Вобщем это можно назвать построением пользовательских приложений на базе готовых программ.
Понятие, которое используеться в основе всех интегрированных систем является служба. MS OFFICE обеспечивает все необходимые службы для создания офисных приложений:
- ACCESS - База данных
- EXCEL - Расчеты
- WORD - Текстовый редактор
- PowerPoint - Презентационная графика
- Office Binder - Интеграция документов
- Outlook - Служба управления документами
- Internet Exploler - Работа с интернет
Объект с вашим приложением можно связать используя позднее и ранее связывание. Позднее связывание происходит на этапе выполнения кода и для него используется понятие Object. Ниже будет приведен код для программы Corel Draw и использование её в качестве объекта для Automation.
Sub Test()
Dim objCorel As Object
Set objCorel = CreateObject("CorelDraw.Graphic.8")
MsgBox ("press")
End Sub
В момент когда на экране появится сообщение PRESS нажмите Ctrl-Alt-Delete для просмотра активных объектов. Вот смотрите ниже.

Для позднего связывания используется меню Сервис - Ccылки, в предыдущих шагах мы об этом пункте меню упоминали. Вот пример для Excel.
Sub Test()
Dim objExcel As Excel.Application
Set objExcel = CreateObject("Excel.Application")
End Sub
Ну и напоследок как можно использовать объект Word из Excel:
Sub Test()
Dim objWord As Word.Application
Set objWord = CreateObject("Word.Application")
MsgBox (objWord.Caption)
MsgBox (objWord.UserName)
End Sub
Шаг 25 - О функции SendKeys
Эта функция позволяет имитировать ввод с клавиатуры в Окно вот её описание:
SebdKeys строка, [режим ожидания]
Этот макрос прокрутит таблицу на страницу вниз.
Sub Test()
SendKeys ("{PGDN}")
End Sub
Режим ожидания это как будет произведен возврат. Если TRUE возврат в процедуру будет только после обработки кодов. Обработка может быть длительной, если у Вас есть обрабочики событий. FALSE вернет сразу ничего не ожидая.
Вы обратили внимание на фигурные скобки. В них указываются команды и символы:
+
%
~
(
)
DEL {DEL}
INS {INS}
и так далее :-) догадаетесь?
{BS} {BREAK} {CAPSLOCK} {ENTER} {DOWN} {PGUP}
Это не все, но направление понятно.
Функция ниже переведет указатель на страницу ниже, введет 123 и даже ENTER нажмет :-)
Sub Test()
SendKeys ("{PGDN}")
SendKeys ("123{ENTER}")
End Sub
Вот так можно вызвать функциональную клавишу:
Sub Test()
SendKeys ("{F1}")
End Sub
Когда экспериментируете запускайте макрос из активной рабочей книги.
