A rel="nofollow" href="
| Вид материала | Документы |
- A rel="nofollow" href=", 36.52kb.
- A rel="nofollow" href=", 132.12kb.
- A rel="nofollow" href=", 3866.49kb.
- A rel="nofollow" href=", 648.19kb.
- Впамять об этих событиях в Пасху предписывалось в a rel="nofollow" href=", 318.33kb.
- A rel="nofollow" href=", 1934.75kb.
- A rel="nofollow" href=", 91.88kb.
- A rel="nofollow" href=", 8282.81kb.
- A rel="nofollow" href=", 578.69kb.
- A rel="nofollow" href=", 1044.02kb.
Шаг 13 - Объект Err
Да, странное совпадение, 13 шаг и зловещий обьект Err, от которого одни неприятности. Этот обьект хранит информацию о последней ошибке в результате выполнения того, что вы запрограммировали. Ну давайте попробуем.
Sub Test()
On Error GoTo Error1
Sheets.Item(1000).Delete
GoTo Ends
Error1:
MsgBox "Error detected"
MsgBox (Str(Err.Number))
MsgBox (Err.Source)
MsgBox (Err.Description)
Ends:
End Sub
Итак, Number - это номер ошибки Source, где она появилась, а Description описание. В данном случае Вам скажут о выходе за гарницу массива. Вот это здорово. Особенно при создании программ. Получить такое сообщение пользователю не очень приятно, а вот программисту :-)) даже думать не надо.
У объекта Err есть метод очистки Clear, он все очишает. Вот в этом случае Вы не получите никаких сообщений. После обработки ошибки неплохо применить этот метод. Так, ради профилактики.
Sub Test()
On Error GoTo Error1
Sheets.Item(1000).Delete
GoTo Ends
Error1:
Err.Clear
MsgBox "Error detected"
MsgBox (Str(Err.Number))
MsgBox (Err.Source)
MsgBox (Err.Description)
Ends:
End Sub
Нельзя не сказать, что этот обьект автоматически очистится после ..
Resume
Exit Sub(Function)
On Error
При отладке или специально в программе вы и сами можете сгенирировать ошибку методом Raise, только надо знать, что ошибки до 1000 зарезервированы VBA, а максимальный код 65535. Любое правило подвержено изменениям и поэтому есть специальная константа, от которой вы можете сложением получать коды ошибок. Она называется vbObjectError.
Sub Test()
On Error GoTo Error1
Err.Raise 1001, "Test()", "Это я сделал"
Error1:
MsgBox "Error detected"
MsgBox (Str(Err.Number))
MsgBox (Err.Source)
MsgBox (Err.Description)
Ends:
End Sub
Шаг 14 - События обьектов
Обработать можно события следующих обьектов Excel:
Application
WorkBoor
WorkSheet
Chart
Функции обработки создаются автоматически. Открывайте Excel и любую кигу. Запускайте редактор VBA.
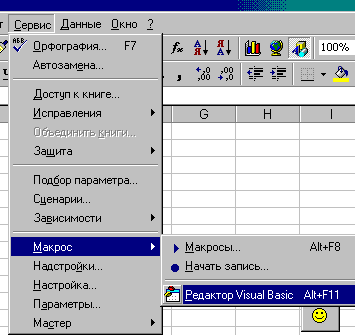
Появится редактор VBA. Нас интересует список обьектов в окне VBAProject. Выбирите Лист1 и два раза шелкните по нему. Появится белое окно. Вам нужно выбрать обьект и событие, смотрите как на рисунке ниже, да я чуть не забыл, код VBA еще нужен.
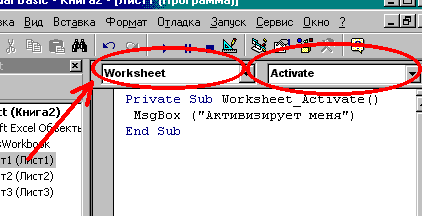
Пришло время испытаний. Переключитесь на Лист2, потом назад на Лист1 должно появиться диалоговое окно о том, что активизирован лист. Это очень полезно. Например у Вас есть скрытый лист, пользователь открывает его и пробует смотреть, а Вы ему format.com за это :-). Хотя не смешно, Вам и восстанавливать.
Многие события имеют параметры. Вот как это.
Private Sub Worksheet_BeforeRightClick(ByVal Target As Excel.Range, Cancel As Boolean)
......
End Sub
И еще события посылают не только по иерархии обьектов вниз, но и вверх. Вот то же событие активации обрабатывается и на верхнем уровне.
Private Sub Workbook_SheetActivate(ByVal Sh As Object)
MsgBox (Sh.Name)
End Sub
Попробуйте его создать и проверить.
Шаг 15 - Пользовательские формы
Создавайте новую книгу. Запускайте редактор VBA, как в прошлый раз. Наводим курсор на Microsoft Excel Обьекты, правую кнопку мыши, вставить UserForm. Да смотрите сами ниже. Чего это Я.
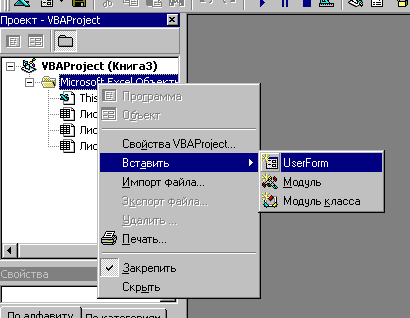
У Вас появится диалоговое окно (форма), панель ниструментов, и окно свойств. В окне свойств нас интересует совйство Caption, которое позволяет нам изменить заголовок окна. Поменяйте его на осмысленное имя, например, первая форма :-). Разместите на форме кнопки. Выбираете инструмент кнопка. Незнаете какой он ? Подводите к каждому и задержите мышку, Вам подскажут. Нам надо две кнопки. Одна с именем "тест", а вторая с именем "выход". Имя у кнопок так же меняется в Caption. Все должно быть вот так.
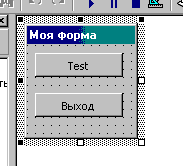
Пора добавить к кнопкам код. Это просто. Двойной шелчок на кнопке и вы попадете в код вызываемый при нажатии кнопки. Давайте для кнопки Test.
Private Sub CommandButton1_Click()
MsgBox ("Test Button Press")
End Sub
И для второй:
Private Sub CommandButton2_Click()
Unload Me
End Sub
Unload Me выгружает форму из памяти. А вот теперь нам нужно создать макрос для загрузки. Создавайте масрос с именем FormsRun или другим. Код ниже.
Sub FormsRun()
UserForm1.Show
End Sub
Вот теперь запустите макрос. Появится диалоговое окно. Нажмите кнопку Test, появится сообщение, нажмите кнопку Выход, окно диалога закроется.
