A rel="nofollow" href="
| Вид материала | Документы |
- A rel="nofollow" href=", 36.52kb.
- A rel="nofollow" href=", 132.12kb.
- A rel="nofollow" href=", 3866.49kb.
- A rel="nofollow" href=", 648.19kb.
- Впамять об этих событиях в Пасху предписывалось в a rel="nofollow" href=", 318.33kb.
- A rel="nofollow" href=", 1934.75kb.
- A rel="nofollow" href=", 91.88kb.
- A rel="nofollow" href=", 8282.81kb.
- A rel="nofollow" href=", 578.69kb.
- A rel="nofollow" href=", 1044.02kb.
Шаг 5 - Далее про Workbooks в Excel
В прошлый раз мы научились добавлять книги в коллекцию. Теперь научимся удалять и получать информацию о книгах. Так как книга ассоциируется с файлом, то и метод удаления книги из колекции называется Close. Но для удаления необходимо получить доступ к элементу.
Sub Test()
Application.Workbooks.Item(1).Close
End Sub
В таком варианте закроются все книги:
Sub Test()
Application.Workbooks.Close
End Sub
Функция Close имеет ряд необязательных параметров. Вот они.
expression.Close(SaveChanges, FileName, RouteWorkbook)
Первый параметр SaveChanges типа BOOL, если установить TRUE сделанные изменения сохранятся, в противном случае нет. Если параметр упускается, то при закрытии появляется диалоговое окно с вопросом о необходимости сохранения.

Следующий параметр FileName необходим, когда идет вопрос о закрытии книги не связанной еще с именем файла. Последний параметр связан с одновременной работой над книгой. Он типа BOOL.
Получить доступ к книгам в коллекции можно используя метод Item():
Sub Test()
MsgBox (Application.Workbooks.Item(1).Name)
MsgBox (Application.Workbooks.Item("Test.xls").FullName)
End Sub
Как видите, доступ можно получить по индексации и по имени книги, следует знать, что имя книги это имя файла, в котором он хранится. Получив доступ по индексу в первой строке я узнал имя. А во второй по имени получил доступ к свойствам обьекта WorkBook и получил полное имя, название файла и путь, который и вывел на экран в виде сообшения.
Еще одно свойство - это создатель книги, и называется он Creator
Sub Test()
If (Application.Workbooks.Creator = &H5843454C) Then
MsgBox "Excel Creator"
Else
MsgBox "Not Excel Creator"
End If
End Sub
С помощью Parent можно получить доступ к старшему объекту коллекции при выполнении кода изложенного ниже, появится MS Excel, ну а Вы что подумали ? :-)
Sub Test()
MsgBox (Application.Workbooks.Parent.Name)
End Sub
Шаг 6 - Имена ячеек и адресация в Excel
Раз мы че-то задумали программировать нужно разобраться с тем, как Excel производит адресацию ячеек и как можно им давать имена. По умолчанию используется стиль A1. Это когда по строкам используется алфавит, а по горизонтали цифры. Например D10 это десятая строка в колонке D. Есть и стиль называемый R1C1, который наиболее полезен при вычислении позиции строки и столбца в макросах, а также при отображении относительных ссылок. В стиле R1C1, после буквы "R" указывается номер строки ячейки, после буквы "C" номер столбца.
Стиль А1:
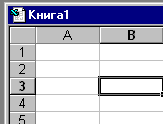
Стиль R1C1:
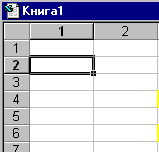
При работе стили переключаются в меню Сервис -> Параметры -> Общие -> Стиль ссылок, при реальном программировании наиболее удобно пользоваться не этими стилями, а именами ячеек. Тогда работа с вашей ячейкой похожа на роботу с обычной переменной. Что многим более привычно и удобно. Например для констант или полей форм.
Для того, чтобы дать имя ячейке наведите на неё курсор. Выберите меню Вставка -> Имя -> Присвоить. Появится диалоговое окно, куда надо ввести имя и нажать кнопочку OK.
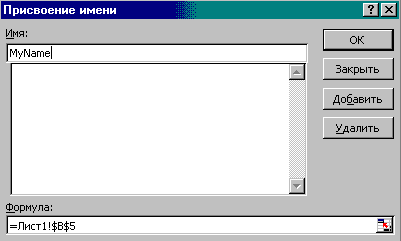
После присваивания имени вы введите число в эту ячейку, а в другой создайте формулу:
=MyName+10
Данная запись намного информативнее, кроме того вы можете не заботиться о местоположении имени в таблице , можете менять его местоположение не заботясь о том, что Ваши формулы будут изменены. А особенно это важно при программировании. Эта мелочь позволит избежать Вам сложной адресации и отслеживания данных.
Узнать все имена можно здесь:
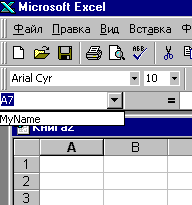
И здесь так же можно быстро переместиться к ячейке с заданным именем. Выберите её из списка и где бы она не находилась Вы окажетесь там :-)
Шаг 7 - Запись макросов и что это дает
Попробуем записать макрос. Для этого выбираем пункт меню Сервис -> Макрос -> Начать запись, в ответ на это Вы получите следующее диалоговое окно.
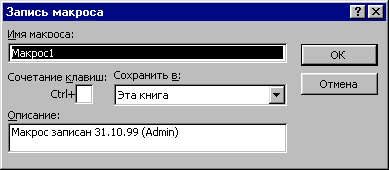
Здесь вы можете указать название макроса, быструю клавишу, где хранить макрос. Оставьте все как есть и нажмите кноку OK. В результате у вас появится значек, который говорит о том, что идет запись. Вообще при записи макросов рекомендуется пользоваться клавишами, но я, например, и мышкой пользуюсь и записывается. Итак, появится значек.
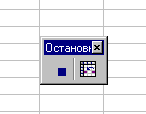
А теперь выполните следующие действия. Создайте новую книгу, введите два числа в колонку, примените автосуммирование , сохраните книгу. После чего остановите запись макроса нажав на эту квадратную синюю кнопку. Зайдите в меню Сервис -> Макрос -> Максросы, у вас в диалоговом окне появится название вашего макроса. Выделите его мышкой и нажмите Изменить. Должен появиться такой код:
Sub Макрос1()
'
' Макрос1 Макрос
' Макрос записан 31.10.99 (Admin)
'
'
Application.WindowState = xlMinimized
Application.WindowState = xlNormal
Workbooks.Add
ActiveCell.FormulaR1C1 = "12"
Range("A2").Select
ActiveCell.FormulaR1C1 = "23"
Range("A3").Select
ActiveCell.FormulaR1C1 = "=SUM(R[-2]C:R[-1]C)"
Range("A4").Select
ChDir "C:\WINDOWS\Рабочий стол"
ActiveWorkbook.SaveAs FileName:="C:\WINDOWS\Рабочий стол\Книга2.xls", _
FileFormat:=xlNormal, Password:="", WriteResPassword:="", _
ReadOnlyRecommended:=False, CreateBackup:=False
End Sub
Да Вы не ошиблись это код VBA. Этот код ваших операций. Конечно здесь нет циклов и массивов. Но здесь есть решение задачи. Если вы знаете как сделать в ручную, но не знаете как запрограммировать, запишите макрос, добавьте функциональность за счет выбора и циклов, продумайте адресацию. Но общая стратегия у Вас есть. Кроме того, если вы хотите запрограммировать, например, открытие файла DBF в Excel, то чего гадать с параметрами. Запишите макрос и посмотрите.
