A rel="nofollow" href="
| Вид материала | Документы |
- A rel="nofollow" href=", 36.52kb.
- A rel="nofollow" href=", 132.12kb.
- A rel="nofollow" href=", 3866.49kb.
- A rel="nofollow" href=", 648.19kb.
- Впамять об этих событиях в Пасху предписывалось в a rel="nofollow" href=", 318.33kb.
- A rel="nofollow" href=", 1934.75kb.
- A rel="nofollow" href=", 91.88kb.
- A rel="nofollow" href=", 8282.81kb.
- A rel="nofollow" href=", 578.69kb.
- A rel="nofollow" href=", 1044.02kb.
Шаг 64 - Функция автоматической проверки синтаксиса
Как в VB, так и в VBA автоматически проверяются синтаксические ошибки, но только в том случае, если проверка включена в Сервис -> Параметры.
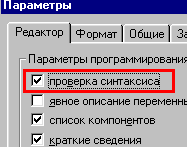
Если эта опция включена, то при проверке синтаксиса Вам будет выводиться сообщение о том, что Вы неправильно пишите. Например, если не завершить IF, то сразу после набора строки Вы получите сообщение.
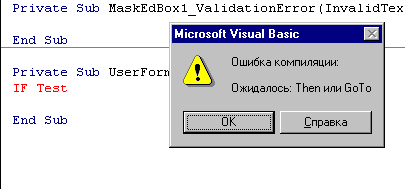
Шаг 65 - Выделение диапазона выше текущей ячейки
Задача выделить диапазон выше текущей ячейки:
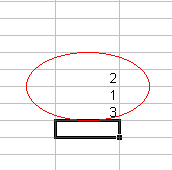
А вот и код с комментариями:
Sub SelectColumnData()
' что делать при ошибке
On Error GoTo errors
' нижний адрес
Dim a1 As String
' верхний адрес
Dim a2 As String
' диапазон
Dim ran As Range
' если не верхняя ячейка
If (ActiveCell.Row <> 1) Then
' пойти вверх
ActiveCell.Offset(-1, 0).Select
' взять адрес ячейки
a1 = ActiveCell.Address
' будем подниматься
For x = 1 To (ActiveCell.Row - 1)
' на одну вверх
ActiveCell.Offset(-1, 0).Select
' если не число выход
If IsNumeric(ActiveCell.Value) <> True Then
' на одну вниз
ActiveCell.Offset(1, 0).Select
' выход
GoTo nexts
End If
' если пустая
If IsEmpty(ActiveCell.Value) = True Then
' на одну вниз
ActiveCell.Offset(1, 0).Select
' выход
GoTo nexts
End If
Next x
nexts:
' получаем адрес вырехней
a2 = ActiveCell.Address
' строим диапазон
Set ran = Range(a1 + ":" + a2)
' выделяем
ran.Select
End If
' выходим из процедуры
Exit Sub
' ошибка, зовем на помощь
errors:
MsgBox "Ошибка сообщите разработчику"
End Sub
А вот и результат:
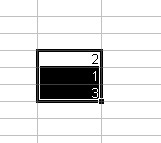
Шаг 66 - Движение по диапазону
Выделив диапазон может возникнуть задача пройтись по этому диапазону с целью, например, покраски значений определенного диапазона. Смотрим:
Sub FullShach()
For Each c In Range(addressdiap)
If c.Value > yr1 Then
c.Select
With Selection.Interior
.ColorIndex = 6
.Pattern = xlSolid
End With
Selection.Font.ColorIndex = yrcolor1
If c.Value > yr2 Then
c.Select
Selection.Font.ColorIndex = yrcolor2
If c.Value > yr3 Then
c.Select
Selection.Font.ColorIndex = yrcolor3
End If
End If
End If
Next c
End Sub
Основа этой функции цикл For Each c In Range(addressdiap), который будет перебирать ячейки в диапазоне и возвращать каждую ячейку в переменную цикла c. Для того, чтобы можно было произвести работу с этой ячейкой ее надо выделить c.Select.
Шаг 67 - Движение по ячейкам
Для движения по таблице используется функция.
переменная.Offset(RowOffset, ColumnOffset)
В качестве переменных может выступать как ячейка так и диапазон (Range) удобно пользоваться этой функцией для смещения относительно текущей ячейки.
Например, смещение ввниз на одну ячейку и выделение ее:
ActiveCell.Offset(1, 0).Select
Если нужно двигаться вверх, то нужно использовать отрицательное число:
ActiveCell.Offset(-1, 0).Select
Функция ниже использует эту возможность для того, чтобы пробежаться вниз до первой пустой ячейки.
Sub beg()
Dim a As Boolean
Dim d As Double
Dim c As Range
a = True
Set c = Range(ActiveCell.address)
c.Select
d = c.Value
c.Value = d
While (a = True)
ActiveCell.Offset(1, 0).Select
If (IsEmpty(ActiveCell.Value) = False) Then
Set c = Range(ActiveCell.address)
c.Select
d = c.Value
c.Value = d
Else
a = False
End If
Wend
End Sub
Шаг 68 - Как сделать XLA ?
Дополнения к Excel делаются на основе обычной книги. Нужно создать книгу, потом написать макросы. После этого сохранить книгу как XLA.
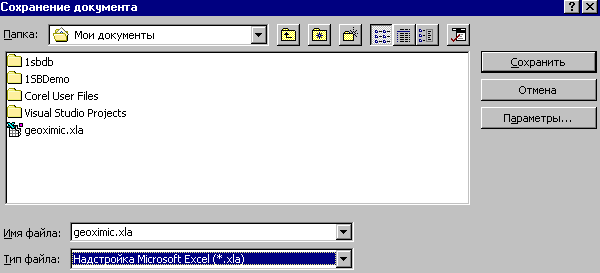
В результате у нас будет файл с расширением XLA.

В книге есть несколько событий, которые можно использовать для настройки меню или любых других действий при установке дополнения. Вот они:
Private Sub Workbook_AddinInstall()
End Sub
Private Sub Workbook_AddinUninstall()
End Sub
Они будут вызываться при установке или удалении дополнения через меню "сервис -> надстройки".
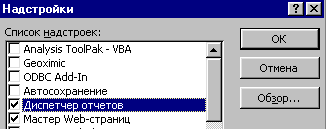
Шаг 69 - Динамическое создание меню
Смотрим код:
Const menuname = "Геохимия"
Private Sub Workbook_AddinInstall()
' обработка ошибки
On Error GoTo errors:
Dim num As Integer
' получаем количество пунктов меню
num = Application.CommandBars("Worksheet Menu Bar").Controls.Count
' добавляем 1 для следующего
num = num + 1
Dim a As CommandBarControl
' создаем новый пункт меню
Set a = Application.CommandBars("Worksheet Menu Bar").Controls.Add(Type:=msoControlPopup, Before:=num)
' даем имя
a.Caption = menuname
Dim help As CommandBarControl
Set help = Application.CommandBars("Настраиваемое всплывающее меню1").Controls.Add(Type:=msoControlButton, Before:=1)
help.Caption = "Помощь"
help.OnAction = "Help"
Dim comms As CommandBarControl
Set comms = Application.CommandBars("Настраиваемое всплывающее меню1").Controls.Add(Type:=msoControlButton, Before:=2)
comms.Caption = "Расчет аномальных значений нормальный закон"
comms.OnAction = "Anomal"
Dim commslog As CommandBarControl
Set commslog = Application.CommandBars("Настраиваемое всплывающее меню1").Controls.Add(Type:=msoControlButton, Before:=3)
commslog.Caption = "Расчет аномальных значений логнормальный закон"
commslog.OnAction = "Anomallog"
Dim commsbeg As CommandBarControl
Set commsbeg = Application.CommandBars("Настраиваемое всплывающее меню1").Controls.Add(Type:=msoControlButton, Before:=4)
commsbeg.Caption = "Пробежаться по значения"
commsbeg.OnAction = "beg"
Exit Sub
' что будем делать при ошибке
errors:
MsgBox Err.Description + " соoбщите разработчику"
Err.Clear
End Sub
Основа кода коллекция CommandBars, которая отвечает коллекции меню. У этой коллекции есть метод Add, после которого меню надо присвоить название и имя макроса.
help.Caption = "Помощь"
help.OnAction = "Help"
Удаляется меню по имени. Вот код:
Private Sub Workbook_AddinUninstall()
On Error GoTo errors:
Application.CommandBars("Worksheet Menu Bar").Controls(menuname).Delete
Exit Sub
' что будем делать при ошибке
MsgBox "не могу удалить пункт меню"
errors:
End Sub
Если Вы обратите внимание, то меню устанавливается при подключении расширения Excel, а удаляются при его отключении.
Шаг 70 - Нефть, таблицы и как делать не надо
Вот такое письмо.
Добрый день Артем.
Дело в том что с этими данными также нужно производить
другие расчеты и представлять их геологам, в Access'e по
моему это сделать будет немного проблематично да и неудобно
для передачи. так что лучше наверное все же в Excel'e. Ну ты
понял в чем именно суть проблемы да? еще раз повторюсь чтобы
уж не было непоняток, а то может объяснил я не так. имеется таблица.
1 столбец имя скважины, второй насыщение пропластка.
Выглядит это следующим образом:
1210k Нефть
1210k Нефть
1210k НВ
1210k Неясно
1231 Вода
1231 Вода
1231 Вода
1231 Вода
По скважине 1210к есть насыщение нефть, нв и неясно. соответственно тип
скважины нефтенасыщенный 1231 только вода значит водо-насыщенная и т.д.
в таком же духе. Вот.
С уважением Рустам Сафиуллин
mailto: rustam@geodata.ru
Первая мысль которая родилась у меня после этого письма послать все к черту вмеcте с автором. Это классическая задача баз данных. Любые расчеты и все такое можно решить с помощью того же ACCESS и намного проще. Кроме того большая часть кода ниже будет просто реализация стандартного SQL запроса. Кроме того, код подвержен ошибкам в данных ведь Нефт и Нефть не одно и тоже. Но мой опыт работы с геологами показывает что объяснять им что то бесполезно. Можно и на EXCEL сделать. Можно неправильно но можно. Итак таблица выгляди вот так.
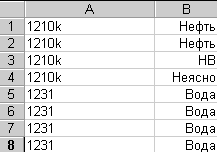
Сначала нужно определить где начинаются и заканчиваться данные, это написано в "Шаг 45 - Начало и конец данных".
Dim allbore As Range ' здесь будет храниться диапазон скважин
' выбрать колонку
Set allbore = Range("A:A")
' только с данными
Set allbore = Range(allbore.Columns.End(xlUp).Address, allbore.Columns.End(xlDown).Address)
' выделить
allbore.Select
А вот результат:
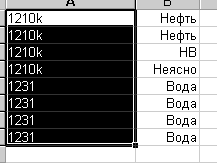
Теперь нам нужно создать список скважин которые есть, способ один перебрать все записи и уникальные поместить у коллекцию. Как двигаться по диапазону написано в шаге "Шаг 66 - Движение по диапазону".
Dim borename As New Collection ' это набор скважин
Sub FindOil()
Dim allbore As Range ' здесь будет храниться диапазон скважин
Set allbore = Range("A:A") ' выбрать колонку
' только с данными
Set allbore = Range(allbore.Columns.End(xlUp).Address, allbore.Columns.End(xlDown).Address)
allbore.Select ' выделить
For Each bore In allbore ' бежим по диапазону скважин
bore.Select ' выделяем ячейку
borename.Add (bore.Value) ' добавить к коллекцию
Next bore
End Sub
Вот теперь у нас в коллекции все имена скважин. Но они повторяться же. Надо при добавлении проверять есть такое имя в коллекции или нет. Напишем функцию.
Function FindElement(name As String) As Boolean
' бежим по коллекции
For Each elem In borename
' если имя совпадает вернуть FALSE
If elem = name Then
FindElement = False
Exit Function
End If
Next elem
' нет имени
FindElement = True
End Function
И применим ее:
Dim allbore As Range ' здесь будет храниться диапазон скважин
Sub FindOil()
Set allbore = Range("A:A") ' выбрать колонку
' только с данными
Set allbore = Range(allbore.Columns.End(xlUp).Address, allbore.Columns.End(xlDown).Address)
allbore.Select ' выделить
For Each bore In allbore ' бежим по диапазону скважин
bore.Select ' выделяем ячейку
If FindElement(bore.Value) = True Then
' если скважины нет в коллекции
borename.Add (bore.Value) ' добавить к коллекцию
End If
Next bore
End Sub
Шаг 71 - Нефть, таблицы и как делать не надо, продолжение
Итак, теперь нам нужно в соответствии с номером скважины делать выборку. Заведен еще один массив.
Dim allbore As Range ' здесь будет храниться диапазон скважин
Dim alldata As Collection ' это набор элементов
Dim borename As New Collection ' это набор скважи
Напишем функцию которая будет заполнять коллекцию по именам скважины:
Sub SelectBore(s As String)
Set alldata = New Collection
For Each bore In allbore ' бежим по диапазону скважин
bore.Select ' выделяем ячейку
If bore.Value = s Then ' если это та скважина
ActiveCell.Offset(0, 1).Select ' вправо
alldata.Add (ActiveCell.Value) ' поместить в коллекцию
End If
Next bore
End Sub
Пробежим по всем скважинам и возмем значение из правой колонки поместив его а массив.
Sub FindOil()
Set allbore = Range("A:A") ' выбрать колонку
' только с данными
Set allbore = Range(allbore.Columns.End(xlUp).Address, allbore.Columns.End(xlDown).Address)
allbore.Select ' выделить
For Each bore In allbore ' бежим по диапазону скважин
bore.Select ' выделяем ячейку
If FindElement(bore.Value) = True Then ' если кважины нет в коллекции
borename.Add (bore.Value) ' добавить к коллекцию
End If
Next bore
For Each elem In borename
SelectBore (elem)
Debug.Print (elem)
For Each data In alldata ' пробежим по результату для того что бы
' показать что массив заполнен
Debug.Print (data)
Next data
Next elem
End Sub
В окне отладки можно увидеть, что массив заполнен значениями соответствующими скважинам на данный момент.
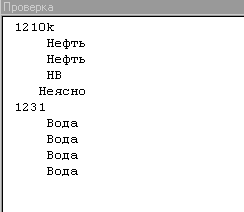
Ну, а теперь можно исследовать этот массив на пример решения какая скважина. Вообщем то на самом деле я просто повторил работу БД. Сделал выборку. Давайте попробуем сделать простой выводы. Например если упоминается нефть но она нефтенасышенная иначе пусто.
Sub FindOil()
.....................
For Each elem In borename
SelectBore (elem)
Debug.Print (elem)
For Each data In alldata ' пробежим по результату для того что бы
' показать что массив заполнен
'Debug.Print (data)
If data = "Нефть" Then
MsgBox "Oil !!!!!! " + elem
Exit For
End If
Next data
Next elem
End Sub
При работе этой функции будет два окна для скважины с нефтью.
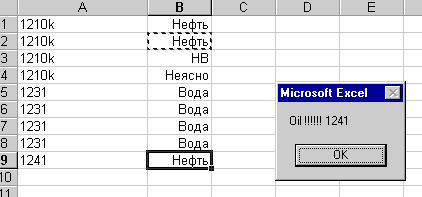
Шаг 72 - Как создать свою функцию
Для того, чтобы создать и использовать свою функцию в Excel точно так же как стандартные функции Вам нужно перейти в редактор VBA читайте "Шаг 1 - Первый макрос". И добавить модуль.

Потом в модуле Вы создаете функцию:
Function Test(i As Integer) As Integer
Test = i + 5
End Function
Все можно переходить на таблицу и использовать:
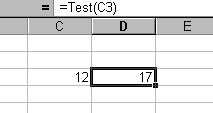
Функция как родная.
Шаг 73 - Выделенный диапазон Выше ячейки, второй метод
Добрый день!
Мне очень понравился Ваш сайт. Большое Вам за него спасибо! Особенно привлекательным его делает то, что различные среды программирования Вы рассматриваете не только по отдельности, но также разбираете связь между ними, например, написание DLL для Excel в VC++.
Однако, некоторые примеры вызывают возражения. Вот, скажем, задача выделить диапазон выше текущей ячейки (см. "Шаг 65 - Выделение диапазона выше текущей ячейки"). По-моему, слишком длинное решение такой простой задачи. Я бы это сделал так, воспользовавшись методом Union:
Sub SelectColumnData()
If ActiveCell.Row = 1 Then Exit Sub
If ActiveCell.Offset(-1, 0) <> "" Then
ActiveCell.Offset(-1,0).Activate
If ActiveCell.Row = 1 Then Exit Sub
Do While Not ActiveCell.Offset(-1, 0) = ""
Union(Selection, ActiveCell.Offset(-1, 0)).Select
If ActiveCell.Row = 1 Then Exit Do
Loop
End Sub
Задача очень простая, не правда ли, и решается четырьмя строками кода (за исключением трех if, которые отсекают выход за пределы листа). Переменные совсем не нужны, как это очень часто бывает в VBA.
Гуляев Александр Gulyaev@gw.tander.ru
