A rel="nofollow" href="
| Вид материала | Документы |
- A rel="nofollow" href=", 36.52kb.
- A rel="nofollow" href=", 132.12kb.
- A rel="nofollow" href=", 3866.49kb.
- A rel="nofollow" href=", 648.19kb.
- Впамять об этих событиях в Пасху предписывалось в a rel="nofollow" href=", 318.33kb.
- A rel="nofollow" href=", 1934.75kb.
- A rel="nofollow" href=", 91.88kb.
- A rel="nofollow" href=", 8282.81kb.
- A rel="nofollow" href=", 578.69kb.
- A rel="nofollow" href=", 1044.02kb.
Шаг 56 - Настройка свойств формы
Свойства формы можно менять, для этого достаточно вызвать меню левой кнопкой на форме.
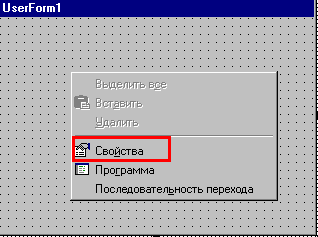
В результате этого появится окно свойств формы.
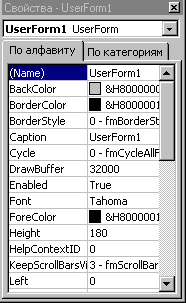
Так же свойства формы можно изменять и в период выполнения. Для этого нужно указать форму, затем через точку название свойства и использовать присваивание для смены свойства. Давайте, например, поменяем цвет формы по нажатию на кнопку на самой же форме.
Private Sub CommandButton1_Click()
UserForm1.BackColor = RGB(255, 10, 10)
End Sub
Если запустить эту форму по нажатию на кнопку, то она станет красная.
Sub test()
Load UserForm1
UserForm1.Show
Unload UserForm1
End Sub
А вот результат.
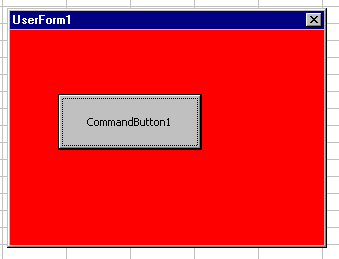
Шаг 57 - Элементы для формы
Элемент управления, наверно, вторая главная составляющая интерфейса VBA после форм. Элементы управления позволяют Вам добавить в программу функциональность. Их два типа:
- Встроенные - inherent
- Нестандартные - custom
По умолчанию в новом проекте в панели инструментов находятся только нестандартные элементы управления.
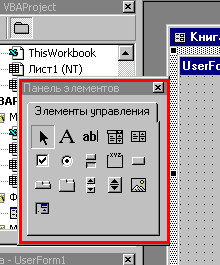
Но у Вас есть возможность добавлять в эту панель элементы ActiveX, которые могут существенно увеличить функциональность. Эти элементы в виде файлов OCX на данный момент реализовывают практически все. Достаточно нажать правую кнопку мыши на свободном месте в форме элементов управления и появится меню.

Щелкнув по меню "дополнительные элементы" вы сможете выбрать любой элемент из тех, которые установлены в системе. Например, выберите календарь и нажмите кнопку OK.
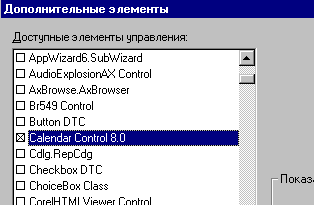
После этого значок будет в элементах управления.
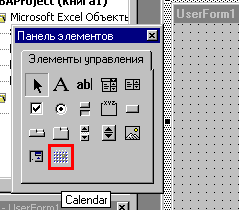
Отсюда его можно помещать на форму. Для удаления его с панели инструментов достаточно снять галочку напротив него в дополнительных компонентах.

Шаг 58 - Наборы элементов управления
В шаге "Шаг 46 - Доступ к одинаковым элементам управления" я показывал код как можно пройтись по всем элементам управления, но ничего практически не рассказал. Давайте обсудим это подробнее. VBA предоставляем массив включающий все элементы на форме с именем массива Controls:
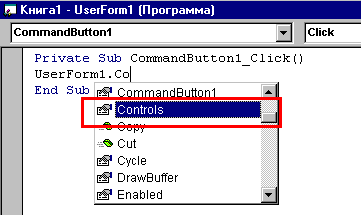
У этого массива есть ряд методов, но только одно свойство. Это свойство Count. Данное свойство возвращает количество элементов на форме.
Private Sub CommandButton1_Click()
MsgBox UserForm1.Controls.Count
End Sub
С помощью этого массива можно ссылаться на элемент по индексу или по имени. У меня на форме два текстовых элемента, вот я их и спрячу двумя способами по нажатию на кнопку.
Private Sub CommandButton1_Click()
Controls(0).Visible = False
Controls("TextBox2").Visible = False
End Sub
Для того, чтобы пробежаться по всем элементам можно использовать цикл For Each. Следующий код скрывает все текстовые элементы управления:
Private Sub CommandButton1_Click()
Dim ctrl As Control
For Each ctrl In Controls
If TypeName(ctrl) = "TextBox" Then
ctrl.Visible = False
End If
Next ctrl
End Sub
Функция TypeName возвращает значение типа String, представляющее тип переменной за исключением типа определенного пользователем с помощью Type.
Шаг 59 - Проверка ввода на уровне формы (KeyDown, KeyUp, KeyPress)
События:
KeyDown
KeyUp
KeyPress
Посылаются форме когда производится ввод данных. Событие KeyPress возникает когда пользователь нажимает клавишу, у которой есть ASCII код. Это событие не сгенирируется при нажатии функциональных клавиш. При том эти события есть как у формы:
Private Sub UserForm_KeyPress(ByVal KeyAscii As MSForms.ReturnInteger)
End Sub
Так и у элементов управления TextBox, например:
Private Sub TextBox1_KeyDown(ByVal KeyCode As MSForms.ReturnInteger, ByVal Shift As Integer)
End Sub
А это в свою очередь позволяет проверять ввод. Например, если в поле нужно ввести цифру, то легко проверить, что вводит пользователь. События KeyUp и KeyDown применяются для специальных функциональных клавиш или комбинаций типа Ctrl+Del, так как событие KeyPress их не отловит. Удобно использовать данное событие для проверки заполненности полей. Вот форма:
А вот код для нее. В момент нажатия ввода символа в поле проверяется заполненость полей:
Private Sub Test()
Dim ctrl As Control
Dim bool As Boolean
bool = True
For Each ctrl In Controls
If TypeName(ctrl) = "TextBox" Then
If ctrl.Text = "" Then
bool = False
End If
End If
Next ctrl
UserForm1.CommandButton1.Enabled = bool
End Sub
Private Sub TextBox1_KeyPress(ByVal KeyAscii As MSForms.ReturnInteger)
Call Test
End Sub
Private Sub TextBox2_KeyPress(ByVal KeyAscii As MSForms.ReturnInteger)
Call Test
End Sub
Private Sub TextBox3_KeyPress(ByVal KeyAscii As MSForms.ReturnInteger)
Call Test
End Sub
