Н. І. Гомза Рецензент: канд екон наук, доцент В. О. Костюк Рекомендовано кафедрою «Прикладна математика та інформаційні технології», протокол №7 від «13» березня 2007 р
| Вид материала | Документы |
СодержаниеСтворення форм для перегляду і введення даних Створення форми з підлеглою формою |
- О. А. Шекшуєв Рецензент: канд екон наук В. В. Косов Рекомендовано кафедрою економічної, 1273.87kb.
- М. С. Наумов Рецензент: канд екон наук Є. П. Данильченко Рекомендовано кафедрою економічної, 762.79kb.
- І. В. Покуца Рецензент: В. О. Костюк Рекомендовано кафедрою міської І регіональної, 464.96kb.
- Міністерство України у справах сім’ї, молоді та спорту становище сімей в україні, 4532.43kb.
- Інформатика та сучасні інформаційні технологіі, 40.87kb.
- Методичні рекомендації по виконанню дипломних проектів для студентів спеціальності, 366.58kb.
- Програма І структура комплексного державного іспиту з базової освіти напряму підготовки, 235.71kb.
- «european quality» сучасний вимір держави та права міністерство освіти І науки україни, 15449.29kb.
- А. В. Ковалевська Рецензенти: доцент, канд екон наук, доцент Харківського національного, 739.76kb.
- Учебно-методическое пособие по самостоятельной работе для студентов всех специальностей, 1169.34kb.
Створення форм для перегляду і введення даних
Найпростіший шлях для створення форми для роботи з таблицями – заподіяти інструмент «Автоформа». Переходимо на закладку «Таблицы». Становимось на таблицю «Читатели». Входимо до меню «Вставка → Автоформа». Access побудує форму, що зображено на рис. 28.
У верхній частині форми показано інформацію щодо конкретного читача. Нижче міститься інформація про видані йому книги з таблиці «ЧитКниги». Натиснувши позначку «+» у лівій частині рядка можна побачити вичерпну інформацію (з таблиці «Книги») про книгу, що знаходиться у читача.
На практиці працювати з автоформою не завжди зручно. Access дозволяє створювати форми за допомогою «Мастера форм». Ця програма дає можливість впродовж діалогу з користувачем створювати форми з різними типами дизайну й функціональним навантаженням.
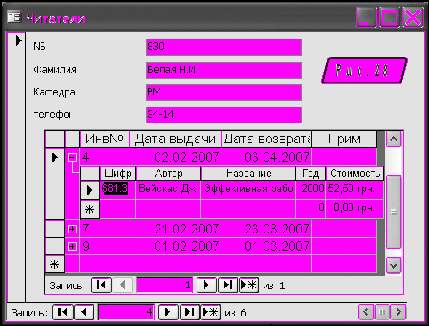
Щ
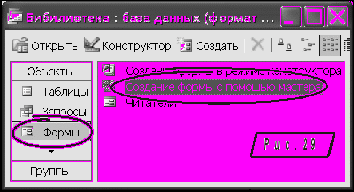
об скористатись «Мастером форм» переходимо на закладку «Формы». Вибираємо пункт «Создание форм при помощи мастера» (рис. 29). На першому етапі «Мастер…» запропонує вказати таблицю, для якої буде будуватися форма й вибрати поля, що будуть присутні на формі. Другим етапом «Мастер…» запропонує вибрати тип форми (в один стовпець, таблицею, зведеною таблицею тощо). Виберіть варіант і натисніть «Далее». Access запропонує список стилів форми. Виберіть стиль й натисніть «Далее». На останньому етапі вкажіть ім’я форми й натисніть «Готово».
Спробуйте побудувати різні варіанти форм для кожної таблиці бази даних. Введіть нові дані у таблиці, використовуючи побудовані форми.
Створення форми з підлеглою формою
Такі форми дозволяють редагувати дані з двох або декількох зв'язаних таблиць, або з таблиці і запиту, що зв'язані типом зв'язку «один-ко-многим». У такому разі головна форма показує один запис, а підпорядкована — декілька записів, що пов'язані із записом головної форми. Підлеглі форми повинні бути типу «Ленточная» або «Табличная». У таких формах часто створюють поля, у яких обчислюють підсумки або іншим чином обробляють дані із записів підлеглої форми.
Побудуємо форму, яка для кожного читача виводить список книг, які є у нього на руках, а також вказує авторів книги, назву книги, дату видачі, дату повернення і поля «Пеня», яку беруть із запиту «Пример_2». Пеню нараховують у розмірі одного відсотка від вартості книги за кожен прострочений день. Знайдемо такою загальну суму пені для кожного читача. Форма матиме підлеглу форму зі списком книг читача. Дані для підлеглої форми візьмемо із запиту «Пример_2», який ми свого часу вже побудували.
Започаткуємо макет форми за допомогою «Мастера форм». У подальшому ми поліпшимо перший варіант в режимі «Конструктора форм».
Щоб створити форму зробіть такі дії:
- У вікні бази даних виберіть закладку «Формы» і клацніть на кнопку «Создать».
- У верхній частині вікна «Новая форма» виберіть інструмент будування форми «Мастер форм». У списку: «Выберите в качестве источника данных таблицу или запрос» розкрийте список таблиць і виберіть таблицю «Читатели». Натисніть кнопку «ОК» (рис. 30)
- З'явиться вікно «Создание форм» У ньому перелічено список полів таблиці «Читатели». Вибираємо у переліку «доступные поля» «NB», «Фамилия», «Кафедра» і «Телефон» і переносимо їх до списку «Выбранные поля».
- У списку «Таблицы и запросы» вибираємо запит «Пример_2» і переносимо всі його поля до форми. Натискаємо кнопку «Далее».
- У
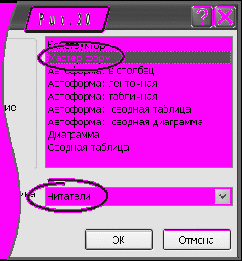 наступному вікні вказуємо тип відображення даних «Читатели»,.оскільки головною формою буде форма, що показує дані про читачів. Поставте параметр «Подчиненные формы» і натисніть «Далее».
наступному вікні вказуємо тип відображення даних «Читатели»,.оскільки головною формою буде форма, що показує дані про читачів. Поставте параметр «Подчиненные формы» і натисніть «Далее».
- У наступному вікні вкажіть тип підлеглої форми «Ленточный», натисніть «Далее»..
- У наступному вікні виберіть стиль дизайну головної форми і натисніть «Далее».
- На останньому етапі вкажіть імена головної і підлеглої форм. Access створить дві форми, пов'язані одна з однією. Але ви можете коригувати їх у режимі «Конструктора…» незалежно одну від іншої, а також користуватися підлеглою формою не залежно від головної. Дайте головній формі ім'я «Читатели», а підпорядкованій – «Список1». . Натисніть на кнопку «Готово». На екрані з’явиться щойно створена форма. Тепер удосконалимо її у режимі «Коструктора…».
