Н. І. Гомза Рецензент: канд екон наук, доцент В. О. Костюк Рекомендовано кафедрою «Прикладна математика та інформаційні технології», протокол №7 від «13» березня 2007 р
| Вид материала | Документы |
- О. А. Шекшуєв Рецензент: канд екон наук В. В. Косов Рекомендовано кафедрою економічної, 1273.87kb.
- М. С. Наумов Рецензент: канд екон наук Є. П. Данильченко Рекомендовано кафедрою економічної, 762.79kb.
- І. В. Покуца Рецензент: В. О. Костюк Рекомендовано кафедрою міської І регіональної, 464.96kb.
- Міністерство України у справах сім’ї, молоді та спорту становище сімей в україні, 4532.43kb.
- Інформатика та сучасні інформаційні технологіі, 40.87kb.
- Методичні рекомендації по виконанню дипломних проектів для студентів спеціальності, 366.58kb.
- Програма І структура комплексного державного іспиту з базової освіти напряму підготовки, 235.71kb.
- «european quality» сучасний вимір держави та права міністерство освіти І науки україни, 15449.29kb.
- А. В. Ковалевська Рецензенти: доцент, канд екон наук, доцент Харківського національного, 739.76kb.
- Учебно-методическое пособие по самостоятельной работе для студентов всех специальностей, 1169.34kb.
Створення зв'язків між таблицями
Проектування бази даних з нашого прикладу можна вважати завершеним. Залишилося встановити зв'язки між таблицями, щоб можна було вибирати дані з декількох таблиць відповідно зі значеннями збіжних полів. Входимо до меню «Сервис → Схема данных» (можна скористатись піктограмою «Схема данных» на панелі інструментів. з'явиться вікно, як на рис. 6. За допомогою кнопки «Добавить» додайте до вікна схеми даних три створені таблиці. Вікно схеми даних показано на рис. 7.
Щ
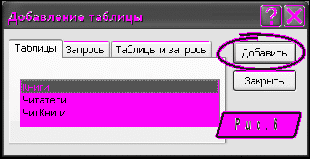
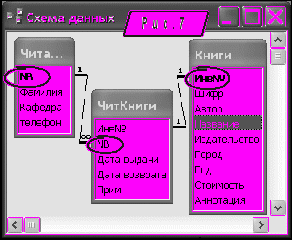 об встановити зв’язок між таблицями треба скористатись методою «зачепити і перетягнути». Встановіть курсор миші на поле «Інв№» у таблиці «Книги» і протягніть до такого ж поля в таблиці «ЧитКниги». На схемі з'явиться лінія, що з'єднує поля. Оскільки поля індексовані, Access запропонує конкретизувати тип зв’язку, що буде встановлено. На екрані з’явиться вікно, зображене на рис. 8.
об встановити зв’язок між таблицями треба скористатись методою «зачепити і перетягнути». Встановіть курсор миші на поле «Інв№» у таблиці «Книги» і протягніть до такого ж поля в таблиці «ЧитКниги». На схемі з'явиться лінія, що з'єднує поля. Оскільки поля індексовані, Access запропонує конкретизувати тип зв’язку, що буде встановлено. На екрані з’явиться вікно, зображене на рис. 8. Встановіть параметри контролю цілісності даних і параметрів каскадного оновлення й видалення записів. Натисніть кнопку «Создать». На схемі з'явиться лінія, що з'єднує ці поля. Аналогічним чином встановіть зв'язок двох інших таблиць по полю «NB».
Робота з даними у режимі таблиці
Введення нових записів
У режимі «Таблица» треба відкрити таблицю. Створити вільний рядок (порожню строку), вибравши команду «Правка → Перейти → Новая запись» с або на панелі інструментів «Новая запись». Для того, щоб запам'ятати внесені дані, натисніть клавішу «Да» або команду «Записи → Сохранить запись».
Д
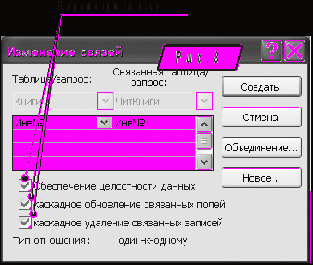 ля редагування записів треба виділити дані. Для цього можна двічі натиснути на слові, що всередині комірки або клацніть на лівому кінці комірки (якщо стрілка миші прийме форму білого контурного знака плюс). Дані, які будуть введені із клавіатури, замінять виділені.
ля редагування записів треба виділити дані. Для цього можна двічі натиснути на слові, що всередині комірки або клацніть на лівому кінці комірки (якщо стрілка миші прийме форму білого контурного знака плюс). Дані, які будуть введені із клавіатури, замінять виділені.Пошук і заміна даних у всіх записах
Над таблицею бази даних можна виконувати операції контекстної заміни. Встановіть курсор першу клітку стовпця таблиці, у межах якого треба скоригувати інформацію. Виберіть команду «Правка → Заменить». У вікні діалогу вкажіть значення, яке потрібно змінити, і значення на яке потрібно замінити). Натисніть кнопку «Заменить» або «Заменить все».
Копіювання даних
Для копіювання даних спочатку треба їх виділити, потім вибрати команду «Правка → Копировать», вказати місце розташування даних (іншу таблицю або копію) і звернутись до команди «Правка → Копировать».
Щоб зробити резервну копію треба:
- перейти у вікно бази даних;
- вибрати необхідну таблицю;
- виконати команду «Правка → Копировать»;
- вибрати команду «Правка → Вставить» і у вікні діалогу ввести нове ім'я для копії таблиці.
Видалення записів
Щоб вилучити записи з бази даних треба виділити їх, натиснути клавішу «Del». Також можна скористатись правою кнопкою миші: виділити записи, клацнути на них правою кнопкою миші й вибрати з контекстного меню «Удалить запись». З’явиться вікно, у якому треба підтвердити своє рішення.
Сортування даних
Сортування даних можна виконати декількома способами. Перший: виберіть стовпець, по якому плануєте упорядкувати інформацію, натисніть на панелі інструментів кнопку «Сортування по зростанню» або «по убыванию». Другий спосіб: виконати сортування за допомогою «Расширенного фильтра». Цей спосіб допомагає при сортуванні декільком стовпцям. Відкрийте «Фильтр → Расширенный фильтр». Виберіть необхідні поля в порядку сортування й для кожного вкажіть порядок сортування. Далі виберіть команду «Фильтр → Применить фильтр».
