И о. доцента кафедры «ИСиТ» кнау им К. И. Скрябина Данное методическое пособие
| Вид материала | Методическое пособие |
Содержание1.7.5 Маленькие удобства 1.7.6 Реальная практика! 1.7.7 Несколько слов о шрифтах 1.7.8 Пример математически оформленного текста 1.8 Работа с автофигурами |
- Брянского Государственного Университета им акад. И. Г. Петровского Данное учебно-методическое, 1358.53kb.
- В. А. Жернов апитерапия учебно-методическое пособие, 443.6kb.
- Методическое пособие Саранск 2008 ббк 74. 100, 707.54kb.
- Автономной Республке Крым методическое пособие, 347.41kb.
- Орлова Лариса Юрьевна методическое пособие, 6007.33kb.
- Методическое пособие по материалам Нечаева М. П., Смирновой, 1020.53kb.
- Теоретический курс учебно-методическое пособие для курсантов и слушателей юридического,, 1003.34kb.
- Сибирский Энерго Парк Инвестиционное проектирование. Методика разработка курсового, 884.23kb.
- Методическое пособие по хронологии, 412.45kb.
- Исаеву Ольгу Викторовну, к п. н, доцента кафедры ТиМНиДО, Мусс Галину Николаевну,, 73.48kb.
1.7.5 Маленькие удобства
Для удобства работы с формулами добавим несколько кнопок. Для этого… кликните правой кнопкой мыши по любому месту панели инструментов и выберете Настройка… (самый нижний пункт), в закладке «Команды» выберите категорию «Вставка», найдите команду «
 » и перетащите её (drag&drop) на панель инструментов, из категории «Формат» перетащите «
» и перетащите её (drag&drop) на панель инструментов, из категории «Формат» перетащите « », «
», « » и «
» и « ».
».Теперь, для того чтобы, например, вставить объект Microsoft Equation, не нужно лезть в меню – достаточно нажать кнопку «√ Редактор формул».
1.7.6 Реальная практика!
Вам предстоит набрать фрагмент текста с математическими выражениями (возьмите распечатку у преподавателя). Основные требования:
- максимальная похожесть на печатный оригинал,
- минимальное использование полей Eq и объектов Microsoft Equation (только в случаях крайней необходимости).
1.7.7 Несколько слов о шрифтах
В шрифте Symbol также можно найти много дополнительной математической символики (например, и др.), позволяющей не прибегать к редактору формул. А ещё замечено, что в нём более аккуратно исполнены математические операторы. Заметьте в приведённой ниже таблице 1.5, что в Times New Roman символы плохо оцентрованы относительно друг друга по вертикали:
Таблица 1.5 – Сравнение шрифтов
| Символы Times New Roman: | +-=<*3 |
| Символы шрифта Symbol: | |
1.7.8 Пример математически оформленного текста
Пример представлен в виде формулы (1.5). Для любой степенной функции:
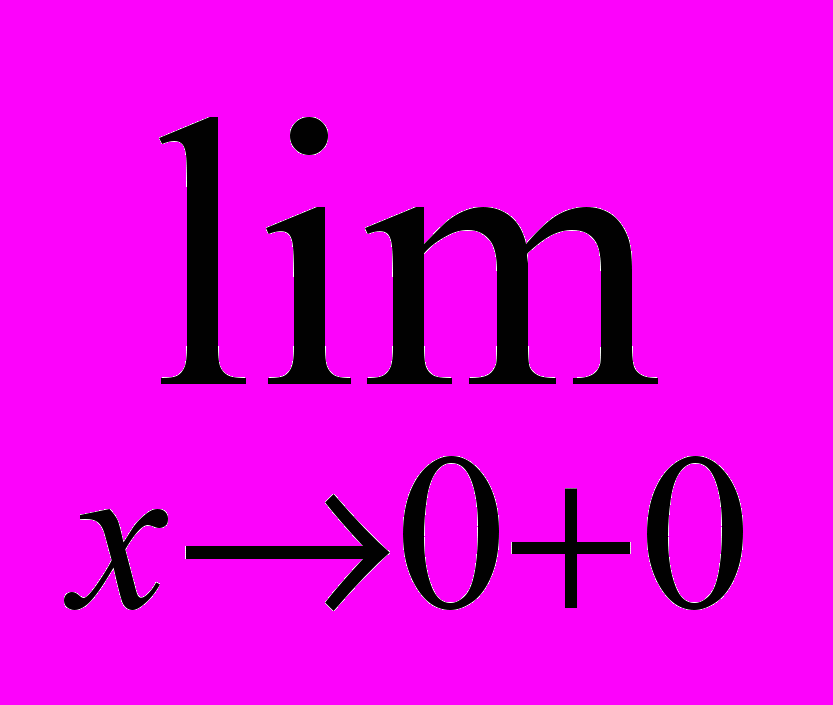 x= (1.5)
x= (1.5)1.8 Работа с автофигурами
Автофигуры, как и большинство других объектов, могут быть вставлены в любое место документа Microsoft Word и расположены поверх текста и других объектов, на заднем плане или, что более предпочтительно для удобной верстки, в качестве составного элемента текста (опция «В тексте» вкладки Формат автофигуры/Положение).
При вставке любой автофигуры Microsoft Word XP автоматически создаёт область рисования, которая впоследствии может быть размещена в любом месте документа. При работе с другими (более младшими) версиями Microsoft Word рекомендуется создать таблицу, содержащую одну единственную ячейку, и создавать рисунок внутри этой ячейки. Когда рисунок готов, свойства таблицы (границы, поля ячейки и т.п.) и её расположение могут быть настроены желаемым образом без опасности сдвига составных элементов рисунка. Пример готового рисунка, заключённого в таблицу и состоящего из растровой подкладки и автофигур, показан на рисунке 1.1
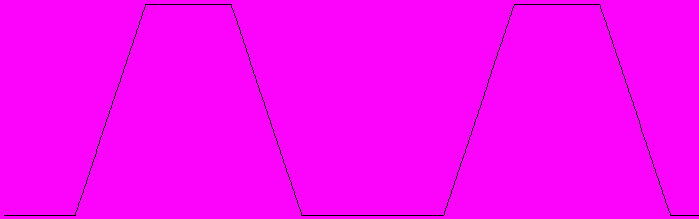          u  T  ul   0 t uh  Um              ф 0,5Um с 0,9Um 0,1Um |
Рисунок 1.1 – Параметры, описывающие импульсный сигнал
