Тематический план введение
| Вид материала | Тематический план |
Содержание3.2. Интерфейс пакета 3.3. Ввод формул Рис.2. Окно MathCad Булево (Boolean). Рабочая область |
- Учебно-тематический план занятий, 452.3kb.
- Тематический план. Тематический план для очной формы обучения, 116.28kb.
- Д. Ю. Кузьмин Приказ № от 2009 г. Тематический план, 30.83kb.
- Тематический план по спецкурсу «Протокол и этика делового общения» для студентов, 32.43kb.
- В. Е. Гущев 2010 г. Тематический план, 22.07kb.
- В. Е. Гущев 2010 г. Тематический план, 32.7kb.
- Тематический план Тематический план для очного обучения (2 семестр), 791.32kb.
- Тематический план по дисциплине «Экономическая теория», 27.93kb.
- Н. И. Толочанов А. А. Перспективно тематический план, 1034.48kb.
- Борбат Нина Александровна января 2011 г подпись И. О. Ф. число, месяц календарно-тематический, 82.51kb.
3.2. Интерфейс пакета
Интерфейс MathCad схож с другими Windows-приложениями (рис.2):
- В верхней строке окна указывается название программы и имя загруженного документа;
- Ниже находится строка Главного меню;
- Затем панель Стандартная (Standart), с расположенными на ней кнопками наиболее общих команд и опций;
- Далее – панель Форматирование (Formatting), отвечающая за вид вводимой текстовой информации.
- Внизу окна находится строка состояния, в которой отображаются различного рода служебные сообщения.
- Большую же часть окна программы занимает рабочая область (рабочее поле), для удобства разбитая на листы.
Помимо обычного для всех приложений Windows указателя мыши, на белом поле рабочей области имеется красный крестик – курсор ввода (crosshair), который обозначает место вставки текста или формулы. Чтобы переместить его в другую точку экрана, надо выполнить щелчок левой клавишей мыши, предварительно переместив указатель в нужную область. Если ввести с клавиатуры несколько символов, то курсор превратится в синий уголок – линию ввода (editing lines), обозначающую режим ввода формулы. Поставив в нем пробел, вы перейдете в режим редактирования текста. Соответственно, курсор приобретет вид красной вертикальной линии – линии ввода текста (text insertion point).
3.3. Ввод формул
Д
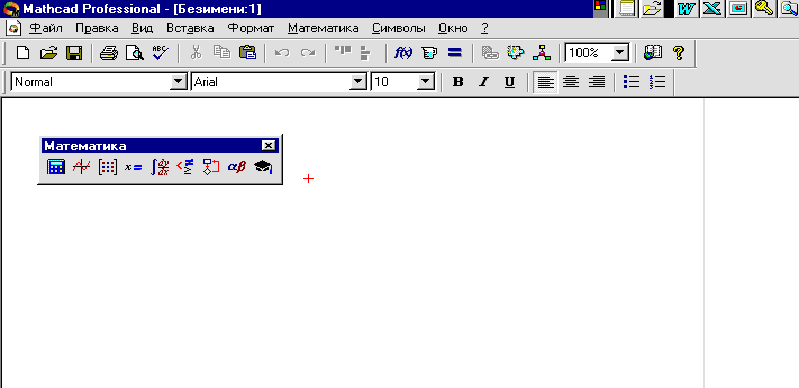
ля начала работы нужно настроить удобный интерфейс программы. Для этого следует открыть необходимые Панели инструментов (Toolbars). При первой загрузке в верхнем левом углу окна программы видна небольшая панель Математика (Math). Эта панель содержит ссылки на все остальные рабочие панели MathCad (рис.2):
Рис.2. Окно MathCad
- Панель Арифметика (Calculator) содержит различные арифметические операторы, наиболее часто используемые функции (sin, cos, n! и др.), цифры и некоторые служебные символы.
П
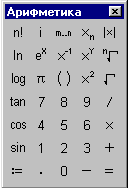
анель Графики (Graph). Эта панель содержит ссылки, вызывающие области для различных типов графиков и диаграмм, а также инструментов их исследования, таких как: декартов график, график поверхности, гистограммы.
- П

анель Матрицы (Matrix). На этой панели находятся операторы работы с матрицами и векторами, такие как: скалярное произведение, векторное произведение и др.
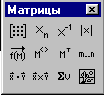
- Панель Вычисления (Calculus) содержит различные операторы анализа: знаки интеграла и производной, суммирования и умножения, а также символ бесконечности.
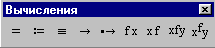
- Панель Булево (Boolean). На этой панели находятся логические операторы и операции сравнения, такие как: =, >, < и др.
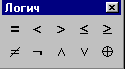
- Панель Символы (Symbolic) содержит операторы различного рода символьных преобразований и вычислений, например, определение матрицы и др.
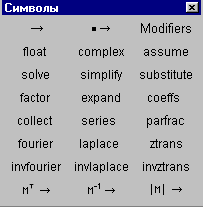
- Панель Греческие (Greek). На ней можно найти строчные и прописные греческие буквы.
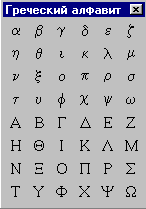
- Панель Программирование (Programming). На этой панели расположены элементы языка программирования MathCad, такие как if, for и др.

- Панель Выражение (Evaluation) содержит операторы ввода/вывода, а также символы бинарного и унарных операторов пользователя.
Для ввода и редактирования формул и текста достаточно открыть панель Арифметика (Calculator).
Рабочая область. Белые листы MathCad – это логически активная зона, чтение информации в которой осуществляется сверху вниз и слева направо. То есть, чтобы получить значение функции при некотором значении аргумента, значение аргумента должно быть определено выше или левее ее самой. Иначе будет выдано сообщение об ошибке: «Переменная или функция не определена выше» – «Variable or function is not defined above».
При желании можно поменять цвет листов документов. Для этого следует выполнить команду ВидОбласти (ViewRegions). Если же надо выбрать цвет заливки, то в меню Формат (Format) надо выбрать пункт Цвет (Color), подпункт Заливка (Background). В появившейся палитре определить наиболее приятный оттенок.
К вводу формул можно приступить после того, как сделаны все предварительные настройки.
