Microsoft Windows История развития компьютеров
| Вид материала | Документы |
- Для фирмы Microsoft. Ms-dos самая известная ос из семейства, 206.93kb.
- Microsoft Windows xp professional Учебное пособие Введение Введение, 550.08kb.
- Оболочка Norton Commander. Windows и программа, 26.31kb.
- Microsoft назвали новую версию Windows Vista, 25.47kb.
- Основы работы с электронными таблицами в Microsoft Excel, 40.42kb.
- Цля начинающих пользователей, 523.17kb.
- Программа курса повышения квалификации профессорско-преподавательского состава «Управление, 69.02kb.
- Windows против Linux, 88.72kb.
- Телефон: +7-902-991-3258 (сотовый), 18.27kb.
- Программа курса повышения квалификации профессорско-преподавательского состава «Поддержка, 52.13kb.
Microsoft Windows
История развития компьютеров
Первые компьютеры появились в конце 40-х начале 50-х годов. Состояли они из большого количества ламп и других радиодеталей, занимали несколько комнат и потребляли огромное количество электроэнергии. При этом они имели очень маленькую память и низкое быстродействие. Эксплуатация их обходилась очень дорого, при каждой машине состоял огромный штат сотрудников, к тому же надежность первых компьютеров оставляла желать лучшего.
История развития персоналок
Первые персоналки появились в конце 70-х, начале 80-х годов. Многие производители выпустили тогда свои ПК (например TRS-80, ZX-Spectrum, Atari). Когда фирма Intel выпустила свой процессор i8086, компания IBM создала свой персональный компьютер. С тех пор началась эра триумфального шествия IBM-совместимых ПК. Справедливости ради нужно отметить, что в наши дни есть и другие, несовместимые с IBM PC персональные компьютеры, например Apple Macintosh.
Устройство компьютера
Современный персональный компьютер – это сложное устройство, которое может состоять из десятков отдельных устройств. Среди основных следует отметить следующие:
| Процессор | Занимается обработкой информации. Характеризуется разрядностью (16-, 32-, 64-разрядные)и частотой (измеряется в мегагерцах или гигагерцах). В настоящее время очень популярны Intel Pentium IV и AMD Athlon. |  |
| ОЗУ | Оперативное запоминающее устройство. Хранит текущую информацию. При отключении питания вся информация из ОЗУ теряется. Характеризуется объемом в мегабайтах. Типичные значения: 64, 128, 256 Мбайт. |  |
| ПЗУ | Постоянное запоминающее устройство. Хранит информацию о различных устройствах, а также программу для тестирования оборудования и загрузки операционной системы. |  |
| Монитор | Показывает информацию на экране. Бывают нескольких видов – LCD (плоские и компактные, к тому же более дорогие) и электронно-лучевые (имеют большие размеры и вес, более вредны для здоровья, но при этом довольно дёшевы). Характеризуются размерами (14, 15, 17 и более дюймов по диагонали) и максимальным разрешением (800x600, 1024x768, 1280x1024 и более). Некоторые мониторы имеют встроенные колонки, микрофон, USB-концентратор и ТВ-тюнер. |  |
| Видеокарта | Служит посредником между процессором и монитором. Характеризуется объемом оперативной памяти (1, 2, 4, 8, 16, 32, 64, 128 Мб) и поддерживаемыми разрешениями экрана (640x480, 800x600, 1024x768 и выше). Некоторые видеокарты могут иметь встроенные ТВ-тюнер или 3D-ускоритель. Отдельные устройства поддерживают вывод на телевизор или два монитора одновременно. |  |
| Клавиатура | Предназначена для ввода информации пользователем. Вид её обычно стандартен, но иногда можно встретить более удобный (эргономичный) дизайн и на некоторых клавиатурах могут присутствовать дополнительные (мультимедийные) клавиши. |  |
| Мышь | Предназначена для ввода информации пользователем. Чаще всего бывают 2-х или 3-х кнопочные мыши. Некоторые имеют колёсико прокрутки для более удобной работы с окнами. Обычно подключаются к компьютеру с помощью шнура, но встречаются и более дорогие беспроводные мыши. |  |
| Жесткий диск | Хранит данные пользователя, прикладные программы, а также операционную систему. Необходим для сохранения информации после отключения компьютера. Характеризуется объёмом хранимой информации (от сотен мегабайт до сотен гигабайт) и скоростью передачи данных. Более надёжные и скоростные диски имеют интерфейс SCSI. Для дома и офиса дешевле использование дисков с интерфейсом EIDE . |  |
| Флоппи-дисковод | Нужен для обмена информацией между компьютерами, а также для резервного хранения файлов пользователя. В настоящее время это устройство по своим техническим характеристикам морально устарело и может быть заменено CD-RW дисководом. |  |
К дополнительным можно отнести следующие устройства:
Операционные системы
Операционная система – это совокупность программных средств, предоставляющих пользовательским программам доступ к оборудованию, а пользователю возможность запускать прикладные программы.
В настоящее время наиболее распространены Windows 98 (преимущественно дома) и Windows NT 4.0 или Windows 2000 (на предприятиях). Unix-подобные операционные системы используются как правило только на мощных серверах.
Вот приближенная схема различных операционных систем для ПК:
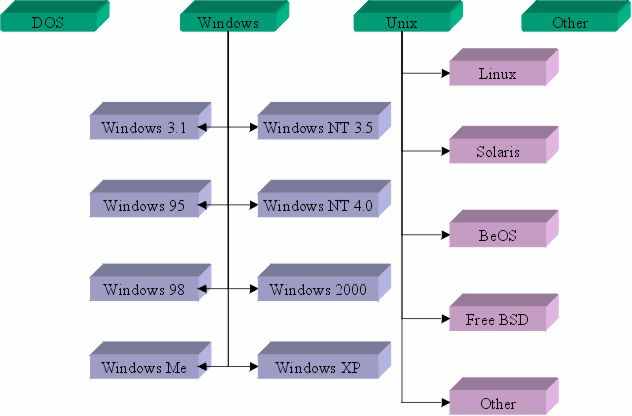
Включение и выключение компьютера
Перед выключением системного блока необходимо выполнить завершение работы компьютера. Для этого нужно нажать кнопку « Пуск» и выбрать в меню пункт «Завершение работы». Пройдет несколько секунд и на экране появится надпись «Теперь питание компьютера можно отключить» и только после этого можно выключить компьютер. Несоблюдение этого правила может привести к потере Ваших данных, особенно в тех программах, в которых Вы работали в момент перед выключением компьютера. В некоторых случаях может произойти разрушение важных файлов операционной системы, что может привести к полной неработоспособности операционной системы. В этом случае придется прибегнуть к помощи квалифицированного специалиста или переустанавливать операционную систему и все программное обеспечение.
Клавиатура
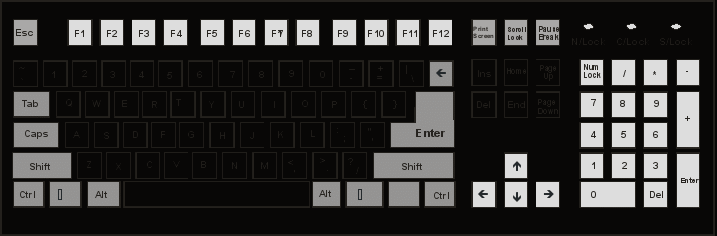
Краткое описание индикаторов клавиатуры
| Индикатор клавиатуры | Назначение |
| Num Lock | При включенном индикаторе можно использовать дополнительную клавиатуру для ввода цифр. При выключенном - для перемещения курсора и т.д. |
| Caps Lock | При включенном индикаторе вводимые буквы будут большими, при выключенном - маленькими. |
| Scroll Lock | Никак не используется. В DOS использовалось для блокировки вывода текста (текст выводился небольшими частями). |
Краткое описание действия клавиш
| Клавиша | Действие |
| Escape | Используется для отмены каких-либо действий или для выхода из диалогов. |
| F1-F12 | Функциональные клавиши. Назначение этих клавиш заранее не определено и зависит от программы. Но в большинстве программ F1 - справка, и во всех Alt+F4 - завершение работы программы. |
| Print Screen | При нажатии на эту клавишу содержимое экрана копируется в буфер обмена. Если нажать Alt+Print Screen, то в буфер обмена скопируется только содержимое активного окна. В дальнейшем можно в любом графическом редакторе создать изображение из буфера обмена и отредактировать либо сохранить его на диске. |
| Scroll Lock | Включает или выключает одноименный индикатор. Вообще то эта клавиша никак не задействована в Windows. |
| Pause / Break | В момент загрузки компьютера нажатие на эту клавишу приводит к временной остановке и ожиданию, пока не будет нажата любая клавиша. Это дает возможность просмотреть конфигурацию и сообщения BIOS при старте. В Windows эта клавиша почти никак не задействована, а вот в DOS использовалась для прерывания работы программы и передаче управления операционной системе. |
| Tab | Перемещает курсор в текстовом редакторе влево на несколько позиций. В диалогах позволяет перейти к следующему элементу ввода. |
| Caps Lock | Включает или выключает режим ввода прописных символов. Равносильно нажатию и удерживания клавиши Shift. |
| Shift | Нажатие этой клавиши при нажатии на алфавитно-цифровые клавиши приводит к вводу либо заглавных букв либо дополнительных знаков (для цифр). Обычно используется совместно с другими клавишами. |
| Ctrl | Обычно используется совместно с другими клавишами. |
| Alt | Так же как и Shift и Ctrl используется совместно с другими клавишами. |
| Пробел | Эта клавиша находится внизу клавиатуры и является самой длинной. В текстовых редакторах служит для ввода пустого знакоместа (пробела). В диалогах и сообщениях может использоваться наряду с Enter для нажатии кнопки по умолчанию. |
| Enter | В текстовых редакторах служит для перехода на новую строку. В диалогах и сообщениях служит для нажатия активной кнопки. |
| | Эта клавиша служит для быстрого запуска системного меню. |
| | Кнопка с изображением списка и стрелочки. Служит для вызова контекстного меню. |
| Insert | Служит для выделения файлов в файловых менеджерах, в некоторых текстовых редакторах служит для изменения режима ввода (вставка или замещение). |
| Delete | Служит для удаления символов справа от курсора. |
| Home | Для перемещения курсора в начало строки. |
| End | Для перемещения курсора в конец строки. |
| Page Up | Листание текста на страницу вперед. |
| Page Down | Листание текста на страницу назад. |
| Backspace | Иногда рисуют стрелку влево. Удаление символа слева от курсора. |
| | Клавиши перемещения курсора. Служат для перемещения курсора по тексту. |
| Num Lock | Включает или отключает ввод цифр на дополнительной клавиатуре. Выключенный индикатор Num Lock - клавиши перемещения курсора и прочее. |
Замечания:
- Для переключения с латинских символов на русские используйте комбинацию клавиш Alt+Shift (левые).
- Для ввода больших (прописных) символов совместно с вводом символа удерживайте клавишу Shift.
- Для фиксации режима ввода больших (прописных) символов используйте клавишу Caps Lock.
Графический пользовательский интерфейс
В стародавние времена (лет 10 назад) пользователи имели преимущественно алфавитно-цифровой экран. Дисплеи показывали текстовую информацию, хотя иногда была возможность строить графики и диаграммы в графическом режиме. Для общения с операционной системой приходилось вводить длинные команды в командной строке, что было не очень удобным для подавляющего большинства пользователей. С появлением операционной системы Windows само общение с операционной системой стало возможным и комфортным лишь только в графическом режиме используя в качестве манипулятора мышь.
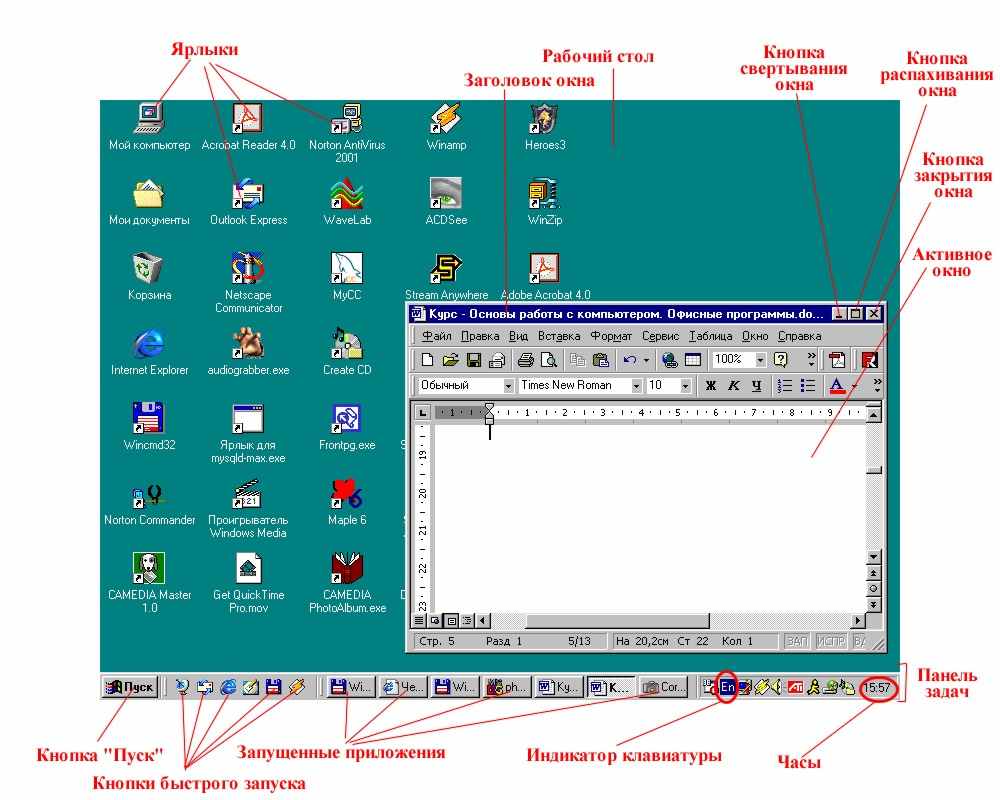
Рабочий стол
Windows использует концепцию «рабочего стола» на котором находятся различные документы (окна), которые могут перекрывать друг друга. Кроме того добавлены несколько дополнительных элементов таких как «Корзина», «Панель управления», «часы» и др.
Окна
Окна – это элементы взаимодействия пользователя с запущенными программами. Каждое приложение (программа) может иметь одно или несколько окон, которыми можно управлять: изменять их размер, положение на экрана и т. д. Каждое окно имеет заголовок окна, в котором отражено его имя и три стандартные кнопки (свертывания, распахивания и закрытия окна). Кроме этого окна могут содержать меню, панель инструментов, линейки прокрутки (вертикальную и горизонтальную) и статусную строку.
Панель задач
Панель задач предназначена для управления окнами а также для переключения между ними. На ней также находится кнопка «Пуск», которая открывает доступ ко многим возможностям системы Windows, и ряд дополнительных элементов (часы, индикатор клавиатуры, кнопки быстрого запуска приложений и прочее).
Мышь и курсор
Мышь – это манипулятор, который позволяет легко и просто выбирать на экране монитора различные объекты и выполнять над ними различные действия. Курсор является некоторым виртуальным двойником мыши в «заэкранном мире». Чаще всего курсор мыши имеет форму стрелки, но он может принимать форму песочных часов, двунаправленной стрелки или чего-либо ещё.
Понятие дисков
К компьютеру могут быть подключены различные дисковые накопители (флоппи-дисководы, жесткие диски, CD-приводы, DVD-приводы, магнитооптические дисководы и т. д.). С каждым из устройств в Windows соотносится одна из букв латинского алфавита, например: A, C или F. Чаще всего дисководы имеют обозначения A: или B:, жесткий диск C: (но к компьютеру может быть подключено несколько жестких дисков или даже один может быть разделен на несколько логических дисков, тогда будет не один диск C:, а несколько, например C:, D:, E:), CD-привод – D:. Помимо этого, если у Вас есть доступ к локальной сети, то Вы можете назначить сетевые диски (например F: или W:).
Файлы и папки
Файл – это упорядоченный набор данных. Вся информация в компьютере находится в виде файлов – и программы, и таблицы, и базы данных, и звуки, и картинки, и фотографии, и видео. Файл имеет имя, расширение, дату и время последнего изменения, системные атрибуты и размер который измеряется в байтах. Для более упорядоченного хранения файлов используются папки (каталоги). Так, например, почти все служебные файлы Windows находятся в одноименном каталоге. В каждом каталоге могут находиться файлы и другие каталоги (подкаталоги).
Ярлыки
Ярлык – это ссылка на некоторый файл. Ярлык тоже файл, но очень маленький, в отличие от основного файла, который может иметь очень большой размер. При удалении ярлыка с файлом на который он ссылается ничего не происходит. Ярлык можно разместить на рабочем столе и запускать нужную программу или данные простым щелчком мыши.
Мой компьютер
С помощью этого ярлыка можно открыть окно программы с помощью которой можно исследовать содержимое дисков компьютера, запускать программы или настраивать систему Windows.
Кнопка «Пуск» и запуск программ
С помощью этой кнопки можно получить доступ к меню "Программы", откуда можно выбрать и запустить любое установленное приложение, к десяти документам, которые редактировались в последнее время, к меню "Настройка", с помощью которого можно добавить в систему принтер, сеть и открыть окно "Мой компьютер". Кроме того здесь можно выбрать поиск файлов и компьютеров в сети, выполнить определенную команду, получить справку, завершить сеанс работы с компьютером или выключить компьютер.
Корзина
Все файлы по удалении копируются в эту папку с тем, чтобы в случае необходимости можно было восстановить удаленные файлы. Можно определить размер "Корзины" или настроить ее так, чтобы все файлы удалялись сразу же, минуя "Корзину".
Справка
С помощью "Справки" можно найти информацию по интересующему Вас вопросу. Для вызова " Справки" необходимо нажать кнопку "Пуск" на "Панели задач" и выбрать пункт "Справка". Далее Вы можете просмотреть содержание справки, указатель (где перечислены основные термины) или искать статьи используя ключевые слова, которые надо ввести в строке поиска.
Часы
Часы находятся на " Панели задач" (чаще всего в правой нижней части экрана). Если подвести к ним курсор мыши, можно узнать сегодняшнюю дату. Изменить дату и время, а также просмотреть календарь можно с помощью двойного щелчка мыши по часам. Часы автоматически переходят на летнее и зимнее время.
Индикатор клавиатуры
Можно настроить "Панель задач" так, чтобы показывать текущую раскладку клавиатуры (кириллица или латиница). С помощью мыши можно, кликнув по "индикатору клавиатуры" поменять раскладку. Это же самое можно сделать с помощью клавиш Alt+Shift (левые).
Буфер обмена
"Буфер обмена" - это некое виртуальное пространство в компьютере, куда можно помещать различную информацию (текст, графику, звук и т. д.) или вставлять из этого пространства информацию в Ваши приложения. Работа с "Буфером обмена" может многократно увеличить скорость работы, например при работе с текстом. Кроме того, "Буфер обмена" позволяет обмениваться информацией различным приложениям.
Некоторые приложения Windows
| Блокнот Простенькое приложение для редактирования небольших текстовых файлов. В нем отсутствует сложное форматирование. Предназначено для небольших заметок или редактирования системных файлов. Тем не менее имеется возможность поиск по тексту заданного образца и печать документа на принтере. |  |
| Paint Программа для рисования. Поддерживаются форматы BMP и DIB. Программа позволяет рисовать линии и простейшие геометрические фигуры, а также закрашивать их. Можно выводить надписи, работать с увеличением, использовать ластик и ряд других возможностей: растягивание, отражение, поворот рисунка, инверсия цвета и т. д. | 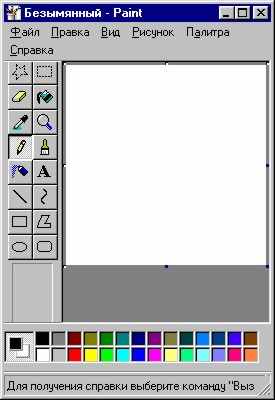 |
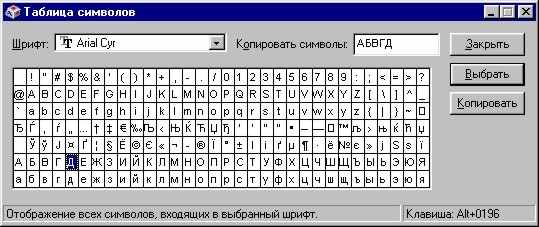 | Таблица символов Это приложение позволяет просматривать вид различных символов и копировать их в " Буфер обмена". С его помощью можно вставлять в Ваше приложение символы греческого алфавита и специальные символы. |
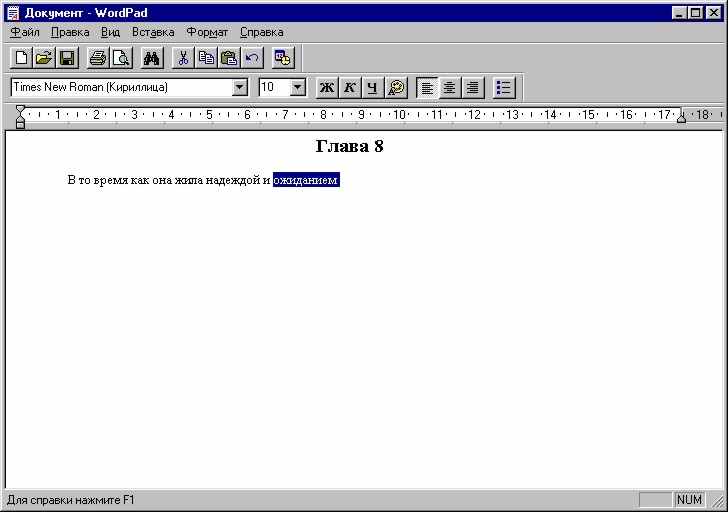 | WordPad Это более сложный текстовый редактор по сравнению с "Блокнотом". Поддерживает различные шрифты, сложное форматирование абзацев и вставку рисунков. Хотя этой программе по своим возможностям очень далеко до "Word", тем не менее ее возможностей вполне может хватить для создания небольшой статьи. |
| Калькулятор Компьютер такой большой и умный по сравнению с тем же калькулятором, но чтобы заставить его посчитать "дважды два" раньше требовалось писать целую программу. Но фирма MicroSoft позаботилась о пользователях и теперь Вы можете пользоваться встроенной программой-калькулятором. Помимо простых арифметических действий, поддерживаются некоторые более сложные функции (sin, cos, возведение в степень и другие), а также представление чисел в двоичном, восьмеричном, десятичном и шестнадцатеричном формате плюс работа с памятью. | 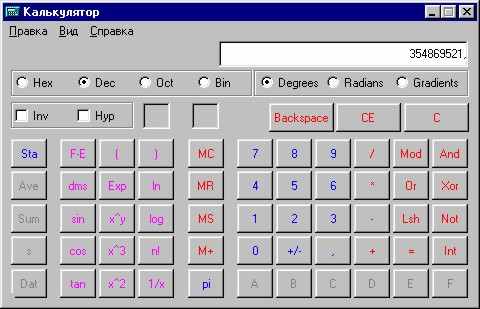 |
Диспетчер задач
С помощью нажатия клавиш Ctrl+Alt+Del можно вызвать на экран окно "Диспетчера задач", в котором Вы можете просмотреть список запущенных приложений, процессов а также хронологию использования центрального процессора и памяти. Иногда программы могут не отвечать на запросы пользователей - "зависать". В таком случае с помощью "Диспетчера задач" можно выполнить принудительное завершение работы программы.















