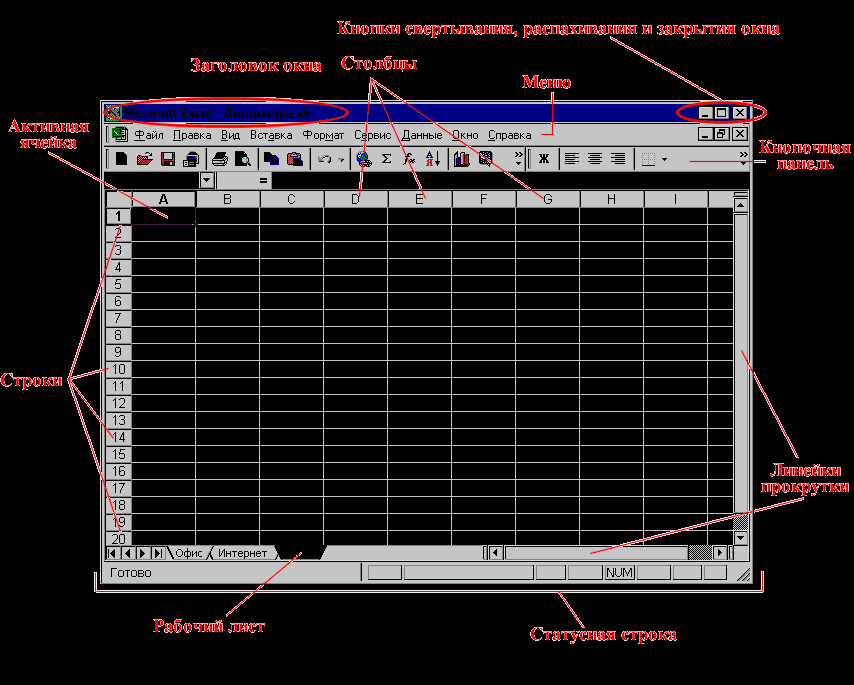Microsoft Windows История развития компьютеров
| Вид материала | Документы |
- Для фирмы Microsoft. Ms-dos самая известная ос из семейства, 206.93kb.
- Microsoft Windows xp professional Учебное пособие Введение Введение, 550.08kb.
- Оболочка Norton Commander. Windows и программа, 26.31kb.
- Microsoft назвали новую версию Windows Vista, 25.47kb.
- Основы работы с электронными таблицами в Microsoft Excel, 40.42kb.
- Цля начинающих пользователей, 523.17kb.
- Программа курса повышения квалификации профессорско-преподавательского состава «Управление, 69.02kb.
- Windows против Linux, 88.72kb.
- Телефон: +7-902-991-3258 (сотовый), 18.27kb.
- Программа курса повышения квалификации профессорско-преподавательского состава «Поддержка, 52.13kb.
Microsoft Excel
Электронные таблицы - что это такое?
Предположим, что Вы продаете некоторый товар (например, куртки, 5 штук). Вы фиксируете дату продажи и цену, по которой они были проданы. Запишем информацию о продаже в виде таблицы.
| Вид товара | Цена ед. товара | Дата продажи | Кол-во продаж |
| куртка | 5000 | 08.12.2000 | 2 |
| куртка | 5000 | 08.12.2000 | 1 |
| куртка | 5000 | 08.12.2000 | 2 |
Получение информации из такой таблицы не составит труда. А теперь представьте себе, что у Вас более 20 видов товара, и вы в зависимости от того, как быстро товар продается, формируете оптовые закупки. Дела идут хорошо, и Вы хотите расширить ассортимент. Если Вы предпочитаете держать на столе груду бумаг и проводить массу времени в поисках нужной информации (сводку продаж за предыдущий месяц или последний отчет в налоговую инспекцию), электронная таблица Вам не нужна.
Предположим, что Вы решили воспользоваться компьютером для хранения данных. Надеемся, что Ваш бизнес будет процветать, тогда очень скоро число строк в таблице продаж превысит 1000. Для обработки продаж Вам придется производить большой объем вычислений, а для того чтобы делать выводы из расчетов, нужны специальные программы, которые называются электронными таблицами. Таким образом, электронная таблица представляет собой пакет программ, которые специальным образом обрабатывают самые обычные бумажные таблицы, сводки и прочие бумаги. Информация с Ваших бумажных таблиц должна быть введена в компьютер. при относительно небольших объемах информации у Вас не должно возникнуть проблем. Они появляются с ростом вводимого в компьютер материала. Выясняется, что когда данных много, нужно специальным образом организовывать их ввод. Электронные таблицы помогают в решении проблемы ввода информации.
Внешний вид
Внешний вид Excel очень похож на любое Windows-приложение: заголовок окна, меню, панель инструментов, строка состояния. Но есть и отличия: все рабочее пространство представляет из себя таблицу, т.е. поделено на столбцы и строки.
Ввод данных
Для ввода данных нужной щелкнуть левой кнопкой мыши по нужной ячейки и ввести текст. Для перехода к следующей ячейке используйте клавиши управления курсором и ENTER.
Редактирование данных
Для изменения ранее введенных данных просто перейдите к нужной ячейке и нажмите клавишу F2 либо дважды щелкните левой кнопкой мыши по нужной ячейке.
Заголовки
Заголовком можно сделать одну или несколько строк таблицы. Для этого можно выделить элементы строки и применить к ним форматирование (жирный шрифт, курсив или подчеркнутый). Можно также использовать различное цветовое оформление и рамочки. Для рисования рамочек выделите необходимые ячейки и щелкните по кнопке «Границы». Теперь Excel будет считать заголовком данные из этой строки.
Форма
Если таблица содержит большое количество столбцов или когда размер таблицы становится очень большим, то удобнее вводить информацию с помощью специальных диалогов – «форм». Для создания формы выберите последовательно в меню пункты «Данные», «Форма». В создавшейся форме можно перемещаться по записям, редактировать их, добавлять и вставлять новые. Можно также установить критерии для определенных столбцов и тогда будут показаны только те записи, которые удовлетворяют заданным условиям.
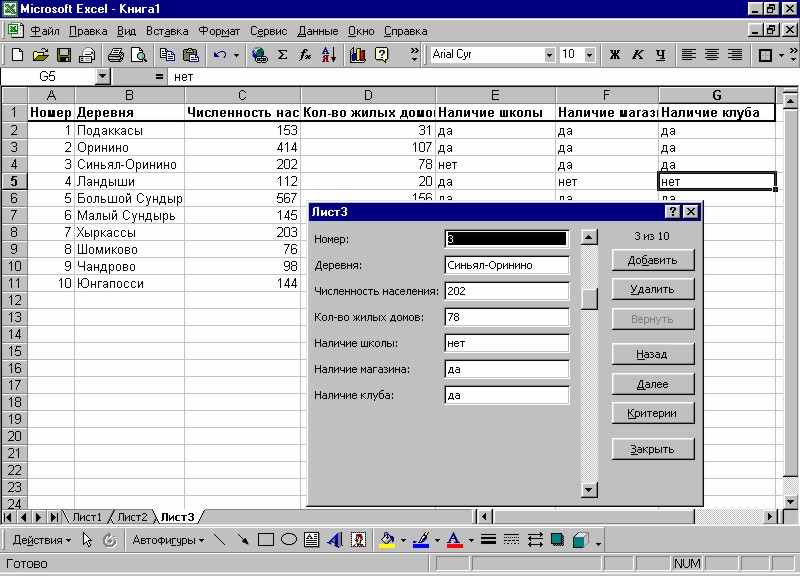
Фильтр
Можно отображать не все строки таблицы, а лишь те, которые удовлетворяют определенным условиям. Для установки фильтра выберите последовательно в меню пункты «Данные», «Фильтр», «Автофильтр» или «Расширенный фильтр». Далее необходимо выбрать интересующие столбцы и задать для них нужные условия.
Сортировка
Иногда требуется отсортировать данные таблицы по какому то определенному столбцу или столбцам. Для этого в меню выбираем последовательно пункты «Данные», «Сортировка» либо щелкнуть по кнопке «Сортировка по возрастанию» на панели инструментов.
Работа с листами
Один файл Excel может содержать несколько листов на которых можно размещать таблицы, изображения, диаграммы и прочие объекты Excel.
Проверка орфографии
Можно проверить орфографию данных листа. Для этого выберите в меню последовательно пункты « Сервис», «Орфография» или нажмите клавишу F7.
Панели инструментов
Панель инструментов представляет собой набор сгруппированных кнопочек, списков и других элементов ввода информации. Причем далеко не все из доступных групп представлены на экране. Добавить нужные группы или убрать ненужные можно с помощью выбора пунктов в меню «Сервис», «Настройка». Просто отметьте галочками те панели, которые Вам нужны.
Печать
Для печати активного листа нажмите кнопку «Печать» на панели инструментов. Чтобы предварительно ознакомиться с тем, как будет выглядеть напечатанная страница лучше нажмите на кнопку «Предварительный просмотр». Эти же возможности доступны через меню «Файл».
Форматирование ячеек
Можно использовать любые шрифты любого размера, кроме того доступны функции выравнивания текста по левому, правому краю или центру или же по ширине. Вы можете применить цвет к тексту или фону ячеек, причем в каждой ячейке может быть своя индивидуальная окраска.
Удаление и вставка столбцов и строк
Для удаления столбца выделите его нажав на соответствующую букву столбца (наверху) и нажмите правую кнопку мыши для вызова контекстного меню. В появившемся меню выберите пункт «Удалить». Для удаления строк воспользуйтесь тем же приемом, только для выделения необходимо нажимать номера строк слева от таблицы. Для вставки строки или столбца перейдите в нужную ячейку таблицы и выберите в меню пункты «Вставка» и «Строки» либо «Столбца». Для повторения операции можно использовать комбинацию клавиш Ctrl+Y.
Построение диаграмм
Для построения диаграмм необходимо выполнить следующие шаги:
- Выделите ячейки, содержащие данные, которые должны быть отражены на диаграмме.
Чтобы заголовок столбца или строки для новых данных появился в диаграмме, в выбираемые ячейки нужно включить те, которые содержат этот заголовок.
- Нажмите кнопку Мастер диаграмм.
- Следуйте инструкциям «Мастера диаграмм».
Рисование
Меню Автофигуры на панели инструментов Рисование включает несколько категорий инструментов. Инструменты категории Линии, например Кривая, Рисованная кривая и Полилиния, можно использовать для рисования линий, кривых и фигур, сочетающих линии и кривые.
Формулы
Формулы вычисляют значения в определенном порядке. Формула в Microsoft Excel всегда начинается со знака равенства (=). Знак равенства свидетельствует о том, что последующие символы составляют формулу. Элементы, следующие за знаком равенства, являются операндами, разделяемыми операторами вычислений. Формула вычисляется слева направо, в соответствии с определенным порядком для каждого оператора в формуле. Порядок операций может быть изменен с помощью скобок.
В приведенном ниже примере скобки вокруг первой части формулы определяют следующий порядок вычислений: определяется значение B4+25, затем полученный результат делится на сумму значений в ячейках D5, E5 и F5.
=(B4+25)/СУММ(D5:F5)
Работа с функциями
Функции — заранее определенные формулы, которые выполняют вычисления по заданным величинам, называемым аргументами, и в указанном порядке. Например, функция СУММ суммирует значения в диапазоне ячеек, а функция ППЛАТ вычисляет величину выплаты за один период годовой ренты на основе постоянных выплат и постоянной процентной ставки.