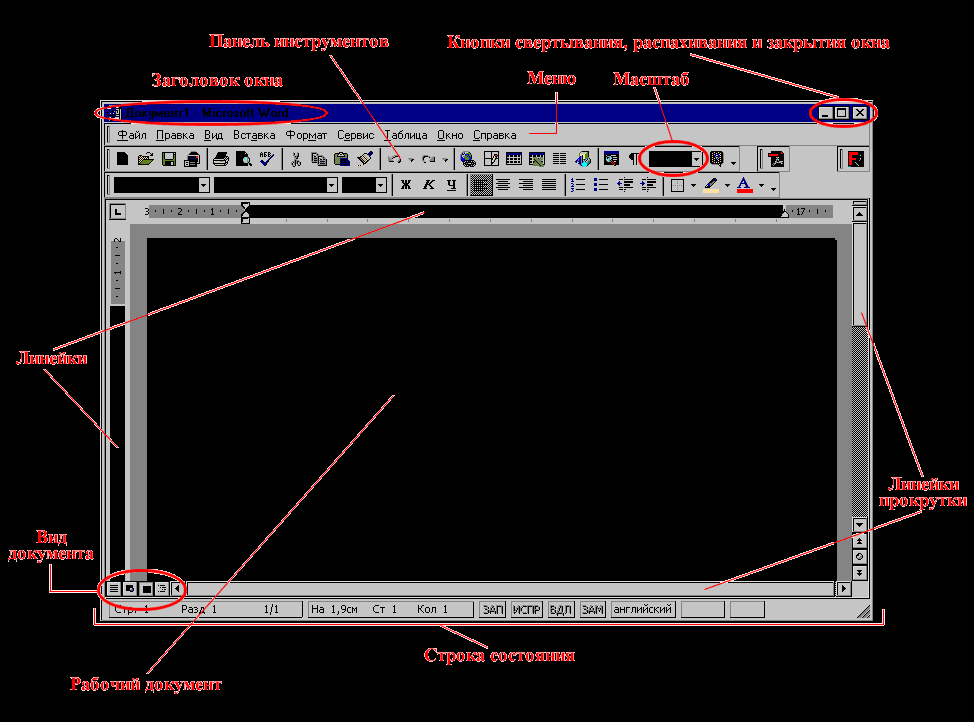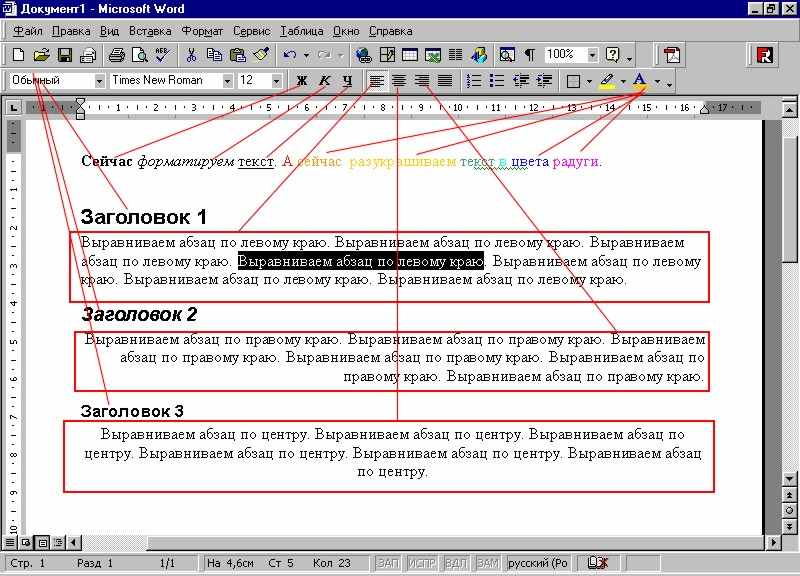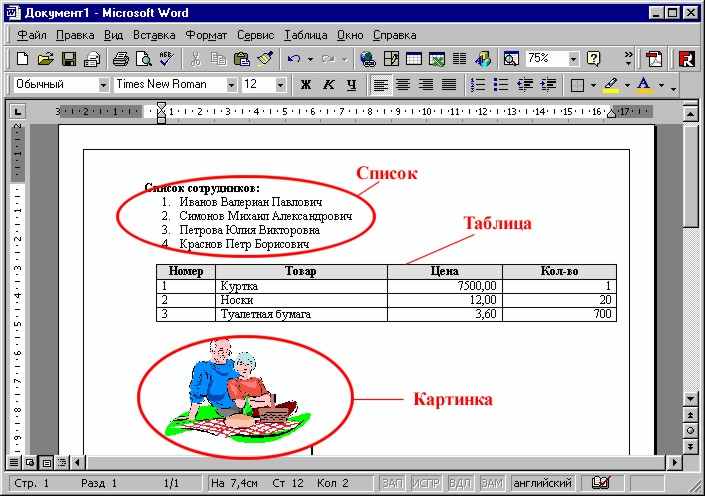Microsoft Windows История развития компьютеров
| Вид материала | Документы |
- Для фирмы Microsoft. Ms-dos самая известная ос из семейства, 206.93kb.
- Microsoft Windows xp professional Учебное пособие Введение Введение, 550.08kb.
- Оболочка Norton Commander. Windows и программа, 26.31kb.
- Microsoft назвали новую версию Windows Vista, 25.47kb.
- Основы работы с электронными таблицами в Microsoft Excel, 40.42kb.
- Цля начинающих пользователей, 523.17kb.
- Программа курса повышения квалификации профессорско-преподавательского состава «Управление, 69.02kb.
- Windows против Linux, 88.72kb.
- Телефон: +7-902-991-3258 (сотовый), 18.27kb.
- Программа курса повышения квалификации профессорско-преподавательского состава «Поддержка, 52.13kb.
Windows Commander
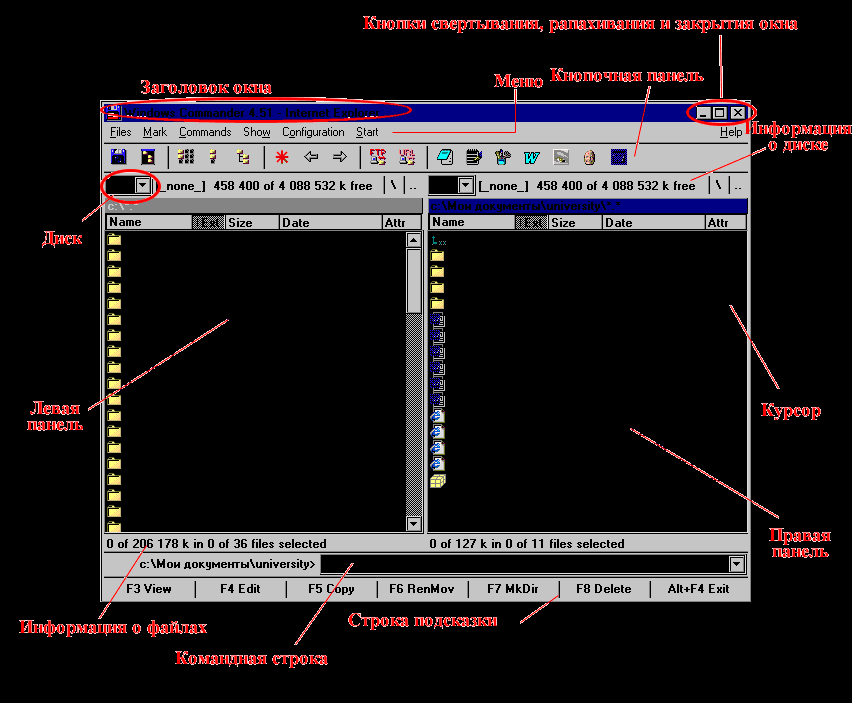
Понятие файлового менеджера
Файловый менеджер - это программа, которая позволяет легко создавать, копировать, переименовывать и удалять файлы и каталоги. С помощью файлового менеджера можно искать файлы на дисках, менять их атрибуты, запускать программы, устанавливать сетевые соединения и многое другое. Одной из самых удачных разработок была программа "NORTON COMMANDER". С тех пор прошло много времени и появились другие программы в чем-то превосходящие аналог.
Создание файла
Для создания простого текстового файла нажмите комбинацию клавиш Shift+F4, в появившемся диалоге введите имя файла и нажмите ENTER. После чего Вы можете сохранить файл и выйти из программы редактирования.
Переименование файла или каталога
Для переименования файла достаточно выделить файл и нажать клавишу F6 либо кликнуть один раз левой кнопкой мыши. Далее необходимо ввести новое имя файла и нажать на ENTER. Переименование каталога полностью идентично переименованию файла.
Копирование файла или каталога
Для копирования одного файла достаточно выделить файл и нажать клавишу F5 либо кликнуть один раз левой кнопкой мыши на кнопке "F5 Copy" (кнопки находятся внизу окна Windows Commander). Далее можно ввести новое имя файла (можно оставить прежнее) и нажать на ENTER. Для копирования группы файлов нужно сначала их выделить либо используя клавишу Insert, либо щелкая на нужные файлы, используя правую кнопку мыши. Копирование каталогов ничем не отличается от копирования файлов.
Просмотр файла
Для просмотра текстового файла выделите его и нажмите клавишу F3 либо используйте кнопку "F3 View".
Редактирование файла
Для редактирования текстового файла выделите его и нажмите клавишу F4 либо используйте кнопку "F4 Edit".
Удаление файла или каталога
Для удаления одного файла достаточно выделить файл и нажать клавишу F8 либо кликнуть один раз левой кнопкой мыши на кнопке "F8 Delete" (кнопки находятся внизу окна Windows Commander). Далее нажмите на ENTER. Для удаления группы файлов нужно сначала их выделить либо используя клавишу Insert, либо щелкая на нужные файлы, используя правую кнопку мыши. Лучше не удалять те файлы, которые Вы не создавали. Удаление каталогов ничем не отличается от удаления файлов.
Изменение свойств файла
Используя комбинацию клавиш Alt+ENTER можно изменить свойства одного или нескольких файлов, такие как, например, атрибут "только чтение". Если Вы установите такой атрибут, то файл нельзя будет удалить пока Вы не снимите с файла этот атрибут.
Создание каталога
Для создания каталога необходимо нажать клавишу F7 или кликнуть один раз левой кнопкой мыши на кнопке "F7 MkDir" (кнопки находятся внизу окна Windows Commander). Далее введите имя каталога и нажмите на ENTER.
Запуск программ
Для запуска программы достаточно выделить нужный файл и либо нажать клавишу ENTER, либо дважды щелкнуть левой кнопкой мыши по нему. Если Вы запускаете не программу, а файл с данными в каком-то формате, то запустится программа, которая умеет работать с файлами данного типа. Если ни одна программа не поддерживает обработку файлов с данным расширением, то запустится диалог в котором можно будет определить программу, которая должна будет автоматически запускаться для работы с файлами данного типа.
Дополнительные возможности
К дополнительным возможностям можно отнести следующие:
- Возможность задания стартового меню, с помощью которого можно быстро запустить наиболее часто используемые программы;
- Возможность настройки панели инструментов, так что можно перетащить файл на иконку программы для запуска этой программы и открытия в ней данного файла или просто быстрого запуска программы;
- Возможность просмотра в сжатом виде, когда показываются только полные имена файлов или детальный вид, когда помимо имени и расширения выводится размер файла, дата и время последнего изменения файла и атрибуты файла;
- Сортировка файлов по имени, расширению, размеру, дате и атрибутом в возрастающем и убывающем порядке;
- Показ файлов, отвечающих заданному шаблону (например только с расширением .doc);
- Построение дерева каталогов;
- Поиск файлов (по атрибутам, имени, по подстроке и т. д.);
- Получение информации о системе;
- Работа с сетевыми дисками;
- Работа с FTP;
- Разбиение файла на файлы определенного размера;
- Работа с файловыми архивами.
Microsoft Word
Ввод текста
Для того чтобы начать вводить текст, после запуска Word, нечего делать не нужно. Просто берите клавиатуру в руки - и вперед!
Выделение текста
Выделить фрагмент можно следующим образом: переместите курсор на начало и нажмите и удерживайте клавишу Shift. Далее, не отпуская клавишу Shift, переместите курсор к концу фрагмента используя клавиши перемещения курсора. Второй способ заключается в использовании мыши. Переместите курсор мыши на начало фрагмента и нажмите левую кнопку мыши. Не отпуская её, переместите мышь к концу фрагмента и отпустите левую кнопку мыши.
Форматирование текста
Для того чтобы каким-то образом выделить текст (сделать его жирным, подчеркнутым или наклонным) выделите нужный фрагмент и нажмите соответствующую кнопку на "панели инструментов" ("Ж", "К" или "Ч"). Можно также сменить шрифт или его размер выбрав соответствующие элементы на панели инструментов.
Заголовки
Чтобы не мучиться с форматированием заголовков, достаточно выделить текст и на "панели инструментов" поменять стиль с " Обычный" на "Заголовок" (можно выбрать несколько видов заголовка).
Форматирование абзацев
Можно отформатировать абзацы: выровнять по левому или правому краю, по центру или растянуть по всей ширине. Для этого необходимо выделить текст и нажать соответствующую кнопку на "панели инструментов".
Цветовое выделение
Можно выделить текст различным цветом. Опять же выделите нужный фрагмент и выберите кнопку закраски. Можно покрасить текст или фон под текстом.
Списки
Для перечисления нескольких пунктов или списка используйте кнопки "Нумерация" или "Маркеры".
Таблицы
Для представления табличной информации можно вставить таблицу. В дальнейшем можно добавить или удалить столбцы и строки, а также изменить при необходимости их размер.
Вставка картинок
Говорят: "одна картинка может сказать больше тысячи слов". Word позволяет Вам вставлять в документ различные изображения, а также изменять их размеры, положение, яркость, контрастность и другие свойства. Для вставки изображения нужно выбрать последовательно в меню пункты "Вставка", "Рисунок", "Из файла". Далее указываете путь к файлу и нажимаете кнопку вставить. Все! Теперь вызвав щелчком правой кнопки мыши по изображению контекстное меню можно изменить различные атрибуты (положение и т.д.).
Границы и заливки
Используя меню " Формат", "Граница и заливка" можно добавить на страницы Вашего документа границы (рамочки) и изменить фон документа, что придаст документ неповторимость и особый стиль.
Правописание
Во время набора текста правописание проверяется автоматически. Неверно введенные слова подчеркиваются волнистой чертой красным цветом, хотя на самом деле слово может быть написано правильно, просто его нет в словаре Word. Там, где возможно требуется запятая или иной знак препинания, подчеркивающая линия становится зеленой. Правописание значительно облегчает правильный набор текста и позволяет легко находить и исправлять ошибки.
Расстановка переносов
Можно заставить Word принудительно расставлять переносы. Для этого нужно выбрать пункты меню " Сервис", "Язык", "Расстановка переносов" и в появившемся диалоге поставить галочку напротив пункта "Автоматическая расстановка переносов".
Автозамена
Если Вам часто приходится вводить одно и то же длинное слово или словосочетание, то Word поможет Вам в этом. Выберите с меню пункты "Сервис", "Замена" и в появившемся диалоге введите сперва сокращение, потом полный текст.
Столбцы
Можно отформатировать документ, расположив его в два или более столбцов. Для этого проще всего использовать кнопку "Столбцы" на "панели инструментов". Предварительно выделите текст и нажмите эту кнопку, далее мышью выделите необходимое количество столбцов. Для отмены, выделите текст и еще раз нажмите кнопку, указав при этом один столбец.
Сохранение документов
Чтобы сохранить документ просто нажмите кнопку с изображением дискеты на "панели инструментов". Если Вы сохраняете новый документ, то Word запросит у Вас имя файла. Укажите его и нажмите кнопку "Сохранить". Для того чтобы сохранить документ под другим именем выберите в меню "Файл" пункт "Сохранить как" и повторите вышеописанную последовательность действий.
Открытие документов
Для загрузки в Word документа проще всего нажать кнопку " Открыть" на "панели инструментов" или выбрать одноименную команду в меню "Файл".
Закрытие документов
Нажмите на крестик в правом верхнем углу программы, ниже аналогичного крестика на заголовке окна.
Печать
Печать осуществляется с помощью кнопки " Печать" на "панели инструментов", либо с помощью кнопки "Предварительный просмотр" (здесь можно предварительно посмотреть, как будут выглядеть распечатанные страницы). Можно то же самое сделать через меню "Файл".