Знакомство с инструментарием Simulink
| Вид материала | Документы |
- Лабораторная работа на тему "Решение оду и систем оду в среде Simulink", 27.38kb.
- Тема пояснения, 99.97kb.
- Бухаров Роман Алексеевич, 91.45kb.
- «Как предохранить себя от спида», 396.84kb.
- Программа По курсу «Педагогическое мастерство преподавателя» Для учреждения высшего, 96.32kb.
- «Product placement в кинематографе как инструмент маркетингового pr», 524.57kb.
- Методика проведения численных экспериментов Идентификация параметров и верификация, 38.79kb.
- Здоровье как онтологическая проблема1 М. А. Пронин центр виртуалистики Института человека, 211.6kb.
- Лабораторная работа № Знакомство с показателями точности производственных и контрольных, 52.87kb.
- Задача курса, 334.01kb.
Знакомство с инструментарием Simulink
Цель работы
На простейшем примере дифференциальных уравнений первого и второго порядка освоить этапы подготовки и моделирования объектов регулирования.
Краткая теория
Постановка задачи
Большинство объектов регулирования могут быть описаны линейными дифференциальными уравнениями с постоянными коэффициентами. На примере объекта, описываемого дифференциальным уравнением второго порядка, рассмотрим все этапы моделирования и анализа свойств объекта. Возьмем, к примеру, объект, у которого входным воздействием является расход пара un, кг/час, а выходная величина - температура x, 0С, рис.1.

Допустим, что в результате экспериментов по исследованию динамики объекта получено следующее дифференциальное уравнение, описывающее изменение
 в зависимости от изменения возмущающей функции
в зависимости от изменения возмущающей функции  :
: .
.Возмущающая функция
 должна быть известной функцией времени. Должны быть заданы также начальные условия. Предположим, известно, что в начальный момент времени температура объекта была равна
должна быть известной функцией времени. Должны быть заданы также начальные условия. Предположим, известно, что в начальный момент времени температура объекта была равна 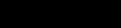
и происходило остывание со скоростью
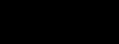 .
.Таким образом, необходимо решить на ЭВМ следующее уравнение:
 | (1.1) |
при начальных условиях:
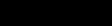 | (1.2) |
 . . | (1.3) |
Метод понижения порядка производной
Решить дифференциальное уравнение - значит получить функцию x(t), меняющуюся во времени. Для составления структурной схемы решения применим метод понижения порядка производной, который сводится к пяти этапам.
Этап I. Разрешим дифференциальное уравнение (1.1) относительно высшей производной
 . . | (1.4) |
Этап II: Предположив (рис. 2), что в точке А значение
 известно в любой момент времени, с помощью интегрирующего звена и с учетом начальных условий получим в точке В значение
известно в любой момент времени, с помощью интегрирующего звена и с учетом начальных условий получим в точке В значение  . Затем, с помощью еще одного интегратора , в точке С получим значение искомой функции
. Затем, с помощью еще одного интегратора , в точке С получим значение искомой функции  .
.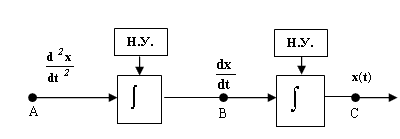
Рис. 2
Этап III. Обратим теперь внимание на правую часть уравнения (1.4). Она представляет собой сумму трех функций времени
 ,
,  и
и  , взятых с постоянными коэффициентами. Функция
, взятых с постоянными коэффициентами. Функция  - известная функция времени по условию задачи.
- известная функция времени по условию задачи. Допустим, рис. 3, что нам известны функции
 в точке С1 и
в точке С1 и  в точке В1. Теперь, просуммировав их с коэффициентами, соответствующими правой части (1.4), получим вторую производную
в точке В1. Теперь, просуммировав их с коэффициентами, соответствующими правой части (1.4), получим вторую производную  . Таким образом, на выходе сумматора, в точке A1, будет величина
. Таким образом, на выходе сумматора, в точке A1, будет величина  , известная в любой момент времени.
, известная в любой момент времени.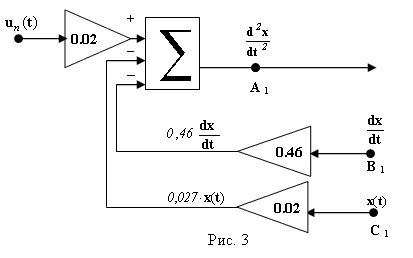
Этап IV. Равенство (1.4), которое происходит из физической сущности моделируемого объекта, требует, чтобы оно (это равенство) выполнялось в каждый момент времени t . Реализовать это требование легко, - достаточно замкнуть схемы,
показанные на рис. 2 и 3. При этом сольются: точки А и А1 , В и В1 , С и С1 (рис. 4).
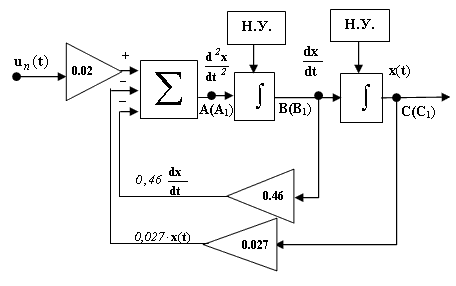
Рис. 4
Этап V. Установить начальные условия, которые определяют единственность решения дифференциального уравнения.
Инструментарий Simulink пакета MatLab как раз и позволяет моделировать и исследовать поведение систем, описываемых любыми (линейными, линейными с переменными коэффициентами и нелинейными) дифференциальными уравнениями. Единственное требование к дифференциальным уравнениям - они должны быть представимы в виде структурных схем, подобных указанной на рис. 4.
- двух апериодических звеньев первого порядка
^ Задание
Составить блок-схему и смоделировать в среде Simulink объект, описываемый уравнением второго порядка с постоянными коэффициентами
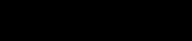 . . | |
Начальные условия
 ;
;  .
.Ограничения
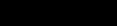 .
.Исходные данные взять из табл. 3.
Рассмотреть поведение системы для
 при следующих комбинациях начальных условий: оба начальных условия нулевые, только первое - нулевое, только второе - нулевое, оба начальных условия - ненулевые. .
при следующих комбинациях начальных условий: оба начальных условия нулевые, только первое - нулевое, только второе - нулевое, оба начальных условия - ненулевые. . Наблюдать результаты моделирования на осциллографе.
^ Порядок выполнения работы
- Включить ЭВМ и запустить пакет MatLab. На экране отобразится MatLab Окно Управления. Запустить Simulink нажатием кнопки, рис.5,
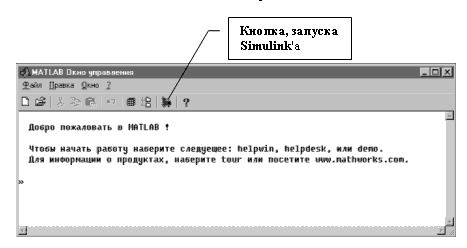
Рис. 5
2. После запуска Simulink откроет рабочее окно для рисования вашей модели, рис.7 (пока под именем untitled), а также окно библиотеки модулей (Library: Simulink), рис. 6. При выполнении задания потребуются Источники сигналов возмущающих воздействий (Sources), Приемники сигналов (Sinks) и некоторые из Линейных звеньев (Linear), - усилители, интеграторы, сумматоры. Вызов набора элементов того или иного типа осуществляется двойным щелчком на соответствующей иконке в окне Library: Simulink, рис. 6.
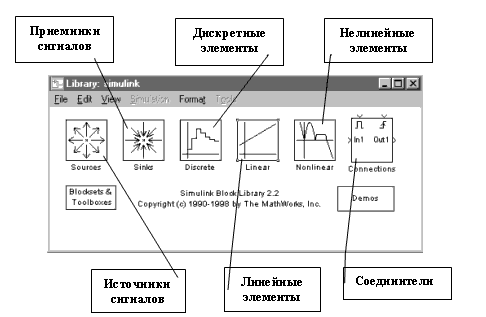
Рис. 6.
3. Внешний вид наиболее часто встречающихся элементов показан в табл. 1. Чтобы собрать схему, сначала необходимо "перетащить" все нужные звенья из соответствующих наборов на пространство untitled, предназначенное для составления блок-схемы вашей модели. Делается это следующим образом: нажать на элементе левой кнопкой мыши и, не отпуская кнопку, перенести указатель мыши в окно построения модели и там отпустить. В соответствии со схемой на рис. 4 нам необходимы: источник скачкообразного возмущения для
 , сумматор, три усилителя, два интегратора, два источника постоянного сигнала (для задания начальных условий) и осциллограф. В итоге на структурной схеме модели будут помещены все необходимые элементы, рис.7.
, сумматор, три усилителя, два интегратора, два источника постоянного сигнала (для задания начальных условий) и осциллограф. В итоге на структурной схеме модели будут помещены все необходимые элементы, рис.7.Таблица 1
-
Источники (Sources)
Линейные звенья (Linear)
Приемники (Sinks)
Источник постоянного сигнала

Усилитель

Осциллограф

Источник скачкообразного возмущения

Сумматор

Память
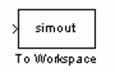
Из файла

Интегратор

В файл

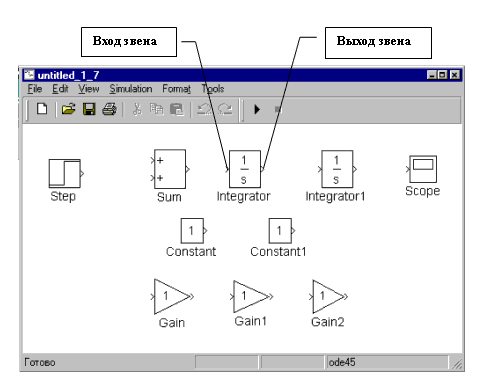
Рис. 7
4. Теперь необходимо связать между собой эти звенья, соединив их в соответствии со схемой, рис. 4.
- Для этого нажать левую кнопку мыши на выходе нужного звена. При этом указатель примет вид перекрестия. Затем, не отпуская кнопки, "тащить" появившуюся линию до входа другого звена. Когда указатель примет вид двойного перекрестия, отпустить кнопку. Система создаст связь между элементами и обозначит ее стрелкой по направлению сигнала. Некоторые предпочитают соединять звенья по типу "вход следующего с выходом предыдущего", что иногда бывает более предпочтительным.
- Если подвести линию от входа элемента к другой, уже существующей, линии связи и отпустить кнопку мыши, то система создаст узел, в котором сигнал расходится в двух направлениях.
- Если необходимо перевернуть звено, то его сначала выделить одинарным щелчком мыши (появятся точки по углам элемента). Затем, нажимая Ctrl+R, добиться нужного расположения.
- Линии связи, как и элементы, удаляют выделением и нажатием Del. Выделенная связь обозначается двумя пустыми точками на ее концах.
- Перемещение целой группы элементов "с вытягиванием линий связи" осуществляется в два этапа. Сначала выделяем прямоугольную область, которая охватывает нужные вам элементы. При этом все элементы этой области будут "помечены". Затем, "ухватив" любой отмеченный элемент из этой области, перемещаем его в нужное место и отпускаем. В результате переместятся все элементы отмеченной области.
5. Для того, чтобы у сумматора установить нужное количество входов (в нашем примере - три), поступают следующим образом: двойным щелчком на сумматоре открывают меню его свойств. В строке этого меню задают последовательность плюсов и минусов, которая определит количество входов и знаки, считая сверху вниз, с которыми сигналы будут суммироваться. В нашем примере возмущающее воздействие суммируется с положительным знаком, а нулевая и первая производные - с отрицательными (комбинация " + - - ").
6. Чтобы иметь возможность задавать начальные условия от внешнего источника, в свойствах интеграторов, в меню ^ Источник начальных условий (Initial condition source) выбирают внешний (external). После этого на иконке интегратора появляется еще один вход (нижний), на который и подают сигнал задания начального условия. В нашем примере это будет источник постоянного сигнала. Меню свойств закрывают нажатием кнопки Применить (Apply) и затем кнопки Закрыть (Close).
7. Величину постоянного сигнала задают в свойствах источника (строка ^ Constant value). Величину коэффициента усиления задают в свойствах усилителя (строка Gain). Величину и время скачкообразного возмущения задают в свойствах источника скачкообразного возмущения. Там определяют момент поступления возмущения (строка Step time), значения сигнала до и после возмущения (строки Initial value и Final value соответственно).
8.Окончательный вид готовой блок-схемы модели показан на рис.8.
9. Запуск модели в работу, т.е. начало собственно процесса моделирования производится нажатием кнопки
 или через команду Start меню Simulation. Двойной щелчок на иконке осциллографа (Scope) открывает его окно, в котором можно наблюдать изменение выходных переменных во времени, рис. 9. Для удобства наблюдения рекомендуется разбить весь экран монитора по горизонтали на два поля: в верхнем развернуть осциллограф, а в нижнем оставить модель (или наоборот, вверху блок-схема модели, а внизу экран осциллографа, как показано на рис. 8 и 9).
или через команду Start меню Simulation. Двойной щелчок на иконке осциллографа (Scope) открывает его окно, в котором можно наблюдать изменение выходных переменных во времени, рис. 9. Для удобства наблюдения рекомендуется разбить весь экран монитора по горизонтали на два поля: в верхнем развернуть осциллограф, а в нижнем оставить модель (или наоборот, вверху блок-схема модели, а внизу экран осциллографа, как показано на рис. 8 и 9).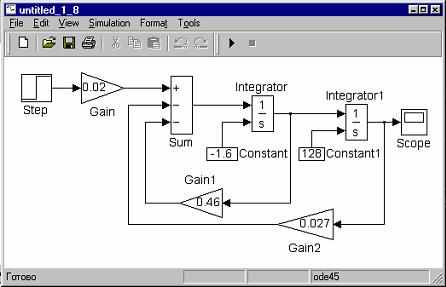
Рис. 8
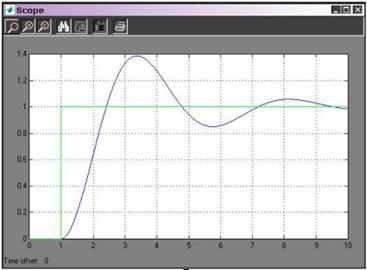
Рис. 9
10. Настройка длительности процесса моделирования производится в меню Simulation окна построения модели untitled. В этом меню в закладке Solver (Решатель) можно выставить время начала процесса моделирования (поле Start time) и его конца (поле Stop time).
11. Настройка параметров осциллографа осуществляется следующим образом. При двойном щелчке на иконку осциллографа появляется его экран с координатной разметкой. При нажатии на вторую справа кнопку на панели инструментов появляется окно с двумя закладками Axes и Settings. Использую закладку Axes устанавливаем размеры по вертикали (Ymin, Ymax). Кнопкой "бинокль"
 на панели инструментов осциллографа можно автоматически подобрать степень увеличения, при которой на осциллографе видны все участки уже полученных кривых без "зашкаливания". Сохранить эти настройки осциллографа можно кнопкой
на панели инструментов осциллографа можно автоматически подобрать степень увеличения, при которой на осциллографе видны все участки уже полученных кривых без "зашкаливания". Сохранить эти настройки осциллографа можно кнопкой  , расположенной там же, справа от "бинокля". Действие "увеличительных стекол" X и Y надо испробовать самим. Они предназначены для разворачивания на весь экран какой-либо интересующей части графиков. Разметка оси абсцисс (времени) устанавливается автоматически в соответствии с величинами Start Time и Stop Time, п. 10, (если употребить слово auto в поле Time range).
, расположенной там же, справа от "бинокля". Действие "увеличительных стекол" X и Y надо испробовать самим. Они предназначены для разворачивания на весь экран какой-либо интересующей части графиков. Разметка оси абсцисс (времени) устанавливается автоматически в соответствии с величинами Start Time и Stop Time, п. 10, (если употребить слово auto в поле Time range).12. Работу модели можно приостановить кнопкой Pause , в которую превращается кнопка запуска моделирования ( п. 9) после ее нажатия. Рядом, справа расположена кнопка возврата в начальное состояние.
13. Simulink автоматически преобразует блок-схему модели в систему дифференциальных уравнений. Выбор метода интегрирования этой системы можно произвести через меню Simulation, описанное в п.10 . На панели Solver options можно также выставить шаг интегрирования (левое поле) и тип решателя (правое поле). По умолчанию выставлен автоподбор шага (Variable step) и интегрирование методом Дорманда-Принца (ode5 Dormand-Prince). Там же можно выставить допустимые Абсолютную погрешность и Относительную погрешность интегрирования, поля Absolute tolerance и Relative tolerance соответственно. Рекомендуем оставить пока все эти параметры без изменений.
14. Для сохранения блок-схемы на жестком диске достаточно нажать кнопку
 , расположенную на панели инструментов окна untitled. Если вы сохраняете блок-схему первый раз, вам будет предложено ввести имя, под которым будет сохранена ваша схема. При последующих сохранениях данные в файле с указанным именем будут обновляться. По умолчанию файлы сохраняются в директории "…/Matlab/work", но настоятельно рекомендуется (чтобы не смешивались пользовательские файлы и собственные программные файлы среды MatLab) создать новую поддиректорию. Рекомендуется в качестве имени поддиректории использовать свою фамилию, записанную латинскими буквами, например "…/Matlab/Afanasiev/".
, расположенную на панели инструментов окна untitled. Если вы сохраняете блок-схему первый раз, вам будет предложено ввести имя, под которым будет сохранена ваша схема. При последующих сохранениях данные в файле с указанным именем будут обновляться. По умолчанию файлы сохраняются в директории "…/Matlab/work", но настоятельно рекомендуется (чтобы не смешивались пользовательские файлы и собственные программные файлы среды MatLab) создать новую поддиректорию. Рекомендуется в качестве имени поддиректории использовать свою фамилию, записанную латинскими буквами, например "…/Matlab/Afanasiev/".15. Для вызова с жесткого диска ранее сохраненной модели достаточно активизировать функцию ^ Открытие Файла (Open File) кнопкой
 с панели инструментов окна untitled или выбрать эту функцию из меню Файл (File). В диалоговом меню следует выбрать директорию расположения и имя ранее сохраненного файла с расширением ".mdl".
с панели инструментов окна untitled или выбрать эту функцию из меню Файл (File). В диалоговом меню следует выбрать директорию расположения и имя ранее сохраненного файла с расширением ".mdl". 16. Для того, чтобы продолжить работу с моделью на другой ПЭВМ и/или в другое время, необходимо:
a) сохранить ^ Рабочее Поле (Workspace) в файл на жестком диске (mat-файлы);
b) сохранить блок-схему модели в файл на жестком диске (mdl-файлы);
c) сохранить на жестком диске файлы-функции (если вы их создавали в окне MatLab Editor/Debugger (m-файлы);
^ Методы контроля правильности набора схем и установки коэффициентов
Первым и наиболее общим показателем правильности составления структурной схемы и установки коэффициентов является изменение всех переменных в допустимых границах. Если после нажатия кнопки Пуск некоторые переменные монотонно возрастают и "уходят в бесконечность", причиной этого может быть: или наличие интегратора, не охваченного обратной связью (неправильно сделаны соединения), или выставлен большой коэффициент усиления в статике (неправильно установлены коэффициенты).
Если решение сильно колебательное, то это может характеризовать: отсутствие обратных связей по производным (например при решении дифференциального уравнения второго порядка) или наличие большого коэффициента усиления при моделировании колебательного звена.
Если переменные не выходят за предусмотренные пределы, то следующие количественные методы позволяют оценить точность моделирования:
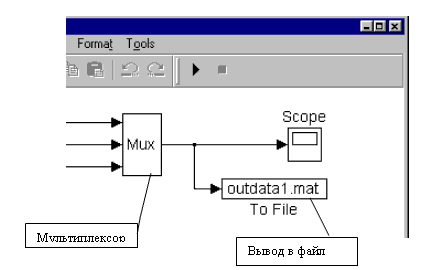
Рис. 10
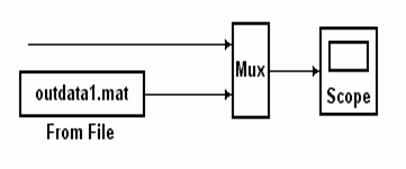
Рис. 11
- Проверка правильности выставления коэффициентов передачи по коэффициенту усиления в статике. На вход собранной схемы подают скачкообразное возмущение. Например
 , рис. 12.
, рис. 12.
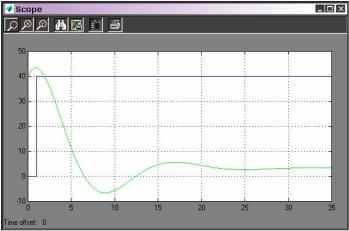
Рис. 12
После окончания переходного процесса измеряют численное значение выходной величины
 . Это удобно сделать, подсоединив параллельно осциллографу элемент Дисплей (Display) из набора Приемники (Sinks), рис. 11.
. Это удобно сделать, подсоединив параллельно осциллографу элемент Дисплей (Display) из набора Приемники (Sinks), рис. 11. Пусть для модели, описываемой уравнением
-

(1.15)
получилось
 .
.Следовательно, полученный коэффициент усиления будет
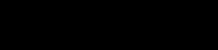 .
.Сравниваем полученный коэффициент в статике
с действительным по уравнению (1.15)
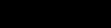 ;
; 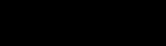 .
.Коэффициенты усиления в статике должны совпадать
с необходимой точностью. Если нужна более высокая точность, то следует вновь выставить коэффициенты, взяв большее количество знаков после десятичной точки.
- Проверка правильности выставления коэффициентов по характеру переходного процесса (решения) для дифференциальных уравнений второго порядка.
На вход собранной схемы подают скачкообразную возмущающую функцию, например
 , и наблюдают характер решения (переходного процесса), рис.12.
, и наблюдают характер решения (переходного процесса), рис.12. Если объект второго порядка то, в зависимости от корней характеристического уравнения, могут быть получены следующие виды переходных процессов
( рис. 13):
а) оба корня действительные, отрицательные - переходный процесс апериодический;
б) оба корня комплексные сопряженные - переходный процесс колебательный;
в) оба корня чисто мнимые ( в уравнение не входит первая производная) - переходный процесс представляет собой незатухающие колебания.
Следовательно, для такой проверки предварительно нужно вычислить корни характеристического уравнения. Кстати, это легко за вас сделает MatLab, надо только знать соответствующие команды, которые необходимо задать в Командном Окне (MatLab Command Window).
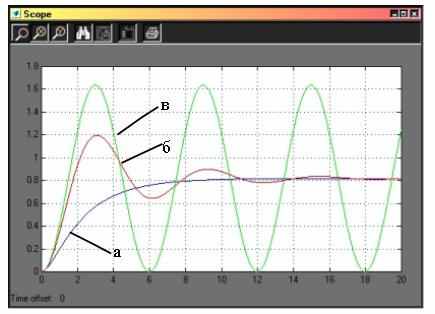
Рис. 13
- Проверка правильности времени переходного процесса производится при исследовании объекта на скачкообразное возмущение: переходный процесс должен закончиться приблизительно за время, чуть большее
 , где
, где  - постоянная времени при первой производной
- постоянная времени при первой производной  , полученная после деления всех членов дифференциального уравнения на коэффициент при
, полученная после деления всех членов дифференциального уравнения на коэффициент при  . Для уравнения
. Для уравнения
-

(1.16)
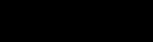 (линия "а" на рис. 13), и весь переходный процесс закончится за время
(линия "а" на рис. 13), и весь переходный процесс закончится за время .
.Приложение
Таблица 3
| № вар. |  |  |  |  |
| 1 |  |  |  |  |
| 2 | 0 |  |  |  |
| 3 |  |  |  |  |
Продолжение табл. 3
| № вар. |  |  |
| 1 |  |  |
| 2 | - |  |
| 3 |  |  |
