Справочник «Клиенты»
| Вид материала | Справочник |
- В. В. Красник справочник москва энергосервис 2002 Автор: Доктор технических наук, профессор, 3548.17kb.
- Участник Сообщества Дмитрий Пархоменко рассказ, 51.97kb.
- Д. Б. Кабалевский нотографический и библиографический справочник, 2044.39kb.
- Справочник состоит из следующих разделов, 2077.26kb.
- Афанасьев Павел Александрович Разработка электронного справочник, 545.37kb.
- Телефонный справочник составлен и подготовлен, 1866.24kb.
- Словарь-справочник, 262.79kb.
- Справочник школьника Справочник «Математика. 5-11 классы», 26.04kb.
- Справочник «вентиляция. Проектирование, монтаж, эксплуатация» Справочник «Вентиляция., 2285.69kb.
- Справочник для электротехника. Пер с чешек. М,, «Энергия», 2143.28kb.
2. Справочники
2.1. Стандартная функциональность справочников
В системе существует два типа справочников: одноуровневые и иерархические.
2.1.1. Навигация по иерархическим справочникам
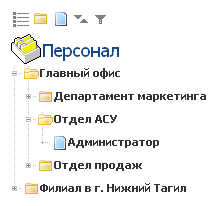
Рис. 2.1. Навигация по иерархическому справочнику в режиме дерева
Иерархические справочники отображаются в виде дерева и содержат элементы двух типов – контейнеры (вложенные друг в друга, без ограничения количества уровней вложенности) и дочерние элементы. Каждый контейнер может содержать как вложенные в него контейнеры, так и дочерние элементы. Щелчок по иконке папки открывает контейнер, по названию контейнера или элемента – отображает форму редактирования его свойств. Пользователь, имеющий полные права доступа к иерархическому справочнику, может добавлять, редактировать и удалять отдельные записи, а также выполнять ряд групповых операций с содержимым какого-либо контейнера: перемещать вложенные контейнеры или элементы в другой контейнер, удалять вложенные контейнеры и элементы.
Кнопки, расположенные на панели инструментов управления иерархическим справочником, имеют следующее назначение (слева направо):
- П
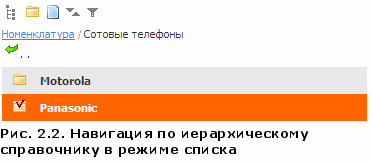 ереключение режима просмотра список/дерево
ереключение режима просмотра список/дерево
- Создание нового контейнера
- Создание нового элемента
- Сортировка элементов дерева
- Фильтрация дерева.
Переключение между представлениями «список» и «дерево» позволяет выбрать способ отображения иерархии. В режиме «список» отображаются контейнеры и элементы, вложенные в тот, в котором пользователь находится в данный момент, и путь, обозначающий его текущее положение в иерархии.
Кнопки «Создание нового контейнера» и «Создание нового элемента» работают только в случае, если пользователь выбрал какой-либо контейнер в списке. В этом случае нажатие на них приводит к переходу, соответственно, на закладку с перечнем вложенных контейнеров или вложенных элементов текущего контейнера. На этой закладке расположена форма создания новой записи (см. далее в разделе «Управление иерархическими справочниками»).
Нажатие на кнопку «Сортировка» вызывает диалоговое окно параметров сортировки, где можно задать поля и направление сортировки отдельно для контейнеров и дочерних элементов.
Нажатие на кнопку «Наложить фильтр» вызывает окно свойств фильтра, где можно выбрать поле, операцию и значение отдельно для контейнеров и элементов (например: поле «Название», операция «содержит», значение «телефон»).
Примечание
При наложении фильтра на родительские элементы (контейнеры) в списке остаются только те контейнеры, которые удовлетворяют выбранному условию. При этом необходимо учитывать, что если контейнер, удовлетворяющий условию, оказался вложенным в контейнер, который условию не удовлетворяет, то родительский контейнер отображен не будет, следовательно, не будет отображен и дочерний, удовлетворяющий условию фильтра.
При наложении фильтра на дочерние элементы в дереве отображаются все родительские элементы (если на них, в свою очередь, также не наложен фильтр), а среди дочерних элементов отображаются только те, которые удовлетворяют условиям фильтра.
Нужно иметь в виду, что условия наложенных фильтров запоминаются между сеансами работы в системе, если соответствующая установка сделана на странице «Личные настройки». Поэтому если при входе в иерархический справочник вы не видите ожидаемых элементов в дереве, нужно открыть окно фильтра и убедиться, что искомые записи соответствуют его условиям.
Для сброса фильтра нужно повторно нажать кнопку «Фильтр» и выбрать значение «…» в выпадающем меню выбора поля, по которому происходит фильтрация.

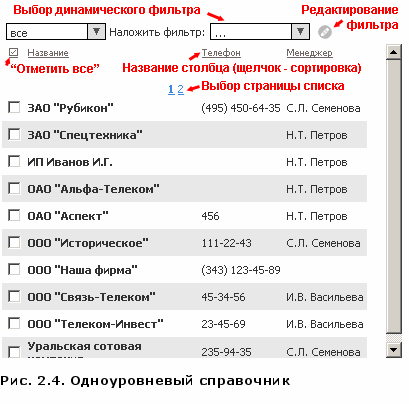
^
2.1.2. Навигация по одноуровневым справочникам
Одноуровневые справочники отображаются в виде списка записей, разбитого на страницы (количество записей на странице и высота списка управляются соответствующими переменными в разделе «Константы» Интерфейса администратора, а также для каждого конкретного пользователя – значением полей «Ширина списка» и «Высота списка» (в пикселах) на странице «Личные настройки»). Нажав на ссылку «все» в строке выбора страницы списка, вы можете увидеть одновременно все записи, без разбивки на страницы. Используйте эту возможность с осторожностью – при большом количестве записей работа страницы может быть замедлена. Если страниц больше 15, справа и слева от первой и последней страницы в строке выбора страницы появляется символ «…». Щелкнув на него, вы увидите окно ввода номера страницы. Введя номер и нажав Enter, вы окажетесь на выбранной странице.
Пользователь имеет возможность добавлять, удалять и редактировать отдельные записи. Внимание: щелкнув правой кнопкой мыши на любом значении в любом столбце, вы имеете возможность отредактировать его прямо в списке, не переходя на форму редактирования свойств записи. Могут быть отредактированы данные только в тех столбцах, которые соответствуют каким-либо конкретным полям справочника или журнала документов.
Функции работы со списком вызываются нажатием на кнопки панели инструментов, перечисленные на рис. 2.3.:
- Д
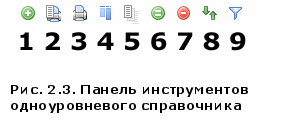 обавить запись
обавить запись
- Печатать все
- Печатать список
- Выбрать столбцы
- Создать документы по группе записей
- Присвоить значение группе записей
- Удалить все
- Сортировка
- Установить фильтр.
В одноуровневых справочниках можно также воспользоваться функцией наложения динамического фильтра для отбора и сортировки записей (описание этой функции см. далее, в разделе «Динамические фильтры»).
Если пользователь хочет, чтобы условия фильтра и сортировки сохранялись между посещениями той или иной страницы системы, а также между сеансами работы в системе, необходимо установить переключатели «Запоминать условия фильтров» и «Запоминать порядок сортировки» в разделе «Личные настройки» (ссылка расположена правой части нижней строки любой страницы системы).
Кратко рассмотрим действие каждой функции панели инструментов справочника.
Нажатие кнопки «^ Добавить запись» открывает в правой части страницы форму для ввода свойств новой записи (если создание записей в этом справочнике для данного пользователя допускается правами доступа). Заполнив ее и нажав кнопку «Создать», пользователь зарегистрирует новую запись в справочнике: она появится в списке слева (если это допускают наложенные условия фильтра), и откроется для редактирования в правой части страницы.
Для описания функционирования системы печати в index.CRM необходимо ввести понятие «видимый диапазон записей». Видимым диапазоном записей считается весь набор записей, доступных текущему пользователю в соответствии с его правами доступа, а также удовлетворяющих наложенным условиям фильтра и динамического фильтра. К видимому диапазону записей относятся все такие записи, не зависимо от того, видны они на текущей странице или нет. Иными словами, все записи, представленные на всех страницах списка, образуют видимый диапазон записей.
Печать в index.CRM происходит путем экспорта файла формата Microsoft Excel 2003 (в виде XML).
Кнопка «^ Печатать все» отправляет на печать весь диапазон записей, выведенных в списке в настоящее время, или список отмеченных записей (если хотя бы у одной записи отмечен переключатель, находящийся слева от ее названия). Если для элементов списка предусмотрена только одна форма печати (как, например, для клиентов – форма «Карточка клиента»), сразу откроется Excel с результатом печати. Если форм предусмотрено несколько, система выведет приглашение выбрать форму печати. Если выбрано несколько записей, в полученном файле Excel для каждой записи будет создана отдельная страница.
Кнопка «^ Печатать список» предназначена для вывода в файл Microsoft Excel данных, отображаемых в навигационном списке. Строки получаемого файла соответствуют записям видимого диапазона, столбцы соответствуют столбцам, выбранным в настоящее время для отображения в списке. Если некоторые записи отмечены переключателями, будут выведены только отмеченные записи. При выводе файла Excel будет учитываться выравнивание и другие параметры, заданные для каждого столбца.
П
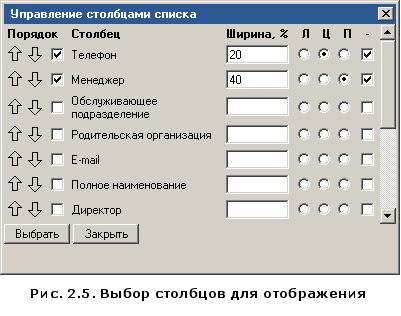 ри помощи кнопки «Выбрать столбцы» пользователь имеет возможность выбрать набор и установить порядок следования (при помощи кнопок вверх-вниз в диалоговом окне – см. рис. 2.5.) столбцов, которые будут отображаться в списке (первый столбец в любом списке является фиксированным, и при помощи этого окна не управляется). Набор возможных столбцов включает свойства записи, а также параметры, которые можно рассчитать для каждой записи на основе других данных, хранящихся в системе (например, баланс для клиентов). Набор столбцов, доступных для выбора, определяется администратором системы (см. раздел «Конфигурация»). Этот же набор столбцов используется при выборе параметров фильтрации и сортировки.
ри помощи кнопки «Выбрать столбцы» пользователь имеет возможность выбрать набор и установить порядок следования (при помощи кнопок вверх-вниз в диалоговом окне – см. рис. 2.5.) столбцов, которые будут отображаться в списке (первый столбец в любом списке является фиксированным, и при помощи этого окна не управляется). Набор возможных столбцов включает свойства записи, а также параметры, которые можно рассчитать для каждой записи на основе других данных, хранящихся в системе (например, баланс для клиентов). Набор столбцов, доступных для выбора, определяется администратором системы (см. раздел «Конфигурация»). Этот же набор столбцов используется при выборе параметров фильтрации и сортировки.Для каждого выбранного столбца можно указать ширину в процентах (при этом желательно следить, чтобы общая сумма введенных значений для ширины всех столбцов была меньше, чем 100; разность между 100 и суммой ширины остальных столбцов будет шириной первого столбца). Также можно выбрать выравнивание – по левому краю, по центру или по правому (переключатели Л, Ц, П). Последняя опция, «-», позволяет установить режим «без автоматического переноса» для данной колонки (установка этого переключателя может изменить соотношение ширины столбцов, а также привести к появлению горизонтальной полосы прокрутки в списке). Установка этой опции приведет к тому, что длинные значения, состоящие из нескольких слов (например, название компании), находящиеся в этой колонке, не будут переноситься по словам, а будут выводиться в одну строку.
К
 нопка «^ Создать документы по группе записей» позволяет размножить какой-либо документ для диапазона записей справочника. Лучше всего проиллюстрировать ее работу на примере. Предположим, нескольким клиентам было отправлено одинаковое письмо. Для одного из клиентов был создан документ «Контакт» (см. далее), описывающий это письмо. Требуется автоматически создать такие же документы и для остальных клиентов. Решение задачи состоит в следующем: нужно отметить клиентов в списке переключателями и нажать кнопку «Создать документы по группе записей». В появившемся диалоговом окне выбрать тип документа – «Контакт», затем выбрать документ-прототип – тот контакт, который был создан для первого клиента. Группа переключателей «Поле-ссылка» позволяет выбрать, какое именно поле журнала документов будет ссылаться на отмеченные записи (была бы возможность выбрать разные значения, если бы в документе «Контакт» было несколько полей – ссылок на справочник «Клиенты»). Группа переключателей «Текущий пользователь» позволяет указать, в какое поле создаваемых документов попадет имя текущего пользователя. В данном случае вариант один – поле «Менеджер». После нажатия кнопки «ОК» документ-прототип будет размножен в таком количестве копий, сколько клиентов было отмечено в списке. Все документы будут идентичны между собой, за исключением значения поля «Клиент».
нопка «^ Создать документы по группе записей» позволяет размножить какой-либо документ для диапазона записей справочника. Лучше всего проиллюстрировать ее работу на примере. Предположим, нескольким клиентам было отправлено одинаковое письмо. Для одного из клиентов был создан документ «Контакт» (см. далее), описывающий это письмо. Требуется автоматически создать такие же документы и для остальных клиентов. Решение задачи состоит в следующем: нужно отметить клиентов в списке переключателями и нажать кнопку «Создать документы по группе записей». В появившемся диалоговом окне выбрать тип документа – «Контакт», затем выбрать документ-прототип – тот контакт, который был создан для первого клиента. Группа переключателей «Поле-ссылка» позволяет выбрать, какое именно поле журнала документов будет ссылаться на отмеченные записи (была бы возможность выбрать разные значения, если бы в документе «Контакт» было несколько полей – ссылок на справочник «Клиенты»). Группа переключателей «Текущий пользователь» позволяет указать, в какое поле создаваемых документов попадет имя текущего пользователя. В данном случае вариант один – поле «Менеджер». После нажатия кнопки «ОК» документ-прототип будет размножен в таком количестве копий, сколько клиентов было отмечено в списке. Все документы будут идентичны между собой, за исключением значения поля «Клиент».П
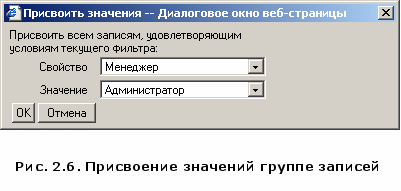 ри помощи кнопки «^ Присвоить значения группе записей» пользователь может установить одно значение какого-либо поля для всех записей, удовлетворяющих условиям наложенного в данный момент фильтра. Учитываются условия как обычного фильтра (кнопка 8), так и динамического (см. далее в разделе «Динамические фильтры»). Если какие-либо записи отмечены переключателями, операция подействует только на эти записи. Таким образом, для того, чтобы присвоить группе записей какое-либо значение, нужно сначала отфильтровать список таким образом, чтобы в нем остались только нужные записи, затем нажать кнопку «Присвоить значения», выбрать поле, которому нужно присвоить значение, и само значение. Например, если нужно передать всех клиентов менеджера Иванов менеджеру Петров, нужно отфильтровать список клиентов по условию «Менеджер равно Иванов», нажать кнопку «Присвоить значения», выбрать поле «Менеджер», значение «Петров». В качестве альтернативы, можно отметить нужные записи переключателями (отмечать можно только записи в пределах одной страницы).
ри помощи кнопки «^ Присвоить значения группе записей» пользователь может установить одно значение какого-либо поля для всех записей, удовлетворяющих условиям наложенного в данный момент фильтра. Учитываются условия как обычного фильтра (кнопка 8), так и динамического (см. далее в разделе «Динамические фильтры»). Если какие-либо записи отмечены переключателями, операция подействует только на эти записи. Таким образом, для того, чтобы присвоить группе записей какое-либо значение, нужно сначала отфильтровать список таким образом, чтобы в нем остались только нужные записи, затем нажать кнопку «Присвоить значения», выбрать поле, которому нужно присвоить значение, и само значение. Например, если нужно передать всех клиентов менеджера Иванов менеджеру Петров, нужно отфильтровать список клиентов по условию «Менеджер равно Иванов», нажать кнопку «Присвоить значения», выбрать поле «Менеджер», значение «Петров». В качестве альтернативы, можно отметить нужные записи переключателями (отмечать можно только записи в пределах одной страницы).Используя кнопку «^ Удалить все», пользователь может удалить те записи видимого диапазона (или отмеченные записи), к которым он имеет полные права доступа (кроме них, в списке также отображаются записи, которые пользователь может просматривать, но не редактировать). Удаление в системе index.CRM не означает физического удаления из данных из базы, и фактически приводит только к скрытию записи из списка. Окончательное удаление может быть произведено только администратором (см. раздел «Конфигурация» -> «Удаление объектов» Интерфейса администратора).

Н
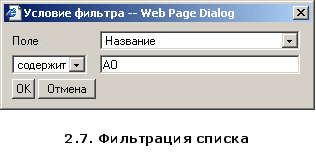
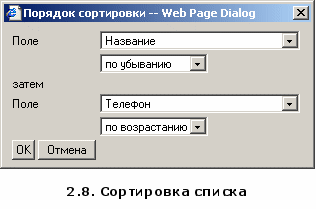
 ажатие кнопки «Сортировка» открывает диалоговое окно выбора параметров сортировки (рис. 2.8). В этом окне пользователь может установить поля, по которым будет осуществляться упорядочение записей в списке. Для полей с одинаковым значением первого параметра упорядочение будет производиться по второму. Так, в приведенном на рисунке 2.8 примере записи с одинаковым названием будут отсортированы по телефону. Также отсортировать список можно щелчком по названию какого-либо столбца (повторный щелчок отсортирует по тому же столбцу в обратном направлении).
ажатие кнопки «Сортировка» открывает диалоговое окно выбора параметров сортировки (рис. 2.8). В этом окне пользователь может установить поля, по которым будет осуществляться упорядочение записей в списке. Для полей с одинаковым значением первого параметра упорядочение будет производиться по второму. Так, в приведенном на рисунке 2.8 примере записи с одинаковым названием будут отсортированы по телефону. Также отсортировать список можно щелчком по названию какого-либо столбца (повторный щелчок отсортирует по тому же столбцу в обратном направлении).К

нопка «^ Установить фильтр» предназначена для наложения быстрого фильтра на записи. Пользователь должен выбрать поле, операцию сравнения и значение, с которым будет производиться сравнение. Например, операция «Содержит» подразумевает, что будут выведены все записи, содержащие в выбранном поле указанную подстроку (в примере на рис. 2.5 – содержащие в поле «Название» подстроку «АО»).
Примечание
Для полей, содержащих выбор записи из другого справочника (например, поле «Менеджер» в справочнике «Клиенты»), действует следующее правило. Если число записей в этой таблице, которые можно выбрать в данном поле, не превышает определенное значение, заданное администратором в константе «Максимальное число элементов в выпадающем списке» (по умолчанию – 10), то в диалоге условия фильтра отображается выпадающий список – полный набор значений этого поля, и операции «равно», «не равно». Иначе, отображается поле для ввода строки и операции «содержит», «не содержит» и др.
В некоторых случаях фильтр накладывается автоматически – например, при переходе на справочник клиентов при помощи строки быстрого поиска клиента.
Настройки сортировки и фильтрации сохраняются между заходами на страницу и сеансами работы в системе, если на странице «Личные настройки» установлены соответственно опции «Запоминать порядок сортировки» и «Запоминать условия фильтров».
Сбросить ранее установленный фильтр и порядок сортировки можно сбросить, нажав на одноименные кнопки, которые появляются рядом с панелью инструментов после наложения фильтра и сортировки (см. рис. 2.9, справа).
Т

акже список может быть отфильтрован и отсортирован при помощи динамического фильтра. Работа динамических фильтров рассматривается далее отдельно, в разделе «Динамические фильтры».
Следует упомянуть опции «^ Ширина списка» и «Высота списка», присутствующие на странице «Личные настройки». Значения этих опций влияют на размер области, выделенной для отображения списка. Чтобы увеличить список, можно ввести, например, такие значения: ширина = 500, высота = 400 (единица измерения – пикселы).

^ Вопросы к разделу
1. Может ли контейнер в иерархическом справочнике содержать одновременно вложенный контейнер и дочерние элементы?
2. Если вы заходите в иерархический справочник и не видите ожидаемых элементов в дереве, что нужно проверить в первую очередь?
3. Если отметить переключателями несколько записей в одноуровневом справочнике и нажать кнопку «Удалить все», что будет удалено – отмеченные записи, записи текущей страницы, или все записи, удовлетворяющие условию наложенного в данный момент фильтра?
4. Как настроить, какие столбцы вы хотите увидеть в файле Excel, полученном путем экспорта списка из одноуровневого справочника?
5. Как настроить, чтобы значения в столбце «телефон» в списке выравнивались по правому краю, а в столбце «Адрес» - по левому?
6. Каким образом можно изменить значение поля «группа» на «перспективные» для всех клиентов, с которыми не заключен договор?
7. Как можно удалить из справочника всех клиентов, у которых в поле «источник информации о компании» содержится значение «реклама»?
8. Как узнать, наложен ли в данный момент какой-либо фильтр на список записей справочника?
9. Вы выбрали много столбцов для отображения в списке, и хотите расширить область списка для того, чтобы они отображались без горизонтальной прокрутки. Каким образом это можно сделать?
10. Как увеличить число записей, выводимых на одной странице списка?
11. Как сделать, чтобы при следующем входе на страницу справочника сохранились условия фильтра, наложенного при предыдущем посещении этой страницы?
^
2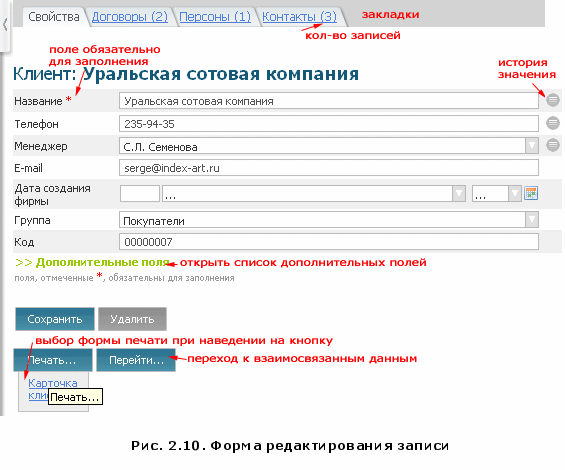
.1.3. Работа с отдельными записями справочников
Одиночный щелчок по какой-либо записи в списке приводит к открытию формы ее редактирования в правой части страницы, а также выделению выбранной записи в навигационном списке оранжевым цветом. Если пользователь имеет права доступа к данной записи только на чтение, все поля формы неактивны – пользователь не может изменять введенные в них значения. Кнопки под формой при этом не отображаются.
Напоминаем: вы можете изменить отдельные значения полей и непосредственно в списке записей. Для этого нужно щелкнуть правой кнопкой по тому полю, которое вы хотите отредактировать.
Если пользователь имеет полный доступ к записи, формы выглядит так, как показано на рис. 2.10.
К
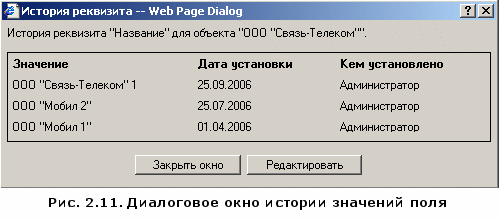 аждое поле может быть обязательным для заполнения – такие поля помечаются знаком *. Некоторые редко используемые поля могут быть размещены в секции «Дополнительные поля», которую можно открыть щелчком по соответствующему элементу. Около каждого поля справа может находиться круглый серый значок – это обозначает, что у данного поля ранее имелось другое значение. Увидеть список предыдущих значений поля можно, нажав на этот значок. Появится диалоговое окно, в котором будет отображена история изменений (с указанием даты внесения изменений и пользователя, который их произвел), а также (только для администратора) кнопка для перехода на страницу редактирования истории значений (см. рис. 2.11).
аждое поле может быть обязательным для заполнения – такие поля помечаются знаком *. Некоторые редко используемые поля могут быть размещены в секции «Дополнительные поля», которую можно открыть щелчком по соответствующему элементу. Около каждого поля справа может находиться круглый серый значок – это обозначает, что у данного поля ранее имелось другое значение. Увидеть список предыдущих значений поля можно, нажав на этот значок. Появится диалоговое окно, в котором будет отображена история изменений (с указанием даты внесения изменений и пользователя, который их произвел), а также (только для администратора) кнопка для перехода на страницу редактирования истории значений (см. рис. 2.11).В окне редактирования истории значений администратор имеет возможность удалить ранее существовавшие значения поля, изменить сами значения или даты их присвоения.
Если для записей данного справочника предусмотрены печатные формы, их список отображается при наведении на кнопку «Печать…». Выбор какого-либо значения в этом меню приводит к открытию окна Microsoft Excel, в которое экспортируется информация данной записи в выбранном шаблоне.
Наконец, при наведении на кнопку «Перейти к…» появляется список ссылок на другие разделы системы, где можно просмотреть информацию, связанную с данной записью.
Поля формы редактирования свойств записи могут иметь следующие типы:
1. Поле для ввода строки
2. Поле для ввода текста (многострочное)
3. Переключатель («флаг»)
4. Переключатель с выбором одного из нескольких вариантов
5. Выпадающее меню (выбор записи из другого справочника)
6. Подбор из справочника, содержащего большое количество значений (например, выбор клиента)
7. Выпадающее меню (выбор из набора предустановленных значений)
8. Выбор записи из иерархического справочника (отображается дерево контейнеров и записей данного справочника; для выбора одной из них пользователь должен раскрыть все вышележащие контейнеры и щелкнуть по нужной записи; текущая выбранная запись выделена оранжевым цветом).
9. Выбор даты при помощи календаря.
Поле «Подбор из справочника, содержащего большое количество значений» используется в тех случаях, когда количество записей в справочнике, из которого производится выбор, потенциально велико. Для выбора значения в таком поле нужно нажать на кнопку «…», расположенную в правой части поля (см. рис. 2.12). Появится окно подбора записи, вид которого зависит от того, из какого именно справочника или журнала документов производится подбор. В случае выбора клиента, в верхней строке диалогового окна нужно в
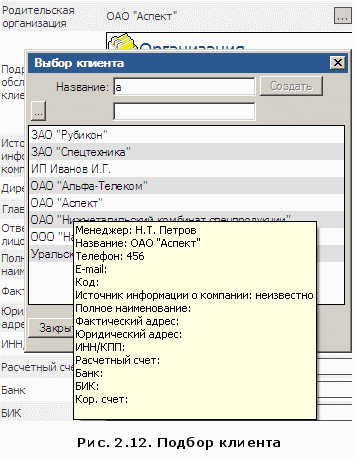 вести часть названия клиента. Ниже появится список клиентов, в названии которых содержится введенная строка. При наведении на какого-либо клиента появится всплывающая подсказка, содержащая подробную информацию по данному клиенту. Можно осуществлять подбор и не по названию, а, например, по ИНН – для этого нужно нажать кнопку «…» во второй строке диалогового окна, выбрать в появившемся диалоге поле, по которому будет происходить подбор, и использовать вторую строку диалогового окна для ввода части значения выбранного поля.
вести часть названия клиента. Ниже появится список клиентов, в названии которых содержится введенная строка. При наведении на какого-либо клиента появится всплывающая подсказка, содержащая подробную информацию по данному клиенту. Можно осуществлять подбор и не по названию, а, например, по ИНН – для этого нужно нажать кнопку «…» во второй строке диалогового окна, выбрать в появившемся диалоге поле, по которому будет происходить подбор, и использовать вторую строку диалогового окна для ввода части значения выбранного поля. Щелчок по клиенту в списке, который появляется при вводе каких-либо значений в полях в верхней части диалога, приведет к тому, что данный клиент будет выбран, и его название появится в значении поля в форме редактирования записи. Для того, чтобы отметить выбор значения, нужно снова нажать на кнопку «…» и нажать на кнопку «Очистить».
П
 оле типа «выбор даты» состоит из поля для ввода дня и выпадающих меню для выбора года и месяца. Установить все три значения одновременно можно при помощи календаря, который вызывается при нажатии на кнопку «…», расположенную в правой части поля. Во всплывающем окне календаря (рис. 2.13) появится таблица с днями месяца, к которому относится уже выбранная в поле дата. Щелчок на кнопках “<<<” и “>>>” во второй строке окна календаря позволяет перейти к следующему/предыдущему году, в третьей строке – к следующему/предыдущему месяцу. Год и месяц можно также изменить путем ввода числового значения в полях во второй строке окна, выбором месяца в выпадающем меню в третьей строке. Можно быстро перейти к сегодняшнему дню, началу месяца, квартала или года при помощи выпадающего меню «…» во второй строке окна календаря. Нажатие на какой-либо день в таблице дней приведет к его выбору и переносу в поле, для редактирования которого вызван календарь. Закрыть окно без выбора даты можно при помощи кнопки «X» в правом верхнем углу окна.
оле типа «выбор даты» состоит из поля для ввода дня и выпадающих меню для выбора года и месяца. Установить все три значения одновременно можно при помощи календаря, который вызывается при нажатии на кнопку «…», расположенную в правой части поля. Во всплывающем окне календаря (рис. 2.13) появится таблица с днями месяца, к которому относится уже выбранная в поле дата. Щелчок на кнопках “<<<” и “>>>” во второй строке окна календаря позволяет перейти к следующему/предыдущему году, в третьей строке – к следующему/предыдущему месяцу. Год и месяц можно также изменить путем ввода числового значения в полях во второй строке окна, выбором месяца в выпадающем меню в третьей строке. Можно быстро перейти к сегодняшнему дню, началу месяца, квартала или года при помощи выпадающего меню «…» во второй строке окна календаря. Нажатие на какой-либо день в таблице дней приведет к его выбору и переносу в поле, для редактирования которого вызван календарь. Закрыть окно без выбора даты можно при помощи кнопки «X» в правом верхнем углу окна.Н
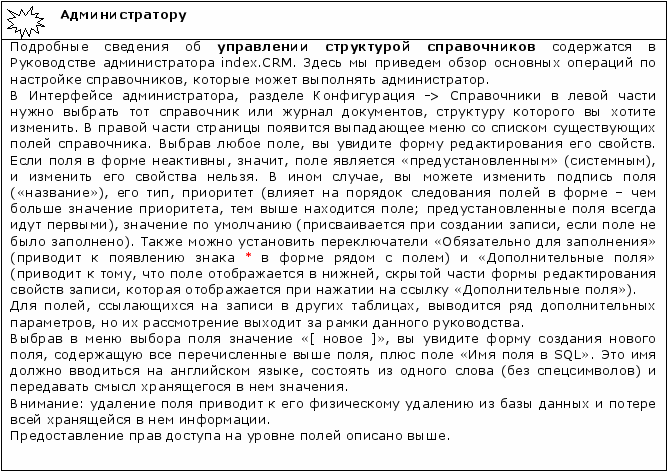 абор полей каждого справочника, порядок их следования, принадлежность к группе дополнительных полей, обязательность для заполнения определяются администратором системы (Интерфейс администратора, раздел «Конфигурация» -> «Справочники»).
абор полей каждого справочника, порядок их следования, принадлежность к группе дополнительных полей, обязательность для заполнения определяются администратором системы (Интерфейс администратора, раздел «Конфигурация» -> «Справочники»).После нажатия кнопки «Создать», «Сохранить» или «Удалить» система обращается к серверу для выполнения требуемого действия. В это время в строке статуса отображаются слова «Выполнение операции». После получения ответа сервера в строке статуса появляется либо подтверждение ее успешного выполнения (с зеленой стрелкой слева), либо сообщение об ошибке (с красной стрелкой). Вновь созданная или отредактированная запись становится текущей, т.е. отображается выделенной в навигационном списке (если условия фильтра позволяют отобразить текущую запись), и отображается в форме редактирования. Если запись была удалена, в правой части страницы отображается форма создания новой записи.
Если пользователь внес какие-либо изменения в поля формы, и пытается уйти со страницы (перейти по ссылке, переключиться на другую закладку, закрыть окно браузера), не нажав кнопку «Сохранить», система выдаст предупреждение об этом, и предложит остаться на текущей форме.
^
2.1.4. Перекрестные ссылки
Ниже формы свойств записи справочника и кнопок управления расположена форма создания ссылок. Перекрестные ссылки можно создавать между любыми объектами в системе. При создании ссылки надо сначала выбрать тип объекта, на который будет ссылаться та запись справочника, на странице которой вы находитесь; затем выбрать сам объект и указать названия прямого и обратного отношений (пример: прямое отношение – «филиал», обратное отношение – «головная организация»).
После нажатия кнопки «Создать» ссылка появится в таблице ссылок. Удалить ее может автор или администратор.
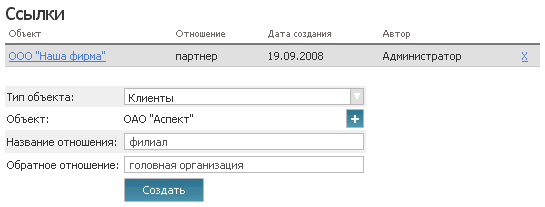
^
2.1.4. Управление иерархическими справочниками
Е
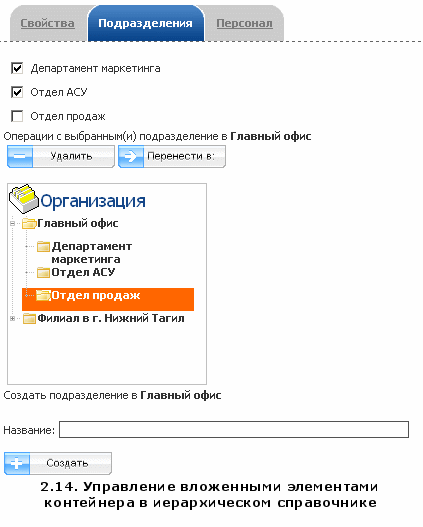 сли какая-либо запись справочника выбрана в списке (сделана текущей), в правой части страницы могут отображаться закладки. Их содержимое определяется контекстом справочника. Для контейнеров иерархических справочников предусмотрены стандартные закладки, предназначенные для управления вложенными элементами данного контейнера (закладка носит имя контейнеров или дочерних элементов справочника). Например, если выбрано подразделение организации в справочнике «Персонал», закладки будут называться «Подразделения» и «Персонал», и предназначаться соответственно для управления вложенными подразделениями и персоналом. На таких закладках пользователь может выполнить ряд стандартных функций (рис. 2.14):
сли какая-либо запись справочника выбрана в списке (сделана текущей), в правой части страницы могут отображаться закладки. Их содержимое определяется контекстом справочника. Для контейнеров иерархических справочников предусмотрены стандартные закладки, предназначенные для управления вложенными элементами данного контейнера (закладка носит имя контейнеров или дочерних элементов справочника). Например, если выбрано подразделение организации в справочнике «Персонал», закладки будут называться «Подразделения» и «Персонал», и предназначаться соответственно для управления вложенными подразделениями и персоналом. На таких закладках пользователь может выполнить ряд стандартных функций (рис. 2.14): 1. Создание нового вложенного элемента;
2. Удаление группы вложенных элементов;
3. Перенос группы вложенных элементов в другой контейнер.
Для создания нового элемента необходимо ввести его название в одноименном поле, расположенном в нижней части страницы, и нажать кнопку «Создать». Новый контейнер или элемент появится в дереве слева, и его можно будет выбрать для перехода к форме его свойств.
Для выполнения групповых операций с элементами нужно отметить переключатели около тех элементы, которые будут удалены/перенесены, в случае переноса – выбрать в расположенном ниже дереве контейнеров контейнер назначения, и нажать одну из кнопок «Удалить» или «Перенести в:». Выполнение групповых операций возможно только в случае, если пользователь имеет полные права доступа к справочнику, не ограниченные какими-либо условиями.
^ Вопросы к разделу
1. Как посмотреть, кто и когда изменил значение какого-либо поля в свойствах записи?
2. Возможно ли изменить историю значений, например, изменить дату присвоения какого-либо реквизита?
3. Как быстро выбрать сегодняшний день в поле типа «дата»?
4. Как создать новую запись в обычном справочнике?
5. Как создать новую запись в иерархическом справочнике?
6. Как перенести несколько подразделов какого-либо раздела иерархического справочника, например, «Каталог товаров и услуг» в другой раздел?
7. Каким образом можно найти клиента по номеру телефона, используя окно подбора клиента (например, для выбора клиента в свойствах документа «Счет»)?
