Курс лекцій з курсу «комп’ютерне проектування» для студентів всіх спеціальностей зміст
| Вид материала | Курс лекцій |
- Комп’ютерне моделювання фізичних процесів Для студентів ІV курсу спеціальності 070100, 219.13kb.
- Опорний конспект лекцій з дисципліни „ правознавство (для студентів денної І заочної, 1124.35kb.
- Курс лекцій Курс лекцій "Макроекономіка" рекомендований для використання в навчальному, 1093.94kb.
- Методичні вказівки до корективного курсу з дисципліни "Англійська мова" для студентів, 927.6kb.
- Курс лекцій та вправи для студентів Рецензенти, 1823.57kb.
- Курс лекцій з дисципліни «Релігієзнавство», 1281.68kb.
- Конспект лекцій з дисципліни «Господарське право» (для студентів денної І заочної форм, 1131.42kb.
- Курс лекцій Дніпропетровськ 2005 Культурологія. Курс лекцій. Електронна версія. Для, 2715.49kb.
- Методичні вказівки до виконання дипломних проектів (робіт) для студентів всіх спеціальностей, 506.98kb.
- Конспект лекцій для студентів спеціальності 8050201 Менеджмент підприємств та організацій, 203.46kb.
КУРС ЛЕКЦІЙ
з курсу
«КОМП’ЮТЕРНЕ ПРОЕКТУВАННЯ»
для студентів всіх спеціальностей
ЗМІСТ
стор.
"Основи роботи з графічним редактором AutoCAD" 3
1. Початок роботи. Діалогове вікно "Start Up". Детальне і швидке настроювання. 3
2. Ручна установка настроювань (Одиниці виміру, Границі креслення). 3
3. Прив’язка і сітка. Відображення сітки. 4
4. Границі креслення. Ключі ON, OFF, розміри робочої області. 4
5. Кнопки, що розкриваються. Настроювання панелі інструментів. 4
"Система координат. Найпростіші об’єкти. Управління зображенням екрану" 6
1. Система координат. Керування ярликом СК. Створення власних СК. 6
2. Точка. Стиль точки. 6
3. Методи введення координат. 6
4. Лінія. Пряма. Промінь. Лінія "від руки". 7
5. Команди управління зображенням екрану. 7
"Створення елементарних об’єктів" 9
1. Об'єктні прив'язки. 9
2. Команди побудови елементарних об’єктів: коло, дуга, кільце, еліпс, еліптична дуга. 9
3. Команда побудови прямокутника та її ключі. 10
4. Команда побудови багатокутника та її ключі. 11
5. Мультилінія. Стиль мультилінії. 11
"Створення складних об’єктів" 12
1. Полілінія, як складний об’єкт. Ключі команди. 12
2. Сплайн. 12
3. Регіон. Булеві операції. 12
4. Штрихування. 13
5. Текст. Стиль тексту. Однорядковий текст і параграф. 13
"Команди вибору та редагування об’єктів" 15
1. Способи вибору об'єктів для редагування. 15
2. Команда фільтрації вибору. 15
3. Редагування за допомогою "ручок". 16
4. Команди редагування об'єктів. 16
"Робота з блоками. Властивості об’єктів" 20
1. Створення блоку. "Переведення" блоку у файл. 20
2. Вставка блоку, файлу, зовнішнього посилання. 20
3. Атрибути як окремий об’єкт. Робота з ними. 20
4. Властивості об’єктів. Прошарок та його параметри. 21
"Розміри. Виведення на друк. Основи роботи в тривимірному просторі" 23
1. Розміри: стиль розміру, види розмірів, способи проставляння, редагування розмірів. 23
2. Простір листа. 24
3. Виведення на друк. 24
4. Перегляд об'єктів у тривимірному просторі. 25
5. Основні тривимірні поверхні та тіла. 25
СПИСОК ЛІТЕРАТУРИ 26
"Основи роботи з графічним редактором AutoCAD"
1. Початок роботи. Діалогове вікно "Start Up". Детальне і швидке настроювання.
AutoCAD завантажується запуском файлу acad.exe або ярликом, що на нього посилається. Втім, як і всякий об'єктно-орієнтований продукт, він може бути викликаний запуском будь-якого файла-креслення (із розширенням *.dwg).
При першому завантаженні редактора AutoCAD або при створенні нового файлу з'являється вікно "Create New Drawing", у якому присутні 4 кнопки:
- Open a drawing — відкриття існуючого креслення;
- Start from scratch — вибір одиниці виміру;
- Use a template — вибір шаблону (файл *.dwt);
- Use a wizard — використання майстра встановлення.
Остання кнопка дає можливість використовувати майстра встановлення основних параметрів креслення. При цьому можна вибрати одного з двох майстрів: Quick Setup (Швидке настроювання) — який дає змогу задати лише одиниці виміру та розмір креслення; і Advanced Setup (Розширене настроювання), що охоплює такі команди:
- Units — "одиниці" — за допомогою перемикача можна вибрати вигляд лінійних одиниць виміру креслення, а також за допомогою списку, що розкривається — точність обчислення обраних одиниць.
- Angle — "кути" — аналогічно до попереднього пункту, тільки стосовно кутових одиниць виміру креслення.
- Angle Measure — "вимір кута" — вказується точка відліку кутів.
- Angle Direction — "напрямок кута" — дає змогу вибрати напрямок відліку кутів.
- Area — "область" — цією командою задається ширина і довжина майбутньої області креслення.
Визначивши всі ці параметри, ви потрапляєте в робочу область креслення і можете створювати креслення.
2. Ручна установка настроювань (Одиниці виміру, Границі креслення).
Якщо ж необхідно змінити задані настроювання або якщо вікно "Створити нове креслення" не з’являється, перші чотири розділи настроювань можна змінити, використовуючи команду Format Units.
Задання області креслення виконує команда Format Drawing limits. Задавши команду, необхідно вказати: а) лівий нижній кут робочої області; б) правий верхній кут. Після цього команда автоматично завершується.
3. Прив’язка і сітка. Відображення сітки.
Прив’язка курсору й екранна сітка є додатковими допоміжними засобами креслення. Прив’язкою називається встановлення дискретності пересування курсору при управлінні ним за допомогою мишки. Сітка — це видимі на екрані крапки, у межах заданої області (Limits), що не виводяться на друк.
Безпосередні параметри прив'язки і сітки задаються у вікні, що з’являється після виконання команди Tools → Drafting settings. На першій вкладці "Snap and Grid" можна задати: кроки прив'язки курсору по осях X і Y, кут орієнтування сітки, а також відстані між крапками екранної сітки. Включення прив’язки курсору й екранної сітки можливо:
- Установкою відповідних прапорців у вікні "Drafting settings".
- Натисканням функціональних клавіш F9 і F7.
- Натисканням кнопки в рядку стану: SNAP та GRID.
При цьому сітка екрана відображається в прямокутній області, заданій командою Drawing limits, а прив'язка курсору діє по всьому кресленню.
4. Границі креслення. Ключі ON, OFF, розміри робочої області.
Окрім задання робочої області креслення, у команди Drawing limits є ще два ключі: ON і OFF. Ключ ON — "включає" межі креслення, тобто за межами вказаної області не можна нічого накреслити, а при спробі проставити там точку, у вікні командних рядків з'являється надпис "Outside limits" (вихід за межі області). Відбувається, так би мовити, додатковий контроль. Ключ OFF — скасовує дію ключа ON.
Отже, команда Drawing Limits має три призначення: а) тільки в межах зазначеної області прорисовується екранна сітка; б) встановлення додаткового контролю за кресленням тільки у робочій зоні; в) область, вказану в Limits, можна вивести на друк, не задаючи це вікно вдруге.
5. Кнопки, що розкриваються. Настроювання панелі інструментів.
Кнопки панелі інструментів, що мають у правому нижньому куті значок трикутника, розкриваються. Для розкриття такої кнопки необхідно натиснути на неї ЛК мишки й потримати 2 секунди. Після цього, тримаючи клавішу мишки натиснутою, перемістити значок мишки на одну з додаткових кнопок, що з'явилися і відпустити. Згодом обрана кнопка стане зовнішньою і нею можна користуватися як звичайною кнопкою панелі інструментів. Для вибору іншої кнопки зі списку потрібно повторити процедуру вибору.
Проте, часто використовувати дві і більше кнопок із такого списку незручно. Краще винести такі кнопки окремо на панель інструментів. Це можна зробити двома шляхами:
- меню View Toolbars Customize;
- клацання ПК мишки на будь-якій кнопці панелі інструментів Customize.
Після чого "витягти" необхідну (або "прибрати" непотрібну) кнопку на панель інструментів.
"Система координат. Найпростіші об’єкти. Управління зображенням екрану"
1. Система координат. Керування ярликом СК. Створення власних СК.
Системою координат (СК) називається взаємозв'язок таких елементів: точка початку координат, трійка осей (X, Y та Z). Відображенням напрямку осей і точки початку координат "займається" іконка системи координат, що знаходиться в лівому нижньому куту робочої області екрана або безпосередньо в точці початку відліку. Вмиканням і розміщенням іконки можна управляти командами з меню View Display UCS icon:
- On — Вмикання значка СК.
- Origin — Розміщення значка в “0”. При цьому, якщо точка "0" знаходиться поза екраном, то іконка СК відображається в лівому нижньому куті робочої області екрана.
- Properties — Властивості іконки СК (2D чи 3D, розмір і колір).
При незаданості включається так звана "світова" система координат (літера W на іконці). Проте, можна створювати власні, користувальницькі системи координат (UCS – users coordinate system). Вся робота зі створення, зберігання і переключення користувальницьких систем координат проводиться за допомогою двох команд: Tools Named UCS (UCSMAN) та Tools New UCS (UCS). Перша дозволяє здійснити перегляд, вибір, перейменування і знищення ПСК, тобто здійснює керування ними. Друга команда створює нові системи координат.
2. Точка. Стиль точки.
Точка представляє собою в AutoCad'i окремий об’єкт, який має вигляд і розмір. Засіб відображення точки задається в меню: Format Point Style. Точка при цьому являє собою комбінацію: « », «·», «+», «х», «'» в обрамленні: без обрамлення, , ,
 . Тут же задається розмір точки у відсотка до розміру екрану або в абсолютних одиницях.
. Тут же задається розмір точки у відсотка до розміру екрану або в абсолютних одиницях.Для побудови точки в меню Draw Point існує дві команди:
- Single point – побудова однієї точки, після чого команда автоматично завершується;
- Multiple point – побудова безлічі точок, вихід з режиму – "Esc".
3. Методи введення координат.
Координати точки відображаються зліва в рядку стану. Існує два види координат: Декартові і полярні, а також два способи відліку координат: абсолютний та відносний.
Відповідно можна виділити чотири основні методи введення координат:
| В 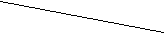 ид координат ид координатСпосіб відліку | Декартові | Полярні |
| Абсолютні | Вводяться три координати через кому. ”+” можна не вказувати; “-“ — обов'язково: X,Y | Вводиться довжина (R) і кут нахилу відносно базової точки (); між ними знак “<”: R< |
| Відносні | Для переходу до відносних координат перед числовим значенням ставиться знак @. | |
| @Х,У | @R< | |
Окрім цих методів введення координат є ще один, який називається: безпосереднє введення відстані. Для задання координати точки таким способом вказується тільки одне число, яке є відстанню від попередньої точки. Кут у цьому випадку приймається рівним поточному, який встановлюється мишкою.
4. Лінія. Пряма. Промінь. Лінія "від руки".
Для побудови прямолінійних відрізків існує команда Line, яка вимагає задати координати кінців відрізків. Команда має два ключі: Undo (з’являється після задання мінімум двох точок) – відміна побудови останнього відрізка; Close (з’являється після задання мінімум трьох точок) – з’єднати останній кінець відрізка з початком першого відрізка.
Команда Draw Construction line дозволяє побудувати безкінечну допоміжну пряму, що проходить через дві задані точки. Окрім цього зазначені прямі можна будувати і іншими способами, використовуючи ключі: Hor – побудова горизонтальної прямої через вказану точку; Ver – побудова вертикальної прямої через задану точку; Ang – побудова прямої за точкою і кутом; Bisect – за точкою і половиною кута, заданого трьома точками; Offset – паралельно вказаній лінії на заданій відстані.
Щоб побудувати "половину" прямої – безкінечну лінію, що має початок – слід скористатись командою Ray (промінь).
Команда Sketch дозволяє створити криву довільну лінію, яка відтворює шлях руху мишки. Натиснення лівої клавіші мишки в цьому випадку виконує роль пера олівця – піднімає його над кресленням або опускає.
5. Команди управління зображенням екрану.
Для зміни розміру і місця розташування видимої на екрані частини креслення в AutoCAD'i використовуються команди: Zoom – масштабування зображення на екрані, не змінюючи реальних розмірів об'єктів та Pan – панорамування, тобто "пересування" екрана монітору без зміни масштабу. Дія команди Zoom визначається вибором відповідного ключа:
All – відображення всієї області креслення;
Center – задання вікна через центр і висоту вікна;
Dynamic – динамічна зміна розмірів вікна перегляду;
Extents – відображення всіх об'єктів, які знаходяться на кресленні (автомасштаб);
Previous – попередній вигляд;
Window – визначення вікна перегляду через дві діагональні точки;
Scale – вибір масштабного коефіцієнта збільшення, де 1 – це повний малюнок, а якщо після цифри стоїть Х – то щодо поточного вигляду;
Realtime – режим реального часу: із натиснутою ЛК переміщення мишки вгору – збільшення, вниз – зменшення.
"Створення елементарних об’єктів"
1. Об'єктні прив'язки.
Об'єктні прив'язки – це засіб досягнення точності креслення. Дозволяє автоматично переміщувати курсор у потрібну точку уже існуючого об'єкта. Види і позначення об'єктних прив'язок подані в нижченаведеній таблиці:
| Значок прив'язки | Назва прив'язки | Види об'єктної прив'язки |
 | Endpoint | До кінцевої точки |
 | Midpoint | До середньої точки лінійного об'єкта |
 | Center | До центра кола чи дуги |
 | Node | До об'єкта типу точка |
 | Quadrant | До квадранта кола чи дуги |
 | Intersection | До точки перетину об’єктів |
 | Extension | До точки, що лежить на продовженні прямої |
 | Insertion | До точки вставки блоку |
 | Perpendicular | До основи перпендикуляра |
 | Tangent | До точки дотику кола чи дуги |
 | Nearest | До найближчої точки на об'єкті |
 | Apparent intersection | До точки уявного перетину |
 | Parallel | До уявної прямої, що паралельна зазначеній |
Включення режиму об’єктних прив’язок можливе наступними способами:
а) функціональна клавіша F3; б) клавіша OSNAP в рядку стану; в) команда Tools Drafting settings (вкладка Object Snap); г) відповідна кнопка панелі інструментів "Object Snap";
ґ) вибором команди із контекстного меню, яке викликається мишкою в режимі створення або редагування об'єктів (Shift + ПК). Перші два способи використовуються тільки для включення/виключення всього режиму об’єктних прив’язок, тоді як три наступних дозволяють крім того ще і задати новий вид прив’язки. Використовуючи кнопки панелі інструментів або контекстне меню прив’язок можна знайти ще два види прив’язок: From — завдання базової точки, від якої буде відраховуватись прив'язка; None — відмова в даний момент від режиму об'єктної прив'язки.
2. Команди побудови елементарних об’єктів: коло, дуга, кільце, еліпс, еліптична дуга.
Команди побудови елементарних об’єктів, типу коло, дуга, кільце, еліпс та ін. знаходяться в розділі основного меню Draw, а способи їх побудови визначаються відповідними ключами цих команд.
Circle – команда побудови кола, що має ключі, які визначають спосіб побудови кола:
- Center point, Radius – завдання кола через центр і радіус;
- Center point, Diameter – завдання кола через центр і діаметр;
- 2Р – через дві діаметральні точки;
- 3Р – через три точки на колі;
- Tan, Tan, Radius – зазначити два дотичні об'єкти і радіус;
- Tan, Tan, Tan – за трьома дотичними об’єктами.
Arc – команда побудови дуги кола. Практично всі способи побудови дуг базуються на заданні трійки з нижче перерахованих ключів:
- Start — початкова точка;
- End — кінцева точка;
- Center — центр;
- Angle — кут;
- Length — довжина хорди;
- Radius — радіус;
- Direction — напрямок (кут нахилу дотичної з початкової точки).
Окрім того існує ще два способи (ключі) побудови дуги: 3Point – через три задані точки та Continue – через дві задані точки, де першою є кінець останнього побудованого об’єкту.
Кільце являє собою "товсте" коло і будується за внутрішнім і зовнішнім діаметрами та центром командою Donut.
Ellipse – команда побудови еліпсів, має три ключі: Axis endpoint – завдання головної осі еліпса і другої півосі; Center – завдання центру і двох півосей еліпса; Arc – побудова еліптичних дуг одним із вищенаведених способів з заданням початкової та кінцевої точок дуги на еліпсі.
3. Команда побудови прямокутника та її ключі.
Прямокутник являє собою чотири попарно ортогональних відрізки, об’єднаних в один об’єкт. Будується командою Rectangle шляхом задання точок, що утворюють діагональ прямокутника. Побудова прямокутника цією командою полегшує його подальше редагування, а також дозволяє одразу здійснювати над ним деякі операції, що визначаються ключами команди:
- Chamfer – довжина фаски (будується прямокутник зі скошеними кутами);
- Fillet – радіус спряження (будується прямокутник зі скругленими кутами);
- Elevation – рівень (координата Z)
- Thickness – товщина (будується паралелепіпед)
- Width – ширина ліній прямокутника.
4. Команда побудови багатокутника та її ключі.
Правильний багатокутник в AutoCAD’і можна побудувати за допомогою команди
Polygon. Після задання кількості сторін необхідно обрати спосіб побудови багатокутника, яких існує два: Center of polygon – шляхом задання центра вписаного/описаного кола та його радіуса; Edge – шляхом задання відрізка, що буде стороною багатокутника.
5. Мультилінія. Стиль мультилінії.
Мультилінією називається сукупність паралельних (до 16-ти) ламаних ліній, об’єднаних в один об’єкт. При побудові мультилінії будується тільки одна ламана, а паралельна їм сукупність ліній проставляється автоматично із спряженими кутами.
Команда має три ключі:
- Justification – управління початковою точкою мультилінії:
Top/Zero/Bottom (Верх/Центр/Низ);
- Scale – масштабний коефіцієнт, що регулює відстань між лініями;
- Style – вибір стилю мультилінії.
Для задання виду мультилінії (кількість ліній, відстань між ними та ін.) необхідно створити стиль мультилінії: Format Multiline Style. Для кожного стилю можна задати:
а) Element Properties – властивості окремого елемента (кількість елементів, колір, тип лінії, відстань між ними);
б) Miltiline Properties – властивості мультилінії в цілому (з'єднання кутів, відображення країв, заливання мультилінії).
Стиль мультилінії має ту особливість, що його не можна змінювати. При потребі задати нові параметри їх потрібно зберігати в новому стилі.
"Створення складних об’єктів"
1. Полілінія, як складний об’єкт. Ключі команди.
Полілінією називається послідовність прямолінійних і дугових сегментів із можливим вказанням їх ширини. Щоб побудувати полілнію, в основному меню слід вибрати команду Polyline. Дії, які можна виконувати при побудові полілінії визначаються її ключами:
- Arc — переключення в режим дуг;
Endpoint of Arc — кінцева точка дуги;
Angle — завдання центрального рогу;
Center — центр дуги;
Close — замкнути дугою;
Direction — напрямок (див. ARC);
Radius — завдання радіуса дуги;
Second pt — друга точка (за трьома точками).
- Line — перехід у режим відрізків;
Close — замкнути відрізком;
Length — довжина сегмента, як продовження або дотична до попереднього сегменту;
Undo — скасування останнього відрізка.
- Halfwidth — задання півширина наступного сегменту (початкової та кінцевої).
- Width — задання ширина наступного сегменту (початкової та кінцевої).
2. Сплайн.
Сплайном називається гладка крива, що проходить через задані точки. Для побудови сплайну використовується команда Spline, яка має ключі:
- Close – замкнути – початок і кінець сплайна збігаються;
- Fit Tolerance – близькість сплайна до точок (якщо FT = 0, то сплайн проходить по точках, чим FT більший, тим більше відхилення сплайну від вказаних точок).
Наприкінці побудови сплайну задається його стартовий і кінцевий вигин (Enter – без вигину).
3. Регіон. Булеві операції.
Регіон можна створити двома командами: Region та Boundary. Причому команда Region створює регіони з вказаних об’єктів, що утворюють замкнену область і не мають самоперетинів. А за допомогою команди Boundary можна створити як регіон, так і полілінію на базі об’єктів, що обмежують замкнену область.
Над регіоном можливі три булеві операції, команди яких знаходяться в Modify Solids Editing:
| Приклад регіонів | Операція | Результат |
    | Union (об’єднання) | |
| Subtract (віднімання) | | |
| Intersect (перетин) | |
4. Штрихування.
Штрихуванням називається спеціальний об'єкт, що заповнює обмежену контурами замкнуту область. Побудова штрихування здійснюється (після того, як створено границі штрихування) командою Hatch. Вибір типу штрихування здійснюється у списку Pattern, а коефіцієнтами Angle та Scale можна змінити відповідно кут орієнтування та масштаб штрихування. Існує два способи задання області для штрихування:
- Pick points – автоматична побудова штрихування навколо зазначеної точки для замкнутої області;
- Select objects – вибір об'єктів як контурів штрихування.
5. Текст. Стиль тексту. Однорядковий текст і параграф.
У AutoCAD'i текст являє собою єдиний об’єкт, який включає в себе набір символів. Параметри тексту об’єднуються під одним ім’ям і називаються стилем тексту. Для створення та редагування стилів тексту існує команда Format Text Style. Під визначеним ім'ям (Style Name) можна зберегти такі настроювання:
- Font — ім'я шрифту;
- Height — висота тексту (якщо в Стилі вона = 0, то цей запит з'явиться при проставлянні тексту);
- Effects — ефекти тексту.
У AutoCAD'i існує два типи тексту, що відображено в меню Draw Text:
- Single line text – однорядковий текст, для побудови незв’язаних рядків тексту.
Дана команда має ключі:
- Start point – завдання початкової точки (введення) тексту.
- Justify – вирівнювання рядка тексту щодо заданої точки (є 11 видів вирівнювання);
Вирівнювання відбувається відносно точки введення за двома параметрами:
в
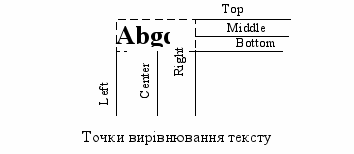 ертикальний:
ертикальний:Top — Верхній
Middle — Середній
Bottom — Нижній
та горизонтальний:
Left — Лівий
Center — Центральний
Right — Правий
Комбінуючи взаємозв’язком цих параметрів можна отримати 9 ключів вирівнювання відносно точки вводу. Крім цих, існують також ключі:
- Align — задаються початкова і кінцева точка тексту. Висота і ширина тексту при цьому автоматично вираховуються;
- Fit — те саме, що і Align, тільки задається ще й висота символів, тобто підганяється лише ширина.
- Style – вибір стилю тексту;
- Height – завдання висоти символів (якщо в Стилі встановлений 0).
- Rotation Angle – кут повороту рядка тексту.
Рядки тексту вводяться послідовно, після натискання Enter. Для виходу з режиму – двічі натиснути "Enter". "Esc" з режиму введення тексту без збереження.
- Multiline text – текстовий блок – запуск внутрішнього текстового редактора AutoCAD'у.
При цьому параметри, що задаються в стилі тексту, а також ключами попереднього типу тексту задаються безпосередньо в цьому редакторі.
"Команди вибору та редагування об’єктів"
1. Способи вибору об'єктів для редагування.
Після запуску команди редагування у вікні командних рядків з’являється запит Select Objects (Вибір об'єктів), а значок мишки набуває вигляду квадратика, яким і можна здійснювати вибір. При незаданості вибір об’єктів відбувається в двох режимах:
- вибір значком мишки окремого об’єкта;
- окреслення мишкою вікна вибору.
Проте, команда Select Objects має свої ключі. Для їхнього відображення потрібно ввести команду ? (знак питання). Кожний ключ передбачає певний спосіб вибору:
- Window — вибір вікном (всі об'єкти, що попали усередину — вибрані);
- Crossing — вибір січною рамкою (всі об'єкти що попали усередину і ті, що перетинають рамку — вибрані);
- B

ключ при незаданості
ox — виділення об’єктів зліва праворуч — режим Window
виділення об’єктів справа ліворуч — режим Crossing
- Fence — вибір відрізком;
- Previous — повторення попереднього вибору;
- Last — виділення останнього створеного об’єкта;
- CPpolygon — виокремлення січним багатокутником;
- WPolygon — вибір несічним багатокутником (аналог режиму Window );
- Group — вибір заданої групи об’єктів;
- Add — додати об’єкт до вибраних (ввімкнений при незаданості);
- Remove — повторне виділення вибраних об’єктів для зняття їх з вибірки (аналог цього ключа – повторний вибір об’єкта з нажатою клавішею Shift);
- Single — вибір лише одного об’єкту;
- Multiple — вибір множини об’єктів по одному;
- All — вибір всіх об’єктів, що є на кресленні;
- Undo — відмова від попереднього вибору.
2. Команда фільтрації вибору.
Filter — команда фільтрації вибору. Задається в "прозорому" режимі команди Select Objects: ’filter. Прозорість означає, що дія попередньої команди не переривається, а лише зупиняється на час виконання "прозорої" команди. Для задання команди у прозорому режимі потрібно перед назвою команди ввести знак апострофа.
Після задання команди Filter, необхідно зазначити, які об'єкти будуть "відфільтровані" при наступному виборі. Якщо в заданий діапазон потрапить об'єкт, не внесений у список Filter, то він не вважатиметься вибраним.
3. Редагування за допомогою "ручок".
Ручками називаються вузли об'єкта, що з'являються у вигляді квадратів у характерних місцях об'єкта при його виборі до задання якоїсь команди. Якщо режим ручок включений, то при виборі об'єкта вони з'являються у його вузлах, після чого одну з ручок можна вибрати. Після натискання ПК мишки на вибраній ручці, з'являється контекстне меню зі списком найпростіших команд модифікації (Move, Mirror, Rotate, Scale, Stretch, Copy, Properties), базовою точкою для яких є обрана ручка.
4. Команди редагування об'єктів.
Команди модифікації працюють у декілька етапів (мінімум 2): по-перше – це вибір об'єктів, над якими буде відбуватися модифікація, а по-друге – безпосереднє задання параметрів модифікації, що властиві конкретній команді. Завершення кожного етапу — ПК або "Enter". Основні команди редагування об’єктів, а також приклад їх дії подано в таблиці:
| Команда редагування | Параметри (ключі) команди | Приклад реалізації команди | ||
| Назва | Пояснення | Об’єкти до модифікації | Об’єкти після модифікації | |
| Move | Переміщення | Base point – базова точка | 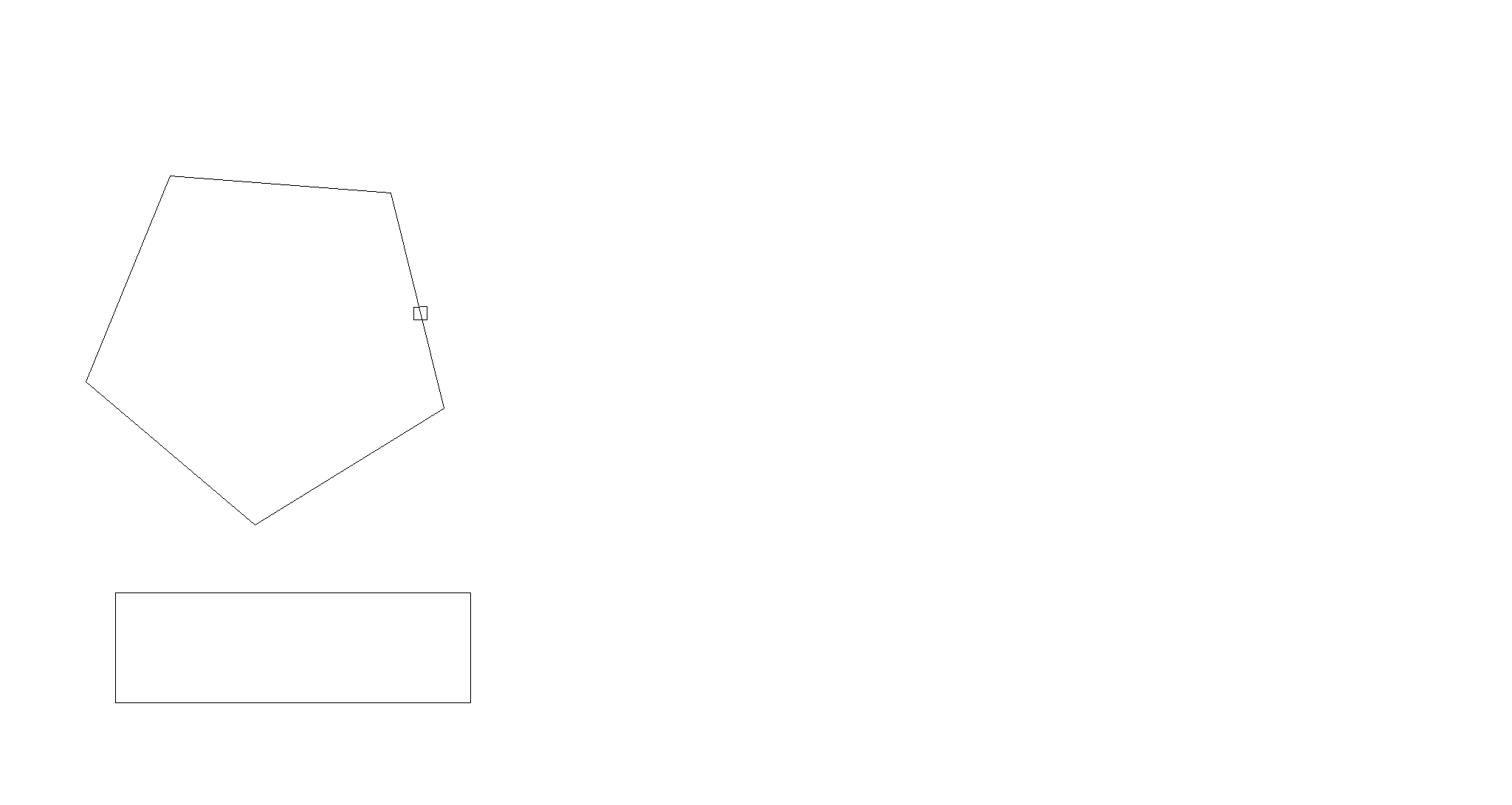 | 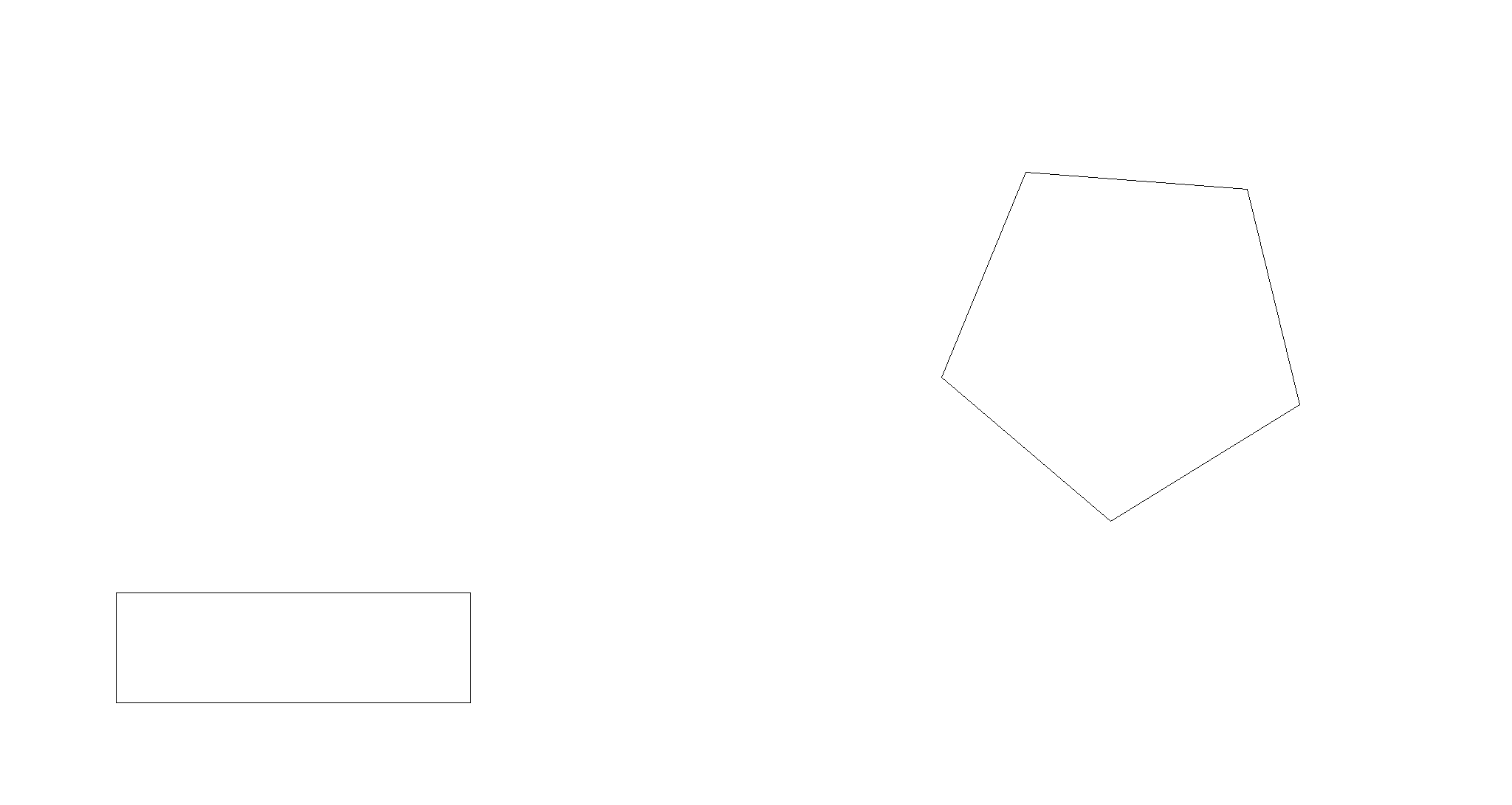 |
| Copy | Копіювання | Multiple – можливість багатократного копіювання | 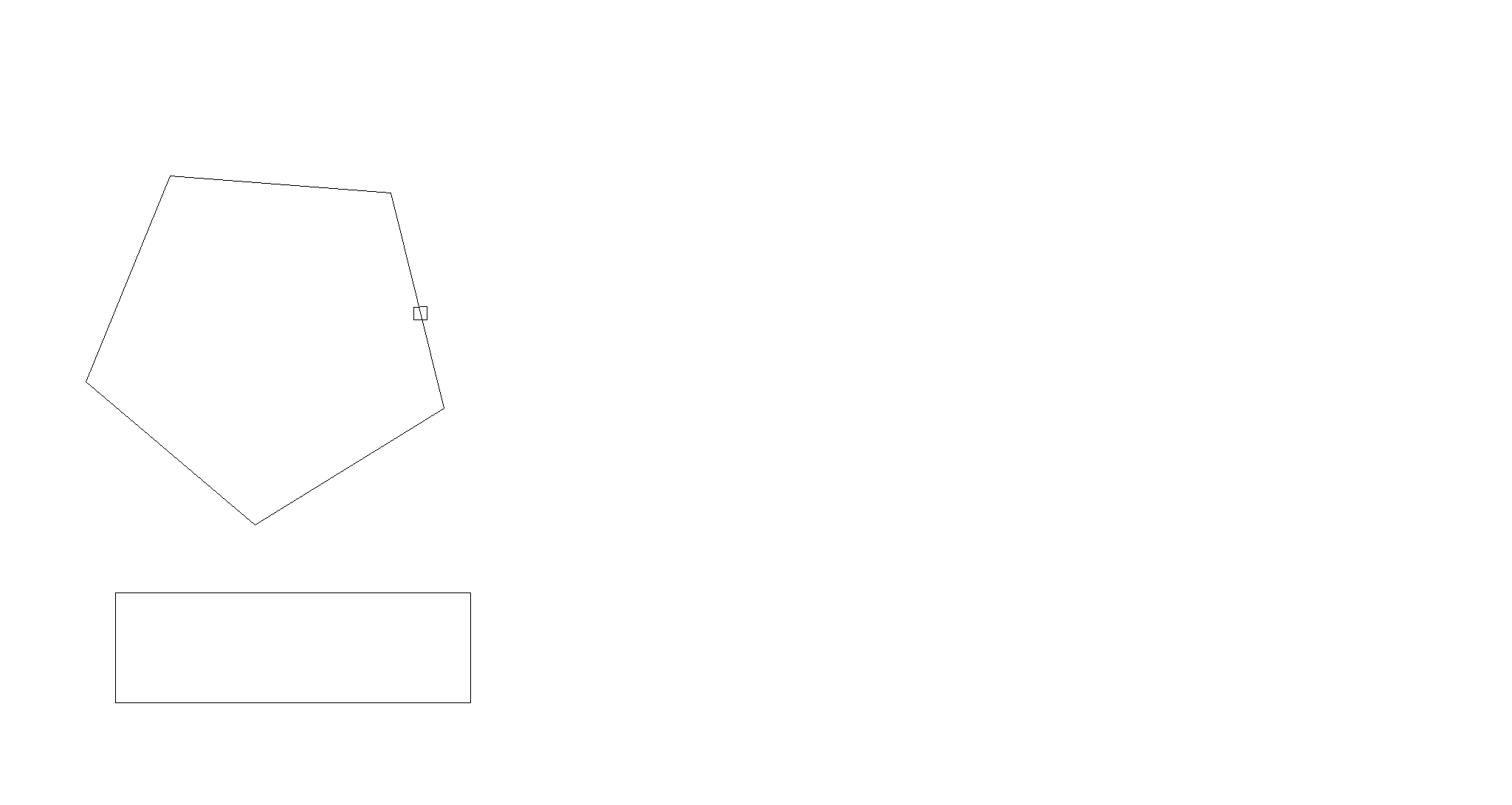 | 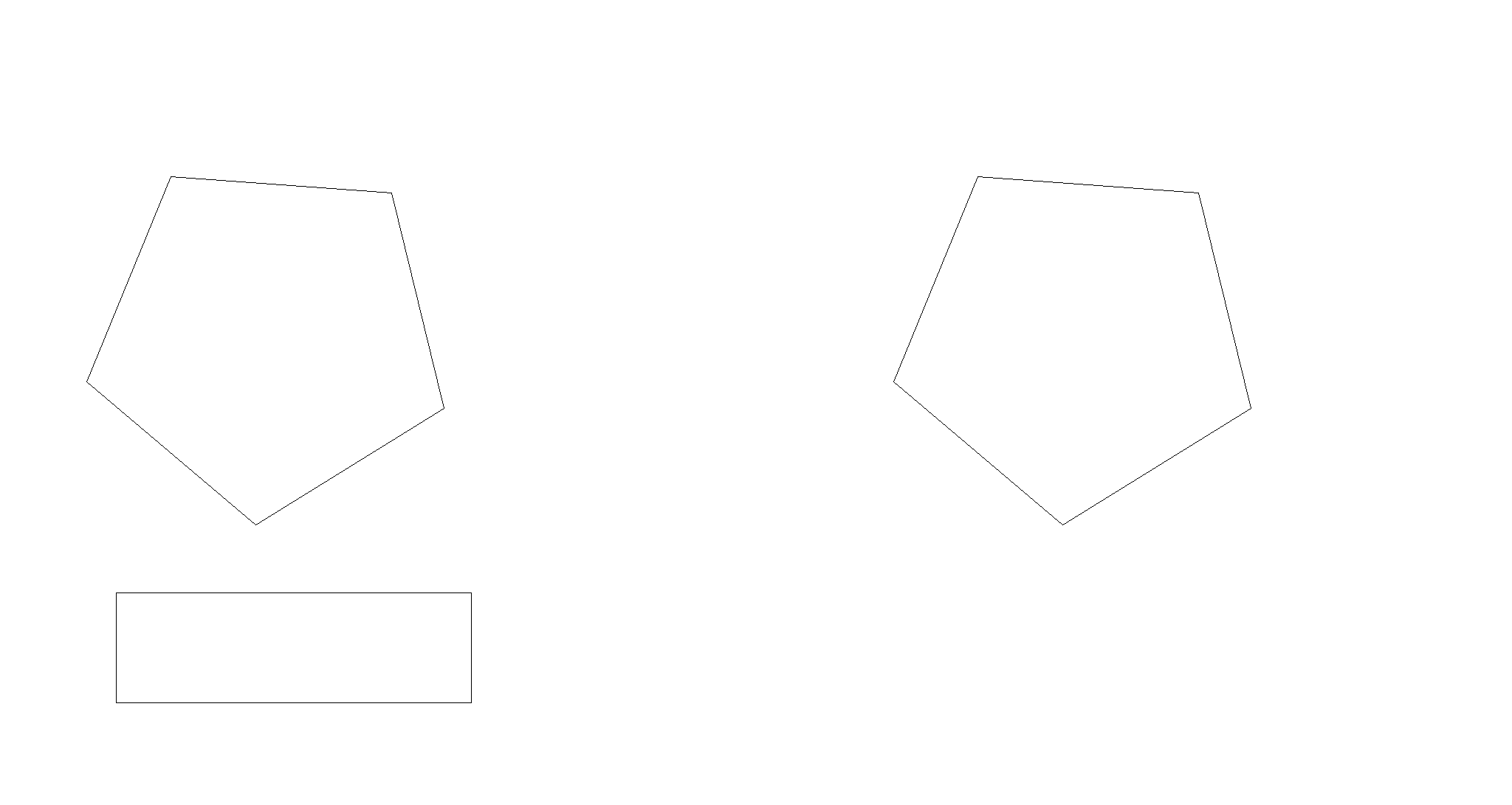 |
| Rotate | Поворот | Angle – кут повороту | 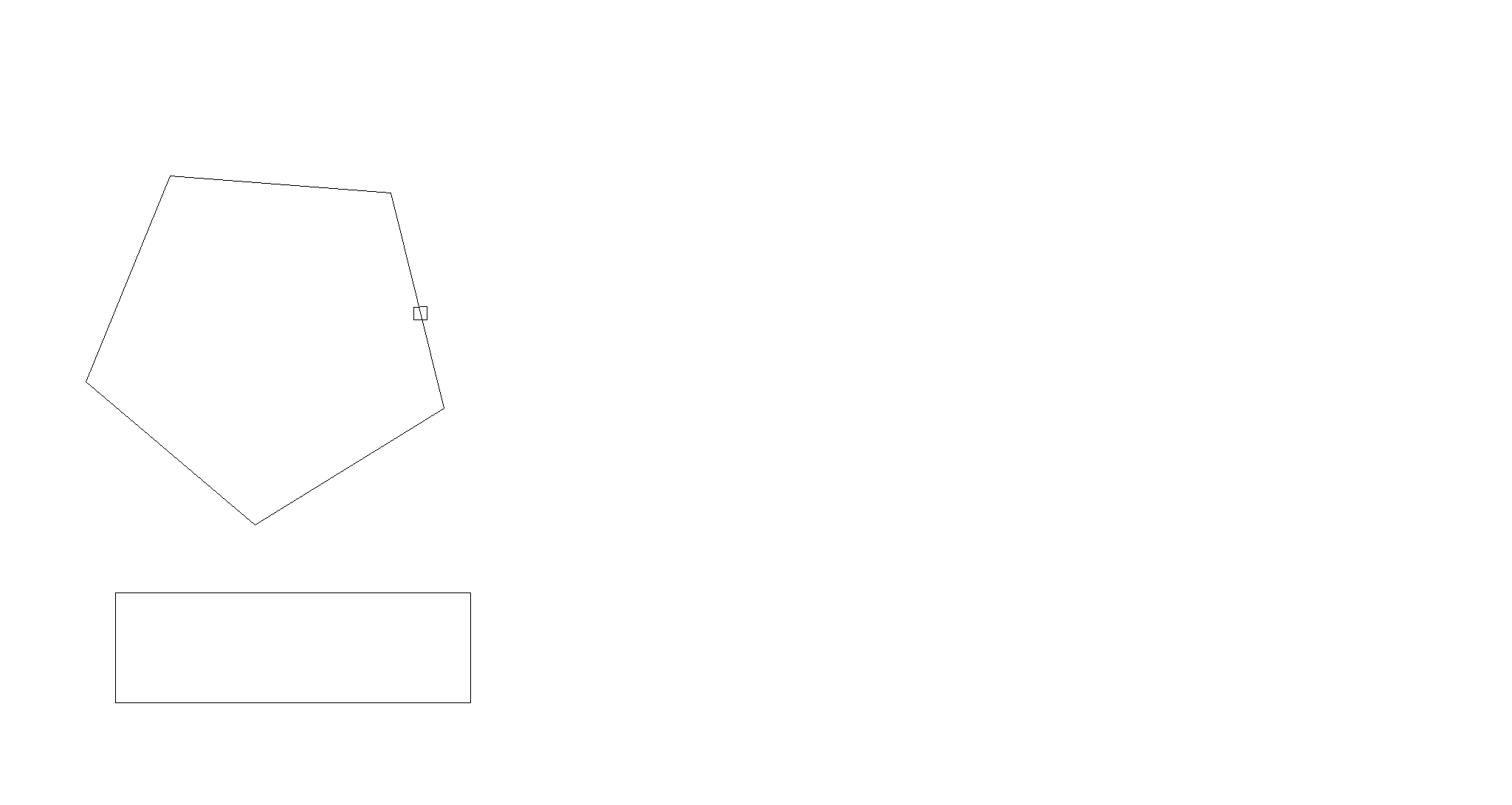 | 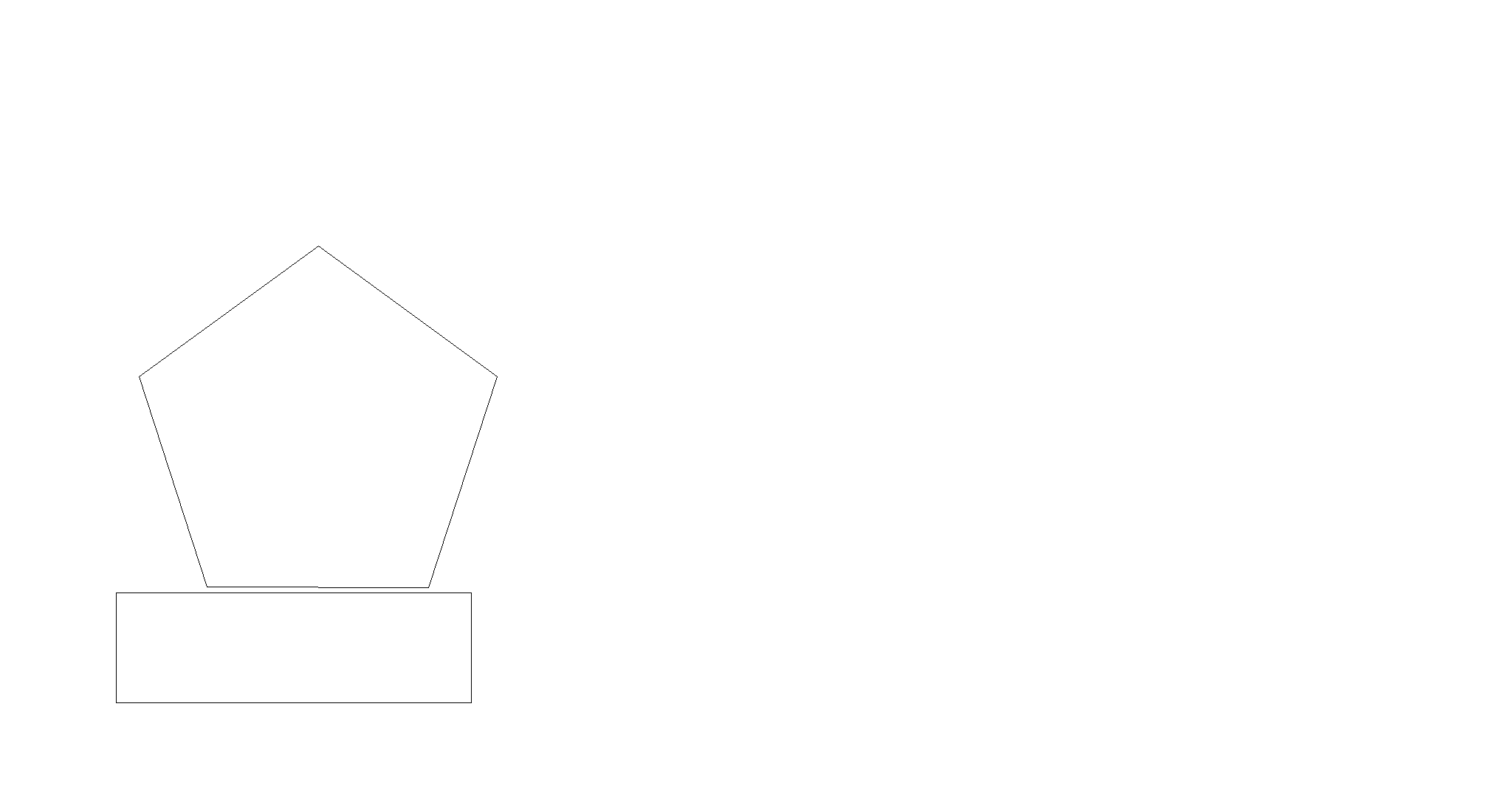 |
| Mirror | Дзеркальне відображення | Delete source objects (Y/N)? – виконати дзеркальний перенос (Y) чи копіювання (N) | 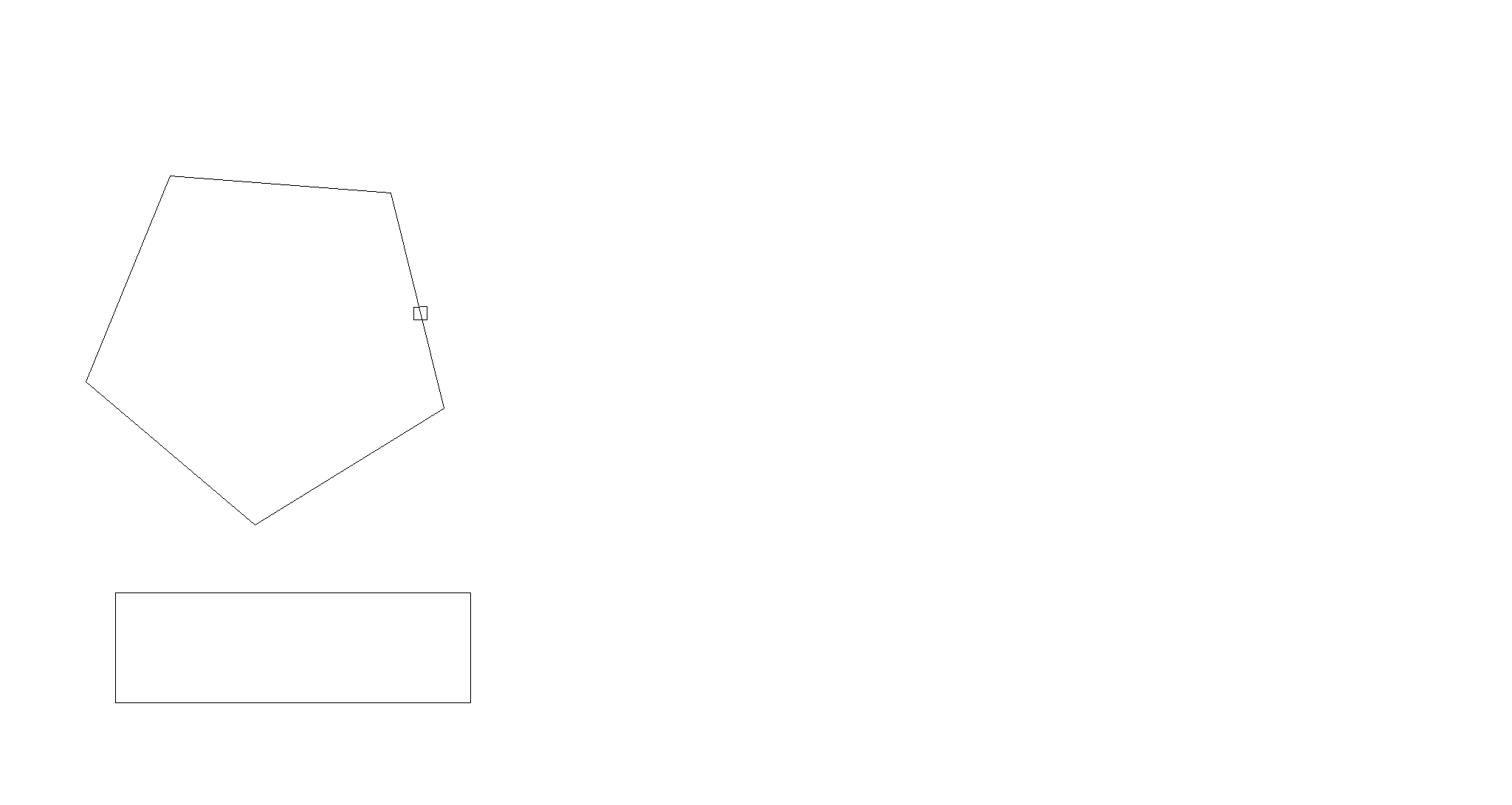 | 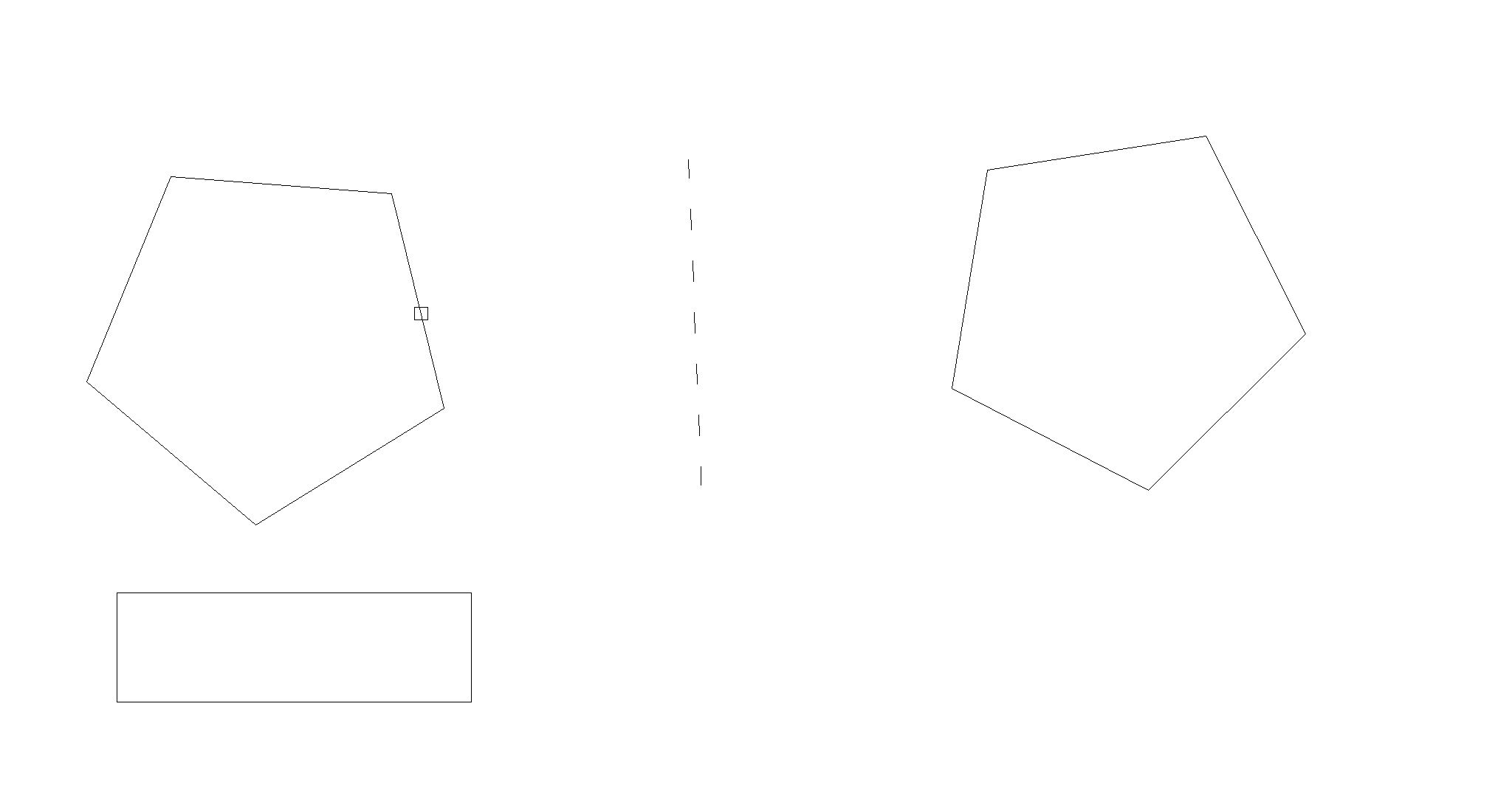 |
| Scale | Масштабування | Scale factor – масштабний коефіцієнт Reference – посилання на масштабний коефіцієнт | 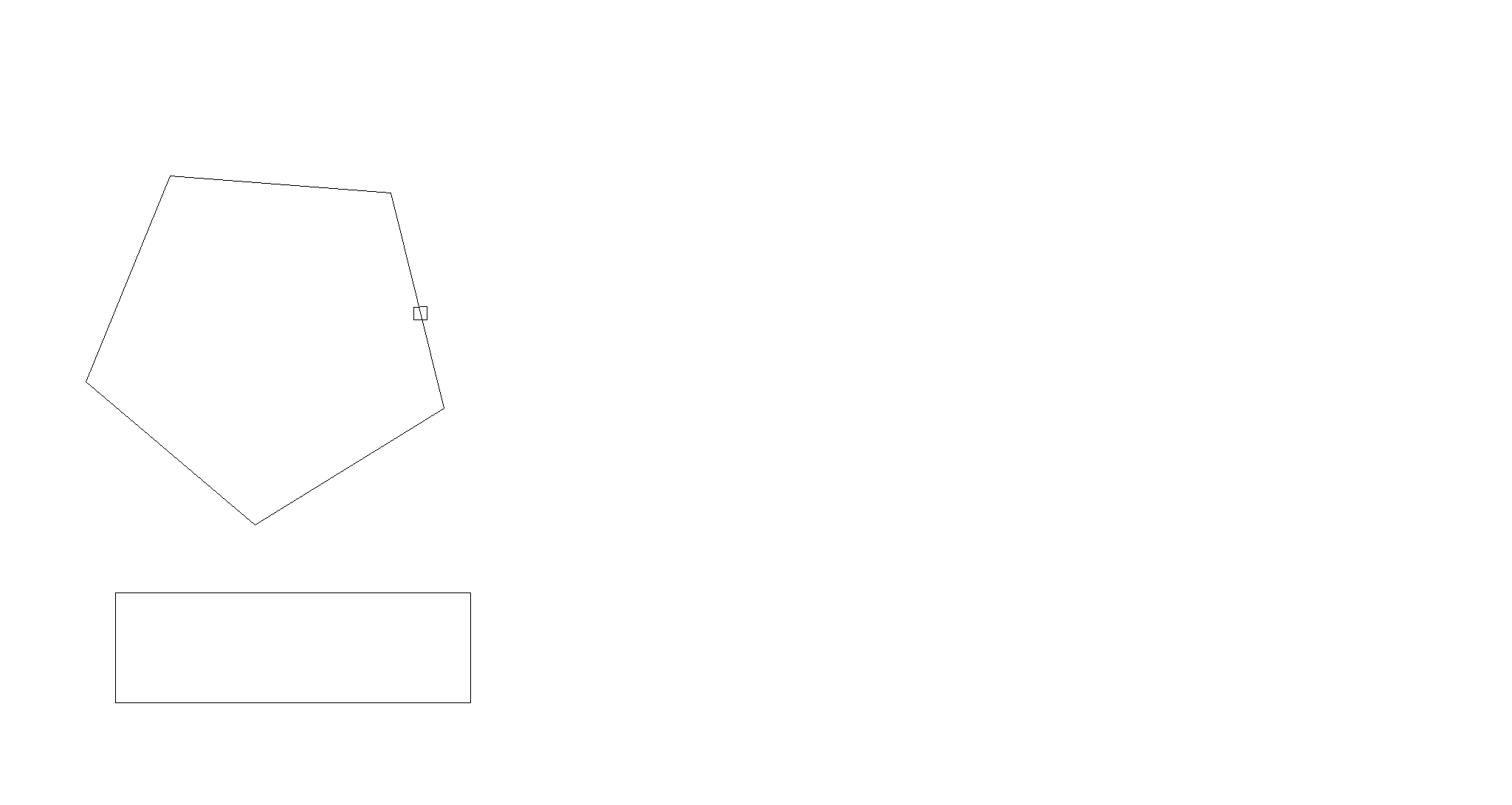 | 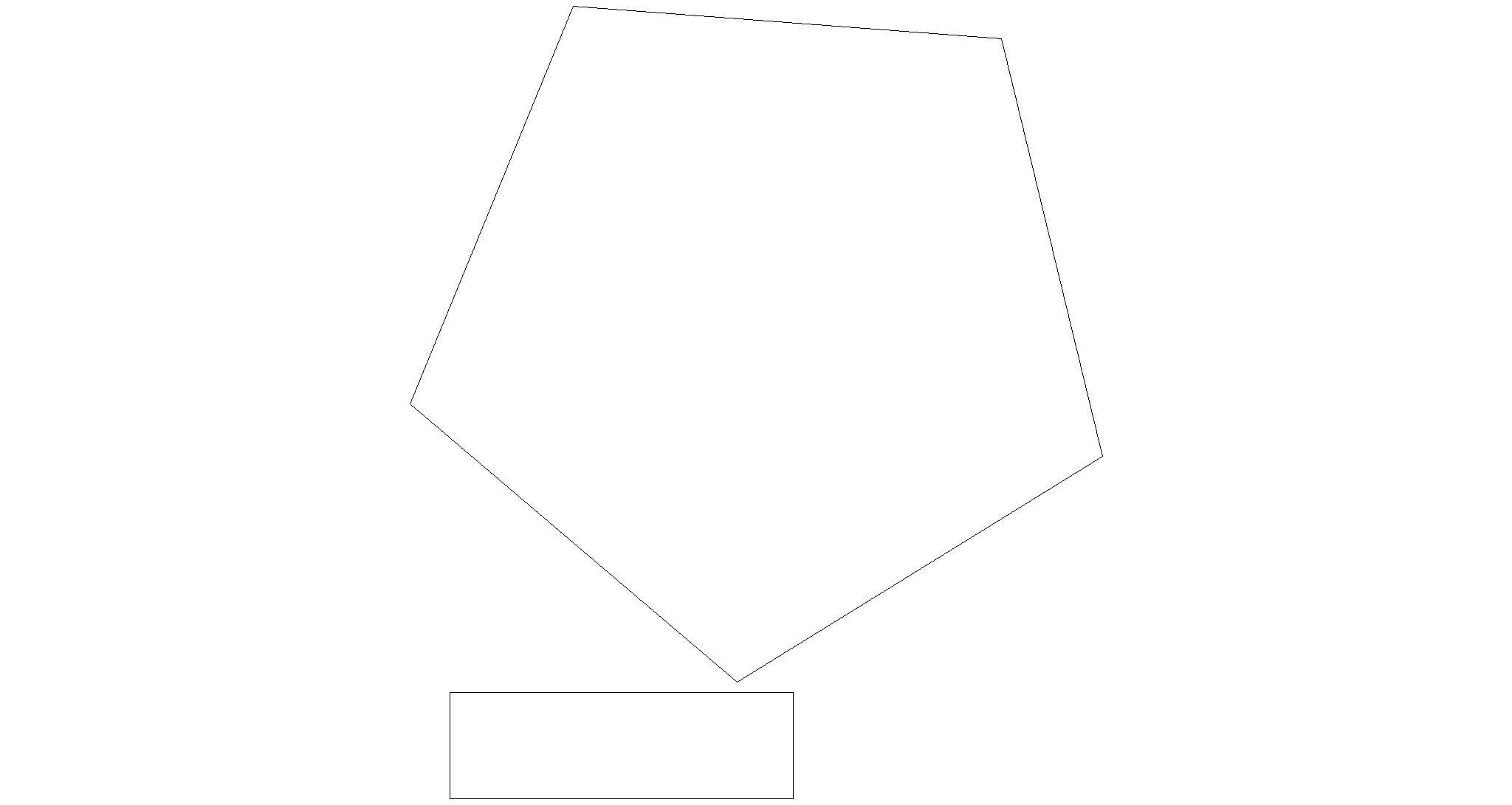 |
| Offset | Побудова еквідистанти | Distance – відстань від об’єкта-зразка Through – задання точки, через яку буде проходити еквідистанта | 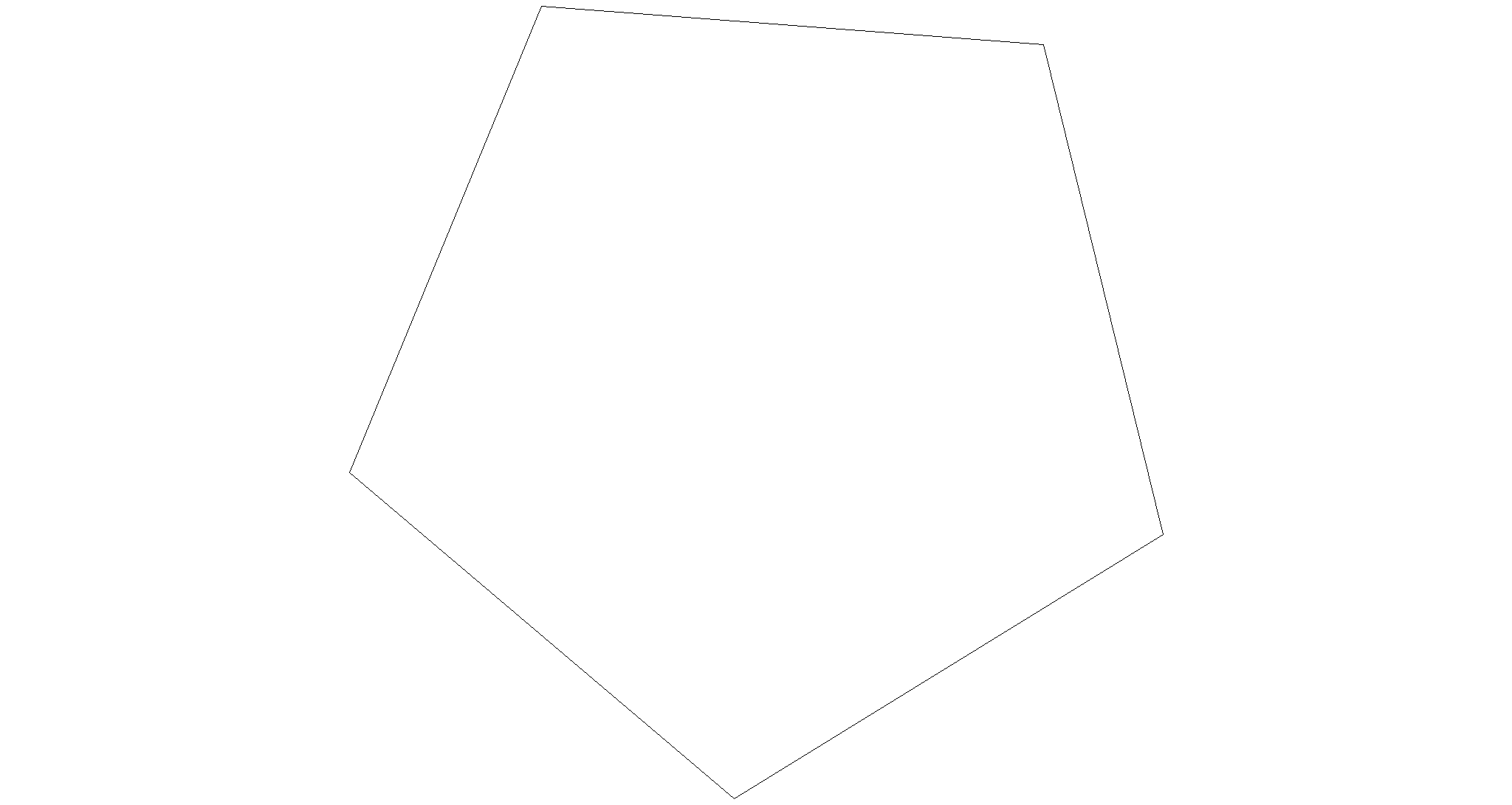 | 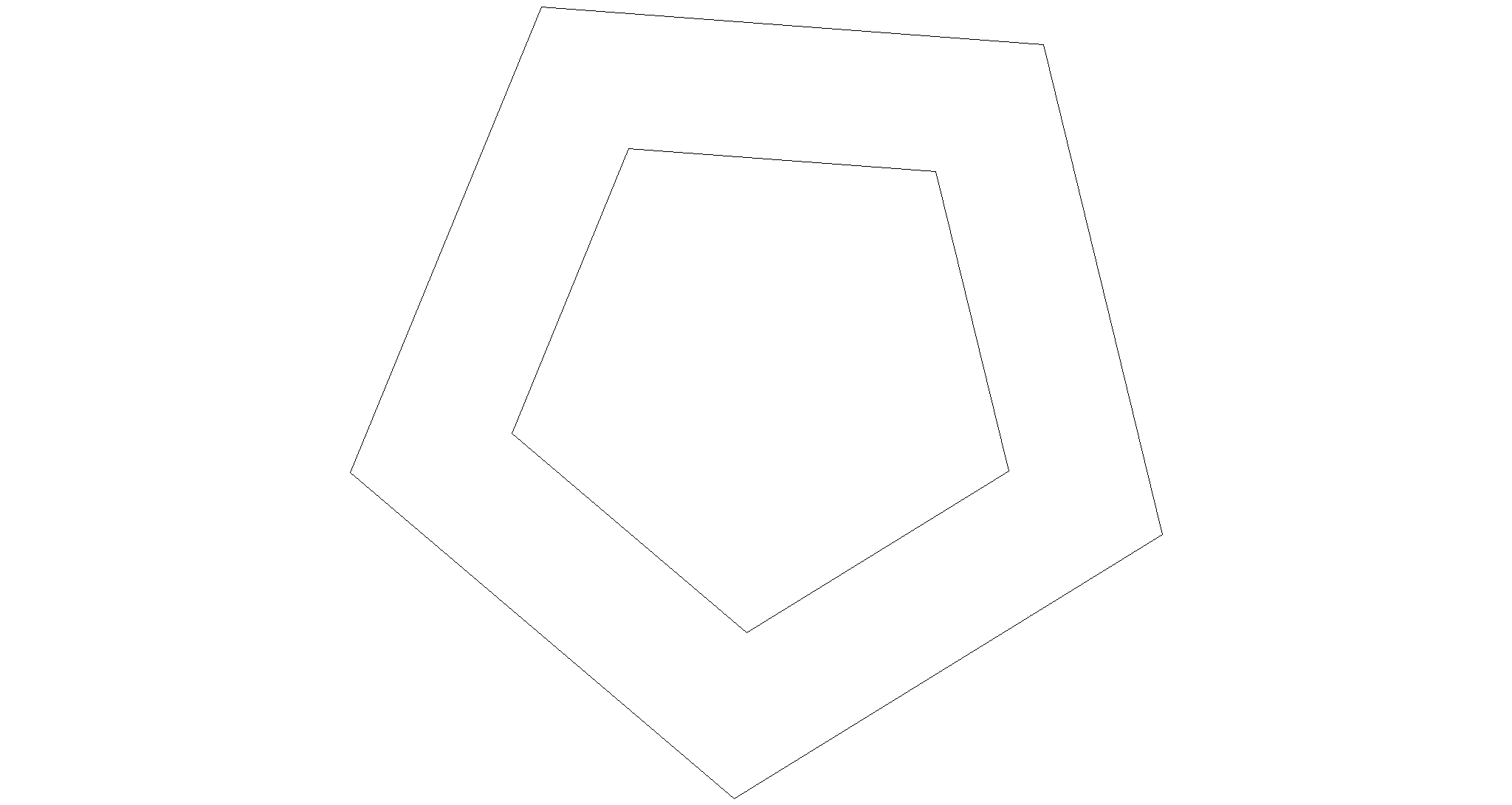 |
| Array | Побудова масиву елементів | Rectangular – прямокутний масив Polar – круговий масив | 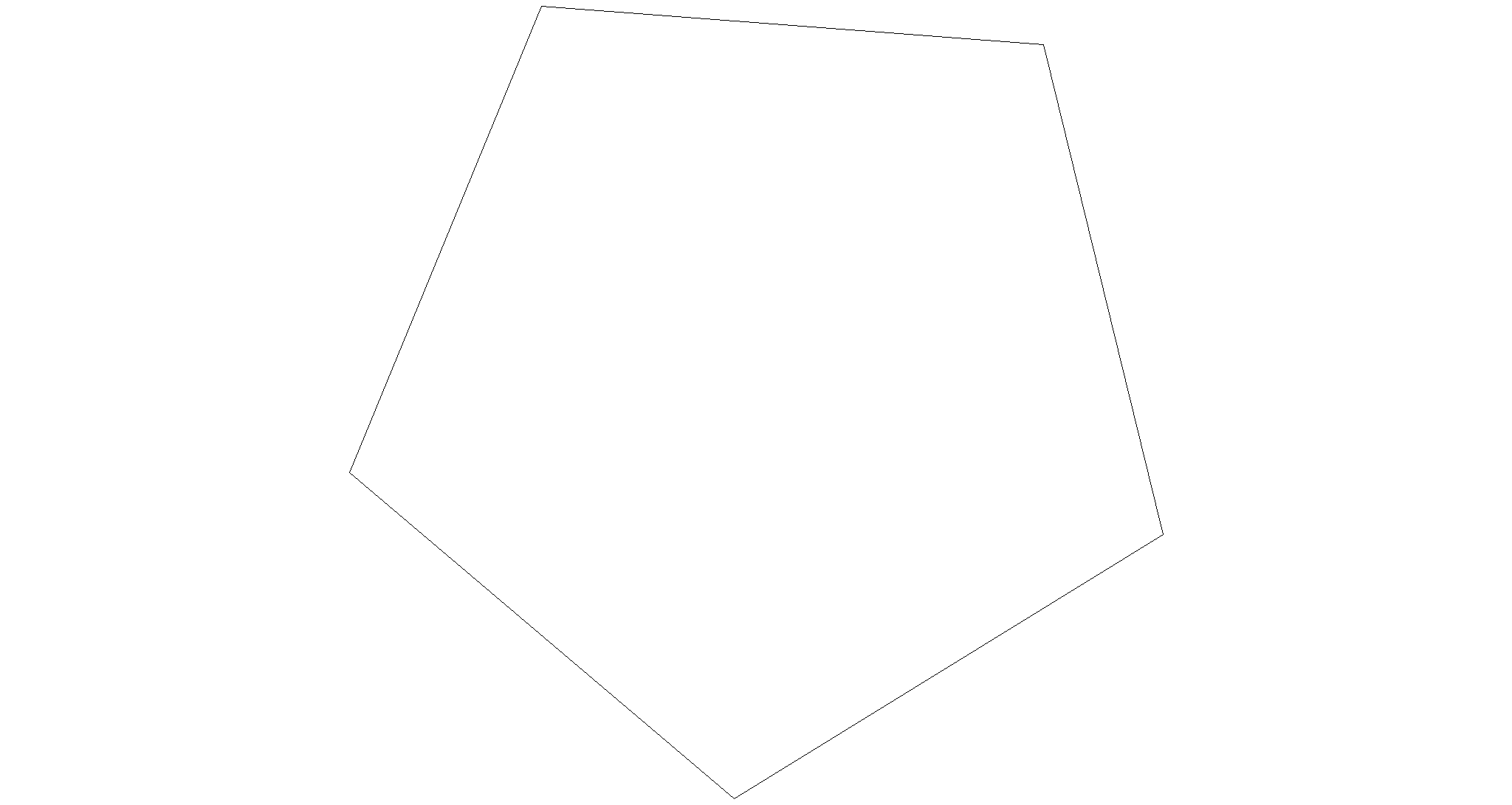 | 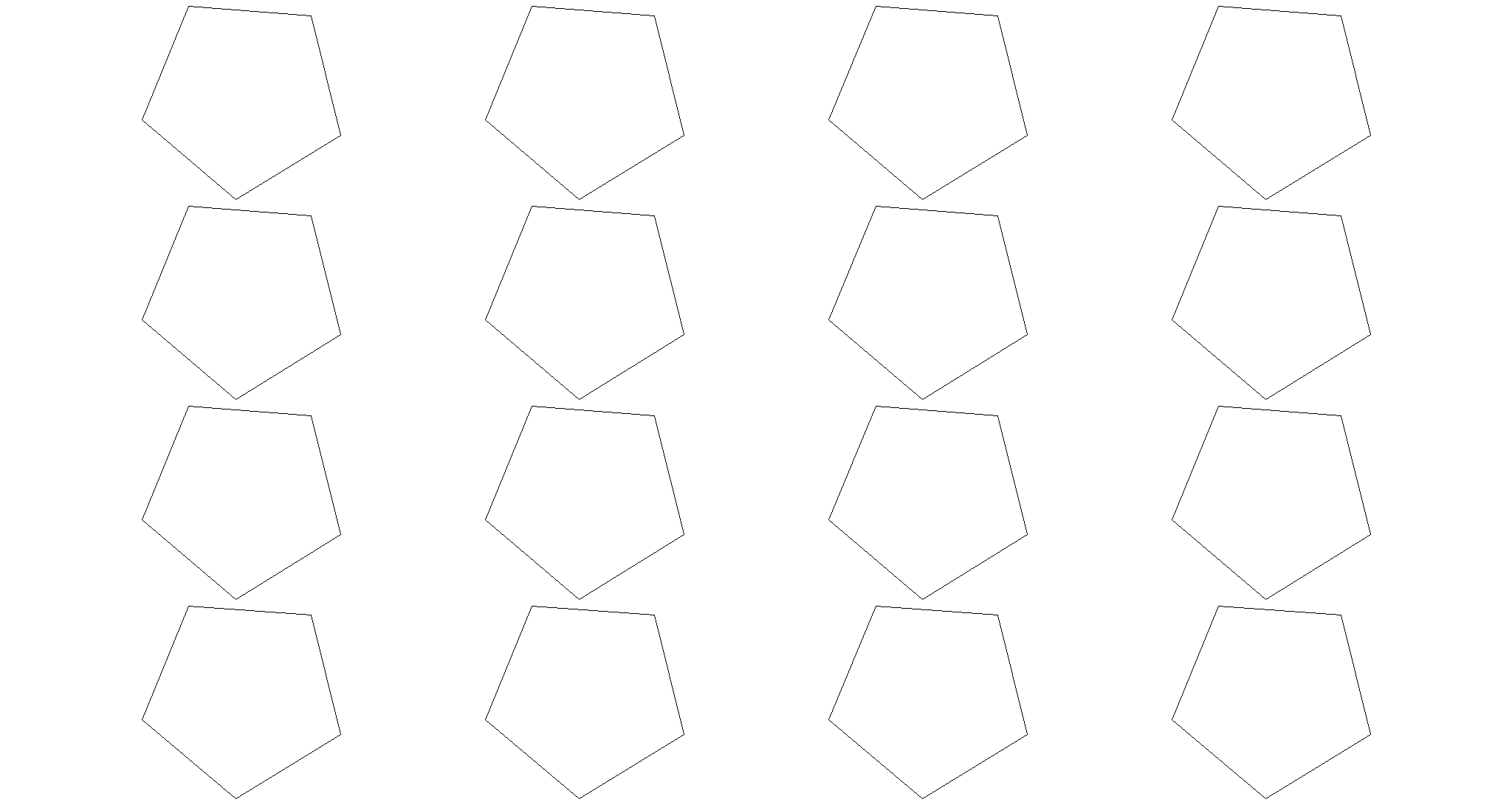 |
| Align | Перенесення з поворотом та масштабуванням | Source point – точка вихідного об’єкту. Destination point – точка майбутнього, модифікованого об’єкту | 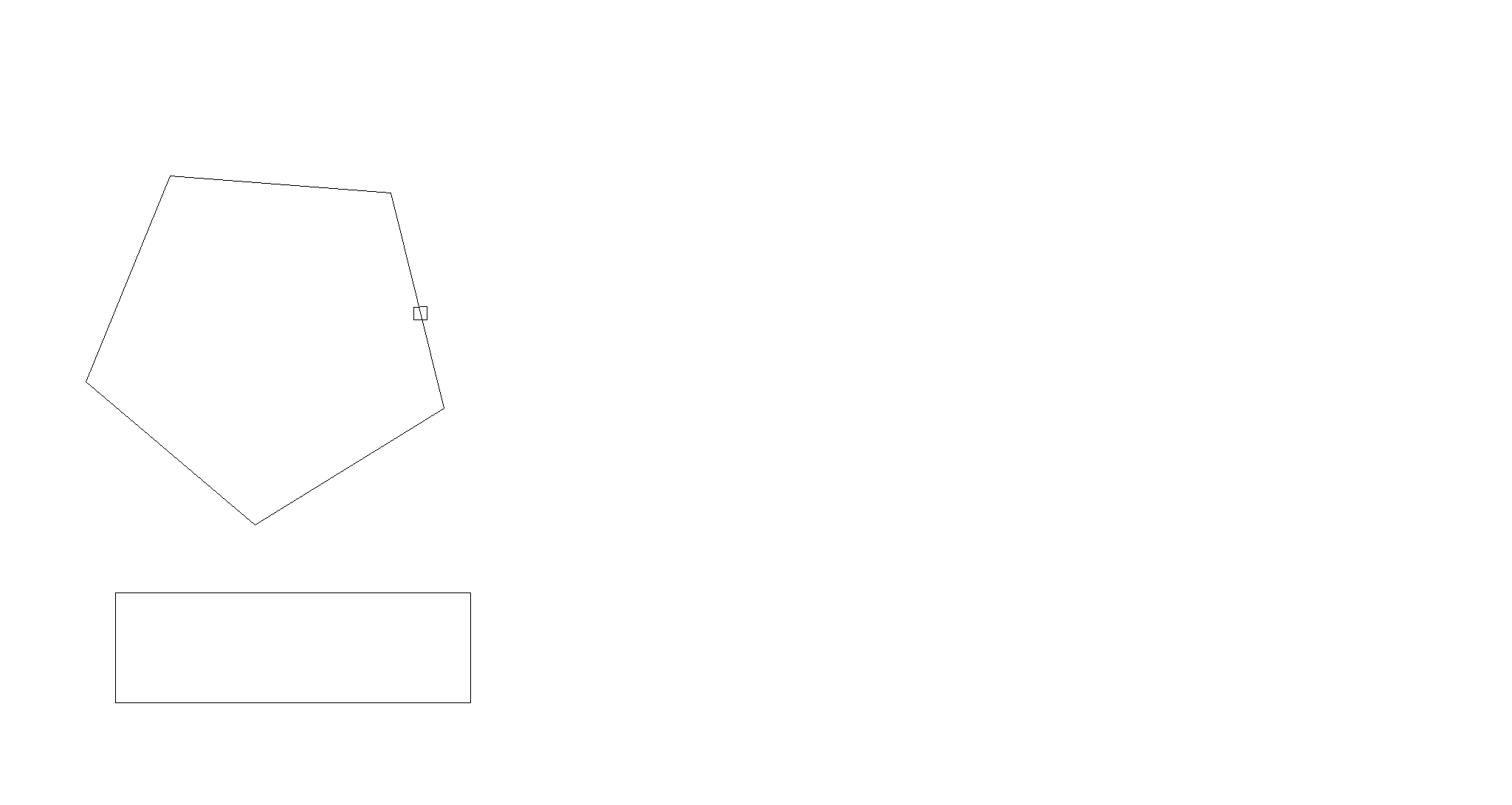 | 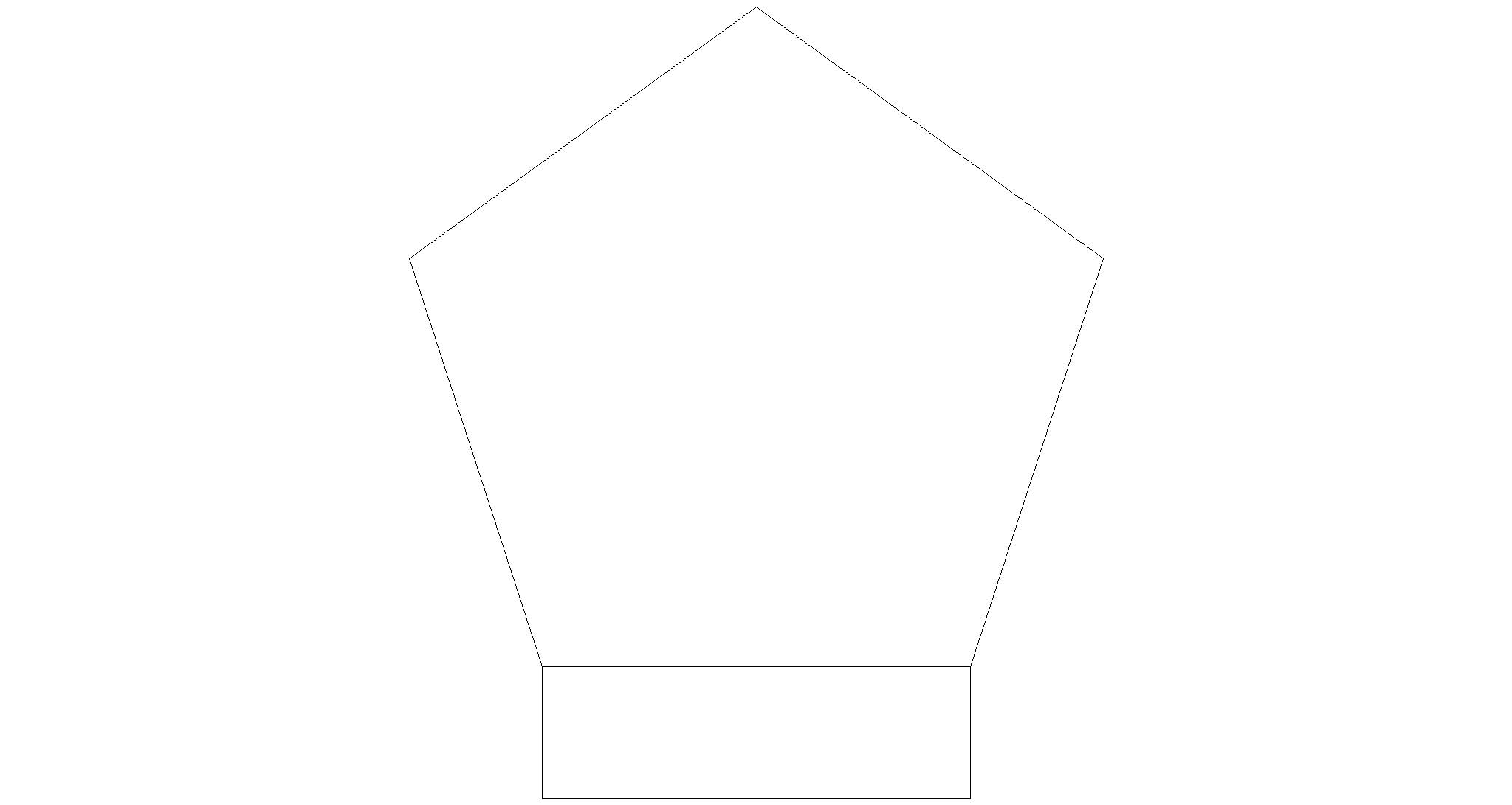 |
| Stretch | Розтягування кінцевих точок | Об’єкти задаються тільки в режимі Crossing | 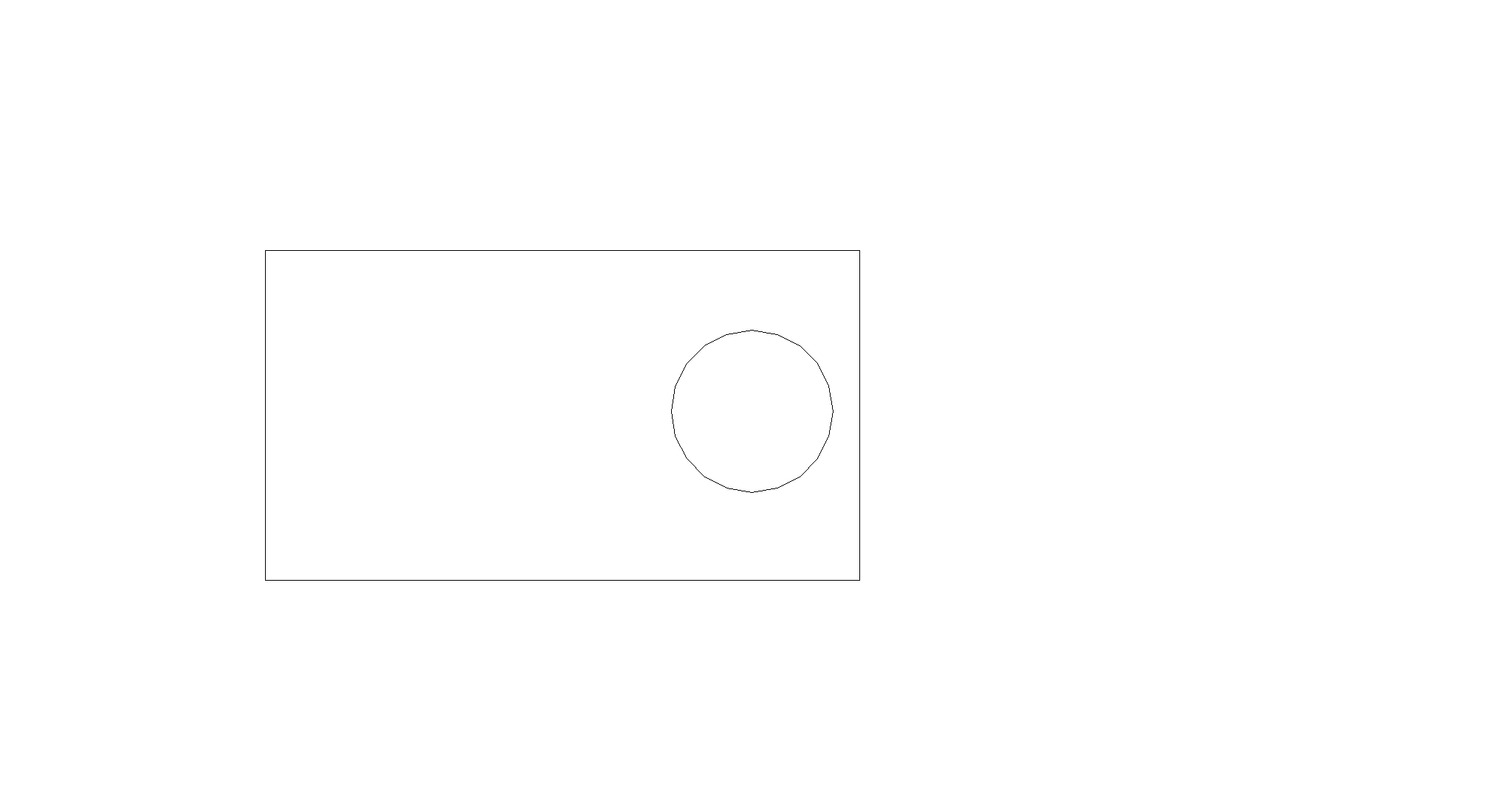 |  |
| Text | Редагування вмісту тексту | | Один текст | Iнший текст |
| Break | Розрив тексту | First point – задання першої точки розриву | 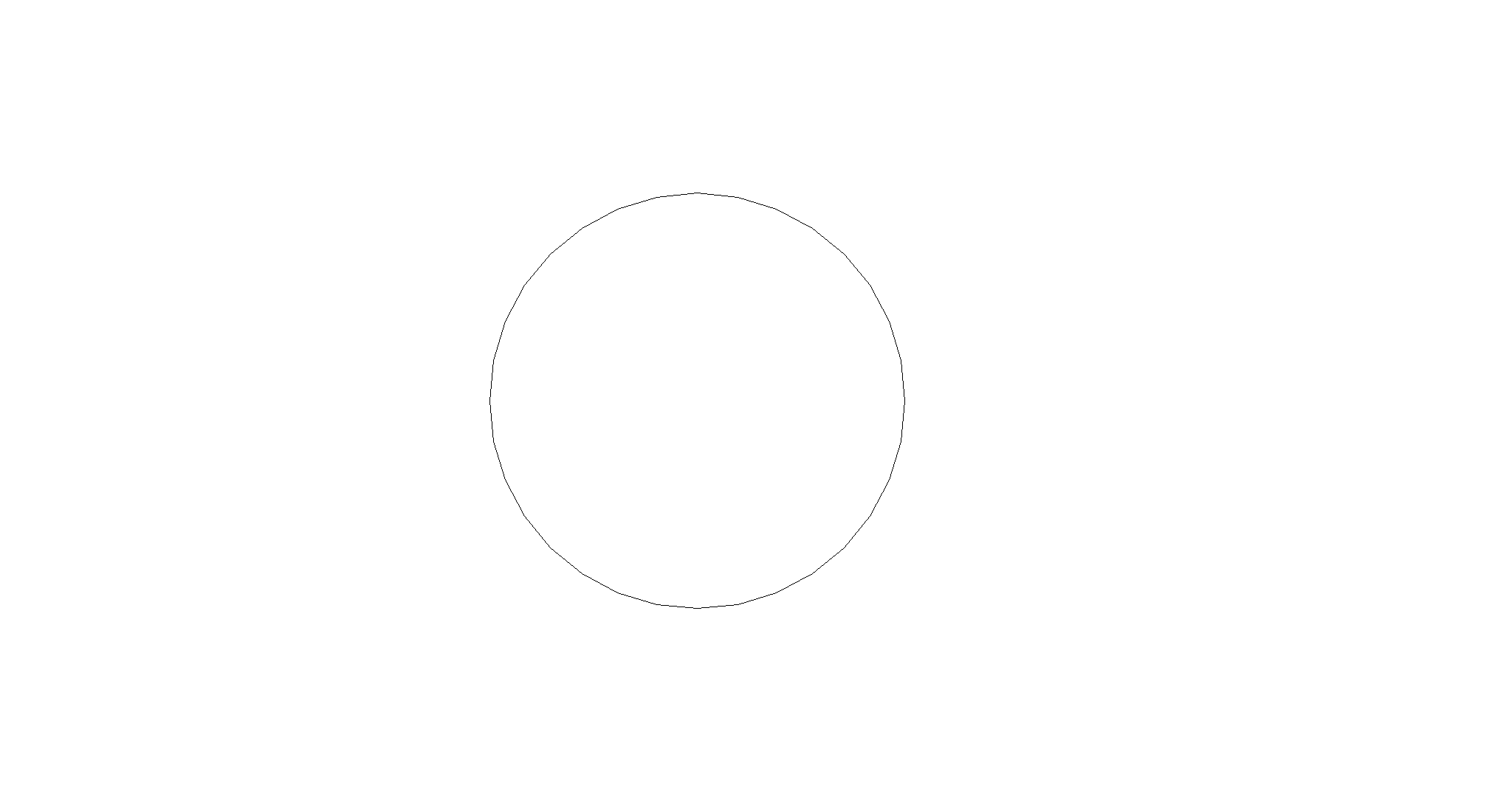 | 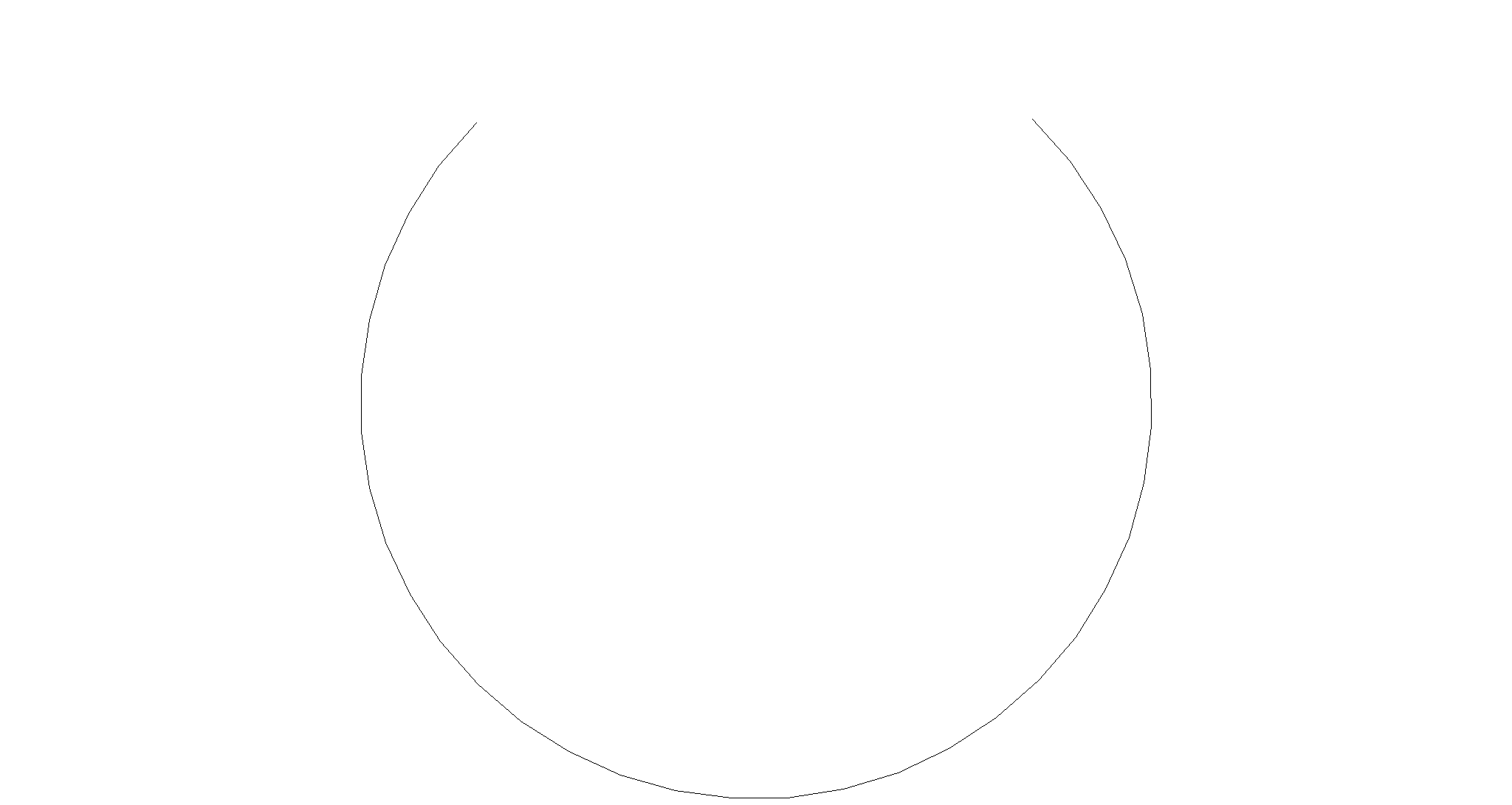 |
| Trim | Усікання об’єктів | Edge – режим пошуку перетину:
|  | 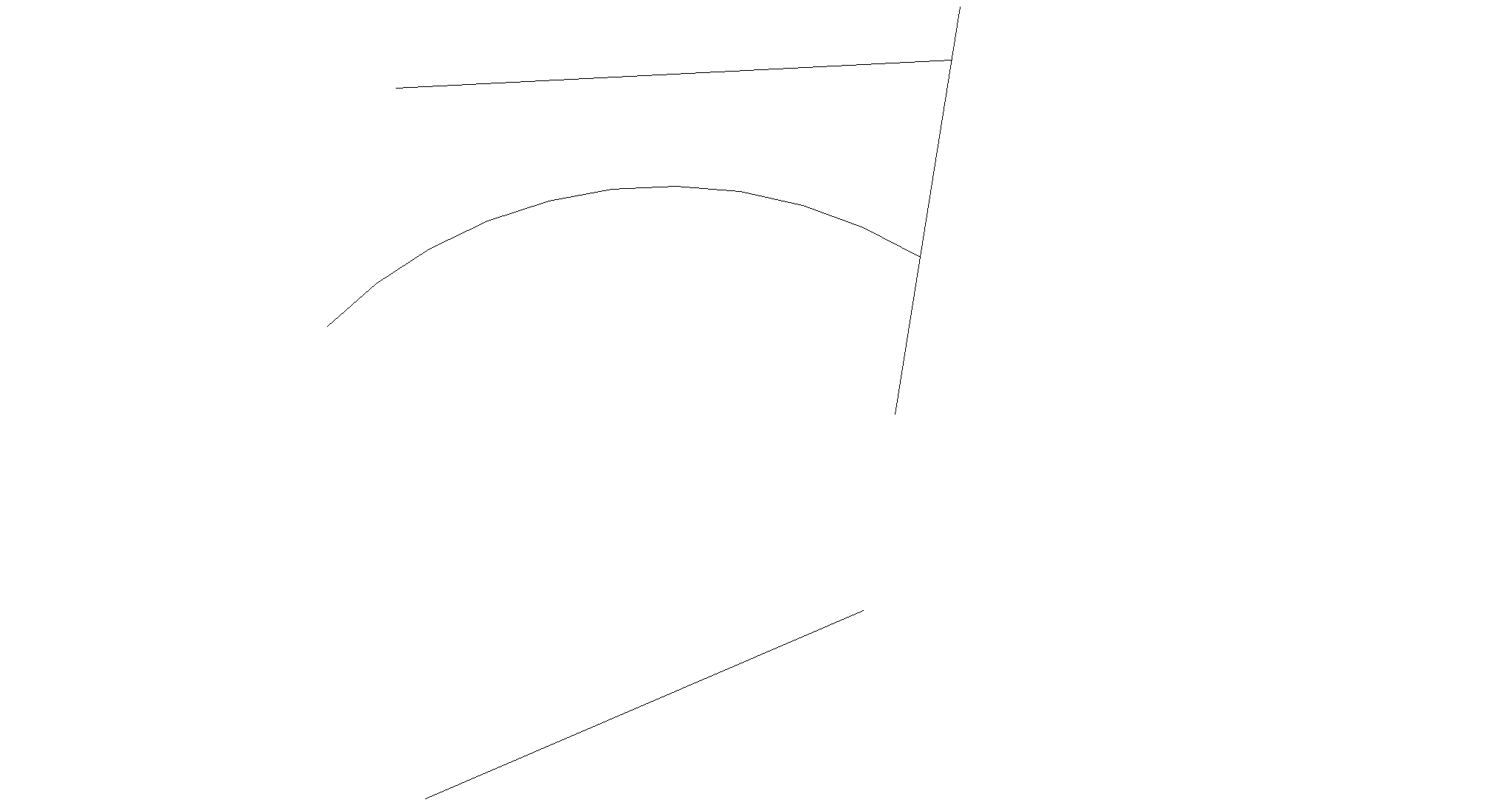 |
| Extend | Підтягування об’єктів | Edge – режим пошуку перетину (див. Trim) | 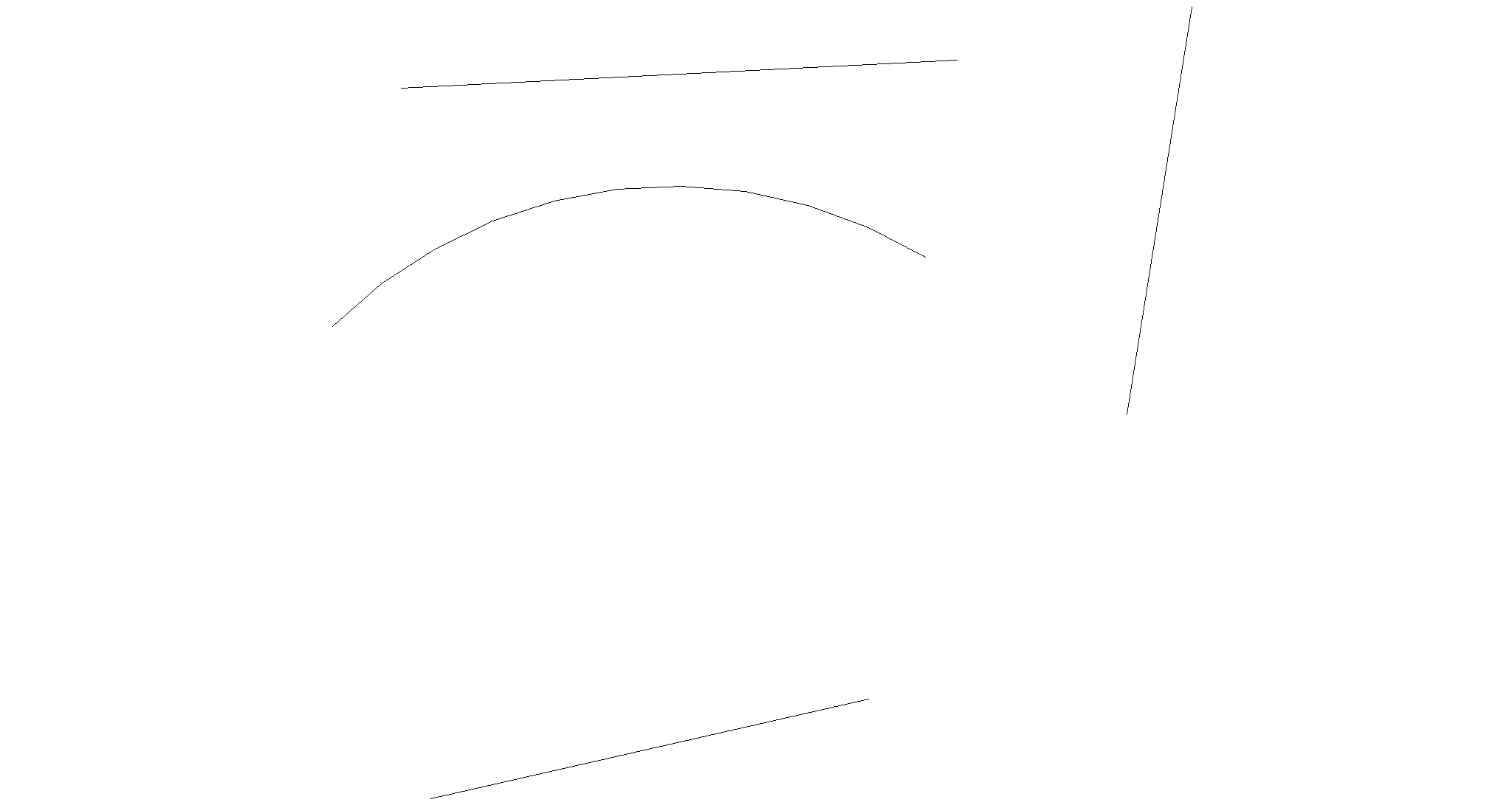 | 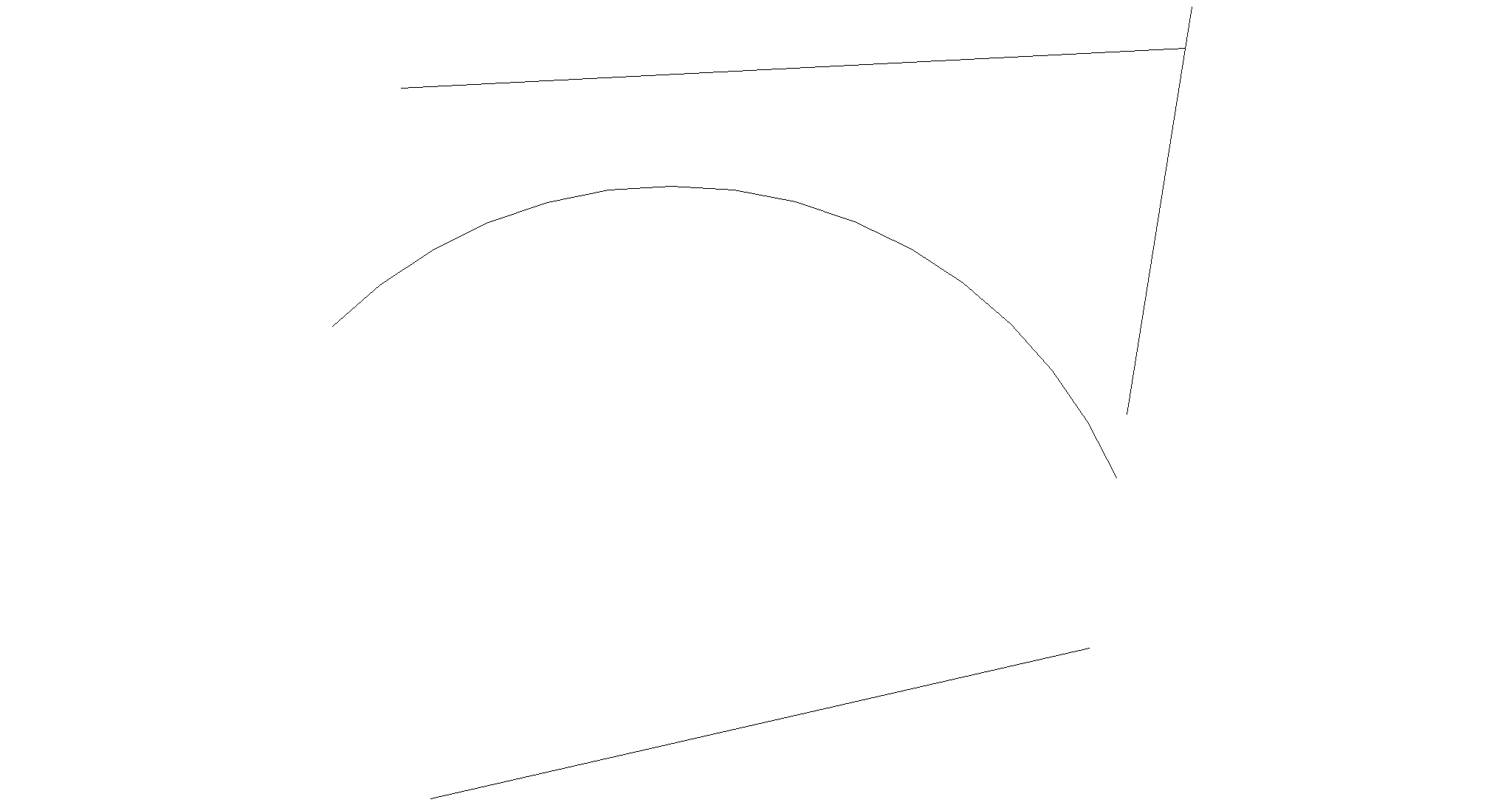 |
| Lengthen | Підгонка довжини | Delta – задання величини приросту від кінцевої точки; Percent – визначення величини приросту у відсотках; Total – задання повної довжини або кута (для дугових об’єктів); Dynamic – динамічна зміна довжини мишкою. | 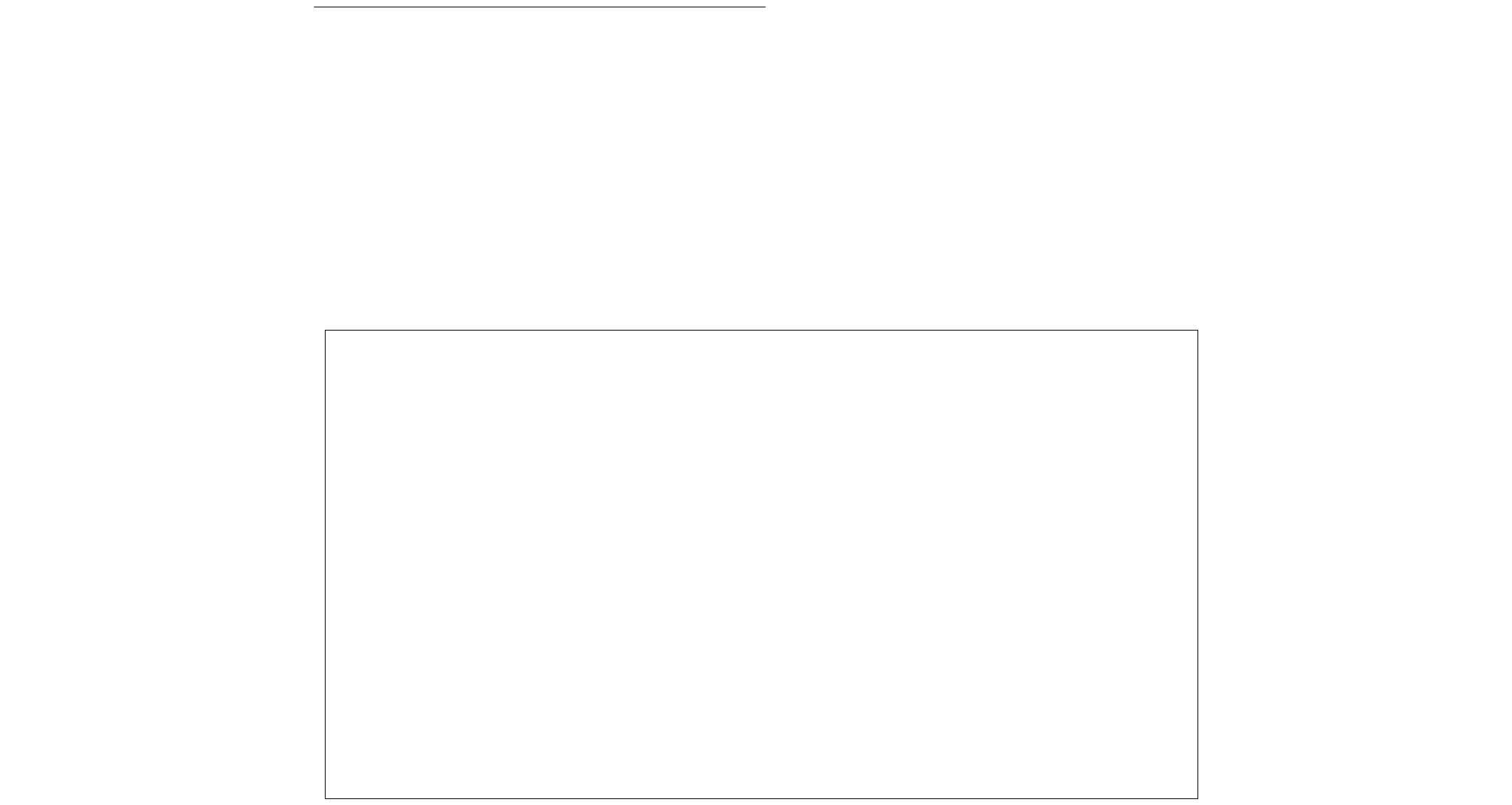 | 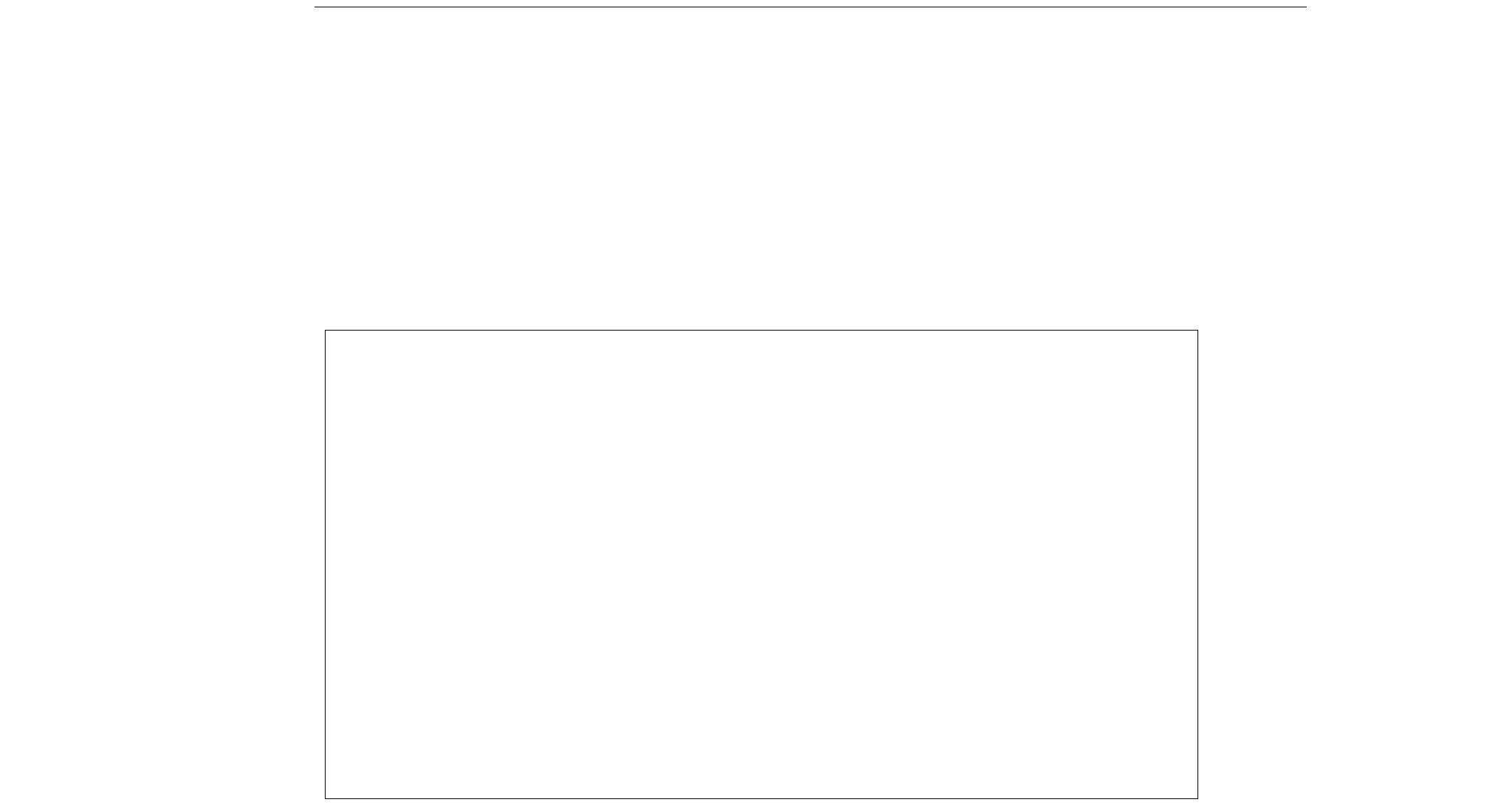 |
| Fillet | Спряження кутів | Radius – радіус скруглення; Trim – перемикач, який визначає: обрізати чи не обрізати кінці, що сполучаються; Polyline – операція виконується з усією полілінією. | 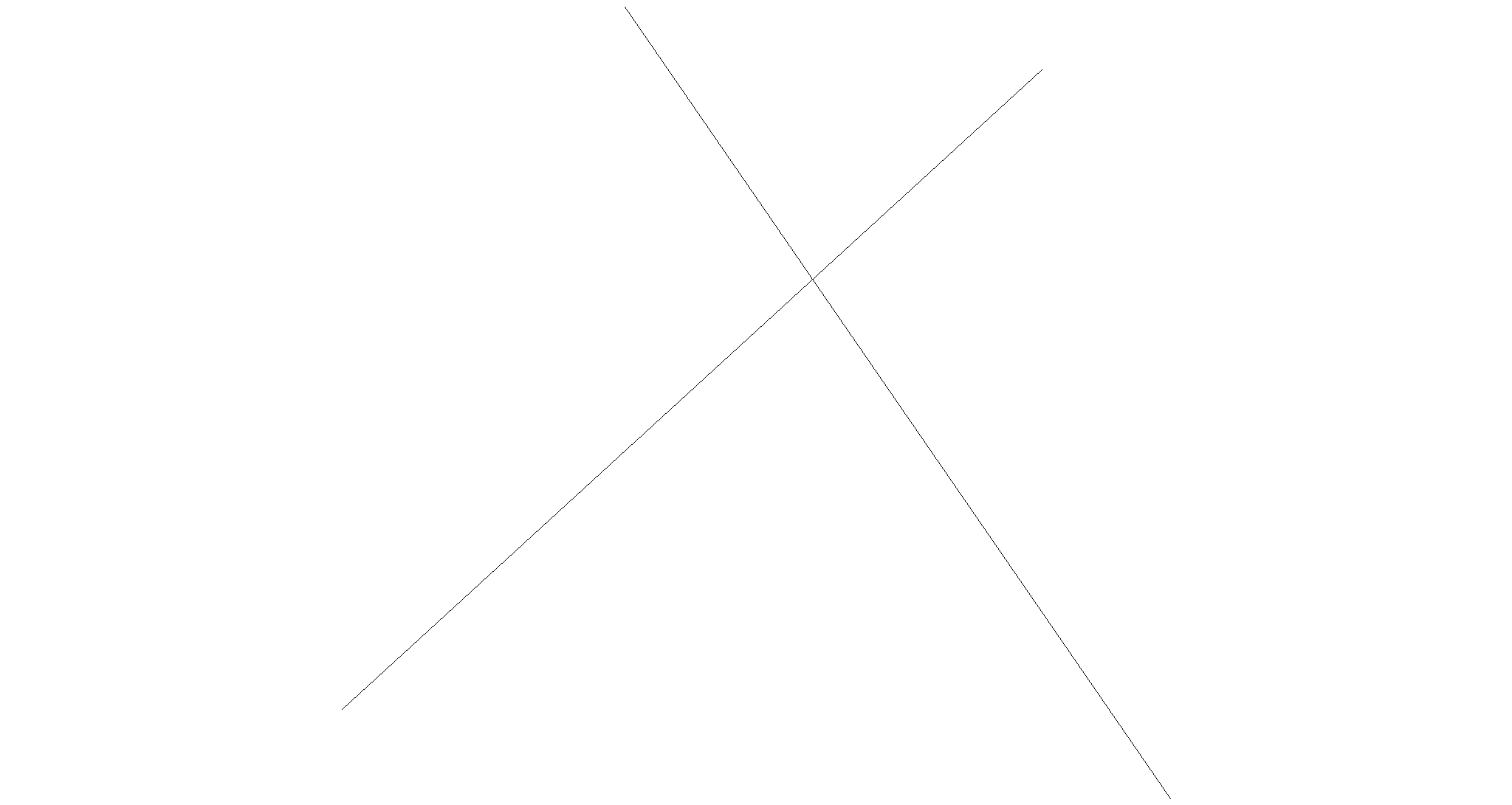 |  |
| Chamfer | Фаска | Distance – налаштування відстані фаски; Angle – задається довжина для першої лінії і кут щодо неї для підрізання другої лінії; Method – метод завдання розмірів фаски: за відстанню чи кутом; Trim – перемикач (див. Fillet). | 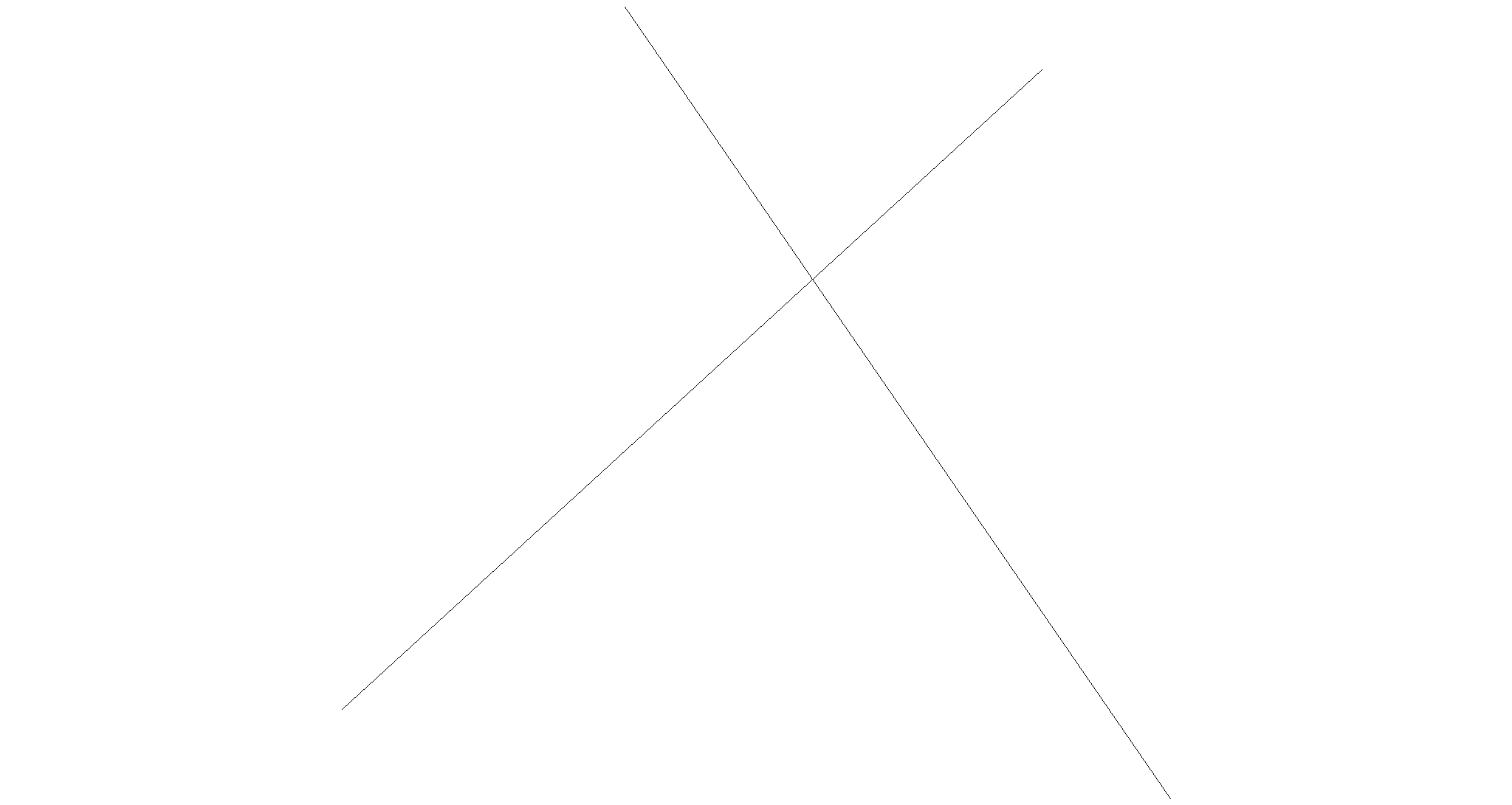 | 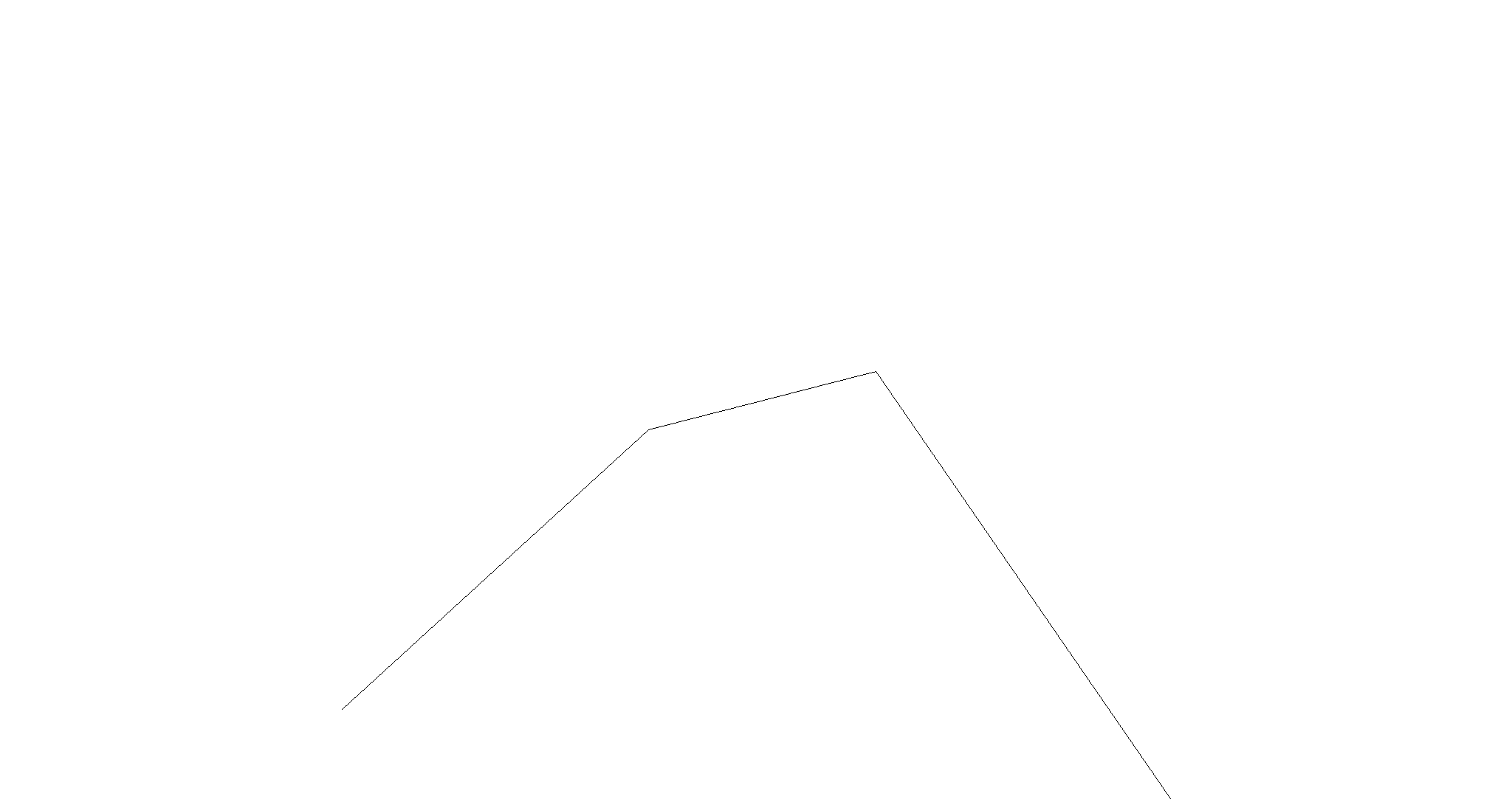 |
| Multiline | Редагування мультилінії | Управління видом перетину мультиліній та робота з вершинами |  | 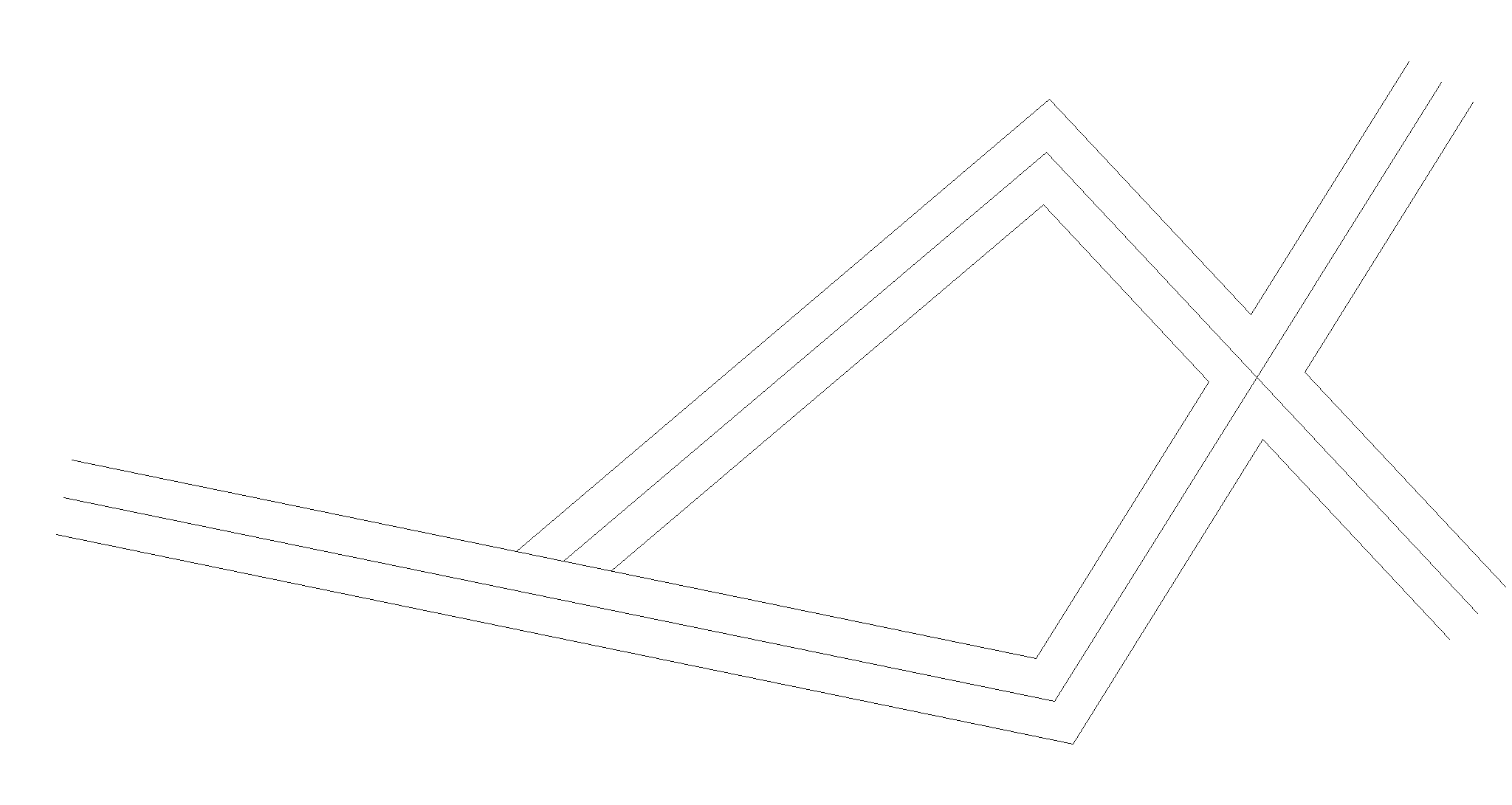 |
| Polyline | Редагування полілінії | Close – замкнути полінію; Open – розімкнути – знищити замикаючий сегмент; Join – додати (приєднати) до полілінії об'єкт; Width – введення ширини для всієї полілінії; Edit vertex – редагувати вершини; Fit – згладити полілінію дугами; Spline – створення з полілінії сплайну. | 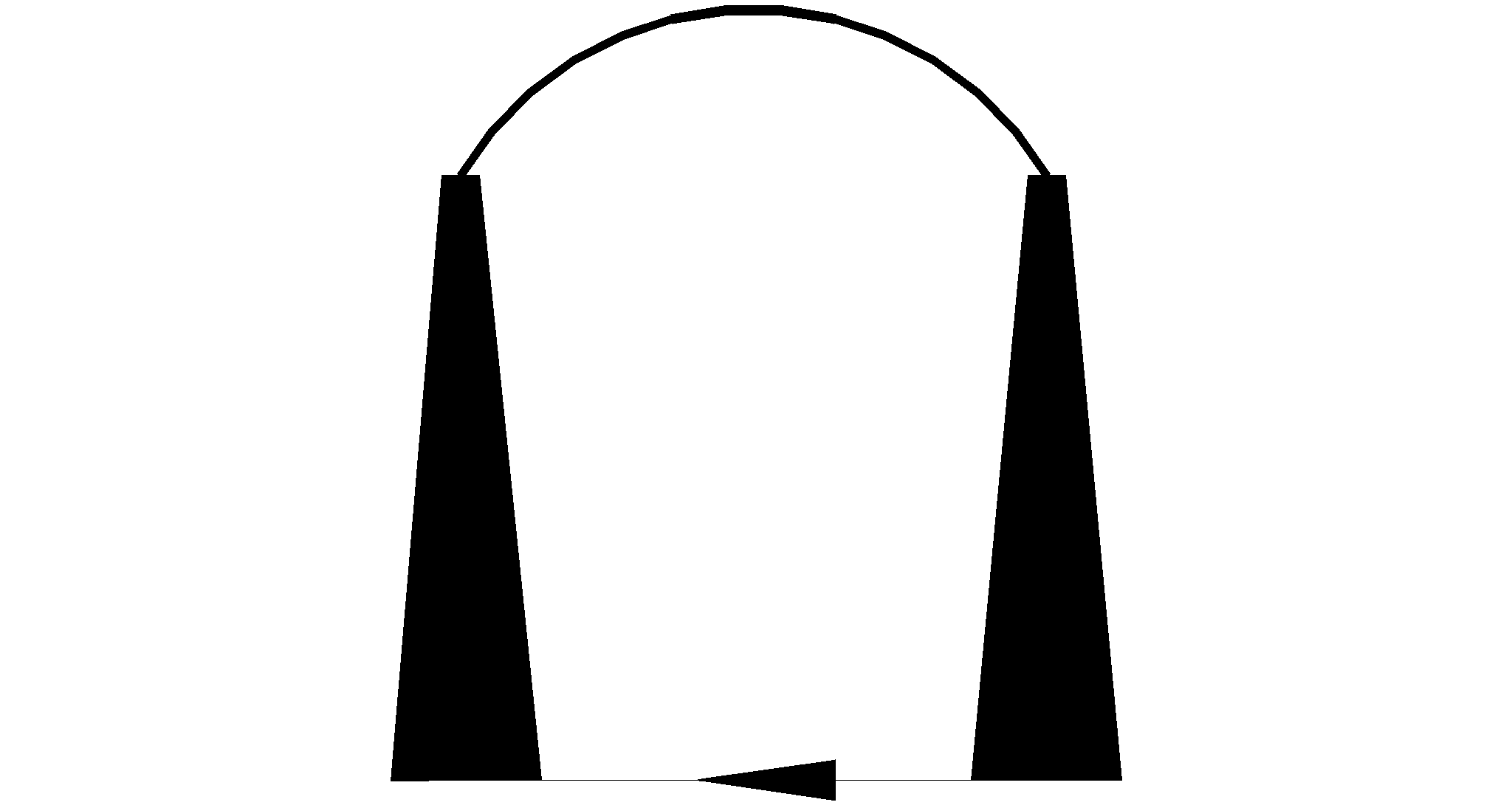 | 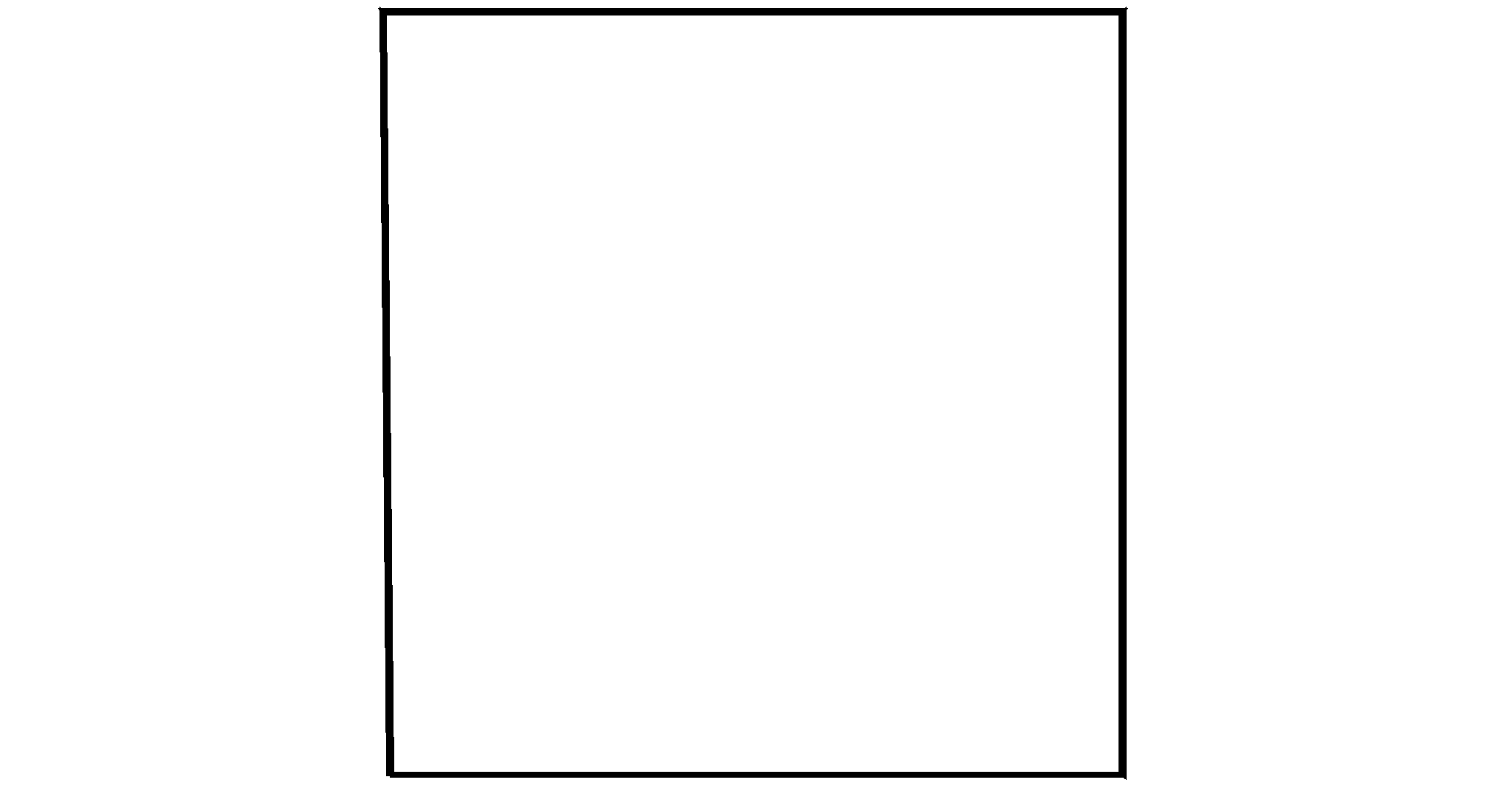 |
| Spline | Редагування сплайну | Fit data – зміна даних сплайну (робота з вершинами); Close – замкнути сплайн; Move vertex – переміщення вершин сплайну; Refine – зміна кривизни сплайну; Reverse – зміна порядку відліку початку сплайну | 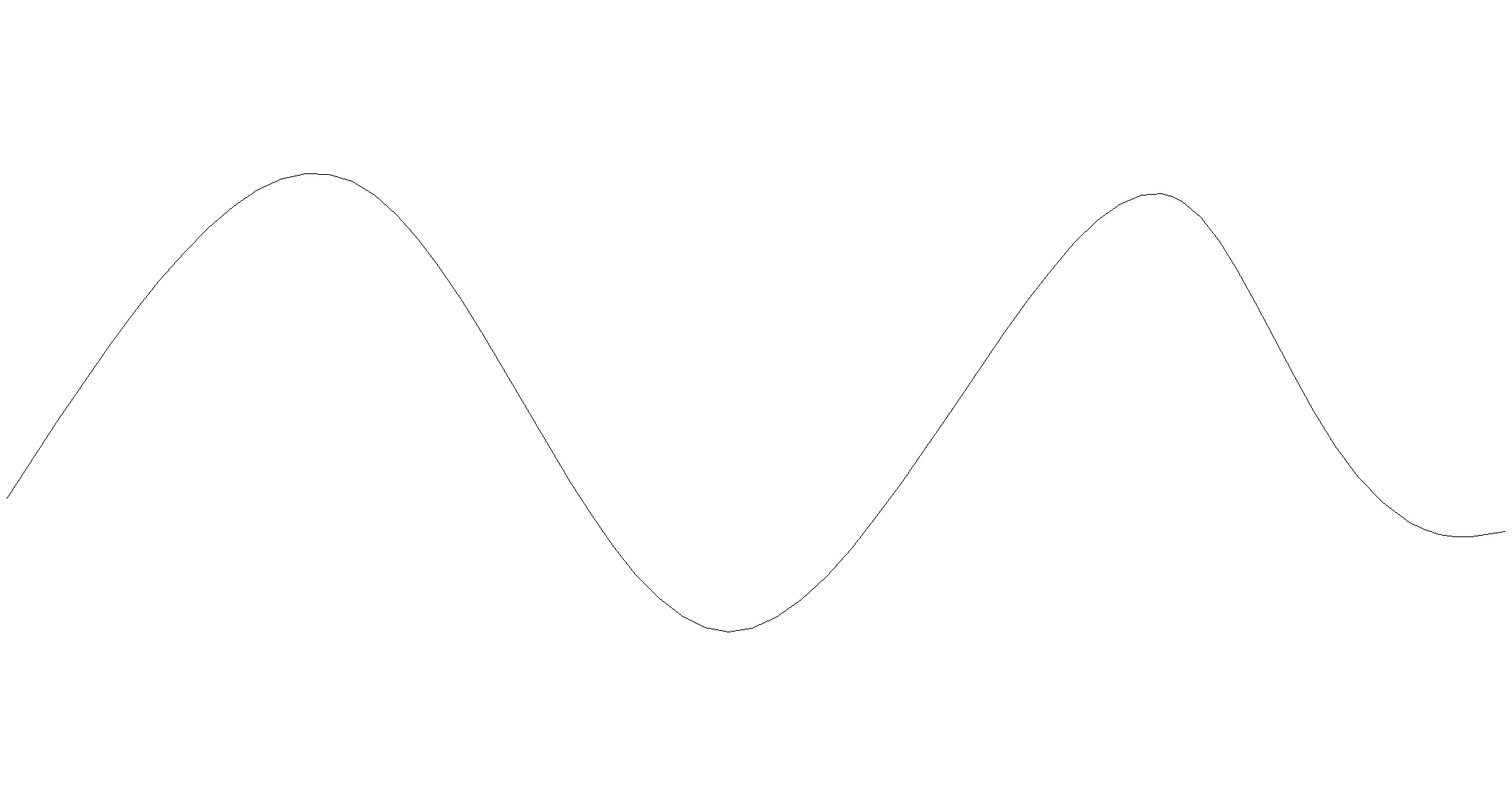 | 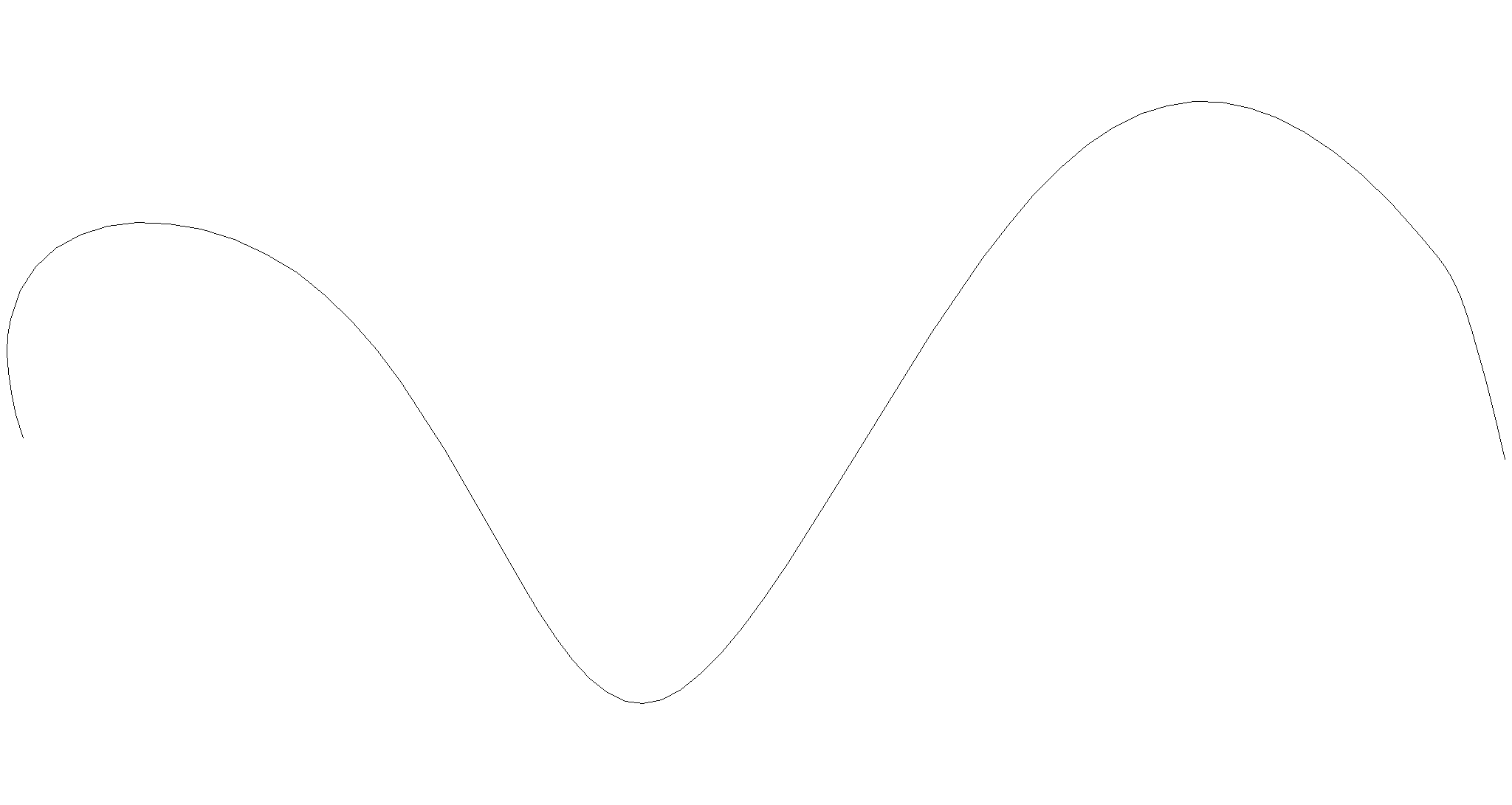 |
"Робота з блоками. Властивості об’єктів"
1. Створення блоку. "Переведення" блоку у файл.
Блок – це будь-яка кількість примітивів, що об’єднані в один об’єкт і мають спільну назву. Створюється блок командою Draw Block Make, після чого потрібно вказати: ім’я блоку (поле Name); вибрати об’єкти, що будуть входити до складу блоку (кнопка Select objects); задати базову точку блоку (розділ Base point); визначити, що робити з об’єктами, які об’єднуються в блок (перемикач Objects).
Блоки доступні тільки в поточному кресленні. Для одержання доступу до блоку в інших кресленнях необхідно “перевести” його у файл командою WBLOCK (<ім’я>. dwg).
2. Вставка блоку, файлу, зовнішнього посилання.
Для вставки блоку (або файлу AutoCAD'у) у креслення необхідно виконати команду Insert Block. Після чого можна задати: а) координата точки вставки для базової точки (Insertion point); б) масштабні коефіцієнти по осям (Scale); в) кут повороту щодо базової точки (Rotation). Всі ці параметри можна задавати з клавіатури, вводячи необхідні значення, або на екрані, за допомогою мишки (поставивши прапорець "Specify On-screen" на відповідному параметрі). Також є можливість розчленувати блок (Explode) — розбивка блока на окремі примітиви. Інакше блок вставляється як єдиний об'єкт.
Зовнішні посилання – це файл AutoCAD'у, вставлений в креслення особливим чином. Зовнішні посилання подібні до блоків, проте на відміну від останніх вміст файлу-джерела не записується в базу даних креслення, а завантажується безпосередньо з диска щоразу. Тобто у кресленні відображається тільки копія вставленого файлу, і якщо внесено зміни у вставлений файл, то ці зміни відіб'ються й у кресленні. Створення зовнішнього посилання здійснюється після вибору команди Insert Xref manager. Опції зовнішніх посилань:
Attach — вставка зовнішнього посилання;
Detach — видалення зовнішнього посилання;
Reload — обновлення зовнішнього посилання;
Unload — вивантаження зовнішнього посилання з креслення (заморожування);
Bind — створення з зовнішнього посилання блока;
Xref found at — редагування повного імені посилання.
3. Атрибути як окремий об’єкт. Робота з ними.
Атрибутами називаються текстові об'єкти, призначені для зберігання в складі блоків і отримання з них неграфічної інформації. Для створення атрибута необхідно виконати команду: Draw Block Define attributes, після чого необхідно задати: базову точку (Insertion point); опції тексту (Text options); параметри атрибута (Attribute): Tag — ім'я атрибута; Prompt — текст підказування при вставці; Value — значення атрибута при незаданості. Після цього атрибут додається до блоку як звичайний текст. Але при вставці блока з атрибутом з'явиться додатковий запит (Prompt) із запропонованим значенням при незаданості (Value).
4. Властивості об’єктів. Прошарок та його параметри.
Практично всі об'єкти в AutoCAD'i мають чотири властивості: колір, тип лінії, товщину і прошарок. Поточні властивості об'єктів відображаються на панелі інструментів "Object Properties" ("Властивості об'єктів"). Властивості об'єктів установлюються перед створенням об’єктів.
Колір об'єктів задається з меню Format Color.
Тип лінії об'єктів задається з меню Format Linetype. У вікні, що з’являється, можна вибрати тип лінії зі списку вже завантажених у креслення (Continuous — безперервний), а також завантажити нові типи, виконавши команду Load.
Товщина (вага) лінії об'єктів задається з меню Format Lineweight, де зі стандартного ряду товщин можна вибрати необхідну. Товщина при незаданості = 0,25 мм. У рядку стану знаходиться кнопка "LWT", що управляє видимістю відносної товщини об'єктів на екрані.
Використання прошарків дозволяє створити креслення частинами, у яких об'єднані взаємозалежні елементи його опису. Прошарки малюнка можна порівняти з листами прозорої кальки. Використання прошарків значно спрощує редагування і управління малюнком. Створення об'єктів виконується в поточному прошарку. Створити прошарок або змінити його параметри можна виконавши команду Format Layer. Над прошарком можна виконувати такі дії:
 (On) – включати/виключати;
(On) – включати/виключати; (Freeze) – заморожувати (виключати з генерації);
(Freeze) – заморожувати (виключати з генерації); (Lock) – блокувати (прошарок є видимим, але не доступним для модифікації);
(Lock) – блокувати (прошарок є видимим, але не доступним для модифікації); (Plot) – не друкувати (об'єкти даного прошарку не виводяться на друк).
(Plot) – не друкувати (об'єкти даного прошарку не виводяться на друк).Встановивши властивості об'єктів у параметрах прошарку, для поточних настроювань властивостей можна встановити значення "By Layer" або "By Block". Це означає, що:
а) By Layer (По прошарку) — властивості всіх елементів даного прошарку будуть такими, як їх задано в атрибутах прошарку;
б) By Block (По блоку) — примітиви будуть зображуватися суцільними лініями (Continuous) і білим кольором, а при об'єднанні їх у блок, ці об'єкти набуватимуть типу лінії і кольору, установлених для прошарку, до якого належить точка вставки.
"Розміри. Виведення на друк. Основи роботи в тривимірному просторі"
1. Розміри: стиль розміру, види розмірів, способи проставляння, редагування розмірів.
Розміром називається складний об’єкт, який складається з ліній, стрілок та тексту і застосовується при постановці розмірних ліній і чисел. При цьому відстань чи кут між точками об’єкту-розміру обчислюється автоматично. Сукупність різноманітних елементів розміру та їх властивості становлять стиль розміру. Для задання і редагування стилів розміру використовується команда: Format Dimension style (або Dimension Style). Для створення або редагування стилю розміру можна задати параметри, що згруповані за функціональною ознакою і розміщені на шести вкладках.
Види розмірів:
QDIM (Швидкий розмір) — створення розмірів шляхом вибору довільної ділянки набору примітивів. Ця команда дуже зручна для створення розмірних ланцюжків і груп базованих розмірів.
Linear (Лінійні) — вертикальні або горизонтальні розміри (залежно від напрямку руху мишки).
Aligned (Вирівняні) — розмір ставиться паралельно заданим точкам.
Angular (Кутові) — проставляння розміру значення кута між двома лініями або за трьома точками.
Ordinate (Координатні) — ордината або абсциса зазначеної точки (залежно від напрямку руху мишки).
Radius (Радіус) — проставляння радіуса кола або дуги.
Diameter (Діаметр) — проставляння діаметра кола або дуги.
Leader (Винесення) — стрілка-винесення з можливим введенням тексту.
Tolerance (Допуски) — проставляння спеціальних символів із числовим значенням.
Center Мark (Маркер центру) — встановлення маркера центру дугових об'єктів.
Способи проставляння розмірів:
- За двома точками (при незаданості) — окремо для кожного нового розміру.
- Baseline (з основною лінією) — перша точка для всіх встановлюваних розмірів є однаковою.
- Continue (продовження) — перша точка наступного розміру дорівнює другій точці попереднього.
Редагування розмірів
а) Редагування за допомогою ручок;
б) Редагування розмірного тексту: Modify Text; при цьому текст розміру завжди приймається як текстовий блок, а автоматично обчислене значення відображається у вигляді дужок <>.
в) Редагування стилю розміру:
- Dimension Style або Format Dimension Style;
- Dimension Update (Обновити);
- Зазначити розмір, вигляд якого варто обновити відповідно до змін, прийнятими в стилі.
г) Редагування властивостей розміру: Modify Properties.
ґ) Нахилити розмір: Dimension Oblique;
д) Горизонтальне вирівнювання тексту розміру: Dimension Align text.
2. Простір листа.
AutoCAD дозволяє працювати в двох просторах: просторі моделі і просторі листа. Простір моделі — це необмежений тривимірний простір, у якому створюється будь-яка модель (включається при незаданості). Простір листа — це засіб системи AutoCAD, що дає змогу виводити на друк малюнок простору моделі, не заповнюючи цей малюнок об'єктами, необхідними тільки для упорядкованого компонування креслення: рамки креслярських листів і титульні блоки (штампи). AutoCAD використовує простір листа для реальних розмірів паперу, а простір моделі — для реальних розмірів моделі.
Щоб створити новий лист необхідно виконати команду Insert Layout. На листі можна створювати видові екрани: View Viewports (команда mview), а також виконувати безпосереднє креслення. При цьому через видові екрани будуть відображатися об'єкти, створені в просторі моделі.
Для зміни масштабу відображення моделі у видових екранах, необхідно, знаходячись у просторі листа, виконати переключення: подвійне клацання мишки в будь-якому місці листа або натиснення на кнопку в рядку стану PAPERMODEL. Після чого можна користуватися стандартними командами зміни масштабу перегляду (zoom, pan).
3. Виведення на друк.
Перед роздрукуванням креслення, необхідно чітко уявляти собі: яку ділянку креслення, із яким масштабом потрібно вивести на друк і як цю ділянку розмістити на листі паперу. Для полегшення відповідей на ці та інші запитання в AutoCAD’2000 використовується команда: File Plot. У вікні Plot (Креслення) є дві вкладки: Plot Device (Друкувальний пристрій) та Plot Settings (Параметри креслення). Перша вкладка практично стандартна для всіх додатків Windows (вибір принтера/плотера, задання його параметрів, вказівка що друкувати і в якій кількості, а також можливість друку у файл).
У другій вкладці вказуються параметри листа, на який буде здійснено друк, а також задається:
- Plot area – область, що друкуватиметься: Layout (лист), Limits (межі), Extents (розширення), Display (екран), View (вид), Window (вікно);
- Plot scale – масштаб області, що друкуватиметься;
- Plot offset – зсуви цієї області від лівого нижнього кута листа.
4. Перегляд об'єктів у тривимірному просторі.
Для перегляду об'єктів із довільної точки тривимірного простору в AutoCAD'i існує декілька команд, що мають великий набір параметрів.
Основною командою вибору видів є команда: View 3D View. Ця команда дозволяє вибирати різноманітні ортогональні Top, Bottom, Right, Left, Front, Back (Зверху, Знизу, Справа, Зліва, Спереду, Позаду) або ізометричні (Isometric) види моделі.
5. Основні тривимірні поверхні та тіла.
Поверхні являють собою тривимірні "порожні" тіла, які можна побудувати за допомогою команд в меню Draw Surfaces:
а) 3D Face — тривимірна грань;
б) 3D Surface — тривимірні поверхні;
в) 3D Mesh — сіть;
г) Surface — побудова поверхонь.
Тіло представляє собою "цільний" тривимірний об’єкт, який створюється командами в меню Draw Solids:
а) прості (сфера, конус,…);
б) складові (булеві);
в) видавлені (Extrude);
г) тіла обертання (Revolve).
СПИСОК ЛІТЕРАТУРИ
- AutoCAD 2009 и AutoCAD LT 2009. – Библия пользователя. Диалектика, 2009 г. – 1376 стр.
- Соколова Т.Ю. AutoCAD 2009 для студента. Самоучитель – 2008.
- Вернер Зоммер. AutoCAD 2006. Руководство чертежника, конструктора, архітектора – 2006.
- Барчард Б. Внутренний мир AutoCAD 14: Пер. с англ./Билл Барчард. – К.: Издательство "Диасофт", 1997. – 672 с.
- Россоловский А.В. AutoCAD 2000. Настольная книга пользователя. – М.: Нолидж, 2000. – 928 с.
- Федоренко А.П., Басов К.А. AutoCAD 2000: практический курс. – М.: ДЕСС КОМ, 2000. – 432 с.
- Красковский Д.Г., Виноградов А.В. AutoCAD 2000 для всех. – М.: КомпьютерПресс, 1999. – 256 с.
