Белорусский Государственный Университет Экономический факультет Excel: Диаграммы реферат
| Вид материала | Реферат |
СодержаниеСписок использованной литературы 15 |
- Белорусский Государственный Университет Экономический факультет реферат, 129.02kb.
- «Белорусский государственный экономический университет», 405.95kb.
- Белорусский Государственный Университет Экономический факультет реферат, 548.64kb.
- Управление инновационно-инвестиционными процессами в регионах Беларуси, 43.09kb.
- Министерство Образования Республики Беларусь Белорусский Государственный Экономический, 191.11kb.
- Белорусский Государственный Экономический Университет, Факультет менеджмента, специальность, 90.11kb.
- Белорусский государственный университет экономический факультет кафедра теоретической, 828.78kb.
- Белорусский государственный университет экономический факультет, 200.98kb.
- А. И. Жук. 2009 г, 344.9kb.
- «Белорусский государственный экономический университет», 371.41kb.
Министерство образования Республики Беларусь
Белорусский Государственный Университет
Экономический факультет
Excel:Диаграммы
Реферат по предмету:
Основы информатики и
программирования
Выполнила студентка 1-го курса
Экономического факультета
Группы «Финансы и кредит»
Андриянчик Екатерина Анатольевна
Проверил: Кожич Павел Павлович
Минск – 2008 г.
Оглавление:
Оглавление: 3
Введение 4
Элементы диаграмм. 5
Оси диаграммы. 5
Редактирование диаграмм и ее элементов 7
Изменение значений данных и способы представления данных. 10
Изменение диапазона ячеек, используемого для создания диаграммы 10
Задание несмежных диапазонов 10
Вставка новых данных. 10
Добавление данных к диаграмме путем копирования и вставки 11
Добавление данных путем перетаскивания 11
Для вставки нового ряда в построенную диаграмму 11
Изменение порядка следования и расположения рядов 11
Изменение размера отверстия в кольцевой диаграмме 11
Добавление второй оси 12
Заключение 13
Глоссарий 14
Список использованной литературы 15
Приложение1:Тест 16
Ответы 17
Введение
Использование компьютера прочно вошло в нашу повседневную жизнь. Постоянно совершенствуясь и улучшаясь, компьютерные программы ускоряют и облегчают ведение сложных экономических и инженерно-технических расчетов, повышая точность и качество труда специалистов.
Но есть и обратная сторона этого процесса. Огромные объемы информации, обрабатываемые компьютерами, требуют от пользователя больших затрат на ее осмысление и восприятие. Экономические таблицы, списки счетов, данные о выпуске продукции и т п могут занимать десятки и сотни страниц, затрудняя их оценку и анализ.
Диаграмма — условное изображение числовых величин или их соотношений графическим способом, резко повышает наглядность информации.
Роль диаграмм очень велика. При их использовании намного упрощается анализ любой информации. С помощью диаграмм можно гораздо нагляднее отобразить существующее положение вещей, чем с помощью столбцов чисел. Иногда достаточно одного- двух взглядов на диаграмму для получения нужной информации.
Элементы диаграмм.
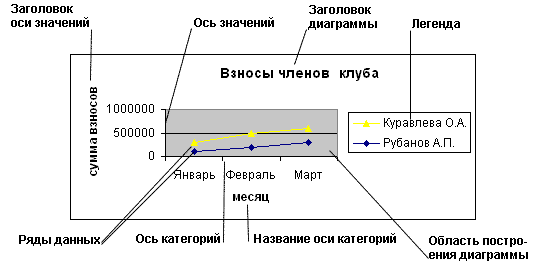
Диаграмма включает следующие элементы:
- Ряды данных
- Маркер данных
- Название
- Легенда
- Ось значений
- Значения
- Имена категорий
- Ось категорий
В качестве имен категорий программы используются заголовки столбцов или строк данных. Она обеспечивает возможность указать, должны ли заголовки столбцов или строк применяться в качестве имен категорий, а также возможность создать другие имена.
Заголовки столбцов и строк часто используются и в качестве имен рядов данных. Имена рядов отображаются в легенде диаграммы.
Значение одной строки (столбца) таблицы на диаграмме должны быть представлены как ряд данных. Значение каждой ячейки отображается в виде маркера. Маркеры данных одного цвета представляют один ряд данных (маркером может быть точка, сегмент круга, полоса, область и т.д.)
Оси диаграммы.
Заголовки столбцов и строк образуют координатную сетку на рабочем листе, позволяющую определить адрес каждой ячейки. На диаграмме аналогичную роль играют оси х и у. Оси присутствуют на всех диаграммах, кроме круговых.
Ось х — это ось категорий. Она также называется осью независимых переменных. На этой оси отмечаются категории значений. Например, Вы хотите показать диаграмму удельной реализации товаров в различных магазинах. В этом случае удельная реализация будет зависимой переменной, а магазин — независимой переменной. Т.е. по оси категорий будут показаны названия магазинов. Если же Вы захотите продемонстрировать показатель удельной реализации в зависимости от месяца, то в качестве категорий значений выступят названия месяцев.
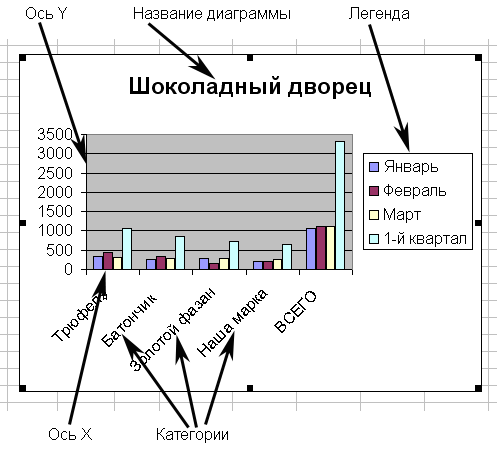
Ось у называют осью значений. На этой оси откладываются числовые значения, которые меняются от категории к категории, т.е. зависят от категории значений. Поэтому ось у (или ось значений) также называют осью, представляющей зависимые переменные. В рассмотренном выше примере зависимой переменной является удельная реализация товаров, поэтому этот показатель будет отложен по оси значений.
В объемных диаграммах присутствует еще одна ось - ось рядов, на которой отмечаются ряды данных. На плоской диаграмме ряды данных обычно различаются цветом. Например, если кроме удельной реализации Вы захотите показать среднюю стоимость товаров, в диаграмме появится еще один ряд значений. На плоской диаграмме он будет располагаться рядом с первым рядом и отличаться от него цветом. В объемной же диаграмме эти показатели будут отмечены на оси рядов.
Редактирование диаграмм и ее элементов
Если диаграмма находится на рабочем листе, то перед ее изменением нужно выделить саму диаграмму или отдельный ее элемент.
Есть два вида работы с готовой диаграммой.
А)Форматирование элементов служит для изменения вида диаграммы на экране и печатающем устройстве. Каждый из элементов можно выделить и затем вызвать диалоговое окно изменения его формата (меню «Формат» или контекстное меню элемента). К появлению этого диалогового окна приводит так же двойной щелчок по элементу.
- Для выделения элемента по нему щелкают мышью. Тогда на экране он обозначается маркерами выделения – рамкой и/или черными квадратиками по краям. Иногда довольно трудно выделить какой-то элемент, поскольку многие из них накладываются друг на друга. Для выделения можно воспользоваться еще двумя способами. Во-первых, с помощью клавиш со стрелками можно переходить на диаграмме от одного элемента к другому, следя за перемещением маркеров выделения. Во-вторых, на панели инструментов «Диаграммы» есть всплывающий список всех элементов текущей диаграммы.
- Чтобы выделить элемент ряда с помощью мыши, в начале нужно выделить весь ряд.
На диалоговом окне формата задаются все необходимые параметры, касающиеся вида элемента. Как правило, для любого прямоугольного элемента (легенда, область построения, надпись) на вкладке «Вид» выбирается тип рамки и заливки. Если элемент содержит текст, то имеется вкладка «Шрифт», иногда вкладка «Выравнивание». Для изменения шрифта можно пользоваться также панелью инструментов «Форматирование». Если элемент выводит данные рабочего листа (например, ось Х отображает значения категорий), то на вкладке «Число» задается способ представления данных.
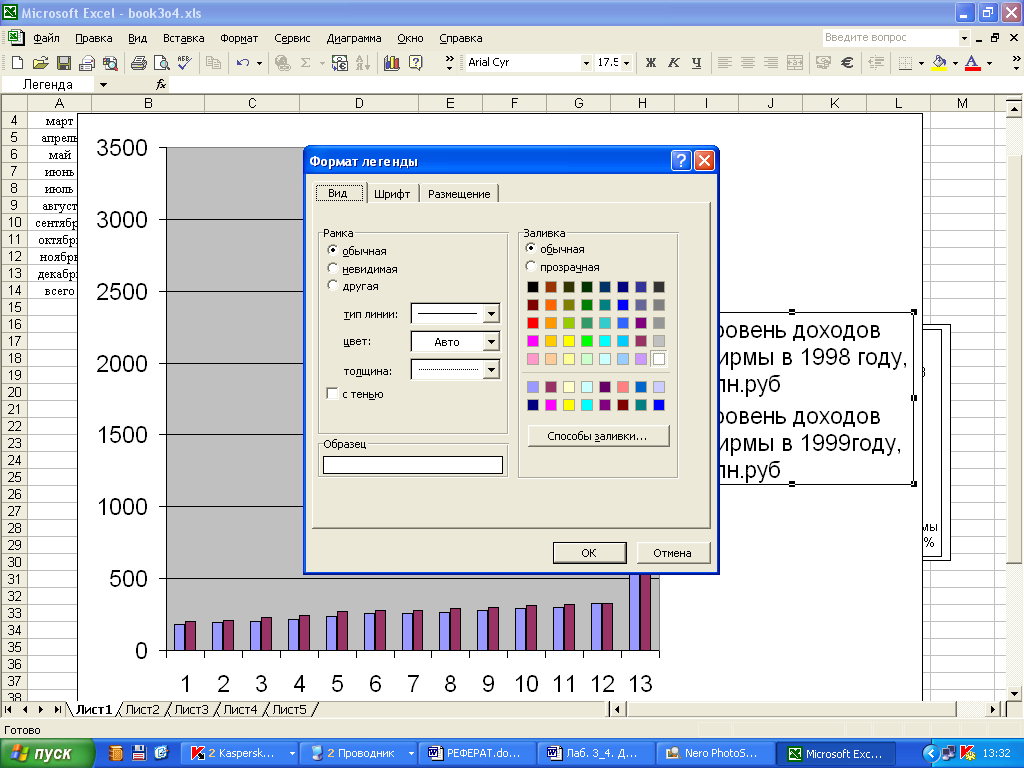
- Иногда на оси категорий отображаются не все подписи, а через одну, две. В этом случае нужно уменьшить шрифт на ней, чтобы все подписи умещались.
- Из-за особенностей разных принтеров иногда при печати диаграмма выглядит не так, как на экране. Перед распечатыванием рекомендуется вызвать предварительный просмотр
Б) Изменение диаграммы используется, когда требуется изменить какой-либо из параметров, заданных на этапе построения диаграммы. В любой момент можно вызвать любое из четырех диалоговых окон мастера диаграмм и изменить задаваемые на нем параметры. Эти окна вызываются соответственно с помощью первых четырех команд меню «Диаграмма».
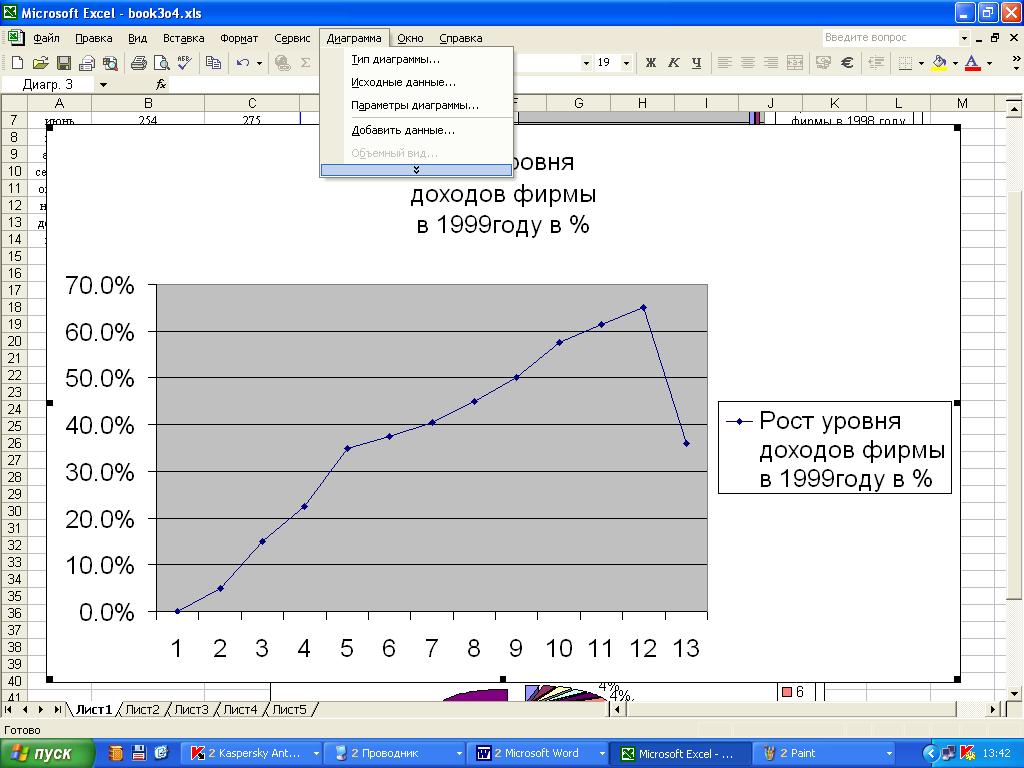
Остановимся еще на некоторых возможностях изменения диаграмм.
- Если во время работы с диаграммой в строке формул набрать какой-нибудь текст и нажать на (Enter), то в диаграмму вставится текстовая область.
- Выделив любой элемент ряда, можно перетащить его мышью. Тогда в соответствующей ячейке изменится значение. Если в той ячейке формула, то вызовется диалоговое окно «Подбор параметра». С помощью подбора в ячейке устанавливается то значение, которое выбрал пользователь при перетаскивании элемента диаграммы.
- Когда нужно построить несколько диаграмм одного и того же вида, нет необходимости для каждой из них задавать все параметры. В начале нужно построить и должным образом отформатировать одну из диаграмм. Затем в меню «Диаграмма» вызвать диалоговое окно «Тип диаграммы», на нем выбрать вкладку «Нестандартные» и на этой вкладке установить переключатель «Дополнительные». Тогда появится список типов диаграмм, которые создал сам пользователь этого компьютера. С помощью кнопки «Добавить» создается новый тип, который будет хранить все параметры и форматирование текущей диаграммы. Нужно лишь после нажатия на кнопку ввести имя нового типа и краткое описание. Теперь для любой другой диаграммы достаточно на этом же диалоговом окне выбрать данный тип, и она примет все необходимые параметры и форматирование. Такой возможностью можно воспользоваться и во время построения новой диаграммы на первом же окне мастера.
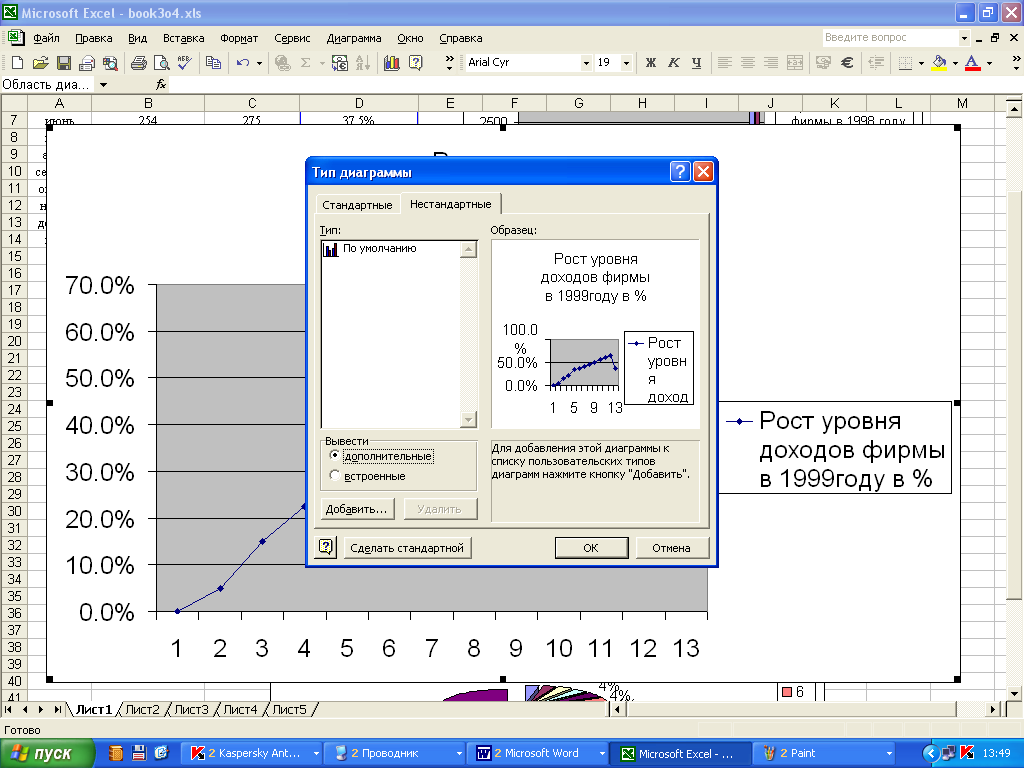
- Если выделить какой-нибудь ряд, то с помощью команды «Тип диаграммы» изменяется способ отображения этого ряда отдельно от остальных. Таким образом можно создавать смешанные диаграммы (например, комбинация графика и столбцов ).
Изменение значений данных и способы представления данных.
Изменение диапазона ячеек, используемого для создания диаграммы
1. Выбрать изменяемую диаграмму.
2. Выбрать команду «Исходные данные» в меню «Диаграмма», а затем выбрать вкладку «Диапазон данных».
3. Щелкнуть на красной стрелке рядом с окном «Диапазон» и на рабочем листе выбрать ячейки, содержащие данные, которые должны появиться в диаграмме. Вторично щелкнуть на красной стрелке и на ОК.
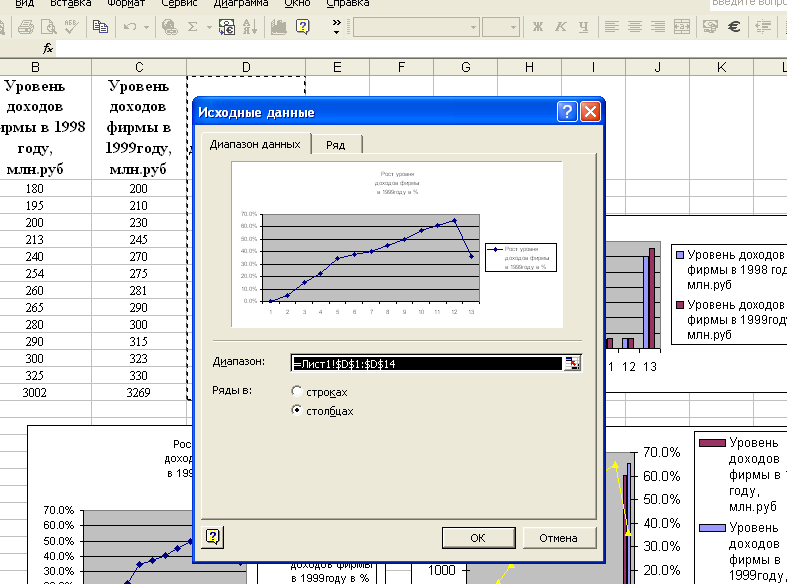
Задание несмежных диапазонов
1 Выделить первую группу ячеек, содержащих необходимые данные.
2 Удерживая клавишу CTRL, выделить необходимые дополнительные группы ячеек.
Вставка новых данных.
Для вставки данных в созданную диаграмму необходимо следующее:
1. Дважды щелкнуть на диаграмме для появления штриховой рамки или активизировать лист диаграммы.
2. Выбрать команду Диаграмма – Добавить данные.
3. В появившемся диалоговом окне указать добавляемый интервал с помощью набора на клавиатуре или выделением с помощью левой кнопки мыши.
4. Щелкнуть на кнопке ОК для всавки данных в диаграмму.
Добавление данных к диаграмме путем копирования и вставки
1. Выбрать ячейки, содержащие данные, которые нужно добавить к диаграмме (выбрать также ячейки с названиями).
2. Нажать кнопку «Копировать».
3. Выберите нужную диаграмму.
4. Чтобы автоматически вставить данные в диаграмму, выбрать команду «Вставить». Чтобы точно задать способ представления данных на диаграмме, в меню «Правка» выбрать команду «Специальная вставка», затем установить необходимые параметры. «Вставка», «удаление ряда».
Добавление данных путем перетаскивания
1.Выделите ячейки, содержащие данные, которые требуется добавить на диаграмму. Эти ячейки на листе должны быть смежными. Чтобы на диаграмме было показано название столбца или строки для новых данных, выберите также ячейки с названиями.
2.Наведите указатель на рамку выделения.
3.Перетащите выделенный диапазон во внедренную диаграмму, которую требуется изменить. Если для отображения этих данных Microsoft Excel потребуются дополнительные параметры, на экране появится диалоговое окно «Специальная вставка». 4.Выберите в нем требуемые параметры.
Примечание. Если выделенный диапазон переместить не удается, убедитесь, что установлен флажок «Разрешить перетаскивание ячеек». Чтобы проверить это, в меню «Сервис» выберите команду «Параметры», а затем откройте вкладку «Правка».
Для вставки нового ряда в построенную диаграмму
1. Выбрать команду «Исходные данные» в меню «Диаграмма», а затем выбрать вкладку.Щелкнуть на кнопку «Добавить». В списке рядов появится «Ряд».
2. В поле «Имя» необходимо указать адрес ячейки, содержащей наименование вставляемого ряда, с помощью набора на клавиатуре или выделения ячейки левой кнопкой мыши. Указанное имя появится в списке «Ряд». Также можно просто ввести текст (имя). Если в поле «Имя» ввести имя, то текст легенды или имя ряда потеряют связь с ячейкой листа.
3. В поле «Значение» указать интервал ячеек, содержащих значения вставляемого ряда. Для удаления данных из созданной диаграммы необходимо выделить удаляемый элемент щелчком левой кнопки и нажать клавишу Del. Для удаления ряда и, связанных с ним элементов, выполнить следующее:
1. Выбрать команду «Исходные данные» в меню «Диаграмма», а затем выбрать вкладку .
2. Выбрать из списка ряд и щелкнуть на кнопку «Удалить». В списке рядов исчезнет имя удаляемого ряда.
Изменение порядка следования и расположения рядов
Для большей наглядности можно изменить расположение и порядок следования рядов данных, выполнив следующие действия:
1. Дважды щелкнуть на диаграмме для выделения ряда.
2. Выбрать команду «Диаграмма» –«Формат ряда» из основного или контекстного меню.
3. В появившемся диалоговом окне щелкнуть на вкладку «Порядок рядов».
4. Выделить ряд и указать порядок перемещения: Вверх или Вниз.
Изменение размера отверстия в кольцевой диаграмме
1.Выберите на кольцевой диаграмме ряды данных, которые требуется изменить.
2.В меню Формат выберите команду Выделенный ряд, а затем — вкладку Параметры.
3.Введите в поле Диаметр отверстия, в % от общего диаметра любое значение от 10 до 90, соответствующее нужному диаметру отверстия
Добавление второй оси
Если значения различных рядов данных на диаграмме значительно отличаются друг от друга или если на диаграмме представлены данные различных типов, целесообразно вывести один или несколько рядов данных на вспомогательной оси значений (Y). Масштаб вспомогательной оси выбирается с учетом значений соответствующего ряда.
1.Выберите ряды данных, которые нужно отобразить на вспомогательной оси.
2.В меню «Формат» выберите команду «Выделенный ряд», а затем — вкладку Ось.
3.Выберите вариант «По вспомогательной оси».
Заключение
Excel - пожалуй, самая популярная сегодня программа электронных таблиц. С ее помощью ведут разнообразные списки, каталоги и таблицы, составляют финансовые и статистические отчеты, обсчитывают данные опросов общественного мнения и состояния торгового предприятия, обрабатывают результаты.
При графическом представлении данных диаграммы играют чрезвычайно важную роль. С их помощью можно гораздо нагляднее отобразить информацию таблиц с числами. Элементы, редактирование диаграмм, изменение их данных и были рассмотрены в данном реферате.
Глоссарий
З
Значения 5
И
Имена категорий 5
Л
Легенда 5
М
Маркер данных 5
Н
Название 5
н
новый ряд 11
О
Оси диаграммы 5
Ось значений 5
Ось категорий 5
Р
Ряды данных 5
Э
Элементы диаграмм 5
Список использованной литературы
- Д. П. Подкопаев, В. И. Яшкин . Обработка и анализ экономической информации в MICROSOFT EXCEL
- Е.Н.Кротова. Графические возможности Excel. Методические указания // Издательство БГУЭП, 1999.
Приложение1:Тест
Какой из следующих элементов не включает в себя диаграмма?:
А) Маркер данных Б) Редактор данных В) Ряды данных Г) Название
Имена рядов данных отображаются в:
А) Легенде Б) Названии В) Значениях
Г) Области построения диаграммы
Когда нужно построить несколько диаграмм одного и того же вида, нужно ли для каждой из них задавать все параметры?:
А) Да Б) Нет
Для задания несмежных диапозонов необходимо Выделить первую группу ячеек, содержащих необходимые данные, выделить необходимые дополнительные группы ячеек,удерживая клавишу:
А) Alt Б) Delete В)Shift Г) Ctrl
Ответы
1)б 2) а 3)б 4)г
