Міністерство освіти І науки україни вінницьке міжрегіональне вище професійне училище курсова робота
| Вид материала | Документы |
- Соціальне партнерство як основна форма взаємодії птнз поліграфічного профілю із виробництвом, 181.51kb.
- Міністерство освіти І науки україни //////////////////////////////////////////////////////////////////////, 984.64kb.
- Міністерство освіти І науки україни національний транспортний університет кафедра, 350.54kb.
- Вище професійне училище №13, 1362.36kb.
- Національна академія педагогічних наук україни інститут професійно-технічної освіти, 362.73kb.
- Інститут професійно-технічної освіти національної академії педагогічних наук україни, 392.06kb.
- Міністерство освіти І науки, молоді та спорту україни інститут інноваційних технологій, 238.57kb.
- Міністерство освіти І науки України Департамент міжнародного співробітництва та європейської, 39kb.
- Міністерство освіти І науки україни міністерство економіки україни міністерство фінансів, 18.39kb.
- Міністерство освіти І науки україни донецький обласний центр туризму та краєзнавства, 189.44kb.
МІНІСТЕРСТВО ОСВІТИ І НАУКИ УКРАЇНИ
ВІННИЦЬКЕ МІЖРЕГІОНАЛЬНЕ ВИЩЕ ПРОФЕСІЙНЕ УЧИЛИЩЕ
КУРСОВА РОБОТА
на тему:
“Створення презентації свого села засобами POWERPOINT 2003”
Виконала:
учениця І курсу, гр. 32 Чхаїдзе Олена
Професії: 4112 Шалвівна
Керівник
викладач: Мельнічук Л. В.
Вінниця – 2007
ЗМІСТ
ВСТУП
Під час інформаційної діяльності людина збирає і накопичує відомості про довкілля. Для зручності представлення інформації в наш час використовують графічні редактори.
Метою курсової роботи є вивчення і аналіз можливостей програми Microsoft PowerPoint.
В даній курсовій роботі йде мова про доцільність використання PowerPoint на практиці.
Microsoft PowerPoint – це популярна прикладна програма загального призначення для створення презентацій в різних сферах людської діяльності.
Також PowerPoint можна використовувати для: унаочнення навчального матеріалу, управління навчально-пізнавальною діяльністю учнів, контролю та перевірки засвоєння навчального матеріалу, узагальнення та систематизації знань, у сфері бізнесу, рекламуванні товарів, послуг, створення фотоальбомів тощо.
Отже, розглянемо можливості PowerPoint на прикладі даної курсової роботи.
1 СТВОРЕННЯ ПРЕЗЕНТАЦІЇ СВОГО СЕЛА ЗАСОБАМИ POWERPOINT 2003
1.1 Основні принципи роботи з POWERPOINT
1.1.1 Можливості POWERPOINT
Основне призначення програми POWERPOINT: створення презентації, які необхідні в багатьох сферах професійної діяльності (в тому числі бізнесі або науці). Ще недавно презентації, як правило, являли собою доклад з ілюстраціями, виконаними на папері або плівках, зображення на яких демонструвалися з допомогою проекторів. При цьому створення яскравих і переконливих ілюстрацій було складним заняттям, і тому успіх або невдача презентацій напряму залежала від художніх і артистичних здібностей доповідача.
З допомогою програми POWERPOINT створення презентацій стає простою і цікавою справою. Якщо презентація проводиться для невеликої аудиторії (4-8 чоловік), то в цьому випадку достатньо мати комп`ютер зі звичайним монітором. З іншої сторони, при великій кількості глядачів, необхідно мати спеціальну апаратуру, наприклад проектор, який підключається до комп`ютера і проектує дане на моніторі зображення на звичайний екран. Презентації можуть також проводитися для користувачів локальної мережі чи Internet.
Серед можливостей POWERPOINT по створенню презентацій (яка являє собою набір слайдів), слід відмітити слідуюче:
- управління процесом проведення презентації, тобто відображенням слайдів, які в ній знаходяться;
- управління переходами між слайдами - визначення порядку відображення слайдів презентації під час її показу;
- визначення параметрів зовнішнього вигляду відображення і появи слайдів;
- робота з текстами, таблицями, графікою, анімацією, відео, звуком, а також об`єктами Word, Excel, Internet;
Будь-яка презентація має слідуючі основні властивості і характеристики:
- набір слайдів і їх параметри;
- зміст слайдів, який, крім користувача, може також створюватись за допомогою наявних майстрів автозмісту;
- параметри робочої області, тобто її розмір, орієнтацію та ін.
В свою чергу, кожен слайд має особисті властивості, які впливають на його відображення в час показу :
- розмір слайду ;
- шаблон оформлення, тобто параметри кольорів фону, шрифтів і т.д.;
- розмітка слайдів, яка включає великий набір стандартних прикладів розміщення інформації на слайді: розміщення заголовка, малюнків, таблиць, написів.
- ефект переходу, який являє собою той чи інший режим появи і ”зникнення” слайду після натискання кнопки миші або автоматично через заданий час, з анімаційними чи звуковими ефектами і т. ін.
1.1.2 Початок роботи з POWERPOINT
Після завантаження POWERPOINT праворуч з’являється панель, яка дозволяє відкрити наявну презентацію або створити нову різними способами.
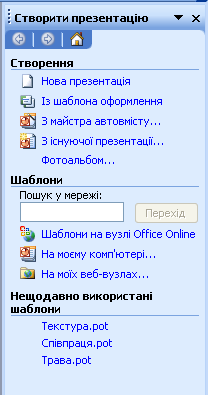
Рис.1. Панель, яка з’являється після завантаження
POWERPOINT
За допомогою Мастера автосодержания можна швидко створити презентацію, використовуючи шаблони наявних варіантів презентацій.
Другий режим Шаблон оформления. Це готовий шаблон, який необхідно заповнити певним чином, додавши (за потреби) слайди з графікою чи діаграмами. Щоб застосувати шаблон оформлення до готової презентації потрібно виконати команду Формат/Применить шаблон оформления – вибрати необхідний шаблон оформлення слайда.
Найчастіше створюють презентацію з чистої сторінки, вибравши Новая презентація.
Виконавши команду Формат/Разметка слайда, можна вибрати розмітку.
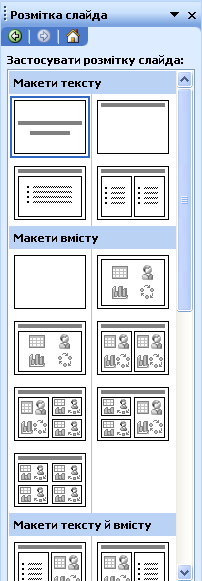
Рис.2. Вибір розмітки слайда
При створенні своєї презентації «Створення презентації свого села засобами POWERPOINT 2003» я обрала команду Новая презентація, оскільки цей спосіб, на мою думку, найбільш зручний для даної презентації. В наступному кроці я задала розмітку слайда Пустий слайд. Ця розмітка зручна тим, що в порожній слайд за бажанням можна вміщувати потрібні елементи.
1.1.3 Режим перегляду
У POWERPOINT є кілька режимів перегляду слайдів презентації:
1. В режимі Обычный виконуються переважно всі операції.

Рис.3. Режим Обычный
2. Режим структуры - відображає ієрархічну структуру, яка містить заголовки і тексти слайдів презентації.
3. Режим страниц заметок - виводить сторінки заміток для кожного слайду. На цій сторінці доцільно помістити супроводжуючий при показу слайдів текст.
4. Режим Сортировщик слайдов призначений для роботи з презентацією загалом, а не з окремими слайдами. У ньому зручно змінювати порядок розміщення слайдів, переміщенням їх за допомогою миші, підключаючи різноманітні ефекти при переході від слайда до слайда чи при заповненні слайда об’єктами.
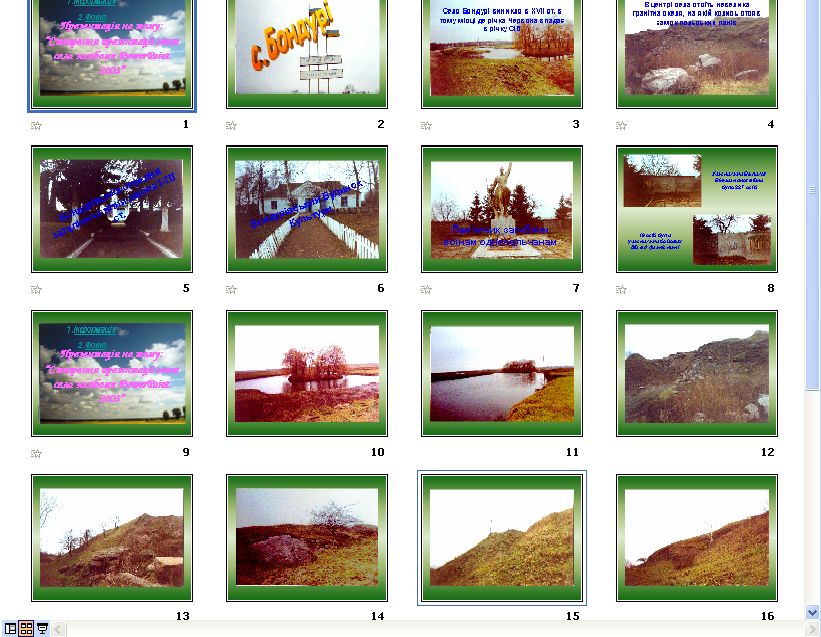
Рис.4. Режим Сортировщика слайдов
5. У режимі Показ слайдов на екран виводять лише слайди підготовленої презентації і кнопки виклику контекстного меню керування презентацією. Контекстне меню можна також викликати, натиснувши праву кнопку миші в будь-якому місці слайда. Це допоможе під час демонстрації виконувати допоміжні дії.

Рис.5. Режим Показ слайдов
Потрібний режим задають натисканням на відповідну кнопку у лівій нижній частині екрана або відповідною командою з меню Вид.

Рис.6. Команди меню Вид
У своїй презентації я працювала в режимах Обычный, Сортировщик слайдов і Показ слайдов, тому що в цих режимах найзручніше виконувати роботу.
1.2 РОБОТА ЗІ СЛАЙДАМИ В POWERPOINT
1.2.1 Дії зі слайдами
Створення нового слайду в відкритій презентації зручніше всього виконувати в режимі Сортировщика слайдов, але можна використовувати і інший режим перегляду. Для вставки нового слайда до презентації необхідно виконати таку послідовність дій: Вставка/Новый слайд. Потім можна застосувати до цього слайда потрібний макет.

Рис.7. Вставка нового слайда
Для видалення слайду необхідно його виділити в режимі Сортировщика слайдов або зробити його поточним в любому другому режимі і після цього виконати команду Правка/ Удалить слайд, або натиснути кнопку Delete .
Щоб виконати перестановку слайдів, необхідно встановити для презентації режим Сортировщика слайдов, потім виділити потрібний слайд і перетягнути його на потрібне місце, притримуючи натиснутою ліву кнопку миші.
Слайд презентації можна визначити як «прихований» ( Скрытый), за допомогою команди меню Показ слайдов/Скрытый слайд. Ці слайди не виводяться на екран під час звичайного перегляду презентації. Показати такі слайди на демонстрації можна, вибравши в контекстному меню: Переход Выбор слайда по шимени у запропонованому списку слайдів презентації вибравши прихований слайд. За допомогою цього ефекту можна підготувати деякі додаткові презентаційні матеріали, які можуть бути використані або пропущені під час демонстрації залежно від зацікавленості та реакції аудиторії.
Розгалужена структура презентації реалізується шляхом вставки гіперпосилань. За їх допомогою можна організувати перехід на означений файл, що знаходиться на комп’ютері, на будь-який слайд цієї презентації, на новий документ та на електронну адресу.
Щоб організувати гіперпосилання, необхідно:
- виділити об’єкт, за яким буде закріплене гіперпосилання;
- виконати команду Вставка/Гиперссылка або на панелі інструментів вибрати кнопку Добавление Гиперссылки;
- вибрати потрібний тип гіперпосилання та необхідні параметри.
Слайди можна форматувати. Форматуючи слайд, можна змінити кольорову гаму оформлення чи вибрати оформлення фону. Щоб змінити кольорову гаму оформлення слайда, необхідно виконати такі дії: Формат/Цветовая схема слайда. Далі вибрати стандартну чи спеціальну схему.
Для оформлення фону слайда необхідно виконати такі дії: Формат/Фон.
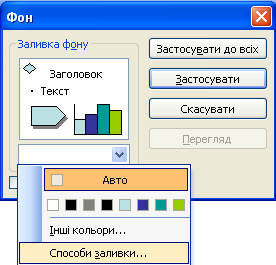
Рис.8. Вибір фону слайда
Після вибору пункту Другие цвета на екрані з’явиться діалогове вікно Цвета з вкладками Обычный і Спектр.
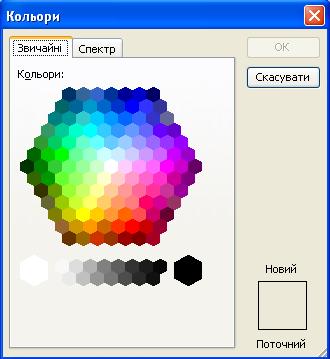
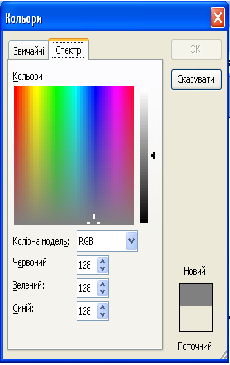
Рис.9. Вибір кольору заливки
Якщо вибрати Способы заливки, то на екрані з’явиться діалогове вікно Способы заливки, де можна вибрати різні типи заливки фону (Градиентная, Текстура, Узор, Рисунок).
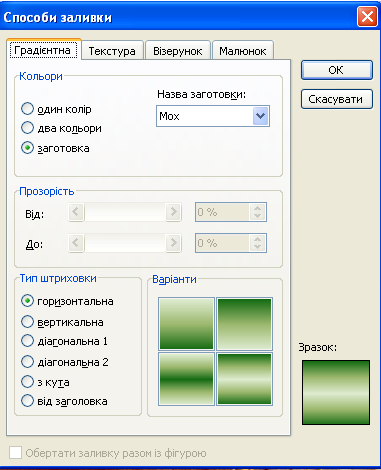
Рис.10. Діалогове вікно Способы заливки для вибору типу заливки фону
Вибравши для оформлення фону або спосіб заливки, необхідно вказати: цей вибір стосується одного слайда чи всіх слайдів презентації. Для цього у діалоговому вікні Фон вибрати Применить або Применить ко всем.
Для своєї презентації я примінила градієнтну заливку Мох із заготовок. Ця заливка, на мою думку, яскраво підкреслює осінній пейзаж мого села у даній презентації.
1.2.2 Перегляд слайдів і проведення презентацій
Створена презентація може бути настроєна відповідно до потреб доповідача. Тобто, можна встановити режим виконання презентації, а також керувати зміною слайдів і їх складом.
Для настройки: відкрити презентацію, виконати команду Показ слайдов/Настройка презентации.
В діалоговому вікні Настройка презентации встановити потрібні параметри. Команди опції Показ слайдов дозволяють:
- Управляемый докладчиком - доповідач повністю контролює процес показу презентації.
- Управляемый пользователем - показ презентації виконується в режимі вікна, при цьому користувач може відобразити з допомогою меню потрібний слайд.
- Автоматически - даний режим використовується для автоматичного перегляду презентації без участі доповідача, при цьому відсутня більшість можливостей управління процесом.
Прапорці які належать до цієї опції керують процесом показу:
- Непрерывный цикл до нажатия клавиши Esc - слайди безупинно змінюють один одного до тих пір, поки не буде натиснута клавіша Esc. Якщо вибраний режим автоматический (полный экран), то цей прапорець встановлюється за замовчуванням і не може бути відключеним, поки презентація проходить в автоматичному режимі;
- без речевого сопровождения - презентація проходить без мовного супроводу;
- без анимации - показ слайдів виконується без ефектів анімації, коли елементи слайдів знаходяться на своїх кінцевих місцях (наприклад, вилітаючий текст);
- с полосой прокрутки - можливість регулювання зображення в вікні з допомогою прокрутки. Цей прапорець стає доступним при виборі режиму Управляемый пользователем (окно).
За допомогою команд опції Слайды можливо встановлювати режим показу всіх слайдів презентації (пункт ВСЕ, встановлений по замовчуванню), або тільки вибраного діапазону. Можливо також скористатися режимом Произвольный показ, але перед цим необхідно створити довільну презентацію за допомогою команди Показ слайдов/Произвольный показ. При цьому на екрані відобразиться діалогове вікно Произвольный показ зі всіма наборами слайдів для даного режиму.
Щоб створити новий набір для довільного показу, слід скористатись кнопкою Создать.
Після цього з`явиться вікно Формирование произвольной демонстрации, в якому зі списку Слайды презентации слід додати в список Слайды демонстрации потрібні слайди.
Дана дія виконується шляхом виділення наступного слайду із списку Слайды презентации з натисканням кнопки Добавить. Інакше, щоб видалити непотрібний слайд зі списку Слайды демонстрации, після виділення потрібного слайду, слід скористатися кнопкою Удалить. Після вибору необхідних слайдів, потрібно зберегти отриманий набір, надавши йому назву і ввести її в поле Демонстрация, натиснути ОК.
В діалоговому вікні Настройка презентации потрібно також встановити порядок зміни слайдів: вручну - зміна проводиться доповідачем; по времени - для кожного слайду через команду Показ слайдов/Настройка времени, встановлюється заданий час показу в відповідності з яким виконується процес зміни слайдів.
Після встановлення всіх необхідних параметрів для проведення презентації натисніть кнопку ОК. Розпочніть показ скориставшись командою Показ слайдов/Начать показ.
При проведені презентації дуже важливим являється питання регламенту, тобто часу, відведеного на показ. Для слайдів презентації можливо встановити тривалість відображення кожного з них, тобто хронометраж.
Існує два види визначення хронометражу: ручной і автоматический.
Ручной режим - використовується в тому випадку, коли необхідна жорстка регламентація для кожного слайду презентації. В цьому випадку для встановлення хронометражу слід відкрити презентацію в режимі Сортировщика слайдов і виконати команду Показ слайдов/Смена слайдов, або скористатися кнопкою Смена слайдов. Після в діалоговому вікні Смена слайдов, в опції Продвижение встановити флажок Автоматически после і вказати інтервал часу (в хвилинах і секундах) напротязі якого буде відображатися вибраний слайд.
В даному вікні також встановлюється ефект для відображення слайдів опція Эффект (наприклад, розкривання, звертання і т. ін.), швидкість його виконання а також є можливість вибору звукового ефекту (опція Звук). Після встановлення цих ефектів слід натиснути кнопку Применить (для вибраного слайду) чи Применить ко всем (для всіх слайдів презентації).
Автоматический режим . При використанні даного режиму час показу кожного слайду встановлюється автоматично. Другими словами в процесі репетиції презентації можливо визначити час, який необхідно для мовного описання кожного слайду, після чого система встановить ці часові інтервали автоматично для кожного слайду.
Для встановлення хронометражу:
- слід відкрити презентацію і виконати команду Показ слайдов/Настройка времени.
Після цього буде відображений перший слайд презентації в повноекранному режимі, при чому на екрані з`явиться діалогове вікно Репетиция з допомогою якого визначають тривалість показу поточного слайду
- Далее - кнопка для переходу до слідуючого слайду з одночасною установкою часового інтервалу для відображення передостаннього слайду.
- Пауза - кнопка для зупинки хронометражу. Для продовження потрібно ще раз натиснути цю кнопку.
- Повторить - кнопка для відміни значення індикатора Время слайдов і його повторної зупинки. Після того, як буде встановлено час відображення останього слайду, на екрані з`явиться діалогове вікно з загальною тривалістю показу, пропонуючи встановити час на показ слайдів. Щоб встановити новий часовий інтервал, слід натиснути ОК. При необхідності достроково завершити репетицію без збереження інтервалів слід скористатися кнопкою Esc або закрити вікно Репетиция.
Після того як проведена репетиція кожного слайду можна запустити презентацію. Для цього слід виконати команду Показ слайдов/Начать показ або скористатись кнопкою Показ слайдов меню Вид. В результаті на екрані відобразиться перший слайд презентації, який через встановлений проміжок часу змінеться на другий слайд.
Необхідно відмітити, що під час показу презентації в лівому нижньому кутку екрана появиться кнопка, натиснувши на яку відобразиться контекстне меню, що включає набір команд для керування процесом показу. Крім того контекстне меню можна також визвати клацаням правою кнопкою миші в області слайда.
- Далее- перехід до наступного слайда.
- Назад - перехід до попереднього слайда.
- Переход - список команд для керування переходом до того чи іншого слайда. Можна скористатись Навигатором слайдов у вікні якого вибрати той слайд презентації на який необхідно перейти в даний момент. Для цього слід вибрати в списку потрібний слайд і натиснути кнопку Перейти. Якщо потрібно відобразити скритий слайд то можна скористатись пунктом Выбор слайда по имени і вибрати потрібний слайд із списку.
- Записная книжка - внесення зауважень і поміток, крім цього, назначення зустрічів з допомогою додатків Outlook.
- Заметки докладчика - додавання зауважень до слайдів в режимі показу презентації.
- Указатель - показує список команд для керування. Команди контекстного меню Автоматически і Стрелка відображають на екрані курсор миші, а команда Скрывать всегда дозволяє його приховати. З іншої сторони команда Перо дозволяє зробити з допомогою стрілки миші помітки на слайді вибраним кольором, який можна встановити в контекстному меню Цвет рисунка. Іншими словами, команда дозволяє малювати жирним маркером для того, щоб обвести яку-небудь область слайда. При цьому помітки, зроблені в час показу на слайді, не зберігаються і відповідно не відображаються при його повторному показі.
- Экран - команда керування екраном демонстрації. Зауважу, що команда Пауза дозволяє призупинити показ, після чого можна скористатись командою Продолжить для його продовження. Крім цього при внесені поміток на поточний слайд в меню Экран стане активною команда Стереть карандаш, яка дозволяє видалити всі зроблені помітки.
- Справка - відображує вікно справочної інформації по використанню різних комбінацій клавіш в час показу.
- Завершить показ слайдов - використовують для завершення показу презентації.
1.3 РОБОТА З ТЕКСТОМ
1.3.1 Внесення і редагування тексту
Основою любої презентації являється текстова інформація, яку розділяють на слідуючі елементи: звичайний текст, заголовок, підзаголовок, маркірований список.
На титульну сторінку можна вставити текст WordArt. Для цього необхідно виконати такі дії: Вставка/Рисунок/Обьект WordArt (або на панелі інструментів Рисование вибрати кнопку Добавить обьект WordArt). У вікні Колекція WordArt вибрати необхідний стиль тексту, після цього ввести необхідний текст. За бажанням можна змінити тип, розмір та накреслення шрифту.
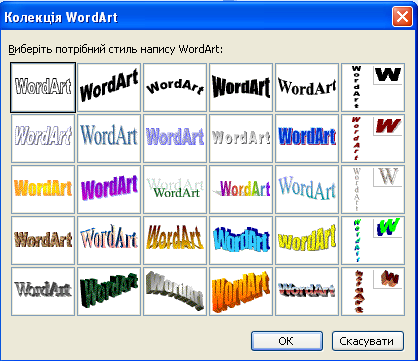
Рис.11. Діалогове вікно WordArt
Встановити текст можна так: Вставка/Надпись (або на панелі інструментів Рисование вибрати кнопку Надпись
 ). Далі потрібно вибрати розміщення тексту на слайді і ввести текст.
). Далі потрібно вибрати розміщення тексту на слайді і ввести текст.У даній презентації я використовувала і об’єкт WordArt, і простий текст, виходячи з естетичного оформлення слайду.

Рис.12. Вставка об’єкту WordArt у дану презентацію
Щоб від форматувати текст, необхідно:
- виділити його;
- виконати команду Формат/Шрифт – у діалоговому вікні Шрифт вибрати параметри форматування.
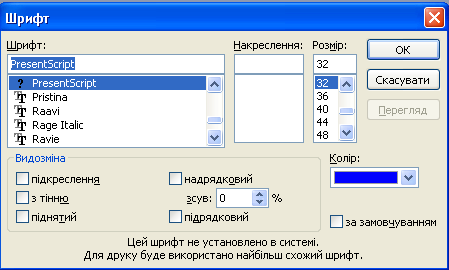
Рис.13. Діалогове вікно Шрифт
За потреби можна змінити тип, накреслення, розмір, колір тексту й установити ефекти (Подчеркивание, Тень, Рельеф, Верхний, Нижний индекс): окремо кожний ефект або в комбінації.
1.4 РОБОТА З ГРАФІКОЮ
1.4.1 Малюнки, об`єкти та графіка
Щоб вставити графічний об’єкт (рисунок із бібліотеки рисунків ClipArtGallery чи записаний у файлі, автофігуру, організаційну діаграму, об’єкт WordArt, рисунок із сканера чи цифрової камери), необхідно виконати такі дії: Вставка/Рисунок – вибрати необхідний тип графічного об’єкта.

Рис.14. Вставка об’єктів до слайдів
Для вставки та форматування рисунку із бібліотеки ClipArt, потрібно виконати такі дії: Вставка/Рисунок/Картинка. Після цього на панелі в правому нижньому куті програми треба вибрати Коллекция картинок.
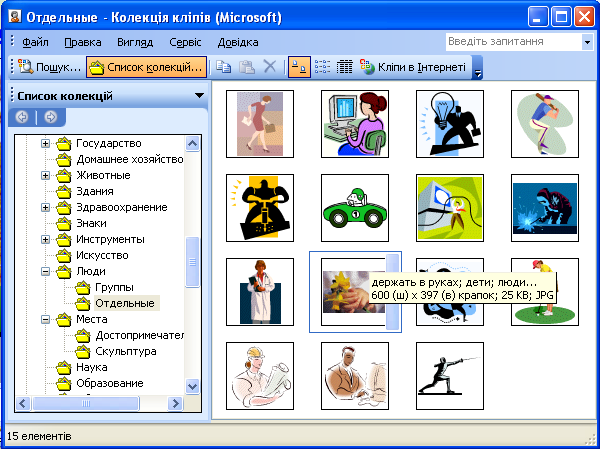
Рис.15. Діалогове вікно Коллекция картинок
Відповідно до тематики презентації виберіть один із запропонованих розділів, деякі розділи складаються з окремих частин. В правій частині треба виділити малюнок, скопіювати його, перейти на потрібний слайд і вставити (із контекстного меню, або команда Правка/Вставить або відповідними комбінаціями клавіш).

Рис.16. Вставка малюнка у дану презентацію
Вставлений малюнок можна вилучати, переміщувати по слайду, змінювати його розмір.
Для того, щоб вилучити об’єкт, необхідно:
- виділити його;
- натиснути клавішу Delete.
Щоб змінити розміри виділеного об’єкта, необхідно: курсор встановити на один із маркерів, натиснути ліву кнопку миші і методом перетягування зменшити чи збільшити об’єкт.
Виконуючи свою презентацію, я вставляла малюнки із сканера, оскільки для даної презентації мені необхідно було використати фото мого села.
1.5 СПЕЦІАЛЬНІ МОЖЛИВОСТІ
1.5.1 Застосування анімації
Під анімацією в POWERPOINT мають на увазі рух або видозміну об’єктів на екрані. Застосування анімаційних ефектів надає презентації динамічності, а також дає змогу підкреслити деякі ключові моменти її змісту.
Анімаційні ефекти можуть супроводжувати:
- зміну слайдів;
- появу та відображення об’єктів слайда.
Ефект при переході до наступного слайда можна встановити так: Показ слайдов/Смена слайдов на панелі справа вибрати потрібний ефект. Ефект можна застосувати лише до одного або до всіх слайдів.
Перш ніж застосовувати ефекти, необхідно визначити, які об’єкти будуть анімовані, в якому порядку вони з’являтимуться під час демонстрації, який саме анімаційний ефект буде застосований після їхньої появи на екрані, з якою метою і скільки він триватиме.
Щоб встановити порядок появи об’єктів на екрані, треба виконати такі дії: Показ слайдов/Настройка анимации. Вибрати порядок появи об’єктів на екрані. На панелі Настройка анимации потрібно вказати, як буде здійснено анімацію: після натискання на кнопку миші (По щелчку) чи автоматично (Автоматически) через вказаний проміжок часу.

Рис.17. Настройка анімації даної презентації
У створеній мною презентації я задала ефекти анімації лише до текстової інформації для того, щоб неперегружати презентацію. Найчастіше я використовувала ефект Шашки, який найкраще підходить до даної презентації.
2 ТЕХНІКА БЕЗПЕКИ ПРИ РОБОТІ З ПК
2.1 Загальні Вимоги Безпеки
Робітники допускаються до самостійної роботи після проходження інструктажу на робочому місці по даній професії, стажування і придбання навиків безпечних методів праці.
2.2 Облаштованість робочих місць операторів ПЕОМ
2.2.1 При виборі помешкань для розміщення робочих місць із ПЕОМ необхідно враховувати, що вікна можуть давати відблиски на екранах дисплеїв і викликати значну засліпленість у сидячих перед ними, особливо влітку і сонячні дні.
2.2.2 Помешкання з ПЕОМ повинні мати природне і штучне освітлення.
2.2.3 Не допускається розташування робочих місць і ПЕОМ у підвальних і для навчальних закладів і дошкільних установ у підвальних і цокольних поверхах.
2.2.4 Площа на одного працюючого за ПЕОМ повинна складати не менше 6,0 м2, об’єм – не менше 20 м3.
2.2.5 Неприпустимо розташування ПЕОМ, при якому працюючий звернений обличчям, або спиною до вікон кімнати чи задньої частини ПЕОМ, у якій умонтовані вентилятори.
2.2.6 Штучне освітлення повинно забезпечувати на робочих місцях із ПЕОМ освітленість не нижче 400 – 500 лк.
2.2.7 Загальне освітлення варто виконувати у виді суцільних або переривчастих ліній світильників, розташованих збоку від робочих місць, переважно зліва, паралельно лінії зору працюючих.
2.2.8 Світлий й особливо блискучий одяг працюючих украй небажаний; всі оздоблювальні матеріали помешкання і робочих місць повинні бути матовими з метою зменшення коефіцієнта відбитка.
2.2.9 Забороняється застосовувати для оздоби інтер’єра помешкань із ПЕОМ полімерні матеріали, що виділяють у повітря шкідливі хімічні речовини, що перевищують гранично допустимі концентрації.
2.2.10 Робочі місця з ПЕОМ повинні розташовуватися від стіни з віконними отворами на відстані не менше 2,5 м.
2.2.11 Екран ВДТ ПЕОМ повинний знаходитися від очей оператора (користувача) ПЕОМ на відстані 600 – 700 мм, що повинний мати гостроту зору на відстані 500 мм.
2.2.12 Клавіатура повинна розташовуватися так, щоб на ній було зручно викопувати роботи двома руками.
2.2.13 Клавіатуру варто розташовувати на поверхні столу на відстані 100 – 300 мм від краю, зверненого до оператора (користувача) ПЕОМ. Кут нахилу до панелі клавіатури повинний бути близько 250.
2.2.14 Висота робочої поверхні столу повинна регулюватися в межах 680 – 800 мм.
6.3 Вимоги безпеки перед початком роботи
2.3.1 Оглянути робоче місце. Переконатися, що на ньому відсутні сторонні предмети, всі устрої і блоки ПЕОМ під’єднані до системного блоку за допомогою рознімань кабелів відповідно до монтажної схеми.
2.3.2 Підготуйте робоче місце до роботи:
- відрегулюйте сидіння робочого стільця (крісла) на оптимально зручну висоту; кут нахилу стінки стільця повинний змінюватися в межах 90 - 2200, до площини сидіння;
- розташуйте крісло і пристрій для відображення інформації – відео термінал, так щоб кут зору на екрані ВДТ складав 250, а відстань до екрана 600 – 800 мм;
- вживіть заходи, щоб при нормальній освітленості робочого місця пряме світло не потрапляло на екрани приборів.
2.3.3 Протерти злегка зволоженою серветкою (із бязі або марлі) клавіатуру (для зниження рівня статичної електрики), зовнішню поверхню екрана ВДТ.
2.3.4 Перед умиканням штепсельної вилки кабелю електроживлення в розетку 220V переконайтеся в тому, що усі вимикачі мережі на всіх пристроях ПЕОМ знаходяться в положенні “виключене”, а корпуса пристроїв “заземлені” (занулені).
2.4 Вимоги безпеки під час роботи
2.4.1 Не лишайте працюючі ПЕОМ і його пристроїв без спостереження.
при виключеній напрузі електромережі.
2.4.3 Якщо при вмиканні на екрані ВДТ не з’являється ніякої інформації (екран порожній) або в центрі екрана висвічується яскрава біла смуга, необхідно виключити його і повідомити про несправність.
2.4.4 При виявленні запаху гару в пристроях ПЕОМ, необхідно негайно виключити апаратуру, звернутися до фахівця з технічного обслуговування ПЕОМ.
2.4.5 Сумарну тривалість роботи з ВДТ (4 години) краще розділити на дві частини.
2.4.6 Кількість оброблюваних символів не повинно перевищувати 30 тис. за 4 години роботи.
2.4.7 Під час перерв рекомендується проводити гімнастичні вправи. Періодично рекомендується виконувати комплекс вправ для очей.
2.5 Вимоги безпеки у аварійних ситуаціях
2.5.1 У випадку аварій електричних мереж або електроустаткування ПЕОМ від токів короткого замикання, і як наслідок можливість виникнення пожежі оператор (користувач) зобов’язаний:
- негайно припинити роботу;
- залишити небезпечну зону і вжити заходів по попередженню подальшого розвитку аварії.
2.5.2 При нещасних випадках надайте першу медичну допомогу.
2.6 Вимоги безпеки по закінченні роботи
2.6.1 Встановити в положення “виключено” усі тумблери (вимикачі) пристроїв, із якими ви працювали, а також перемикачі (рубильники) на електрощитах.
2.6.2 Відключити штепсельні вилки від розеток електроживлення.
2.6.3 Виключити вентиляцію.
2.6.4 Зробити вологе прибирання робочого місця. Екран ВДТ протирати від пилюки не рідше одного разу в зміну. Прибирання пилу з апаратури робити при виключеному електроживленні.
2.6.5 При експлуатації ПЕОМ у кілька змін оператор (користувач) зобов’язаний передати ПЕОМ зміннику, повідомивши його про усі неполадки, що були за минулу зміну.
ВИСНОВОК
Отже, підсумовуючи курсову роботу, можна сказати, що презентація – це представлення. З цього випливає, що комп’ютерна презентація – це набір кольорових карток-слайдів спеціального формату з лаконічною інформацією з певної теми, тобто зручний інструмент, за допомогою якого можна наочно і в інтерактивній формі донести до глядача інформацію.
На слайдах можна розміщувати тексти, малюнки, діаграми, автофігури та будь-яку іншу графічну інформацію. Щоб оживити показ створених слайдів, можна додати ефекти анімації та звукові ефекти, озвучувати слайди тощо. Через комп’ютерну презентацію можна представляти різні навчальні проекти, науково-дослідницькі роботи з МАН, розкривати теми з будь-яких навчальних предметів, дослідження, реклами, створювати й демонструвати навчальні та довідкові слайд-фільми, висвітлювати роботу класу, гуртків, цікавих захоплень, демонструвати колекції, спортивні досягнення тощо.
В процесі створення презентації потрібно проявити себе як сценариста, режисера, художника і вимогливого глядача. Якість презентації залежить від вашої творчості та від художніх та естетичних смаків.
ВИКОРИСТАНА ЛІТЕРАТУРА
- Богумирський Б. Графічні редактори/ Посібник.- М.: 2003.
- Бойс Д. Библия пользователя. – 2004.
- Глушаков С.В., Сурядный А.С. Г55 Microsoft Office 2000: Учебный курс / Худож. – оформитель А.С. Юхтман. – Харьков: Фолио; Ростов н/Д: Феникс, 2002. – 500с. – (Домашняя б-ка).
- Дженингс Роджер. Посібник для ділової леді. Створення презентації PowerPoint. – П.: 2003.
- Леонтьев В. Новейшая энциклопедия персонального компьютера. – М.:ОЛМА-ПРЕСС Образование, 2006.
- Сальнікова І.І. Microsoft@PowerPoint. – Шепетівка: Аспект, 2004.
ДОДАТКИ
Додаток 1
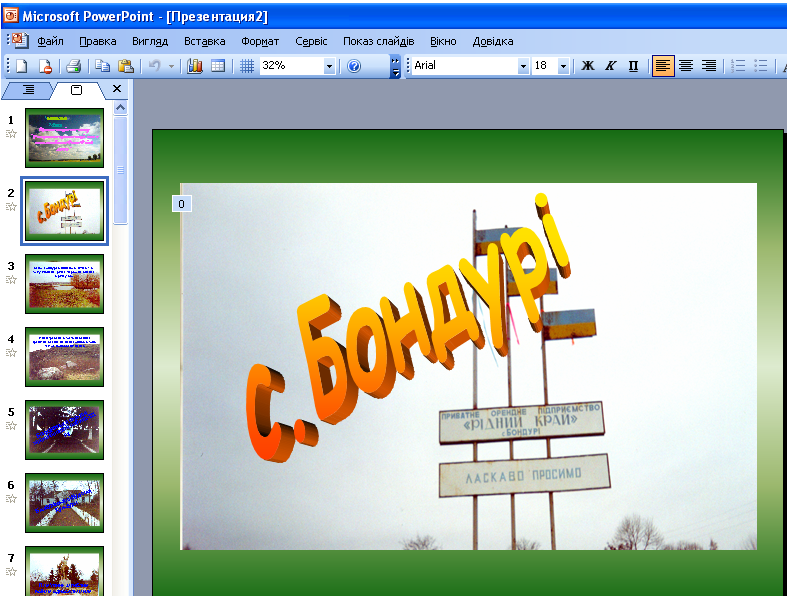
Вхід до села, про яке йдеться у презентації
Додаток 2
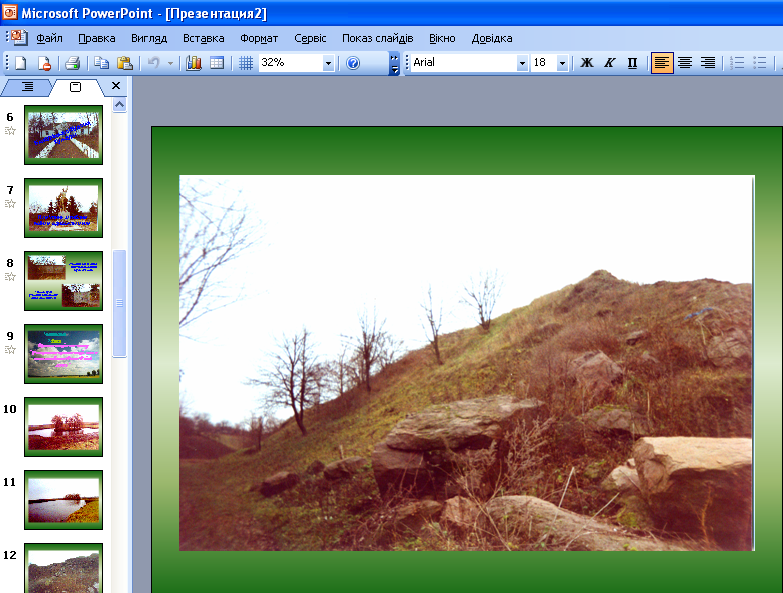
Кам’яна скеля, на якій стояла стара школа та замок панів
Додаток 3
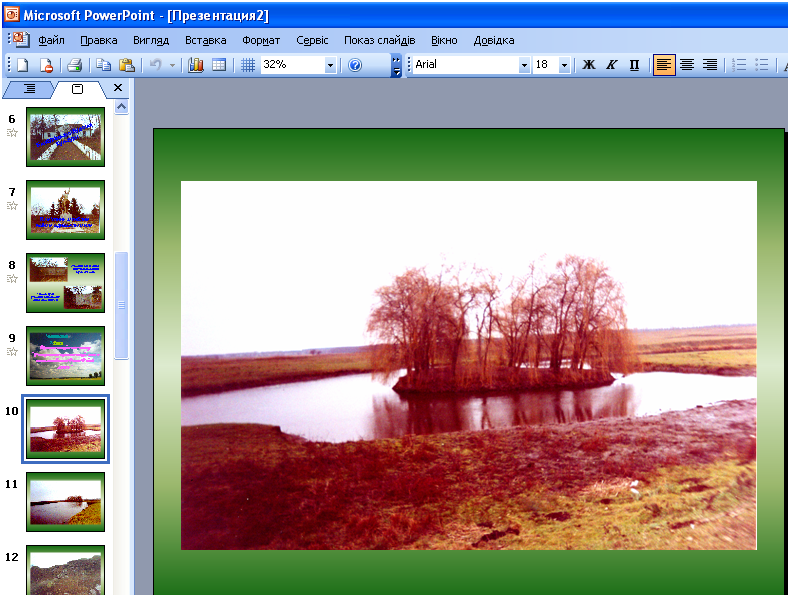
Річка Сіб, на правому березі якої знаходиться с.Бондурі
Додаток 4
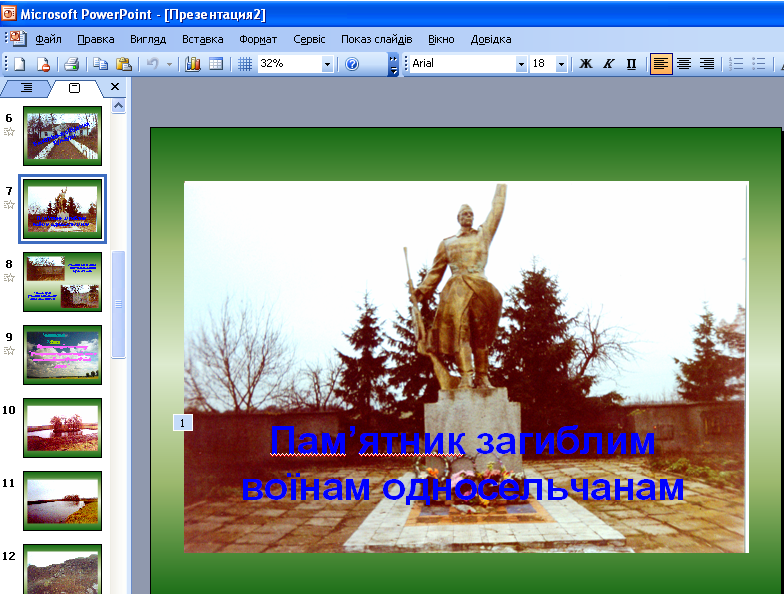
Пам’ятник загиблим воїнам односельчанам
Додаток 5
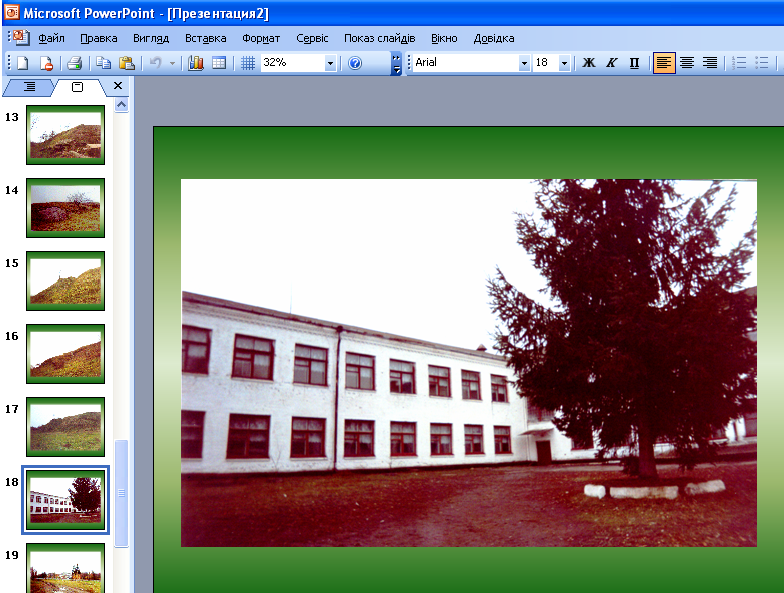
Бондурівська школа
