Вопросы к экзамену по предмету «Аппаратное обеспечение эвм»
| Вид материала | Вопросы к экзамену |
- Пояснительная записка к предмету: «аппаратное обеспечение эвм», 259.28kb.
- Рабочая программа по предмету «Аппаратное обеспечение эвм» Для профессиональной подготовки, 189.59kb.
- Осрб 1-40 02 01-2007, 741.74kb.
- Рабочая учебная программа предмет: Аппаратное обеспечение. По профессии (группе профессий), 204.26kb.
- Компьютерная программа 11 аппаратное и программное обеспечение пк 12 Архитектура, 884.2kb.
- В. П. Дьяконов, А. Н. Черничин Новые информационные технологии Часть Основы и аппаратное, 2695.36kb.
- Вопросы для подготовки к экзамену по архитектуре ЭВМ, 79.1kb.
- Программное обеспечение ЭВМ, 209.59kb.
- Лекция Программное обеспечение ЭВМ. Классификация и развитие, 218.8kb.
- Пояснительная записка к предмету: программное обеспечение ЭВМ, 720.37kb.
История
Идею электронных таблиц впервые сформулировал Richard Mattesich, опубликовав в 1961 г. исследование под названием «Budgeting Models and System Simulation». Концепцию дополнили в 1970 г. Пардо и Ландау, подавшие заявку на соответствующий патент (U.S. Patent 4,398,249
(англ.)). Патентное ведомство отклонило заявку, но авторы через суд добились отмены этого решения.
Общепризнанным родоначальником электронных таблиц как отдельного класса ПО является Дэн Бриклин
, совместно с Бобом Фрэнкстоном разработавший легендарную программу VisiCalc в 1979 г. Этот табличный редактор для компьютера Apple II стал «убойным приложением», превратившим персональный компьютер из экзотической игрушки для технофилов в массовый инструмент для бизнеса.
Впоследствии на рынке появились многочисленные продукты этого класса — SuperCalc, Microsoft MultiPlan, Quattro Pro, Lotus 1-2-3, Microsoft Excel, OpenOffice.org Calc, таблицы AppleWorks и gnumeric, минималистический Spread32.
Существует табличный процессор для мобильных телефонов и КПК под названием SpreadCE.
2.
Карта расширения (адаптер) — в информатике — это печатная плата, которую помещают в слот расширения материнской платы компьютерной системы с целью добавления дополнительных функций. Один край карты расширения оснащён контактами, точно соответствующими разъёму гнезда материнской платы. Контакты обеспечивают электрическое соединение между компонентами карты и материнской платы.
Плата расширения предназначена для расширения функций персонального компьютера. Может содержать оперативную память и устройства ввода-вывода. Могут обмениваться данными с другими устройствами на шине. К платам расширения относятся:
- Видеокарта - устройство, преобразующее изображение, находящееся в памяти компьютера в видеосигнал для монитора. Современные видеокарты не ограничиваются простым выводом изображений. Они имеют графический микропроцессор, который может производить дополнительную обработку, разгружая ЦПУ.
- Звуковая карта - – плата расширения, которая производить преобразование звука из аналоговой формы в цифровую. Главная возможность звуковой карты – воспроизведение аудио – и видеофайлов, хранящихся на компьютере. Аудиоадаптер – специальная электронная плата, которая позволяет записывать звук, воспроизводить его. Аудиоадаптер содержит в себе АЦП, ЦАП и цифровой сигнальный процессор, который производит все вычисления. Профессиональные звуковые платы позволяют производить сложную обработку звука, имеют собственное ПЗУ.
Сетевая карта - – плата расширения, позволяющая ПК взаимодействовать с другими устройствами сети (в настоящее время интегрированы на материнской плате). Сетевой адаптер вместе со своим драйвером выполняет две функции: прием и передача кадра. В клиентских ПК обычно, значительная часть работы перекладывается на драйвер, что позволяет удешевить адаптер, но загрузить ЦПУ. Адаптеры, предназначенные для серверов, обычно оснащены собственными процессорами, которые выполняют большую часть работы по передаче кадров из оперативной памяти в сеть и обратно. В общем виде цепочка передачи кадров : оперативная память – адаптер – физический канал – адаптер – оперативная память
| ГОУ СПО Колледж архитектуры и Строительства № 7 | Экзаменационный билет № 24 | Утверждаю : Зам. Директора по УМР _______________________ |
| Рассмотрено на заседании ПЦК протокол № От _____ __________ 2011 г. Председатель предметной (цикловой) комиссии | По предметам : «Программное обеспечение ЭВМ» , «Аппаратное обеспечение ЭВМ» , «Обработка информации на ЭВМ» |
1. Программы работающие под управлением Windows ? Программа – презентаций Power Point ?
2. Видеокарта ?
3.
Преподаватели : Подосетникова Т.С.
Галкина Т.И.
1.
Приложение MS PowerPoint предназначено для создания и редактирования произвольных презентаций.
Презентация (от английского presentation - представление) – это передача, представление аудитории новых для нее идей, планов, разработок. Компьютерная презентация - это файл, в который такие материалы собраны. Подобно тому, как текстовый документ состоит из страниц, файл презентации состоит из последовательности кадров, или слайдов. Эти слайды можно не только выводить на экран компьютера или специального проектора по ходу выступления, но и напечатать на бумаге или прозрачной пленке.
Создание новой презентации
При запуске PowerPoint появляется диалоговое окно (рисунок 1), которое имеет четыре переключателя, позволяющих:
1) Создать новую презентацию, используя мастер автосодержания, шаблон презентации, пустую презентацию.
2) Открыть имеющуюся презентацию.

Рисунок 1 Диалоговое окно выбора способа создания презентации
Мастер автосодержания помогает выбрать один из нескольких шаблонов содержания и способы его оформления. Шаблон представляет собой презентацию с заранее установленными цветами слайда и текстовыми стилями. На каждом шаге мастер автосодержания запрашивает определенную информацию о создаваемой презентации. По завершении работы мастера создается презентация в режиме структуры с титульным слайдом и несколькими слайдами с заголовками, в которые затем можно добавить собственный текст и рисунки.
При выборе переключателя шаблон оформления открывается диалоговое окно Создать презентацию с шаблонами. В диалоговом окне имеются вкладки Презентации и Шаблоны оформления для создания презентаций по шаблонам. Шаблоны, расположенные на вкладке Презентации, охватывают широкий спектр тем и имеют некоторые элементы художественного оформления. Они совпадают с шаблонами, которые использует мастер автосодержания. Шаблоны, расположенные на вкладке Дизайны презентации, позволяют выбрать определенный стиль оформления презентации. После двойного щелчка по шаблону, появляется диалоговое окно, содержащее 24 макета разметки слайдов.
После выбора переключателя пустая презентация также открывается диалоговое окно с 24 макетами разметки слайдов. В новой презентации используются цветовая схема, стиль заголовка и стили текста презентации, принимаемые по умолчанию.
Переключатель открыть презентацию позволяет открыть существующую презентацию PowerPoint.
При создании нового слайда можно выбрать один из макетов (рисунок 2).
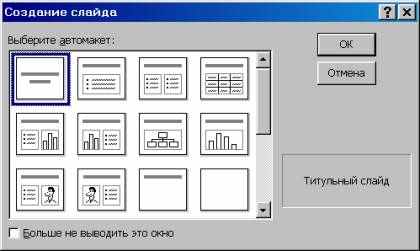
Рисунок 2 Макеты для размещения информации в слайде
Каждый из них предлагает свою композицию содержимого, соответствующую определенному назначению слайда. Макет предусматривает, что в каждой зоне слайда будет располагаться определенный вид информации. Существует макет, включающий рамки для заголовка, текста и диаграммы; в другом макете предусмотрены места для заголовка и картинки. Рамка с пунктирным контуром (рисунок 3) изображается на создаваемом слайде и обозначает место для размещения таких объектов как заголовок слайда, текст, диаграмма и т.п. Например, диаграмма будет располагаться только справа, а текст только слева. Расположение, размер и формат рамок допускается изменять.
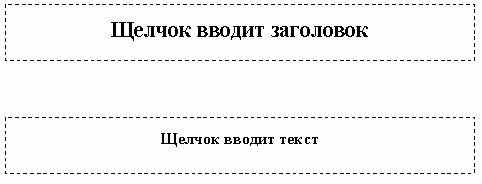
Рисунок 3 Пример рамок
Чтобы изменить макет уже созданного слайда, нужно воспользоваться командой ФорматРазметка слайда… или нажать кнопку Разметка слайда на панели инструментов Стандартная, затем выбрать новую разметку. Отсутствие нужных рамок в новой разметке не приведет к потере данных.
Режимами называются способы отображения и работы над презентацией. Кнопки в нижней части окна презентации (рисунок 4) позволяют переходить от одного вида режима к другому. Также все эти режимы доступны из меню Вид.

Рисунок 4 Кнопки переключения режимов отображения
В обычном режиме отображаются три области: область структуры, область слайда и область заметок. Эти области позволяют одновременно работать над всеми аспектами презентации. Размеры областей можно изменять, перетаскивая их границы.
Область структуры служит для организации и развертывания содержимого презентации. В ней можно вводить текст презентации и упорядочивать пункты списка, абзацы и слайды.
В области слайда отображается текст каждого слайда с учетом форматирования. На отдельные слайды можно добавлять рисунки, фильмы, звуки, анимацию и гиперссылки.
Область заметок служит для добавления заметок докладчика или сведений для аудитории.
В режиме структуры презентация изображается в сокращенном виде: только заголовки слайдов и содержащийся в них текст. В верхнем правом углу находится окно для просмотра текущего слайда. Оно позволяет отслеживать ход заполнения слайда текстом, чтобы вовремя перейти на новый слайд.
Перед заголовком каждого слайда стоит номер и значок. Основной текст, включающий до пяти уровней отступов, расположен после каждого заголовка.
Работа со структурой является наилучшим вариантом организации и развития презентации, так как в процессе работы на экране отображаются все заголовки и основной текст. Можно поменять местами пункты на слайде, переместить слайд целиком с одной позиции в другую и изменить заголовки и основной текст. Например, чтобы упорядочить слайды или пункты маркированного списка, нужно выбрать значок слайда или маркер, соответствующий тексту, который требуется переместить, и перетащить его в другую позицию.
В режиме слайдов создают и редактируют отдельные элементы слайдов: текст в метках-заполнителях, объекты (графику, звук и т.п.), дополнительные тексты, фигуры, собственные рисунки и т.д.. С одного слайда на другой переключаются при помощи вертикальной полосы прокрутки, а также клавишами Page Up и Page Down.
В режиме сортировщика слайдов на экране в миниатюре отображаются сразу все слайды презентации в том порядке, в каком их будут показывать во время выступления. Это упрощает добавление, удаление (клавиша Delete), копирование (используя клавишу Ctrl) и перемещение слайдов, задание времени показа слайдов и выбор способов их смены. Кроме того, можно просматривать анимацию на нескольких слайдах, выделив требуемые и выполнив команду Показ слайдовПросмотр анимации. Чтобы поменять местами один или несколько слайдов, нужно выбрать их и перетащить в новое место.
В режиме показа слайдов представляют презентацию во время выступления. Чтобы выбрать какой-либо способ показа, нужно в Режиме слайдов выполнить команду Показ слайдовНастройка презентации и установить в соответствующее положение переключатель. Существует три разных способа показа слайдов:
управляемый докладчиком (полный экран). Это обычный способ проведения показа, управляемого докладчиком, когда слайды отображаются в полноэкранном режиме. Ведущий получает полный контроль над презентацией. Он может проводить ее вручную (по щелчку мыши) или автоматически (через определенное время), останавливать ее для записи замечаний и даже записывать во время презентации речевое сопровождение;
управляемый пользователем (окно). В этом случае показ слайдов будет проводиться в стандартном окне со специальными меню и командами, обеспечивающими возможность самостоятельного просмотра презентации пользователем;
автоматический (полный экран). В этом режиме презентация будет проводиться в автоматическом режиме, который возобновляется после 5 минут простоя. Это можно использовать на выставочном стенде или собрании. Зрители могут менять слайды, переходить по гиперссылкам, но не могут изменять презентацию. При выборе этого варианта автоматически устанавливается флажок непрерывный цикл до нажатия клавиши «Esc».
Прервать показ слайдов можно, нажав клавишу Esc.
Вставить слайды можно следующими способами:
1) При помощи команды ВставкаНовый слайд… или с помощью кнопки Новый слайд на Стандартной панели инструментов. Будет создан новый, «чистый» слайд с разметкой, выбранной в открывшемся по этой команде диалоговом окне.
Чтобы добавить новый слайд, который имеет ту же разметку, что и текущий слайд, нужно щелкнуть на кнопке Новый слайд на Стандартной панели инструментов, удерживая клавишу Shift.
2) В режиме структуры. Для создания «чистого» слайда нужно поместить курсор в конец предыдущего слайда и нажать клавишу Enter. Если прототип слайда уже где-то существует (в другой презентации или в текстовом документе), то можно вставить его в нужное место презентации, используя буфер обмена.
3) При помощи команды ВставкаДублировать слайд. Для этого необходимо выделить уже имеющийся слайд презентации и выбрать эту команду. Копия слайда будет расположена сразу после его прототипа.
4) При помощи команды ВставкаСлайды из файлов… Эта команда позволяет копировать слайды из одной презентации в другую. Если воспользоваться ею, откроется диалоговое окно Поиск слайдов. Щелчок по кнопке Обзор позволяет выбрать презентацию, в которой содержится нужный слайд. Чтобы найти слайд, нужно щелкнуть по кнопке Показать, затем отметить нужные слайды и щелкнуть по кнопке Вставить. Искать слайды в этом окне можно в двух режимах: с показом уменьшенных копий слайдов и с показом заголовков слайдов. Для переключения этих режимов используются кнопки в правой части окна.
5) При помощи команды ВставкаСлайды из структуры… Под структурой в данном случае подразумевается любой текстовый файл, абзацы которого PowerPoint преобразует в слайды презентации.
Изменение цвета фона и способа заливки слайда
Для выбора цвета, текстуры, узора или рисунка для фона слайда используется команда ФорматФон… Появляется диалоговое окно Фон. В группе Заливка фона нужно щелкнуть по кнопке списка. Для изменения цвета, входящего в цветовую схему, необходимо выбрать один из восьми цветов, а чтобы изменить цвет, не входящий в цветовую схему, нажать кнопку Другие цвета. На вкладке Обычные выбирается нужный цвет, на вкладке Спектр можно создать свой цвет.
Объект можно заполнить сплошным цветом или переливающимся (с оттенением), а также узором, текстурой или рисунком. Для изменения заливки в диалоговом окне Фон нужно щелкнуть по кнопке списка, затем выбрать Способы заливки, перейти на одну из вкладок Градиентная, Текстура, Узор или Рисунок.
Для восстановления цвета фона и заливки, используемого по умолчанию, используется кнопка Авто.
Применение внесенных изменений к текущему слайду выполняется щелчком по кнопке Применить, а ко всем слайдам - по кнопке Применить ко всем.
Также для изменения цвета фона и способа заливки слайда можно воспользоваться кнопкой списка рядом с кнопкой Цвет заливки на панели инструментов Рисование.
2.
