Методические рекомендации. Одобрено кафедрой математики и информатики. Протокол заседания кафедры от №. Для студентов, обучающихся по специальности 080109. 65 Бухгалтерский учет, анализ и аудит. © Чф мгэи, 2008
| Вид материала | Методические рекомендации |
- Программа и методические рекомендации по организации и проведению учебной, производственной, 324.02kb.
- Программа учебной дисциплины для студентов всех форм обучения по специальностям 080109, 2295.83kb.
- Методические рекомендации к изучению дисциплины «Учет, анализ и аудит внешнеэкономической, 430.95kb.
- Методические рекомендации по подготовке и защите дипломных работ. Для студентов специальности, 647.98kb.
- Одобрено кафедрой «Экономика и антикризисное управление» (протокол №12 от «14» мая, 1701.25kb.
- Рабочая программа и методические указания по прохождению преддипломной практики специальность, 167.06kb.
- Первое задание 7 Второе задание 10 Третье задание 24 Четвертое задание 30 Вопросы, 344.04kb.
- Программа прохождения преддипломной практики по специальности 080109. 65 Бухгалтерский, 209.25kb.
- Методические рекомендации по написанию курсовой работы Для студентов финансово-экономического, 172.28kb.
- Методические материалы итоговой аттестации по специальности 080109 «бухгалтерский учет,, 1404.06kb.
-
МОСКОВСКИЙ ГУМАНИТАРНО-ЭКОНОМИЧЕСКИЙ ИНСТИТУТ
ЧУВАШСКИЙ ФИЛИАЛ

АВТОМАТИЗИРОВАННОЕ РАБОЧЕЕ МЕСТО
БУХГАЛТЕРА
Методические рекомендации
ЧЕБОКСАРЫ 2008
Составитель: Романова Т.А.
Автоматизированное рабочее место бухгалтера.
Методические рекомендации.
Одобрено кафедрой математики и информатики. Протокол заседания кафедры от __.__.2008 №_. Для студентов, обучающихся по специальности 080109.65 Бухгалтерский учет, анализ и аудит.
© ЧФ МГЭИ, 2008

Введение
Очевидно, что в работе бухгалтерии есть много технической, рутинной работы, которая хорошо поддается автоматизации.
Хранение документов в виде компьютерных данных на диске безусловно более целесообразно, чем хранение их в классическом виде, то есть в виде бумаг. Значительно упрощается поиск нужного документа, имеется возможность хранить данные за много лет и не путаться в них, сильно упрощается изменение любого документа, составление многочисленных справок.
Автоматизированное рабочее место (АРМ) бухгалтера представляет собой его рабочее место, оснащенное персональным компьютером (ПК) и пакетами прикладных программ, необходимых для выполнения профессиональных задач. Иными словами, в одном лице совмещаются функции бухгалтера и оператора компьютера. Счетный работник становится непосредственным участником процесса автоматизированной обработки информации. Такая технология сокращает поток бумажных носителей, снижая трудоемкость, повышает культуру и улучшает условия труда.
С помощью компьютера в бухгалтерии значительно облегчается решение информационно-поисковых задач, упрощается работа по подготовке, составлению и распечатке первичных документов. Использование компьютеров привело к созданию и распространению различных бухгалтерских программ.
В настоящее время используются, как комплексные программы по учету, так и программы по учету отдельных объектов.
Первые два задания нашей учебной практики предусматривают изучение возможностей и получение начальных навыков работы с самой распространенной в настоящее время бухгалтерской программой 1С:Предприятие.
Вся деятельность бухгалтера тесно связана с законодательством, поскольку достоверной и полной считается бухгалтерская отчетность, сформированная исходя из нормативно-правовых актов и различных методических материалов, устанавливающих порядок ведения бухгалтерского учета в Российской Федерации. Поэтому все СПС имеют специальный универсальный информационно-правовой комплекс для бухгалтера, где содержатся все необходимые бухгалтеру федеральные документы, большое количество разъяснений и ответов по бухгалтерским вопросам, справочник по бухгалтерским проводкам с подробными комментариями и формами первичных документов, а также библиотека книг, журналов и газет бухгалтерской тематики и энциклопедия по налогам. Все это поддерживается в актуальном состоянии, согласно действующего законодательства.
СПС - это не только доступ к информации, но и самые актуальные нормативные документы, и подробнейшие комментарии и разъяснения к ним.
Третье задание учебной практики поможет будущим специалистам получить навыки быстро находить нужную нормативно-правовую информацию с помощью наиболее популярных и широко распространенных сейчас СПС «Гарант» или «КонсультантПлюс». Какую СПС выбрать для выполнения задания – студент определяет самостоятельно. Они отличаются в основном только интерфейсом, а по своим возможностям они примерно одинаковы.
Учебная практика автоматизированное рабочее место бухгалтера проходит на базе компьютерного класса ЧФ МГЭИ. При желании студент может взять копии программного обеспечения, необходимого для выполнения задания:
- текст задания (109 Кб)
- «1С Бухгалтерия» версия 7.7 (около 130Мб)
- обучающая программа по1С бухгалтерии (3,09Мб)
- СПС «Гарант» или «КонсультантПлюс».
и выполнить работу самостоятельно за любым ПК.
Для выполнения работы в компьютерном классе ЧФ МГЭИ у вас должен быть свой логин и пароль для входа в систему .
Чтобы получить копии программного обеспечения или зарегистрироваться для получения своего логина вам необходимо обратиться к администратору сети в к. 207.
I ЗАДАНИЕ
(теоретическое)
В этом задании учебной практики нужно написать об использовании вычислительной техники в вашей будущей профессиональной деятельности. Ответить на вопрос что такое автоматизированное рабочее место (АРМ) бухгалтера. Перечислить виды программного и технического обеспечения предназначенного для облегчения работы бухгалтера
На примере программного обеспечения 1С:БУХГАЛТЕРИЯ описать основные возможности бухгалтерских программ и общие принципы работы с ними. Это задание студент может выполнить самостоятельно, воспользовавшись литературой указанной в конце данного пособия.
II ЗАДАНИЕ
(практическое)
Это задание учебной практики предназначено для приобретения начальных знаний и навыков по практическому использованию программы «1С:Бухгалтерия» в своей профессиональной деятельности .
При работе в компьютерном классе ЧФ МГЭИ выполнение этого раздела нужно начать с копирования папки 1SBDB ( диск F:Обучение\ИСЭ\1SBDB\ ) в папку Мои документы. После первого запуска программы мы видим на экране диалоговое окно Запуск 1С:Предприятия (рис.1).
Здесь можно выбрать один из трех режимов работы: Конфигуратор, Отладчик и 1С:Предприятие.
- К
 онфигуратор – предназначен для создания новых или изменения уже имеющихся функций и конфигураций программы
онфигуратор – предназначен для создания новых или изменения уже имеющихся функций и конфигураций программы
- Отладчик – для отладки вновь созданных конфигураций или функций программы
- 1С:Предприятие – основной режим работы с информационной базой предприятия, который выбирается по умолчанию.
Выберите монопольный режим. Нажмите кнопку Добавить для создания своей информационной базы дайте ей имя и выберите папку 1SBDB, откройте ее. ОК.
После загрузки всех необходимых компонентов программы на экране появится рабочее окно программы 1С:Бухгалтерия с диалогом Совет дня и Путеводителем по конфигурации. Здесь Вы можете просмотреть полезные советы и справочные материалы по работе с программой. Закройте эти окна, и на экране останется только рабочее окно программы 1С Бухгалтерия. Рассмотрим основные элементы рабочего окна программы 1С Бухгалтерия (рис.2)


Рис.2
Заголовок Окна расположен в левой верхней части рабочего окна, где находится логотип программы и имя базы данных, с которой вы работаете в настоящее время.
Основное меню расположено под заголовком программы и содержит названия основных групп команд программы. При выборе любого из пунктов меню на экране появляется список команд данной группы. Некоторые из этих команд, в свою очередь, содержат свой список подкоманд.
Под меню находятся панели инструментов с кнопками, которые вызывают часто используемые команды:
Стандартная панель инструментов (слева под основным меню)- для вызова команд программы.
Панель инструментов Сервис (справа от Стандартной панели инструментов) - для быстрого вызова сервисных функций программы.
Панель инструментов КомандыБухгалтерии (под Стандартной панелью) – для вызова команд, используемых при бухгалтерском учете.
Любая кнопка всех трех панелей инструментов имеет всплывающую подсказку с именем команды, связанной с этой кнопкой.
Окно просмотра занимает большую часть рабочего окна программы, предназначено для просмотра списков, отчетов, планов и т.д.
В Строке состояния (внизу рабочего окна программы) отображается текущее состояние программы, кроме того, она выдает подсказку о назначении выбранной вами команды.
Вы можете добавлять или убирать отдельные элементы рабочего окна программы 1С:Бухгалтерия по своему желанию.
Для получения справочной информации можно воспользоваться кнопкой F1.
С чего начать работу с программой 1С Бухгалтерия?
- Сначала нужно просмотреть план счетов, предлагаемый в типовой конфигурации программы и сравнить его с планом счетов, используемым на вашем предприятии. Состав счетов и субсчетов, возможность ведения аналитического учета, учета в количественном и валютном измерении – все это определено в плане счетов. В нашем программном обеспечении, которое предлагается вам для выполнения практики по АРМ-бухгалтера, все счета уже настроены.
- Заполнить необходимые константы. Их использование облегчает работу. Служат они для хранения информации, которая либо совсем не изменяется, либо изменяется очень редко. Примером такой информации может быть наименование организации, которое, как правило, не изменяется. При выполнении нашего задания часть констант будет введена автоматически при вводе реквизитов предприятия. Просмотреть константы можно в пункте меню Операции – Константы.
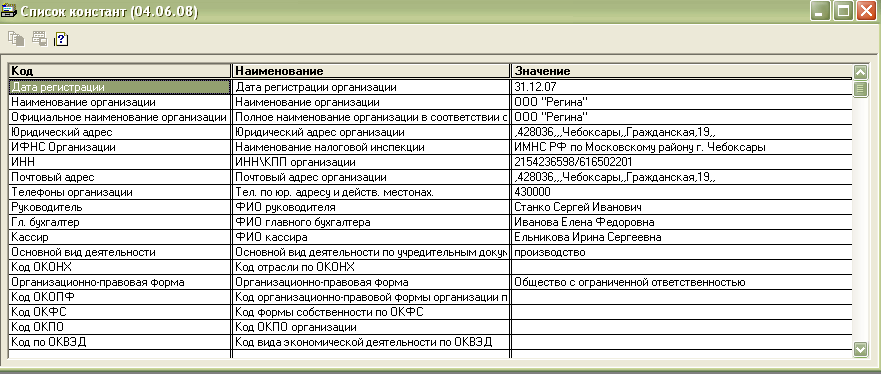
Рис.3
- Заполнить справочники. При этом вы определяете структуру своей бухгалтерии, определяете элементы учетной политики, принятой на вашем предприятии. Справочники предназначены для ведения аналитического учета и для ввода различной информации в первичные документы. Каждому элементу справочника соответствует уникальный код, который присваивается новому вводимому элементу справочника. Код может быть изменен пользователем, но повторяться не может. Справочники могут иметь несколько уровней иерархии, что позволяет получать информацию с разной степенью детализации. Просмотреть все справочники можно в пункте меню Операции – Справочники или выбрав пункт главного меню Справочники.

Рис.4
- Ввести начальные остатки.
После этого можно начать вводить бухгалтерские операции, отражающие работу предприятия.
Порядок выполнение практического задания.
- Введем сведения об организации
В пункте меню Сервис выберите команду Сведения об организации. В появившемся диалоговом окне (рис.1.1)
последовательно введите реквизиты предприятия:
Организация – ООО «Регина».
Вид деятельности – производство.
Адрес – 428036, г. Чебоксары, ул. Гражданская, 19.
Телефон организации – 43-00-00
Директор – Станко Сергей Иванович.
Главный бухгалтер – Иванова Елена Федоровна.
Кассир – Ельникова Ирина Сергеевна.
ИМНС РФ по Московскому району г. Чебоксары. (ГНИ)
ИНН – 2154236598.
КПП – 6165022016.
Код ОКОНХ – 71100.
Банк – АКБ «Чувашкредитпромбанк».
Адрес банка – г. Чебоксары, Московский проспект, 3.
БИК – 046015948.
Кор. счет – 30101810500000000429.
Р/с – 40703800011155200011.

- Заполним справочники.
До начала работы с документами рекомендуется заполнить справочник Банковские счета, Валюты, Подразделения и Виды деятельности, Контрагенты. Остальные справочники можно заполнять как предварительно, так и в процессе работы с программой при заполнении операций и документов, то есть в произвольном порядке.
В нашем задании Основной расчетный счет организации был введен в справочник Банковские счета на этапе ввода реквизитов предприятия.
1. Заполните справочник Контрагенты
- В пункте главного меню Операции выберите – Справочники. В открывшемся окне Выбор справочника выберите Контрагенты. ОК.
- Ввод групп контрагентов Поставщики и Покупатели осуществляется нажатием кнопки
 , при этом появляется окно для ввода названия группы рис.2.1. Введите наименование группы (например Поставщики).
, при этом появляется окно для ввода названия группы рис.2.1. Введите наименование группы (например Поставщики).
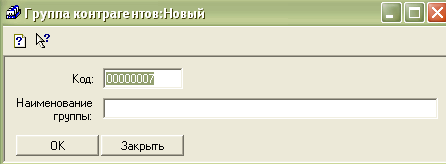
Рис.2.1
- ОК. Вновь созданная группа, обозначенная значком
 , открывается двойным щелчком мыши по этому значку. Для ввода элемента этой группы нужно нажать кнопку
, открывается двойным щелчком мыши по этому значку. Для ввода элемента этой группы нужно нажать кнопку  или Insert, появится диалоговое окно Сведения о контрагенте:Поставщики (рис.2.2). Введите сведения о поставщике. ОК.
или Insert, появится диалоговое окно Сведения о контрагенте:Поставщики (рис.2.2). Введите сведения о поставщике. ОК.

Рис.2.2
- Таким образом введите сведения о всех поставщиках и покупателях. В итоге мы будем иметь следующий список контрагентов см.рис.2.3
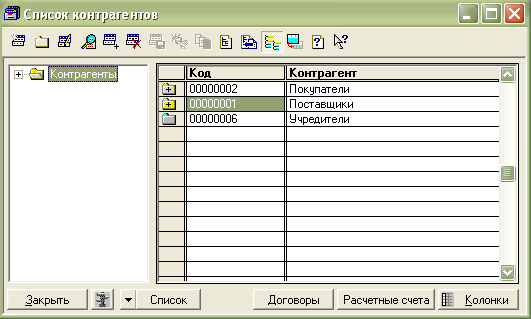
Рис.2.3
2. Введите материалы, которые используются в процессе производства, для этого
- В пункте главного меню Справочники выберите –Материалы
- В окне Список материалов нажмите
 или Insert на клавиатуре.
или Insert на клавиатуре.
- В появившемся окне Сведения о материале:Новый (Рис.2.4) введите строку Гвозди. Единицу измерения кг выберите из предлагаемого списка в окне Единицы измерений (Выбор) рис.2.5, который вызывается нажатием клавиши


Рис.2.4
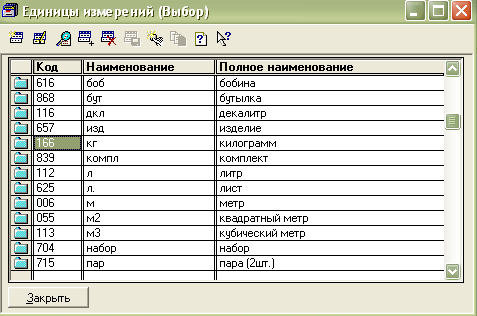
Рис.2.5
- Введите стоимость 1 кг гвоздей. ОК.
- Таким же образом введите Лак спиртовой и Доски дубовые.

Рис.2.6
3. Аналогично заполните справочник номенклатуры ( в меню Справочники – Номенклатура ).

Рис.2.7
- В окне Номенклатура (рис.2.7)нажмите
 или Insert на клавиатуре.
или Insert на клавиатуре.
- В появившемся окне Номенклатура:Новый введите строку Дверь деревянная.

Рис.2.8

Рис.2.9
4. Заполните справочник Подразделения. (рис.2.10)
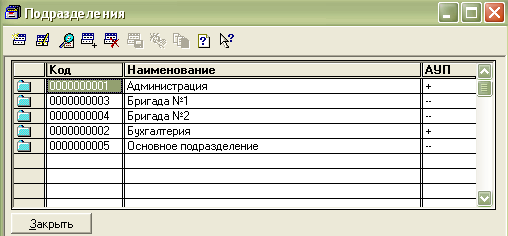
Рис.2.10
5. Заполните справочник Сотрудники
- В окне Список сотрудников (рис.2.11) нажмите
 или Insert на клавиатуре.
или Insert на клавиатуре.
- В появившемся окне Сведения о сотруднике:Новый введите информацию, которая известна вам из задания. Остальное – на ваше усмотрение.

Рис.2.11
6. Проверьте справочник Налоги и отчисления. При необходимости подкорректируйте его. (рис.2.12)
Для корректировки двойным щелчком выберите нужную строку и внесите изменения в появившемся при этом диалоговом окне Налоги и отчисления:Налог на доходы физических лиц (рис.2.12).

Рис.2.12
- Введем начальные остатки по активным счетам.
Наиболее предпочтительно вводить начальные остатки на начало отчетного периода – года, квартала или месяца. Следует иметь в виду, что датой ввода остатков будет дата, предшествующая дате начала отчетного периода (например, если вы вводите остатки на 1 января 2008 года, то датой остатков будет 31 декабря 2007 года).
П
 осле того, как вы определились с датой ввода остатков, необходимо установить период расчета итогов и дату ввода остатков. Для этого выполните команду главного меню Операции - Управление бухгалтерскими итогами. На экране появится соответствующее диалоговое окно (рис.3.1).
осле того, как вы определились с датой ввода остатков, необходимо установить период расчета итогов и дату ввода остатков. Для этого выполните команду главного меню Операции - Управление бухгалтерскими итогами. На экране появится соответствующее диалоговое окно (рис.3.1).В поле ввода по установите дату ввода остатков (для нашего примера это – 4 квартал 2007 года) и нажмите кнопку Установить расчет. Итоги будут рассчитаны за указанный квартал.
Нажмите кнопку Выход, чтобы закрыть диалог.
Для установки даты ввода остатков выполните команду главного меню Сервис – Параметры. На экране появится диалоговое окно настройки параметров системы (рис.3.2): во вкладке Общие введите Рабочую дату (для нашего примера 31.12.2007). ОК.

При вводе остатков необходимо руководствоваться следующими правилами:
-Дебетовые остатки вводятся по дебету счета, соответствующего данным и кредиту счета 00
-Кредитовые остатки вводятся по кредиту счета соответствующего данным и дебету счета 00.
Для выполнения операций по вводу остатков выполните следующие действия:
- Выполните команду меню Операции – Журнал операций (или Журналы – Журнал операций). На экране появится окно (рис.3.3)
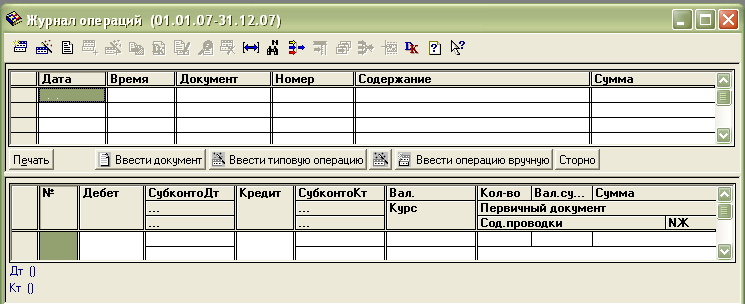
Рис.3.3
- Нажмите кнопку Ввести операцию вручную (или Insert). На экране появится форма (рис.3.4)
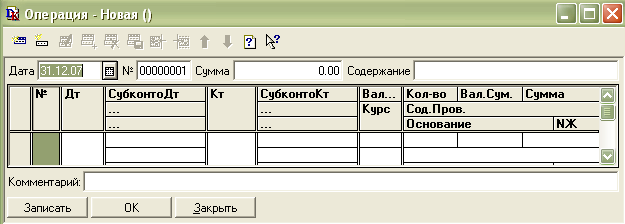
Рис.3.4
При открытии формы Операция-Новая в поле ввода даты автоматически заносится текущая дата, которая была установлена нами в качестве рабочей даты.
- Нажмите клавишу Enter. Курсор переместится в поле ввода Содержание. Поле ввода номера документа заполняется автоматически, поле ввода Сумма заполняется по мере ввода проводок автоматически или не заполняется вообще. Это зависит от ваших настроек. ( Сервис – Параметры вкладка Операция в диалоговом окне Настройка параметров системы ).
- В поле ввода Содержание введите текст Ввод входящих остатков и нажмите клавишу Enter. При этом у вас в графе № автоматически сформируется номер проводки.
В графе Дт вводится счет дебета. Его можно просто ввести с клавиатуры или выбрать из справочника План счетов (выбор) рис.3.5 . Справочник вызывается нажатием кнопки
 , а выбор необходимого счета осуществляется двойным щелчком мыши или нажатием клавиши Enter, предварительно выделив нужный счет.
, а выбор необходимого счета осуществляется двойным щелчком мыши или нажатием клавиши Enter, предварительно выделив нужный счет.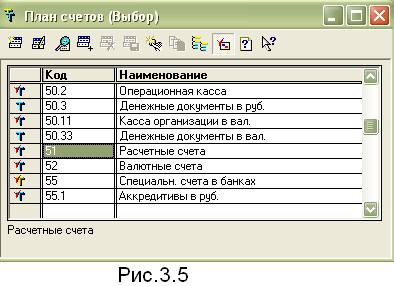
1) введем остаток на расчетном счете.
- Для этого введите с клавиатуры в графе Дт счет дебета 51. Нажмите Enter. При этом в графе СубконтоДт автоматически появится Основной р/с , реквизиты которого мы можем просмотреть нажав рядом кнопку
 . При этом появиться окно Банковские счета (Выбор) рис.3.6.
. При этом появиться окно Банковские счета (Выбор) рис.3.6.

Если бы у нас было предусмотрено ведение аналитического учета в разрезе расчетных счетов, то это окно должно открыться автоматически, чтобы мы могли осуществить выбор из нескольких расчетных счетов.
- В графе Кт (счет кредит) введите 00 и нажмите клавишу Enter. Курсор сразу переместится в графу Сумма.
- Введите сумму проводки по своему варианту и нажмите Enter. Курсор переместится в графу Сод.Пров. .
- Введите с клавиатуры содержание проводки Остаток на расчетном счете. Нажмите Enter. Курсор переместится в графу Основание. Еще раз нажмем Enter и заполним номер журнала в графе NЖ. Например: НО (начальные остатки). Enter.
- Нажмите кнопку Записать, при этом будет выполнена проводка. .
2) введем остаток в кассе.
- Нажмите кнопку
 на панели инструментов формы Операция. В графе № появится следующий номер проводки, и курсор переместится в графу Дт.
на панели инструментов формы Операция. В графе № появится следующий номер проводки, и курсор переместится в графу Дт.
- Введите с клавиатуры счет 50.1 и нажмите Enter, курсор сразу переместится в графу Кт.
- Введите счет 00 и нажмите клавишу Enter. Курсор переместится в графу Сумма.
- Введите сумму остатка в кассе и нажмите Enter.
- Введите с клавиатуры содержание проводки Остаток в кассе. Enter. Enter. И заполните номер журнала НО. Записать. Форма Операция(Новая) примет вид
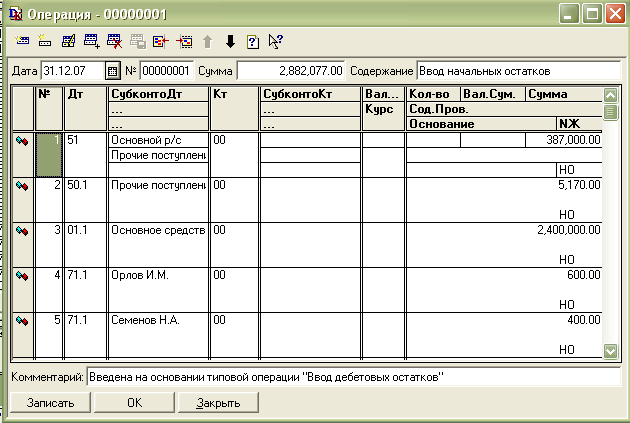
Рис.3.7
3) аналогично введите данные по основным средствам организации ( счет Дт - 01.1 )
4) введем материалы на складе
- Н
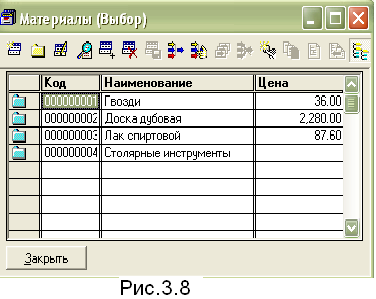 ажмите кнопку
ажмите кнопку  на панели инструментов формы Операция. В графе № появится следующий номер проводки
на панели инструментов формы Операция. В графе № появится следующий номер проводки
- Введите с клавиатуры счет дебета 10.1 и нажмите Enter. На экране появится справочник Материалы (Выбор) (Рис.3.8). Если вы предварительно не ввели в справочник по материалам нужный вам элемент ( в данном случае – гвозди), вы можете сделать это сейчас. Для этого необходимо нажать кнопку
 .
.
- Выберите строку Гвозди двойным щелчком, значение занесется в первую строку СубконтоДт. Enter. Во второй строке появится место хранения Основной склад, если бы у нас было несколько мест хранения материалов, то появился бы справочник этих мест хранения, где можно осуществлять выбор.
- Enter. Переместимся в графу Кт и введем счет 00. Enter. При этом произойдет переход в строку Кол-во.
- Введите количество10. Enter. Курсор сразу переместится в графу Сумма, куда автоматически занесется вычисленное значение стоимости гвоздей – 300 руб.
- Enter. Курсор переместится в графу Сод.Пров. Введите с клавиатуры Остаток по складу. Нажмите Enter. Еще раз Enter, так как заполнять графу Основание мы не будем.
- Курсор переместится в графу NЖ. Введите номер журнала НО. Нажмите Enter.
- Нажать кнопку Записать.
- Таким же образом вводим все остальные остатки по складу (по лаку спиртовому и по доскам дубовым)
5) Незавершенное производство
вводится аналогично материалам по счету 21 – полуфабрикаты собственного производства. Выбор полуфабриката осуществляется из справочника Номенклатура (Выбор). Рис.3.9.
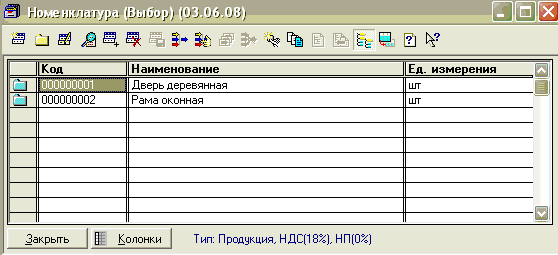
Рис.3.9
6) Введем остатки по подотчетным суммам
- Нажать кнопку
 или Insert . Счет дебет – 71.1. Сотрудника выбираем из списка всех сотрудников организации.
или Insert . Счет дебет – 71.1. Сотрудника выбираем из списка всех сотрудников организации.
7) НДС по полученным, но не оплаченным материалам
- Нажать кнопку
 или Insert . Счет дебет – 19.3 Организацию поставщика выбираем из справочника Контрагенты.
или Insert . Счет дебет – 19.3 Организацию поставщика выбираем из справочника Контрагенты.
- Завершаем ввод операций по активным счетам командой ОК.
- Введем начальные остатки по пассивным счетам.
Ввод операций по пассивным счетам выполняется аналогично вводу операций по активным счетам. (Рис.4.1). Отличие только в том, что кредитовые остатки вводятся по кредиту счета, соответствующего данным задания и дебету счета 00.
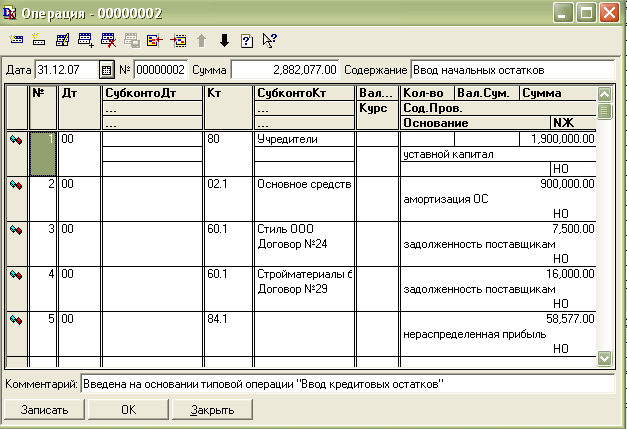
Рис.4.1
В итоге ввода всех остатков по активным и пассивным счетам Журнал операций примет вид Рис.4.2
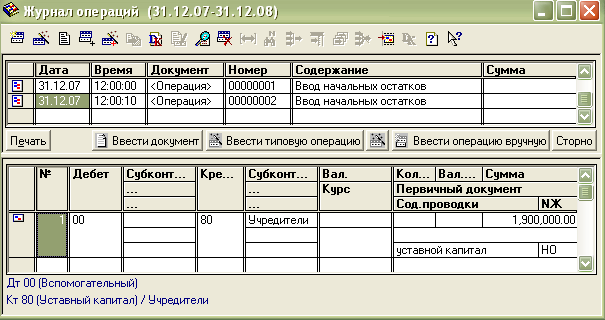
Рис.4.2
- Проверим правильность ввода остатков.
Вся ваша дальнейшая работа зависит от правильности ввода остатков. Для проверки сформируйте отчет Оборотно-сальдовая ведомость за период, включающий дату ввода остатков. В нашем случае это 4 квартал 2007 года.
Для формирования Оборотно-сальдовой ведомости выполните следующие действия:
- Выполните команду главного меню Отчеты – Оборотно-сальдовая ведомость. На экране появится диалог (Рис.5.1)для настройки параметров .

- Установите период формирования отчета. Для этого нажмите кнопку
 . Появится диалог установки периода
. Появится диалог установки периода
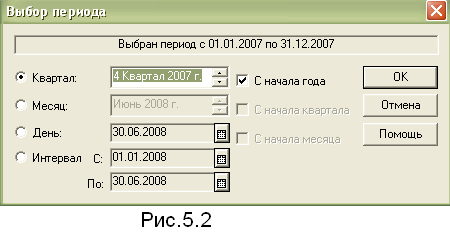
- Установите переключатель Квартал, задайте 4 квартал 2007 г. ОК.
- Нажмите кнопку Сформировать. На экране появится отчет Оборотно-сальдовая ведомость (4 квартал 2007 г) рис.5.3
- Просмотрите дебетовые и кредитовые обороты по вспомогательному счету 00. Если остатки введены правильно, то дебетовый оборот счета 00 будет равен кредитовому обороту счета 00, а, следовательно, остаток на конец периода по счету 00 будет равен нулю.
- Если обороты не совпадают, проверьте остатки по каждому счету.
- Если остатки введены правильно, то можно приступать к вводу бухгалтерских операций.

Рис.5.3
В случае, если возникла необходимость удалить какую-либо операцию или элемент справочника, воспользуйтесь кнопкой соответствующего окна
 - пометить на удаление. (Второе нажатие на нее отменяет пометку на удаление)
- пометить на удаление. (Второе нажатие на нее отменяет пометку на удаление)Затем закройте все открытые окна программы ( для этого можно воспользоваться командой меню Окна – Закрыть все) и выполнить команду меню Операции – Удаление помеченных объектов. Появится диалог с запросом о п
 родолжении выполнения операции удаления(Рис.5.4). Нажмите кнопку Да. Появится диалог Удаление помеченных объектов (Рис.5.5). Нажмите кнопку Контроль, при этом кнопка Удалить станет активной. Нажмите ее. Затем кнопку Да и потом Закрыть.
родолжении выполнения операции удаления(Рис.5.4). Нажмите кнопку Да. Появится диалог Удаление помеченных объектов (Рис.5.5). Нажмите кнопку Контроль, при этом кнопка Удалить станет активной. Нажмите ее. Затем кнопку Да и потом Закрыть.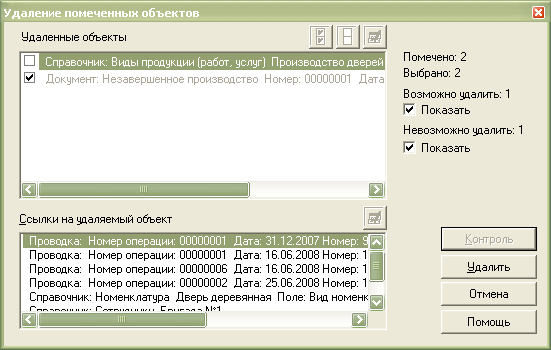
Рис.5.5
- Введем все бухгалтерские операции, отражающие деятельность предприятия за месяц
Для записи хозяйственных операций в программе 1С:Бухгалтерия используется Журнал операций, который мы использовали уже при вводе начальных остатков. В программе бухгалтерские операции, документы и проводки связаны друг с другом. Хозяйственная операция описывается с помощью проводок и может содержать одну или несколько проводок, причем количество проводок в хозяйственной операции не ограничено. Проводки не существуют отдельно от операций. Каждая проводка принадлежит только одной операции. Операция всегда принадлежит документу, причем у документа может быть только одна операция. Для обеспечения ручного ввода операции существует специальный вид документа Операция, который используется для определения операции, введенной вручную. Хозяйственная операция может записываться при записи документа или в момент его проведения, но проводки по документу формируются только при проведении документа.
Журнал операций является основой правильной работы программы. Очень важно внимательно и предельно аккуратно относиться к ведению этого журнала, своевременно вводить в него данные обо всех бухгалтерских операциях. Это облегчит вам работу по составлению различных бухгалтерских документов и отчетов.
В
 Журнале операций можно просматривать операции за любой период времени. Для изменения интервала просмотра операций нужно нажать кнопку
Журнале операций можно просматривать операции за любой период времени. Для изменения интервала просмотра операций нужно нажать кнопку  на панели инструментов окна Журнал операций. В появившемся диалоговом окне Параметры журнала установите нужный вам интервал. Даты можно ввести с клавиатуры или с помощью календаря, для его вызова необходимо нажать кнопку
на панели инструментов окна Журнал операций. В появившемся диалоговом окне Параметры журнала установите нужный вам интервал. Даты можно ввести с клавиатуры или с помощью календаря, для его вызова необходимо нажать кнопку  , расположенную справа от даты.
, расположенную справа от даты.Изменить интервал можно и с помощью команды меню Действия – Интервал, но такая установка периода просмотра операций действует только в течение текущего сеанса работы с программой, т.е. при следующем запуске программы 1С:Бухгалтерия период просмотра будет таким , каким он был установлен по умолчанию.
По умолчанию интервал видимости устанавливается в команде меню Сервис – Параметры, во вкладке Журналы диалога Настройка параметров системы. Во вкладке Операция этого диалога устанавливается автоматический расчет суммы операции.
В Журнал операций можно ввести новые операции следующими способами:
- ввести операцию вручную;
- с использованием операции копирования;
- используя типовые операции;
- с использованием копирования типовой операции;
- с помощью документа;
- на основании уже введенного документа.
Для этого в окне Журнала операций используют следующие кнопки:


Рис.6.1
Ввести документ можно также, осуществив выбор в раскрывающемся списке пункта основного меню Документы или, открыв нужный в списке Журналов документов пункта меню Операции. В Журналах документов можно просто просмотреть и, по необходимости распечатать уже введенные документы .

Рис.6.2
