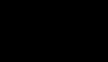Домашнее задание Требования к домашнему заданию: Необходимо создать несколько текстовых файлов различных типов
| Вид материала | Документы |
- Домашнее задание по дисциплине «Стратегический менеджмент» Домашнее задание может быть, 41.07kb.
- Домашнее задание №2 по курсу окп (3 курс 6 семестр), 405.95kb.
- Домашнее задание ответа на зачете Алгоритм формирования оценки таков: вес посещаемости, 76.53kb.
- Т. А.. учитель русского языка и литературы цо №1943 Цели, 120.64kb.
- Ие и его эффективное использование: системы управления базами данных, персональные, 2781.47kb.
- Домашнее задание Всфере образования применяются базовые информационные технологии:, 115.57kb.
- Домашнее задание: Учебник: Unit 2, lesson 6, cтр. 96-99, читать, стр. 100 домашнее, 9.8kb.
- Посещение лекций: из 6 лекций хотя бы 4 должны быть посещены (1 балл) Посещение семинаров, 16.72kb.
- Задание 13 4 Список исполнителей 14 5 Реферат (аннотация), 562.72kb.
- Задание 13 4 Список исполнителей 14 5 Реферат (аннотация), 563.36kb.
Домашнее задание
Требования к домашнему заданию:
- Необходимо создать несколько текстовых файлов различных типов.
- Для создания предлагаются следующие типы файлов: html, doc, xls, ppt, pub.
- Создание 2х файлов с одним расширением недопустимо. Оцениваются работы с различными типами файлов.
- Создание одного или меньшего числа файлов оценивается отметкой «неудовлетворительно».
- Создание 2х или 3х файлов оценивается отметкой «удовлетворительно».
- Создание 4х или 5х файлов оценивается соответственно отметками «хорошо» и «отлично».
- Создавшим все 5 типов файлов предлагается создать 6ой файл с расширением pas, для получения дополнительной отметки «отлично».
- О типах представленных файлов читайте в лекциях.
- Файл типа html должен содержать в себе поздравление, созданное при помощи Буквиц, Надписей, Символов и Границ.
- Файл типа doc должен содержать в себе расписание, созданное при помощи Колонок и списков.
- Файл типа xls должен содержать в себе калькуляцию, созданную при помощи Таблицы.
- Файл типа ppt должен содержать в себе диаграмму, основанную на созданной ранее таблице.
- Файл типа pub должен содержать в себе описание формул, по которым производилась калькуляция, созданное при помощи Microsoft Equation 3.0.
- Файл типа pas должен содержать в себе текст из окна редактора кода Delphi произвольной программы по теме.
- Образцы и способы выполнения работ смотри в конце таблицы распределения тем.
распределение тем.
ВНИМАНИЕ!!! Содержание работы – произвольное. Главное условие – соответствие профессии.
Например, выпала профессия – ЮРИСТ. Тогда:
«Поздравление» может представлять собой объявление об оказываемых услугах.
«Расписание» может представлять собой график работы учреждения.
«Калькуляция» может представлять собой расчет стоимости оказанных услуг.
«Диаграмма» может представлять собой наглядное представление стоимости оказанных услуг.
«Формула» может представлять собой список формул, используемых в данной профессии.
| Ф.И.О. | Наименование направления темы работы |
| Адер Андрей Кириллович | АВТОМЕХАНИК |
| Акопян Лилит Араиковна | АКТЕР |
| Алексеева Ольга Васильевна | БУХГАЛТЕР |
| Алехнович Илья Игоревич | ВОСПИТАТЕЛЬ |
| Андреева Антонина Сергеевна | ВРАЧ |
| Андреева Дарья Александровна | ГЕОЛОГ |
| Андронова Елена Викторовна | ГАЗОЭЛЕКТРОСВАРЩИК |
| Антипов Матвей Вадимович | ДИЗАЙНЕР |
| Антонов Илья Николаевич | ИНЖЕНЕР |
| Антонюк Савва Дмитриевич | КОММЕРСАНТ |
| Баранова Софья Александровна | КОРРЕСПОНДЕНТ |
| Беляева Валентина Борисовна | СТРОИТЕЛЬ |
| Быстров Борис Игоревич | КРАСНОДЕРЕВЩИК |
| Васильев Дмитрий Викторович | МАШИНИСТ ДОРОЖНЫХ И СТРОИТЕЛЬНЫХ МАШИН |
| Васильева Ирина Сергеевна | МАШИНИСТ КРАНА |
| Визичканич Маргарита Николаевна | МЕДИЦИНСКАЯ СЕСТРА |
| Гадисова Виктория Денисовна | МЕНЕДЖЕР |
| Горячев Евгений Олегович | МОДЕЛЬЕР |
| Григорьев Григорий Дмитриевич | ОПЕРАТОР ЭВМ |
| Гурский Михаил Игоревич | ОПЕРАТОР ШВЕЙНОГО ОБОРУДОВАНИЯ |
| Гусарова Юлия Николаевна | ПАРИКМАХЕР |
| Гусенов Гусен Гасанович | ПЕДАГОГ |
| Гусенов Ибрагим Гасанович | ПОВАР |
| Дежурова Диана Николаевна | ПРОДАВЕЦ |
| Дмитриенко Никита Дмитриевич | ПОРТНОЙ |
| Дунаев Дмитрий Сергеевич | РАДИОМЕХАНИК |
| Евдокимова Анастасия Витальевна | СЕКРЕТАРЬ-РЕФЕРЕНТ |
| Егоров Вадим Алексеевич | СЛЕСАРЬ КИП и А |
| Егоров Илья Валерьевич | СОЦИАЛЬНЫЙ РАБОТНИК |
| Енокян Анни Вазгеновна | СЛЕСАРЬ-РЕМОНТНИК |
| Жакова Виктория Александровна | ТОВАРОВЕД |
| Жданов Игорь Дмитриевич | ТОКАРЬ |
| Забегаев Дмитрий Николаевич | ЭКОЛОГ |
| Иванов Илья Эдуардович | ЭЛЕКТРОМОНТЕР |
| Иванов Майкл Тхиньевич | АВТОМЕХАНИК |
| Иванова Алина Алексеевна | АКТЕР |
| Иванова Карина Игоревна | БУХГАЛТЕР |
| Иванова Марина Викторовна | ВОСПИТАТЕЛЬ |
| Иванова Татьяна Юрьевна | ВРАЧ |
| Иванова Яна Юрьевна | ГЕОЛОГ |
| Ивановский Владислав Андреевич | ГАЗОЭЛЕКТРОСВАРЩИК |
| Карбунар Сергей Игоревич | ДИЗАЙНЕР |
| Кирюнова Виктория Александровна | ИНЖЕНЕР |
| Козлова Дарья Андреевна | КОММЕРСАНТ |
| Красуцкий Максим Сергеевич | КОРРЕСПОНДЕНТ |
| Кудрявцев Никита Евгеньевич | СТРОИТЕЛЬ |
| Кузьмина Татьяна Алексеевна | КРАСНОДЕРЕВЩИК |
| Лёшина Маргарита Игоревна | МАШИНИСТ ДОРОЖНЫХ И СТРОИТЕЛЬНЫХ МАШИН |
| Михайлов Александр Александрович | МАШИНИСТ КРАНА |
| Михайлов Дмитрий Геннадьевич | МЕДИЦИНСКАЯ СЕСТРА |
| Михайлова Татьяна Александровна | МЕНЕДЖЕР |
| Михеев Константин Игоревич | МОДЕЛЬЕР |
| Модин Евгений Сергеевич | ОПЕРАТОР ЭВМ |
| Молочников Константин Борисович | ОПЕРАТОР ШВЕЙНОГО ОБОРУДОВАНИЯ |
| Оборин Леонид Александрович | ПАРИКМАХЕР |
| Оганесян Анани Варужанович | ПЕДАГОГ |
| Паклина Владлена Владиславовна | ПОВАР |
| Петров Максим Алексеевич | ПРОДАВЕЦ |
| Петров Павел Игоревич | ПОРТНОЙ |
| Петрова Елизавета Витальевна | РАДИОМЕХАНИК |
| Подлинов Алексей Алексеевич | СЕКРЕТАРЬ-РЕФЕРЕНТ |
| Поляков Александр Сергеевич | СЛЕСАРЬ КИП и А |
| Попова Анастасия Андреевна | СОЦИАЛЬНЫЙ РАБОТНИК |
| Родникова Маргарита Вадимовна | СЛЕСАРЬ-РЕМОНТНИК |
| Рудакова Ольга Алексеевна | ТОВАРОВЕД |
| Рынсков Андрей Сергеевич | ТОКАРЬ |
| Ряшин Юрий Александрович | ЭКОЛОГ |
| Силаков Никита Константинович | ЭЛЕКТРОМОНТЕР |
| Скопина Алена Алексеевна | АВТОМЕХАНИК |
| Скрипова Виолетта Андреевна | АКТЕР |
| Снегов Константин Викторович | БУХГАЛТЕР |
| Сорин Павел Михайлович | ВОСПИТАТЕЛЬ |
| София Звияди Кахаберович | ВРАЧ |
| Торицын Алексей Сергеевич | ГЕОЛОГ |
| Федорова Валерия Васильевна | ГАЗОЭЛЕКТРОСВАРЩИК |
| Федорова Светлана Валерьевна | ДИЗАЙНЕР |
| Холодкова Анастасия Алексеевна | ИНЖЕНЕР |
| Цикин Илья Андреевич | КОММЕРСАНТ |
| Шамрай Роман Витальевич | КОРРЕСПОНДЕНТ |
| Шевцова Мария Александровна | СТРОИТЕЛЬ |
| Шилин Дмитрий Витальевич | КРАСНОДЕРЕВЩИК |
| Шкурина Наталья Валентиновна | МАШИНИСТ ДОРОЖНЫХ И СТРОИТЕЛЬНЫХ МАШИН |
| Язева Ксения Викторовна | МАШИНИСТ КРАНА |
Пример для профессии юрист. «Поздравление».Файл типа html.

Внимание: создать html документ можно в «Word», а затем сохранить его как веб-страницу.
ТЕОРЕТИЧЕСКАЯ ЧАСТЬ
Создание буквицы.
Щелкните абзац, который требуется начать с большой заглавной буквы (буквицы). Абзац должен содержать текст. В меню Формат выберите команду Буквица. Выберите параметр В тексте или на поле. Выберите другие необходимые параметры.
Создание надписи.
Выберите команду Надпись в меню Вставка. Поместите курсор в то место в документе, куда нужно вставить первую надпись или выделите его, удерживая левую кнопку мыши.
Добавление границы к странице.
В меню Формат выберите команду Границы и заливка, а затем откройте вкладку Страница.
Чтобы задать художественную границу, например из звезд, выберите нужный рисунок в поле Рисунок. Выберите тип границ в группе Тип.
Чтобы задать границы лишь для некоторых сторон страницы, например только сверху, в группе Тип выберите параметр Другая. В поле Образец щелкните изображение страницы в том месте, где должна отображаться граница.
Чтобы определить отдельную страницу или с границей, выберите нужный параметр в списке Применить к.
Вставка специальных знаков
Символы и специальные знаки, отсутствующие на клавиатуре, можно, тем не менее, вывести на экран и распечатать. Например, можно вставлять символы, такие как ј и © , специальные знаки, такие как длинное тире (—), многоточие (…) или неразрывный пробел, а также многие знаки национальных алфавитов. Вставка символов производится с помощью диалогового окна Символ или сочетаний клавиш. Типы доступных для вставки знаков определяются имеющимися шрифтами. Некоторые шрифты, например, могут включать простые дроби, символы национальных алфавитов, обозначения национальных валют. Встроенный шрифт Symbol включает стрелки, маркеры и знаки, используемые в науке. Шрифты Wingdings, содержат декоративные знаки.
ПРАКТИЧЕСКАЯ ЧАСТЬ
Задание: создать при помощи Буквицы (основной текст), Надписи (234), Символ (вензель) и Границы (обтекание) поздравление Моисею Ароновичу.
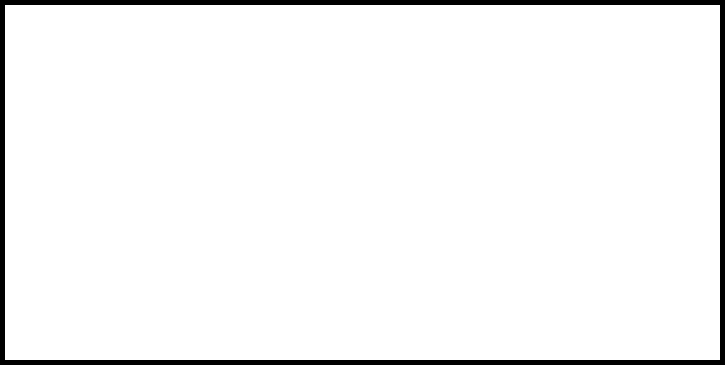
ФИРМА «ФИГ ВАМ»
Предоставляет Вам следующие фиговые услуги.
П
представительство в судах общей юрисдикции, арбитраже.
А
бонентское обслуживание юридических лиц
О
формление пакета документов по регистрации юридических лиц
Если у Вас возникли вопросы по услуге позвоните нам по номеру 8 (8112) 56-05-56 , либо отправьте электронный запрос.
Пример для профессии юрист. «Расписание». Файл типа doc.

ТЕОРЕТИЧЕСКАЯ ЧАСТЬ
Разместить текст в журнале, брошюре или объявлении можно с помощью газетных колонок.
Создание колонок. Текст в газетных колонках непрерывно перетекает из нижней части одной колонки в верхнюю часть следующей колонки. Можно задать число газетных колонок, промежутки между ними и вставить вертикальные разделители между колонками. Можно также добавить заголовок в виде полосы, ширина которой равняется ширине страницы.
Добавление вертикальных линий между колонками. Перейдите в режим разметки. В меню Формат выберите команду Колонки. Установите флажок Разделитель. Регулирование длины газетных колонок
Изменение количества колонок для брошюры или журнала. Перейдите в режим разметки. Выберите область, для которой требуется изменить количество колонок. На панели инструментов Стандартная нажмите кнопку Колонки, а затем с помощью перетаскивания выберите необходимое количество колонок.
Изменение ширины колонок для брошюры или журнала. Перейдите в режим разметки. Если документ разбит на разделы, установите курсор в нужный раздел. Перетащите маркеры колонок на горизонтальной линейке. Чтобы указать для колонок точные значения ширины и промежутков, выберите команду Колонки в меню Формат.
Для создания списка маркеры или номера либо добавляются к существующим строкам текста вручную, либо это осуществляется автоматически при вводе текста документа.
Создание многоуровневого списка. В меню Формат выберите команду Список, а затем откройте вкладку Многоуровневый. Выберите формат списка, а затем нажмите кнопку OK. В документе будет отображен первый номер списка. Введите текст, нажимая клавишу ENTER после ввода каждого элемента. Соответствующие номера автоматически подставляются в начало каждой строки на одинаковом уровне. Для перемещения элемента списка на соответствующий уровень нумерации выполните на панели инструментов Форматирование одно из следующих действий: Чтобы переместить элемент на более низкий уровень нумерации, щелкните нужный элемент и нажмите кнопку Увеличить отступ или клавишу Tab. Чтобы переместить элемент на более высокий уровень нумерации, щелкните нужный элемент и нажмите кнопку Уменьшить отступ или сочетание клавиш Shift и Tab.
Многоуровневый список с рисованными маркерами аналогичен многоуровневому нумерованному списку. В нем элементы отображаются на различных уровнях, а не на одном уровне. Для отображения каждого уровня в многоуровневом списке с рисованными маркерами используются различные рисованные маркеры.
ПРАКТИЧЕСКАЯ ЧАСТЬ
График работы фирмы «ФИГ ВАМ».
-
Понедельник
8.30. - 13.00
Иванова Ю.А. (каб.214)
Петров Н.И. (каб. 342)
13.00 – 14.00
Обед
14.00. -18.00.
Гершенсон А.И.
Гершеннесон И.А.
-
Вторник
8.30. - 13.00
Иванова Ю.А. (каб.214)
Петров Н.И. (каб. 342)
13.00 – 14.00
Обед
14.00. -18.00.
Гершенсон А.И.
Гершеннесон И.А.
-
Среда
8.30. - 13.00
Иванова Ю.А. (каб.214)
Петров Н.И. (каб. 342)
13.00 – 14.00
Обед
14.00. -18.00.
Гершенсон А.И.
Гершеннесон И.А.
Пример для профессии юрист. «Калькуляция». Файл типа xls.

Внимание: создавать xls документ необходимо в «Excel». Привожу пример таблицы для «Word».
ТЕОРЕТИЧЕСКАЯ ЧАСТЬ
Вставка таблицы
Выберите место создания таблицы. В меню Таблица выберите команду Вставить, а затем — команду Таблица. В группе Размер таблицы выберите число строк и столбцов. В группе Автоподбор ширины столбцов выберите параметры для настройки размера таблицы.
Объединение ячеек таблицы.
Выделите ячейки, подлежащие объединению. В меню Таблица выберите команду Объеденить Ячейки.
Изменение ориентации текста.
Выделите графический объект или ячейку таблицы, ориентацию текста в которых требуется изменить.
В меню Формат выберите команду Направление текста. Выберите нужную ориентацию текста.
Изменение границы
Выделите текст, рисунок или таблицу границу которых требуется изменить.
В меню Формат выберите команду Границы и заливка, а затем откройте вкладку Границы.
Измените параметры нужным образом.
ПРАКТИЧЕСКАЯ ЧАСТЬ
| № | Наименование услуги | Количество человеко-едениц | Стоимость услуги в день | Количество дней | Итого | Примечание | ||
| Главный юрист | Юрист | Помощник юриста | ||||||
| 1 | Представительство в судах общей юрисдикции, арбитраже. | 0 | 1 | 2 | 2000 | 7 | 14000 | |
| 2 | Абонентское обслуживание юридических лиц | 1 | 1 | 3 | 500 | 30 | 1500 | |
| 3 | Оформление пакета документов по регистрации юридических лиц | 1 | 2 | 4 | 1000 | 3 | 3000 | |
| 4 | вопросы по услуге | 0 | 0 | 1 | 0 | 1 | 0 | |
Пример для профессии юрист. «Диаграмма» Файл типа ppt.
Внимание: создавать ppt документ необходимо в «PowerPoint». Привожу пример для «Word», что соответствует телодвижением в «PowerPoint».
ТЕОРЕТИЧЕСКАЯ ЧАСТЬ
Вставка диаграмм.
На панели инструментов Рисование нажмите кнопку Организационная диаграмма.
Выберите один из следующих типов диаграмм: Венна; циклическая; пирамидальная; целевая; радиальная.
Чтобы добавить текст в какой-либо элемент диаграммы, щелкните этот элемент правой кнопкой мыши, выберите команду Изменить текст, а затем введите нужный текст.
На циклических и мишенных диаграммах текст можно добавлять только в предназначенные для этого рамки, отображаемые при добавлении диаграммы или элемента диаграммы.
Чтобы добавить элемент, нажмите кнопку Добавить фигуру на панели инструментов Диаграмма.
Чтобы применить готовый стиль, нажмите кнопку Автоформат на панели инструментов Диаграмма, а затем выберите нужный стиль в диалоговом окне Библиотека стилей диаграмм.
Вставка организационной диаграммы
На панели инструментов Рисование нажмите кнопку Организационная диаграмма.
Выберите тип диаграммы Организационная диаграмма
Коллега — новая фигура помещается рядом с выделенной и соединяется с той же фигурой руководителя. Подчиненный — новая фигура помещается под выделенной и соединяется с ней. Помощник — новая фигура помещается под выделенной и соединяется с ней уступом.
ПРАКТИЧЕСКАЯ ЧАСТЬ
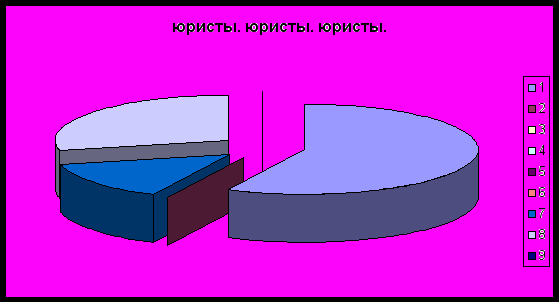
Пример для профессии юрист. «формулы». Файл типа pub.
Внимание: создавать pub документ необходимо в «Publisher». Привожу пример для «Word», что соответствует телодвижением в «Publisher».
ТЕОРЕТИЧЕСКАЯ ЧАСТЬ
Вставка формулы
Укажите место для вставки формулы. В меню Вставка выберите команду Объект, а затем откройте вкладку Создание. В списке Тип объекта выберите Microsoft Equation 3.0.
Создайте формулу, выбирая символы на панели инструментов, и вводя переменные и числа с клавиатуры. Верхняя строка панели инструментов Формула содержит более 150 математических символов. Нижняя строка используется для выбора разнообразных шаблонов, предназначенных для построения дробей, интегралов, сумм и других сложных выражений.
Чтобы вернуться в Microsoft Word, щелкните документ.
ПРАКТИЧЕСКАЯ ЧАСТЬ
1. Дисперсия измеряемой величины характеризует меру рассеяния результатов наблюдений относительно средневзвешенного и определяется по формуле:
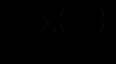
2. для проверки гипотезы
 построим статистику:
построим статистику: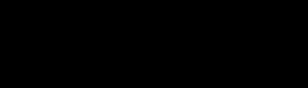
3. Вероятность попасть в дополнительную область, вероятность которой
 равна
равна