Методические указания 4 к работе «Построение таблиц в режиме Word» 4 инструкционная карта 7
| Вид материала | Методические указания |
- Методические указания к курсовому проектированию по дисциплине информационные технологии, 510.06kb.
- Тема: "Построение таблиц в текстовом процессоре Microsoft Word", 122.38kb.
- Методические указания к лабораторной работе по курсу «Информатика» для студентов всех, 254.72kb.
- Методические указания к лабораторной работе по курсу «Информатика» Основы алгоритмизации, 441.82kb.
- «Построение таблиц истинности логических выражений с использованием электронных таблиц», 487.41kb.
- Методические указания к лабораторным работам для студентов по направлению подготовки, 631.96kb.
- Методические указания к курсовой работе для специальностей 220100 Вычислительные машины,, 87.91kb.
- Методические указания, 189.89kb.
- Методические указания к курсовой работе Павлодар, 2007, 92.3kb.
- Методические указания к лабораторной работе №3 по подъемно-транспортным машинам, манипуляторам, 101.12kb.
МИНИСТЕРСТВО ОБРАЗОВАНИЯ СТАВРОПОЛЬСКОГО КРАЯ
ГОСУДАРСТВЕННОЕ ОБРАЗОВАТЕЛЬНОЕ УЧРЕЖДЕНИЕ
СРЕДНЕГО ПРОФЕССИОНАЛЬНОГО ОБРАЗОВАНИЯ
ГЕОРГИЕВСКИЙ РЕГИОНАЛЬНЫЙ КОЛЛЕДЖ «ИНТЕГРАЛ»

по дисциплине: «Производственное обучение»
на тему: Работа с таблицами в процессоре WORD
Разработал мастер П/О
Высшей квалификационной категории
КАЛЬЧЕНКО А.Н.
Георгиевск
2009
ВВЕДЕНИЕ
Реформа профессионального обучения призвана поднять на качественный уровень подготовку молодых специалистов по профессии «Секретарь». Сегодня трудно представить себе молодого человека, который не имел бы представления об оргтехнике и работе на ней. Умение работать на любом клавишном устройстве значительно облегчает работу секретарей, повышает качество и производительность труда.
В методическом указании систематически последовательно изложен материал по теме «Работа с таблицами в процессоре Word» в соответствии с программой государственного образовательного стандарта.
Объем материала учитывает психологические особенности возраста, помогает избежать перегрузок учащихся, рационально планировать время на освоение учебного материала, использовать различные типы заданий, прививает навыки самостоятельной работы при использовании компьютерных технологий в работе секретаря при подготовке документов.
СОДЕРЖАНИЕ
1.
ВВЕДЕНИЕ 2
ИНСТРУКЦИОННАЯ КАРТА 3
к работе «Построение таблиц в режиме Word» 3
МЕТОДИЧЕСКИЕ УКАЗАНИЯ 4
к работе «Построение таблиц в режиме Word» 4
ИНСТРУКЦИОННАЯ КАРТА 7
к работе «Набор текста в таблице» 7
МЕТОДИЧЕСКИЕ УКАЗАНИЯ 8
к работе «Набор текста в таблице» 8
ИНСТРУКЦИОННАЯ КАРТА 13
к работе «Преобразование текста в таблицу» 13
МЕТОДИЧЕСКИЕ УКАЗАНИЯ 14
к работе «Преобразование текста в таблицу» 14
ИНСТРУКЦИОННАЯ КАРТА 17
к работе «Создание и редактирование графических изображений 17
в процессоре Word» 17
МЕТОДИЧЕСКИЕ УКАЗАНИЯ 18
к работе «Создание и редактирование графических объектов» 18
ИНСТРУКЦИОННАЯ КАРТА 24
к работе «Вставка специальных символов» 24
МЕТОДИЧЕСКИЕ УКАЗАНИЯ 25
к работе «Вставка специальных символов» 25
РЕКОМЕНДУЕМАЯ ЛИТЕРАТУРА 29
ИНСТРУКЦИОННАЯ КАРТА
к работе «Построение таблиц в режиме Word»
Предмет: производственное обучение
Профессия: Секретарь
Тема: «Работа с таблицами в процессоре Word»
Наименование работы: «Построение таблиц в режиме Word»
Цель: научиться создавать, заполнять и форматировать таблицы
1. Последовательность выполнения:
- Создание нового документа.
- Создание таблицы.
- Объединения ячеек столбца.
- Выполнение объединения ячеек строки.
- Уменьшение или увеличение ширины столбца.
- Ввод текста в ячейки таблицы.
- Оформление заголовка таблицы.
- Затенение строки.
- Оформление границы таблицы.
- Добавление строки в таблицу.
- Сохранение файла.
2. Необходимое оборудование:
Персональный компьютер.
3. Указания по ТБ и правила обращения с ПК:
- Работать под своим именем и паролем;
- Располагаться сбоку или сзади от включенного монитора;
- После окончания работы завершить все активные программы и корректно выключить компьютер.
4. Контрольные вопросы:
- Как создать таблицу?
- Как объединить ячейки столбца?
- Как объединить и удалить ячейки строк?
- Как уменьшить ширину столбца?
- Как оформить заголовок таблицы?
МЕТОДИЧЕСКИЕ УКАЗАНИЯ
к работе «Построение таблиц в режиме Word»
Таблица – это перечень систематизированных цифровых данных или каких-либо сведений, расположенных в определенном порядке по графам.
Подготовьте таблицу.
| № | Фамилия Имя отчество | Дисциплина | ||
| Математика | Русский язык | информатика | ||
| 1 | | | | |
| 2 | | | | |
Порядок выполнения работы
1. Создайте новый документ. Для этого:
- Загрузите текстовый процессор Word;
- Выполните команду Файл - Создать с подтверждением в диалоговом окне установленных по умолчанию параметров документа.
2. Создайте таблицу из пяти столбцов и четырех строк. Для этого:
- Выполните команду Таблица – Вставить – Таблица;
- В появившемся диалоговом окне «Вставка таблицы» укажите необходимое число столбцов (5) и строк (4).
3. Выполните объединение ячеек первого столбца. Для этого:
- Установите мышь в первой ячейке первой строки, нажмите левую клавишу мыши и, не отпуская, перемещайте курсор во вторую строку первого столбца до тех пор, пока две строки первого столбца не будут выделены;
- Выполните команду Таблица – Объединить ячейки.
4. Выполните объединение ячеек второго столбца. Для этого:
- Выделите первую и вторую строку второго столбца;
- Выполните команду Таблица – Объединить ячейки.
5. Выполните объединение ячеек первой строки третьего, четвертого и пятого столбцов. Для этого:
- Установите мышь в ячейке первой строки третьего столбца, нажмите левую клавишу мыши и, не отпуская, перетащите курсор в первую строку пятого столбца до тех пор, пока первая строка трех столбцов не будет выделена;
- Выполните команду Таблица – Объединить ячейки.
6. Уменьшите ширину первого столбца. Для этого:
- Установите курсор на границу между первым и вторым столбцом (курсор должен принять вид двунаправленной стрелочки );
- Нажмите левую клавишу мыши и, не отпуская, перемещайте курсор, пока ширина столбца не уменьшится вдвое.
7. Введите текст в ячейки таблицы согласно рисунка:
| № | Фамилия Имя отчество | Дисциплина | ||
| Математика | Русский язык | информатика | ||
| 1 | | | | |
| 2 | | | | |
8. Оформите заголовки таблицы согласно образцу. Для этого:
- Выделите заголовки таблицы (зафиксируйте курсор перед символом №, нажмите левую клавишу мыши и, не отпуская, перемещайте курсор до последней буквы в слове Информатика;
- Вызовите контекстное меню на выделенном тексте (правой кнопкой мыши) и выберите команду Выравнивание в ячейке; щелкните по кнопке, находящейся в центре;
- Щелкните по кнопке Ж на панели инструментов.
9. Затените строки. Для этого:
- Выделите ячейку, в которой находится текст Дисциплина;
- Выполните команду Формат – Границы и заливка;
- На вкладке «Заливка» выберите оттенки, соответствующие исходным;
- Аналогично затените другую ячейку.
10. Оформите границы таблицы согласно образцу. Для этого:
- Выделите всю таблицу;
- Выполните команду Формат – Границы и заливка;
- На вкладке «Границы» щелкните по кнопке «Все»;
- Выберите тип линии – тройная, цвет – синий. Щелкните по кнопке ОК.
11. Добавьте строку в таблицу. Для этого:
- Установите курсор в нужную ячейку (последний столбец, последняя строка);
- Выполните команду Таблица – Вставить – Строки ниже.
12. Сохраните файл под именем Ведомость.
ПРАКТИЧЕСКИЕ ЗАДАНИЯ
- Построить таблицу «Социальный список учащихся», 1- № п/п, 2 – Ф. И. О., 3 – год рождения, 4 – домашний адрес, 5 – место работы, 6 – семейное положение. Затените четные строки. Оформите заголовок таблицы жирным шрифтом, курсивом.
- Создайте таблицу «Ведомость на получение сухого пойка»: 20 наименований продуктов, количество, цена, сумма. Добавьте строку в таблицу, выведите «Итого» в графе «Сумма». Скопируйте таблицу, добавьте в документ 2 копии таблицы. Оформите каждую копию по своему желанию.
ИНСТРУКЦИОННАЯ КАРТА
к работе «Набор текста в таблице»
Предмет: производственное обучение
Профессия: Секретарь
Тема: «Работа с таблицами в процессоре Word»
Наименование работы: «Набор текста в таблице»
Цель: познакомиться с набором текста в таблице
1. Последовательность выполнения:
- Набор текста в таблице.
- Движение по ячейкам таблицы.
- Изменение ширины столбца.
- Установка параметров ячейки.
- Установка вида таблицы.
- Разбивка ячейки на несколько ячеек.
- Объединение нескольких ячеек в одну.
2. Необходимое оборудование:
Персональный компьютер.
3. Указания по ТБ и правила обращения с ПК:
- Работать под своим именем и паролем;
- Располагаться сбоку или сзади от включенного монитора;
- После окончания работы завершить все активные программы и корректно выключить компьютер.
4. Контрольные вопросы:
- Как набирается текст в пределах ячейки таблицы?
- С помощью каких клавиш осуществляется движение курсива в любую ячейку таблицы?
- Как изменить ширину столба?
- Как установить параметры ячейки?
- Какую команду выполнить, чтобы установить вид таблицы?
- Как разбить ячейку на несколько ячеек?
- Как объединить несколько ячеек в одну?
МЕТОДИЧЕСКИЕ УКАЗАНИЯ
к работе «Набор текста в таблице»
1. Набор текста в таблице.
- Установите текстовый курсор в нужную ячейку таблицы;
- Наберите текст.
Примечания:
- Текст набирается в пределах данной ячейки таблицы, которая автоматически расширяется по мере набора текста.
- Для переноса слова на новую строку в пределах ячейки, надо нажать клавишу Enter.
- Текст в пределах ячейки формируется и удаляется так же, как и обычный текст.
2. Движение по ячейкам таблицы.
Способ 1.
С помощью клавиш переведите курсор в любую ячейку таблицы.
Способ 2.
Нажимая клавишу Tab, перемещаетесь по ячейкам последовательно (сначала слева направо по строке, затем переход на следующую строку и т.д. до нужной ячейки).
Способ 3.
Установите указатель мыши в нужную ячейку таблицы и щелкните.
Выделение структурных элементов таблицы
| Структурный элемент | Способ выделения |
| Ячейка | Установить указатель мыши слева от первого символа расположенного в ячейке текста и щелкнуть. |
| Столбец | Установить указатель мыши на верхнюю линию сетки над столбцом и щелкнуть. |
| Строка | Установите указатель мыши на полосу выделения слева от строки и щелкнуть. |
| Вся таблица | Установить курсор внутрь таблицы и выполнить команду Таблица – Выделить – Таблица. |
3. Изменение ширины столбца.
- Поставьте указатель мыши на линию, разделяющую два столбца, - он примет вид ╫;
- Удерживая нажатой левую кнопку мыши, переместите линию, разделяющую два столбца, в нужное положение;
- Отпустите кнопку мыши – линия зафиксируется.
4. Установка параметров ячейки.
- Установите курсор внутрь любой ячейки;
- Выполните команду Таблица, Высота и ширина ячейки.
Появится диалоговое окно:

1. Вкладка «Строка» позволяет видоизменить параметры выделенных строк таблицы:
- Установить высоту строки, либо изменив ее значение с помощью счетчика «Значение», либо выбрав одну из опций Авто, Минимум, Точно в списке «Высота строк»;
- Установить величину отступа слева в сантиметрах для текста в ячейках выделенных строк с помощью счетчика «Отступ слева»;
- Выровнять текст в ячейках выделенных строк по левому краю, по центру или по правому краю.
Установите все нужные параметры и нажмите ОК.
2. Вкладка «Столбец» позволяет аналогично видоизменить параметры выделенных столбцов таблицы:
- Выбрать ширину столбца в сантиметрах;
- Установить интервал между столбцами в сантиметрах;
- Перейти к предыдущему или следующему столбцу, выбрав соответственно опцию Предыдущий или Следующий.
Установите все нужные параметры и нажмите ОК.
5
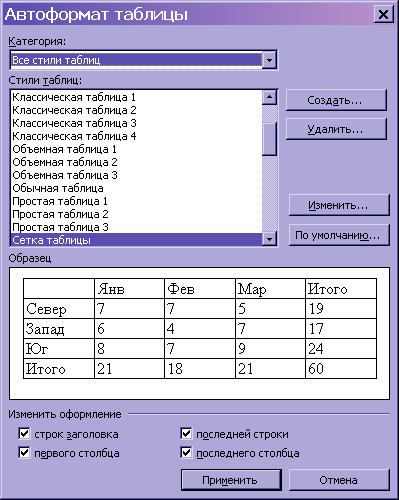 . Установка вида таблицы.
. Установка вида таблицы.- Создайте таблицу;
- Установите курсор внутрь таблицы;
- Выполните команду Таблица – Автоформат таблицы.
Появится диалоговое окно:
1. В списке «Стили таблиц» выберите нужный вариант таблицы – он отобразится в окне «Образец».
2. Щелкните по кнопке Применить.
6. Разбивка ячейки на несколько ячеек.
- Создайте таблицу;
- Установите курсор в нужную ячейку таблицы;
- Выполните команду Таблица - Разбить ячейки.
Появится диалоговое окно:

1. Выберите нужное количество ячеек, на которые вы хотите разбить исходную ячейку, с помощью счетчика «Число столбцов».
2. Щелкните по кнопке ОК.
7. Объединение нескольких ячеек в одну.
- Выделите ячейки, которые вы хотите объединить;
- Выполните команду Таблица – Объединить ячейки;
- Щелкните по кнопке ОК.
ПРАКТИЧЕСКИЕ ЗАДАНИЯ
- Создайте таблицу «Расписание занятий». При создании заголовка используйте объект Word Art, структуру таблицы определите самостоятельно. Скопируйте таблицу. Для второго образца таблицы установите заливку шапки и ячеек, направление текста, шрифтовое оформление.
- Оформите таблицу «Посещаемость учащихся». Внесите произвольные данные. Содержание с текстом выровняйте по левому краю. Сохраните документ в файле. Скопируйте таблицу. Разбейте вторую ячейку на несколько ячеек. Дооформите таблицу.
ИНСТРУКЦИОННАЯ КАРТА
к работе «Преобразование текста в таблицу»
Предмет: производственное обучение
Профессия: Секретарь
Тема: «Работа с таблицами в процессоре Word»
Наименование работы: «Преобразование текста в таблицу»
Цель: научиться преобразовывать текст в таблицу
1. Последовательность выполнения:
- Набрать текст.
- Преобразовать данный текст в таблицу.
- Выбрать формат таблицы.
- Способы обрамления и заливки таблицы.
2. Необходимое оборудование:
Персональный компьютер.
3. Указания по ТБ и правила обращения с ПК:
- Работать под своим именем и паролем;
- Располагаться сбоку или сзади от включенного монитора;
- После окончания работы завершить все активные программы и корректно выключить компьютер.
4. Контрольные вопросы:
- Как набрать текст для преобразования его в таблицу?
- Какую команду необходимо выполнить, чтобы преобразовать текст в таблицу?
- Какую функцию выполняет клавиша Tab в работе с таблицами?
- Способы обрамления таблицы?
- Способы заливки таблицы?
МЕТОДИЧЕСКИЕ УКАЗАНИЯ
к работе «Преобразование текста в таблицу»
- Наберите текст построчно, нажимая в конце строки клавишу Enter (по числу нажатий Enter, Word определяет количество строк в таблице). При наборе строки отделяйте текст одной ячейки от текста другой, нажимая клавишу Tab (по числу нажатий Tab, Word определяет количество столбцов);
- Выделите весь введенный текст;
- Выполните команду Таблица – Преобразовать – Текст в таблицу.
1.1. Наберите следующий текст, нажимая в нужных местах клавиши Tab и Enter.
| Император | Годы жизни | Годы царствования |
| Александр I | 1777 - 1825 | 1801 - 1825 |
| Николой I | 1796 - 1855 | 1825 - 1855 |
| Александр II | 1818 - 1881 | 1855 – 1881 |
| Александр III | 1845 - 1894 | 1881 – 1894 |
| Николай II | 1868 - 1917 | 1894 – 1918 |
1.2. Преобразуйте данный текст в таблицу.
1.3. Выберите понравившийся вам формат таблицы, выполнив команду Формат – Автоформат таблицы.
1.4. Расширьте каждую ячейку таблицы до 5 сантиметров.
2. Познакомьтесь со способами обрамления и заливки таблиц.
Обрамление структурных элементов таблицы
Элементы созданной таблицы можно красиво оформить различными линиями, используя панель инструментов «Границы и заливка».
Рассмотрим два способа обрамления элементов таблицы.
Способ 1.
- Выделите нужный элемент таблицы (строку, столбец, ячейку или всю таблицу);
- Щелкните на кнопке панели инструментов «Обрамление», соответствующей требуемому типу обрамления – сверху, снизу, со всех сторон и др.
Способ 2.
Выполните команду Формат – Границы и заливка.
Появится диалоговое окно «Границы и заливка».
- На вкладке «Граница» установите тип обрамления, тип линии;
- На вкладке «Заливка» выберите цвет заливки и узор, если он необходим;
- Щелкните по кнопке ОК.
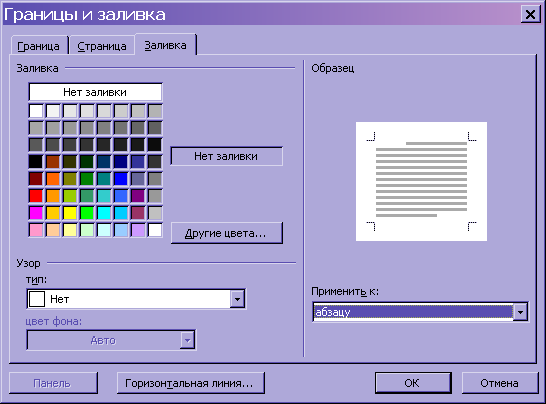
2.1. Создайте следующую таблицу, обрамив ее желаемыми границами:
ИСТОРИЯ ЭКОНОМИЧЕСКОГО РАЗВИТИЯ РОССИИ ДО XX В.
| ДАТЫ | СОБЫТИЯ |
| IV – II тыс. лет до н. э. | Появление скотоводства и земледелия |
| I тыс. лет до н. э. | Возникновение родовой общины |
| VI – VIII в. | Появление первых поселений славян |
| IX в. | Начало формирования Киевской Руси |
| IX - XII в. | Феодализм Руси |
| X в. | Заключение торговых договоров с Византией |
| Середина XII в. | Распад Руси на самостоятельные княжества |
| 30 г. XIII в. – середина XV в. | Татаро-монгольское иго |
| 70 г. XV в. – начало XVI в. | Образование Русского централизованного государства |
| Конец XVII в. – 1-я четверть XVIII в. | Экономические и государственные преобразования |
| 1758 г. | Создание первого в России государственного банка для оказания экономической помощи боярам |
| 1-я половина XVIII в. | Начало разложения крестьянского хозяйства |
| 1-я половина XIX в. | Начало кризиса крепостной системы |
2.2. Текст в столбце «События» выделите красным цветом.
2.3. Номера годов выделите синим цветом.
2.4. Номера тысячелетий выделите розовым цветом.
2.5. Сохраните таблицу в файле tabl.doc на диске в личном каталоге.
Проверьте:
- Знаете ли вы, что такое таблица, ячейка таблицы;
- Умеете ли вы, создавать и удалять таблицу, выделять элементы таблицы, устанавливать вид таблицы, оформлять таблицу линиями и узорами.
Если нет, то еще раз прочтите соответствующие разделы работы.
ПРАКТИЧЕСКИЕ ЗАДАНИЯ
- Наберите текст построчно. Преобразуйте текст в таблицу. Используйте клавишу Tab. Таблицу красиво оформите различными линиями, используя панель инструментов.
- Создайте таблицу, обрамив ее границами: фирма «Твистор», данные о продажах в регионах (текущий год). Города – Астрахань, Новгород, Волгоград, Саратов, Самара, Казань, Ульяновск, Пермь – за I кв., II кв., III кв., IV кв., год. Добавьте две графы «Итого» и «В среднем». Текст в таблице выделите красным цветом, кварталы – голубым, синим, фиолетовым, серым. Год – желтым. Сохраните таблицу в файле tall.doc на диске в личном каталоге.
ИНСТРУКЦИОННАЯ КАРТА
к работе «Создание и редактирование графических изображений
в процессоре Word»
Предмет: производственное обучение
Профессия: Секретарь
Тема: «Работа с таблицами в процессоре Word»
Наименование работы: «Создание и редактирование графических изображений в процессоре Word»
Цель: освоить технологию создания документов, в которых используются графические объекты: стандартные рисунки; графические объекты из коллекции Word Art; графические объекты из коллекции Автофигуры.
1. Последовательность выполнения:
- Загрузить текстовый процессор Word.
- Вставка рисунка, который будет служить фоном.
- Перенос картинки в центр.
- Оформление фрагмента текста, возможностями инструмента Word Art.
- Использование инструментов коллекции Автофигуры из панели Рисование.
- Разворот графического объекта на 180°.
- Форматирование стрелок.
- Группировка всех графических объектов.
- Сохранение файла.
2. Необходимое оборудование:
Персональный компьютер.
3. Указания по ТБ и правила обращения с ПК:
- Работать под своим именем и паролем;
- Располагаться сбоку или сзади от включенного монитора;
- После окончания работы завершить все активные программы и корректно выключить компьютер.
4. Контрольные вопросы:
- Какую необходимо выполнить команду, чтобы вставить рисунок?
- Как перенести картинку в центр?
- Как оформить фрагменты текста, использую возможности инструмента Word Art?
- Как пользоваться инструментами коллекции Автофигуры из панели Рисование?
- Как повернуть графический объект на 180°?
- Как сгруппировать все графические объекты?
МЕТОДИЧЕСКИЕ УКАЗАНИЯ
к работе «Создание и редактирование графических объектов»
Вставка графических объектов
- Вставка рисунка.
Для вставки рисунка следует обратиться к меню Вставка, щелкнуть на строке Рисунок, а затем на строке Картинки или строке Из файла. Затем выбрать рисунок или файл (например, какой-нибудь файл с одним из расширений bmp, gif, wmf из любой папки, содержащей такой файл), щелкнуть на нем, а затем по кнопке Добавить. Файл, содержащий рисунок, будет вставлен в документ.
- Перемещение рисунка.
После щелчка по рисунку вокруг него появляется обрамление из восьми квадратиков, а курсор мыши принимает форму креста со стрелками. При этом вместо символа конца абзаца появляется маркер в виде якоря. Он указывает, что рисунок привязан к данному абзацу. Теперь, нажав левую клавишу мыши, можно медленно перевести ее вместе с рисунком к месту, где требуется разместить рисунок. Если рисунок нужно передвинуть на несколько абзацев, то сначала следует передвинуть якорь к абзацу привязки, а затем сам рисунок.
- Деформация рисунка.
Для начала достаточно щелкнуть на рисунке. Потом подвести курсор к одному из обрамляющих квадратиков. Когда курсор примет вид двунаправленной стрелки, можно нажать левую клавишу мыши и перемещать ее. Рисунок будет деформироваться. Если щелкнуть на документе вне рисунка, обрамление исчезнет.
- Обрезка, расположение и изменение контраста рисунка.
Вновь нужно щелкнуть на рисунке. При этом в нижней части экрана появится панель Настройка изображения. Щелкнув на кнопке Вырезать и подведя курсор (он теперь имеет вид значка на кнопке) к одному из квадратиков, требуется нажать левую клавишу мыши и, не отпуская ее, вести курсор внутрь. При этом размер рисунка будет уменьшаться, а невидимая часть вырезаться. Когда обрезка закончена, можно отпустить левую клавишу мыши. Рисунок можно заключить в рамку с помощью кнопки Тип линии панели Настройка изображения.
Рисунок внутри текста может располагаться по-разному. Текст может его обтекать со всех сторон, сверху и снизу и т.д. Форма обтекания задается кнопкой Обтекание.
Менять контраст и яркость рисунка можно с помощью соответствующих кнопок панели Настройка изображения.
Создайте рисунок:


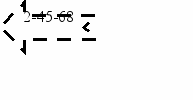

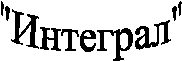
Порядок выполнения работы
1. Загрузите текстовый процессор Word.
2. Вставьте рисунок, который будет служить фоном:
- Выполните команду Вставка – Рисунок – Картинки – Коллекция картинок;
- Из списка коллекций выберите Коллекция Microsoft Office;
- Выберите группу Здания;
- Выберите картинку, из раскрывающегося на картинке списка выберите команду Копировать;
- Закройте окно коллекции картинок, сохраняя картинку в буфере;
- Выберите команду меню Правка – Вставить.
3. Перенесите картинку в центр. Для этого:
- Щелкните мышью по картинке;
- Выполните команду контекстного меню Отобразить панель настройки изображения;
- На панели найдите кнопку Обтекание текстом; щелкните по ней и выберите команду За текстом;
- Расположите картинку на странице так, как показано на рисунке.
Примечание: для перетаскивания картинки надо установить в ней указатель мыши, нажать левую кнопку и, удерживая ее, начать перетаскивание. Для изменения размеров картинки надо подвести указатель мыши к маркеру так, чтобы появилась двусторонняя черная стрелка, затем нажать левую кнопку и, удерживая ее, изменить размеры.
4. Оформите фрагменты текста, используя возможности инструмента Word Art, который создает фигурный текст. Для этого:
- Выполните команду Вставка – Рисунок – Объект Word Art;
- В окне «Коллекция Word Art» выберите нужный стиль и нажмите кнопку ОК;
- В окне «Изменение текста Word Art» вместо слов Текст надписи напишите «Интеграл», установите размер шрифта, например, 20 пт, и его начертание (например, полужирный) и нажмите кнопку ОК;
- Перенесите появившийся фигурный текст на картинку, воспользовавшись командами контекстного меню, либо перетаскиванием мышью (выбрав команду Перед текстом);
- Увеличьте фигурный текст, используя приемы работы с маркерами графического объекта;
- Проделайте аналогичные операции с другим фрагментом текста в соответствии с рисунком.
Примечание. Если текст занимает несколько строк в окне «Изменение текста Word Art», то целесообразно разбить его на несколько абзацев, нажимая клавишу «Enter» в конце каждой строки.
5. Научитесь пользоваться инструментами коллекции Автофигуры из панели Рисование. Для этого:
- Установите курсор, щелкнув мышью, слева от надписи ГРК;
- На панели Рисование нажмите кнопку Автофигуры, выберите параметр Фигурные стрелки и соответствующую стрелку;
- Изменяя маркеры, установите необходимые размеры стрелки;
- Скопируйте стрелку. Для этого выделите стрелку, нажмите и держите клавишу «Ctrl», удерживая нажатой клавишу мыши, перетащите стрелку и установите ее справа от надписи. Отпустите клавишу «Ctrl».
6. Поверните графический объект на 180 градусов. Для этого:
- Выделите правую стрелку (подвести указатель мыши к линии и щелкнуть левой кнопкой);
- Щелкните по маркеру с зеленым кружком, удерживая нажатой левую кнопку мыши, разверните стрелку на 180 градусов.
7. Выполните форматирование стрелок, используя одинаковую технологию.
- Выделите каждую стрелку;
- Вызовите контекстное меню и выберите команду Формат Автофигуры;
- В окне «Формат Автофигуры» установите параметры на вкладке «Цвета и линии» параметры, определяющие цвет заливки, шаблон линии, цвет линии, толщину линии (4 пт).
8. Введите в стрелки номера телефонов, используя одинаковую технологию. Для этого:
- Выделите стрелку;
- Вызовите контекстное меню и выберите команду Добавить текст;
- Введите с клавиатуры номер телефона.
9. Сгруппируйте все графические объекты. Для этого:
- На панели Рисование нажмите кнопку с белой стрелкой, которая располагается рядом с кнопкой «Действия». Эта кнопка выделится подсветкой;
- Щелкните мышью в любом угле края страницы, где располагается картинка;
- Растяните рамку так, чтобы она охватила всю плоскость, где располагаются графические объекты. Если все сделано правильно, то на всех графических объектах появляются маркеры;
- Нажмите кнопку «Действия» и выберите параметр Группировать.
Примечание. Чтобы проводить новое редактирование всего сгруппированного графического объекта, необходимо его сначала разгруппировать. Для этого:
- Щелкните мышью по поверхности графического объекта;
- Нажмите кнопку «Действия» и выберите параметр Разгруппировать.
10. Сохраните файл под именем Рисунок.
Вставка надписей, текстов и текстовых объектов
Для нестандартной вставки небольших текстов можно использовать объект Надпись. Кнопка с изображением текста и буквицы А, организующая этот объект, находится на панели Рисование. Достоинством этого объекта является возможность располагать текст, который он содержит, в любом месте страницы, без соблюдения интервалов, поверх любого объекта или его части, с различной ориентацией текста и т.д.
Для создания надписи надо щелкнуть на кнопке и вести курсор мыши, не нажимая клавиш, в то место документа, где будет левый верхний угол надписи. Когда курсор будет установлен, можно отпустить клавишу мыши. При этом возникнет квадрат с наружным штриховым обрамлением по контуру и черными квадратиками по углам. Щелкнув внутри него, можно вводить текст. Когда текст набран, щелкните в стороне от надписи. Обрамление будет снято. Объект Надпись можно растягивать и сжимать так же, как рисунок, а текст внутри него – форматировать, как обычный текст документа.
На панели рисования содержится кнопка в виде синей наклонной буквы А, которая позволяет организовать трансформированные ажурные надписи. Такие надписи называются объектами Word Art. Для организации этого объекта нажимают кнопку, в открывшемся окне выбирают мышью образец Фигурной надписи. Щелкнув по нему и нажав кнопку ОК, открывают окно редактирования (изменения текста Word Art). В рабочем поле окна пишут нужный текст. В его вид можно внести изменения, установив другой тип шрифта и его размер (кегль). Когда текст готов, нажимают ОК. затем, после появления текста на экране, его можно расположить на странице (как рисунок или надпись) путем поворачивания его с помощью кнопки Свободное вращение и т.д. Пример Фигурной надписи дан ниже.

Панель Рисование содержит ряд других полезных кнопок, с помощью которых можно рисовать прямоугольники, отрезки прямых линий, стандартные фигурки, создавать обрамления, тени, устанавливать цвета, заливки этих элементов и т.д.
Если панель Рисование мешает работе, можно нажать на заголовок и передвинуть ее в другое место.
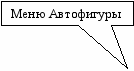
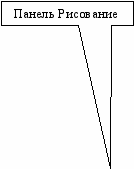
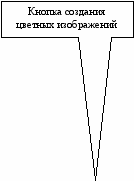
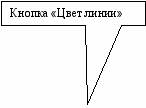
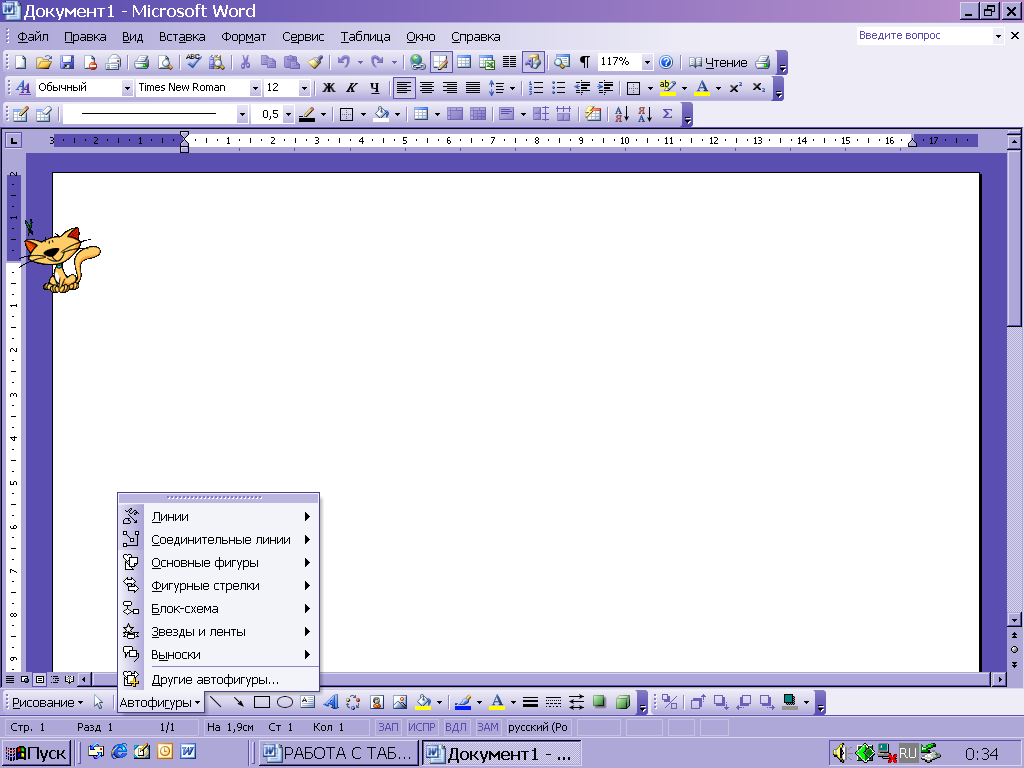
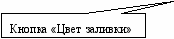
ПРАКТИЧЕСКИЕ ЗАДАНИЯ
- Оформите титульный лист «Реферат», используя графические объекты из коллекции Word Art, графические объекты из коллекции «Автофигуры».
- Используя графические объекты из коллекции «Автофигуры» создайте «Структуру предприятия». Используя панель «Рисование», изменяя маркеры, установите размеры стрелок. Скопируйте стрелки, развернув объект на 180°.
ИНСТРУКЦИОННАЯ КАРТА
к работе «Вставка специальных символов»
Предмет: производственное обучение
Профессия: Секретарь
Тема: «Работа с таблицами в процессоре Word»
Наименование работы: «Вставка специальных символов»
Цель: освоить технологию вставки специальных символов.
1. Последовательность выполнения:
- Вставка специальных символов.
- Вставка целиком другого текста.
- Вставка фрагмента документа.
- Буквица.
- Вставка математических формул.
2. Необходимое оборудование:
Персональный компьютер.
3. Указания по ТБ и правила обращения с ПК:
- Работать под своим именем и паролем;
- Располагаться сбоку или сзади от включенного монитора;
- После окончания работы завершить все активные программы и корректно выключить компьютер.
4. Контрольные вопросы:
- Как выполнить вставку специальных символов?
- Что такое буквица?
- Как выполнить вставку математических формул?
- Как выполнить вставку целиком другого текста?
- Как выполнить вставку фрагмента документа?
МЕТОДИЧЕСКИЕ УКАЗАНИЯ
к работе «Вставка специальных символов»
- Вставка специальных символов.
Для вставки специальных символов в меню Вставка щелкните на строке Символ. В выпавшей таблице щелкните на нужном символе, затем – на кнопках Вставить и Закрыть. Допустимо совершить выбор нескольких символов за одно обращение к таблице. Примером таких символов являются: ≈, ©, ®.
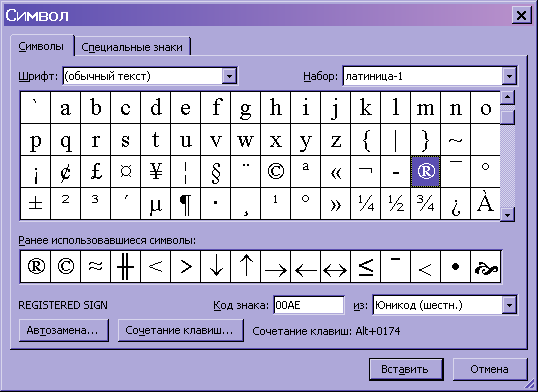
- Вставка целиком другого текста.
В практических случаях нередко возникает необходимость вставить в документ другой документ или его часть. Для вставки документа целиком:
- Установите клавиатурный курсор в документе приемнике в место вставки;
- В меню Вставка щелкните на строке Файл;
- Разыщите в папках файл, текст которого нужно вставить, щелкните на нем и нажмите кнопку ОК.
- Вставка фрагмента документа.
Для вставки фрагмента документа:
- Откройте, щелкнув на кнопке Открыть, еще один документ, из которого будете импортировать фрагмент, теперь текст этого документа станет активным (видимым в окне ввода);
- Выделите нужный фрагмент, щелкните на кнопке Копировать и закройте этот документ через меню Файл, строку Закрыть. Теперь документ-приемник вновь станет активным;
- Установите клавиатурный курсор в место вставки и щелкните на кнопке Вставить.
- Б
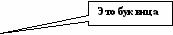 уквица.
уквица.
Д
ля украшения абзаца можно использовать буквицу. Для этого курсор ставится на абзац. В меню Формат щелкают на строке Буквица, выбирают ее параметры и нажимают ОК. первая буква в абзаце будет увеличена, и он станет похож на этот абзац.
- Вставка математических формул.
Нередко при формировании документа возникает необходимость вставить в него математическую формулу.
Для этого нужно установить клавиатурный курсор в место вставки формулы, затем в меню Вставка щелкнуть на строке Объект. В появившемся окне нужно установить флажок Поверх текста, щелкнуть на строке Microsoft Equation 3.0 и закончить выбор, щелкнув на кнопке ОК.
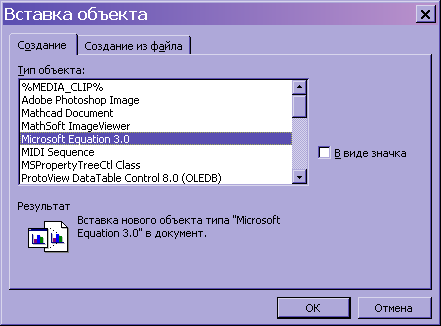
После этого в окне ввода появится панель инструментов Формула и заготовка формулы в виде прямоугольника с обрамление, схожего с объектом Надпись. Внутри прямоугольника находится клавиатурный курсор. Чтобы написать формулы, следует сразу вводить внутрь ее требуемые символы. Закончив ввод, надо щелкнуть вне прямоугольника. При этом выделение области ввода формулы исчезнет, а на экране будут видны только в
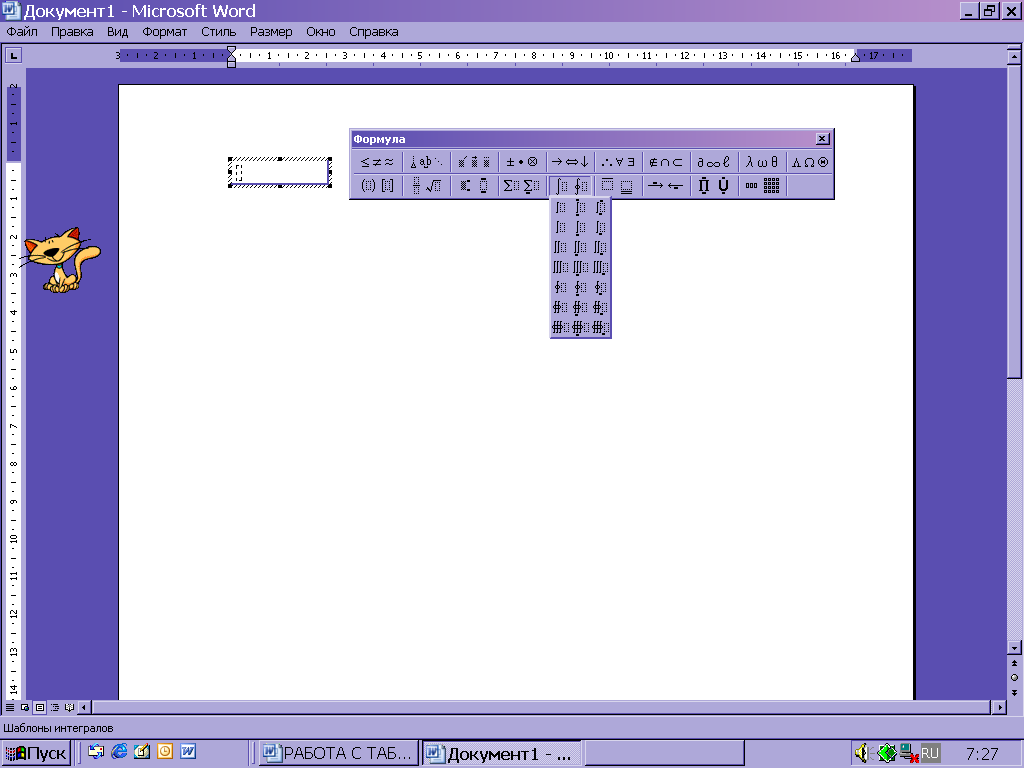 веденные символы.
веденные символы.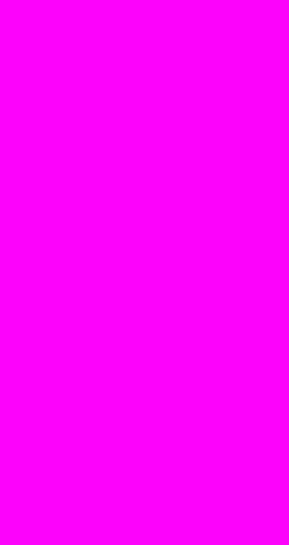
Ухватив мышью подходящий квадратик с формулой, ее можно увеличить, растягивая контур прямоугольника до предполагаемого размера формулы.
Для того, чтобы ввести математические символы, используют кнопки шаблонов. Появляются в выпавшее меню. В нем надо щелкнуть на искомом шаблоне. Перемещая курсор, можно вводить внутрь шаблона буквы и цифры. Если необходимо изменить размер символов, выделите их, затем, используя кнопку Размер на верхней панели, установите желаемый размер символов. Для ввода греческих букв щелкните на панели по кнопке греческих букв, затем по нужной букве в выпавшем меню. Для отделения символов друг от друга используют кнопку вставки пробелов (вторая сверху). Выпадающее меню пробелов позволяет вставлять пробелы различной ширины. С клавиатуры пробелы в формулу вставить нельзя. После окончания набора формулы надо щелкнуть вне ее для того, чтобы снять контур выделения.
ПРАКТИЧЕСКИЕ ЗАДАНИЯ
- Набрать текст, в который необходимо вставить символы.
- Набрать текст с математическими формулами.
РЕКОМЕНДУЕМАЯ ЛИТЕРАТУРА
1. Шафрин Ю. А. «Информационные технологии», часть 1, часть 2., - М.: Бином, Лаборатория знаний, 2003 г.
2. Голицына О. Л., Попов И. Н. «Информационные технологии», М.: Форум – Инфра – М, 2006 г.

