Работа с контуром выделения
| Вид материала | Документы |
СодержаниеТрансформация и перемещение выделенной области. Заливка выделенной области. Обрисовка контуров выделения. |
- Лекция 5, 224.63kb.
- Ая, с двойным стальным листом (2,5+2мм), рамка накладная, с двойным контуром уплотнения,, 102.94kb.
- Разработка алгоритмов выделения контуров для оптико-электронного корреляционного различения, 25.15kb.
- Красноярскэнерго» (оао «Красноярскэнерго»), 291.45kb.
- Электромагнетизм. Переменный ток. Колебательный контур, 156.37kb.
- Методика построения системы процессов Особенности выделения процессов в организации, 130.12kb.
- Для правильного формирования объемного элемента, изображение в эскизе должно подчиняться, 25.81kb.
- Представлена иерархическая модель алгоритма выделения контуров для полноцветных двухмерных, 30.09kb.
- Моисеенко Г. З. О необходимости выделения уголовно правовой и криминологической категории, 224.88kb.
- «Разработка системы управления предприятием на основе выделения стратегических бизнес, 285.06kb.
Работа с контуром выделения.
Рассмотрим трансформацию и перемещение контура выделения и выделенной области. А также заливку выделенной области. Обрисовка контуров выделения.



Трансформация и перемещение контура выделения.
Кроме заливки выделенных областей и обрисовки контуров выделения существует возможность трансформации контура выделенных областей - изменения размера, формы, поворот на разные углы.
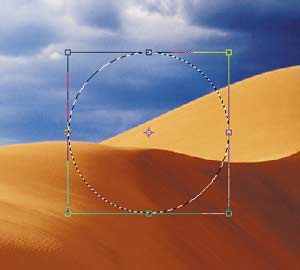
Для включения режима трансформации выделения воспользуйтесь командой Transform Selection меню Select.
Вокруг выделения появится рамка с маркерами по углам и серединам сторон рамки. Двигая маркеры вы изменяете форму и размер выделения. Если удерживать нажатой клавишу Shift, то изменение размеров выделения будет происходить пропорционально. Если удерживать нажатой клавишу Alt, то трансформация контура будет просходить симметрично, т.е. если вы тяните нижний маркер рамки вниз, то верхний маркер точно также пойдёт вверх. При нажатой кнопке Ctrl каждый маркер рамки выделения становится независимым от остальных и позволяет искажать контур выделения по вашему вкусу.
Для того, что бы повернуть контур выделения достаточно разместить курсор рядом с любым угловым маркером, за пределами рамки.
Для применения транформаций достаточно нажать клавишу Enter, если вы не хотите применить выделения, то нажмите кнопку Esc.
Контур выделения можно перемещать по всему документу. Это делается следующим образом: в качестве инструмента выберите любой инструмент выделенияю После этого, когда курсор находится над выделенной областью, он приобретает вид стрелки. Теперь, нажав левую кнопку мыши, вы сможете перетащить контур выделения в любое нужное вам место документа.
Трансформация и перемещение выделенной области.
В Photoshop существует возможность перемещать выделенные области по картинке. Откройте файл Ducky.tif и при помощи эллиптического выделения выделите область в которую попадёт голова утёнка. Выберите в палитре инструментов инструмент Move (самый верхний инструмент справа в палитре). Установите курсор в центре выделенной области нажмите левую кнопку мыши и перемещайте выделенную область в любое место на экране и затем отпустите кнопку мыши. Таким образом вы перемещаете выделенную область по документу. На месте где была выделенная область, образовалась” дырка”. Если вы хотите получить копию выделенной области, то при перемещении держите клавишу Alt пока не отпустите левую кнопку мыши. В этом случае у вас создастся копия выделенной области.
Кроме заливки выделенных областей и обрисовки контуров выделения существует возможность трансформации выделенных областей - изменения размера, формы, поворот на разные углы.
Первым и самым универсальным способом трансформации выделенной области является Free Transform (свободная трансформация). Режим свободной трансформации включается командой Free Transform меню Edit.
Режим Free Transform управляется полностью аналогично режиму Transform Selection, поэтому рекомендую ещё раз вернуться к этой части занятия. В качестве примера рассмотрим получение зеркального отражения при помощи этого режима.
Для эксперимента изберём всё того же утёнка-мученика т.е. документ Ducky.psd.
- Выделите при помощи эллиптического выделения область на картинке, в которую входит голова утёнка.
- Включите режим Free Transform из меню Edit или комбинацией клавиш Ctrl+T. Вокруг выделения появится прямоугольная рамка с манипуляторами по углам и центрам сторон. (Точно также как и в случаем Transfom Selection).
- Попробуйте, удерживая средний манипулятор левой стороны рамки трансформации, потянуть его вправо. Выделенная область начнёт сжиматься, а когда левая граница перейдёт через правую сторону рамки начнёт появляться зеркальное отражение выделенной области. Доведите эту операцию до получения полного зеркального отражения. При всей этой операции выделенная область сместилась вправо, на старом местоположении выделенной области появилась прозрачная “дырка” (о прозрачности говорит сетка из шашечек). Теперь, если довольны результатом, нажмите Enter для применения результата, если не довольны тогда нажмите Esc и всё станет как было.
Также, двигая угловые манипуляторы, можно добиться увеличения или уменьшения размера выделенной области, причём если при этом удерживать Shift то изменение размеров выделенной области будет происходить пропорционально, а если удерживать Alt, то от центра. При удержании кнопки Ctrl появляется возможность перемещать текущий манипулятор, не изменяя местоположение других манипуляторов, т.е. искажать выделенную область совершенно причудливым образом. Если в режиме Free Transform курсор поместить за рамку трансформации, в районе манипулятора, то курсор изменится на изогнутую двустороннюю стрелку, т.е. курсор вращения, и далее просто удерживайте кнопку мыши и вращайте область. Главное, не забывайте, что после трансформации нужно нажать Enter, что-бы её применить. Пока вы не примените трансформацию недоступны никакие действия.

Заливка выделенной области.
С выделенной областью можно делать много разных полезных вещей. Первое, что мы попробуем, это заливка выделенной области. Для залики выделенной области можно использовать команду FILL из меню EDIT. Вы уже сталкивались с инструментом заливки Paint Bucket и теперь задаёте совершенно законный сопрос - зачем дублировать эти команды? На самом деле эти команды не дублируют друг друга. Инструмент Paint Bucket заливает область по принципу толерантности (точно также как работает инструмент Magic Wand), а команда FILL заливает всю выделенную область., без каких либо условий. Кроме этого есть ещё несколько отличий, которые мы рассмотрим позже.
Итак, как использовать эту команду? Выделяем область на изображении, далее есть несколько вариантов действий. Самый простой вариант - это воспользоваться клавиатурными сокращениями. Если Вы захотели залить выделенную область основным цветом, то это комбинация Alt+Backspace, а если есть желание залить выделенную область фоновым цветом то комбинация Ctrl+Backspace.
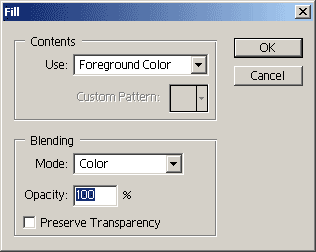
Для более точной настройки процесса заливки лучще использовать диалоговое окно команды FILL. Для того, что бы его вызвать необходимо выбрать пункт FILL меню EDIT. Теперь рассмотрим диалоговое окно команды FILL.
У этого диалогового окна есть два раздела - Contents и Blending. В первом разделе вы можете установить то, чем вы будете заливать выделенную область. Рассмотрим более подробно список USE.
- Foreground - использовать для заливки основной цвет.
- Background - использовать для заливки фоновый цвет.
- Pattern - использовать для заливки текстуру. Если вы выбрали этот пункт, то в диалоговом окне станет доступным список Custom Pattern. В этом списке вы можете выбрать ту текстуру, которой вы хотите залить выделенную область.
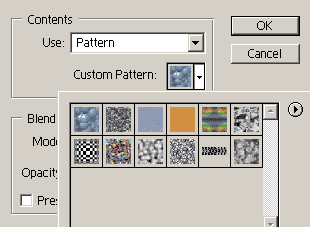
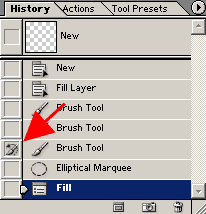
- History - для заливки используется одно из состояний палитры history. Состояние выбирается в палитре history, когда вы щёлкаете на маленьком квадратике слева от пиктограммы состояния.
- Black - заливка чёрным цветом.
- 50% Gray - заливка серым цветом.
- White - заливка белым цветом.
В разделе Blending вы можете наблюдать уже знакомые пункты. Прежде всего MODE - режимы или алгоритмы наложения. Затем Opacity - непрозрачность заливки. Внизу находится флажёк preserve transparency. Этот пункт означает, что если у Вас есть прозрачные фрагменты слоя, то они залиты не будут. На текущий момент Вы ещё не знакомы с понятием слоя и его прозрачности, поэтому мы ещё вернёмся к этому вопросу.
В качестве примера рассмотрим следующий случай. Откройте файл dune.tif из папки sample. Выделите небо при помощи инструмента Magic Wand (всё небо можно выделить щёлкая волшебной палочкой и одновременно удерживая нажатой кнопку Shift - сложение выделений). Установите основным цветом красный цвет. После того, как вы выделели область неба, воспользуйтесь командой Fill. В настройках команды установите следующие параметры: use - foregraund color, mode - color burne и нажмите OK. Теперь небо приобрело тёмно красный оттенок. Теперь инвертируйте выделение (т.е теперь должен быть выделен песок). Повторим процедуру заливки, только теперь в качестве цвета заливки используем 50% Gray. В результате мы получили мрачноватый марсианский пейзаж.
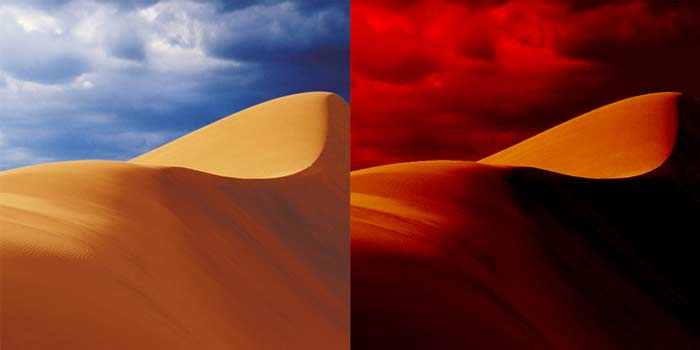
Обрисовка контуров выделения.
Кроме возможности заливки выделенной области существует возможность обводки по контуру выделения. Как это происходит мы сейчас рассмотрим. Для того, чтобы обвести контур выделения необходимо его сначала получить. Приступим:
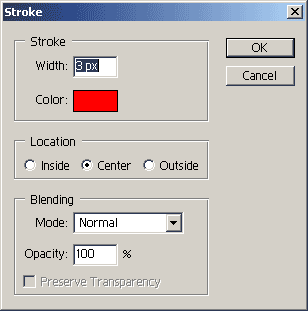
- Откройте файл :\\Program Files\\Adobe\\Photoshop7\\Samples\\Ducky.tif
- При помощи инструмента эллиптического выделения выделите область вокруг головы утёнка, так, чтобы голова полностью попала внутрь выделенной области.
- Выберите основным цветом красный цвет.
- Выберите команду Stroke меню Edit. Перед глазами возникнет следующее диалоговое меню:
- Параметр width (толщина обводки) - очевидный параметр указывающий на толщину обводки, установите его равным 10.
- Параметр Location (положение обводки). Возможны три положения контура обводки inside, outside и center. Советую установить значение center.
- Параметры Opacity и Mode Вам уже достаточно знакомы.
- Нажмите Ok и Ваш контур обрисуется выбранным красным цветом.
Рассмотрим подробнее параметр Location. Он указывает на то, с какой стороны произойдёт обрисовка контура выделения. Если вы выбрали inside - то обрисовка произойдёт внутри контура выделения, если center - то контур выделения будет в центре созданой обрисовки, в случае outside - обрисовка контура произойдёт по внешней стороне контура выделения.
