Инструкция по установке erp-системы «компас»
| Вид материала | Инструкция |
- Инструкция по установке erp-системы «компас», 564.53kb.
- Дипломы победителей и участников Международного конкурса «Будущие асы компьютерного, 15.51kb.
- Автоматизированные системы управления предприятием представлены несколькими видами, 121.75kb.
- Современные предприятия постепенно начинают понимать необходимость использования интегрированных, 22.91kb.
- Программа семинара «Решение для дискретного производства на базе erp-системы Microsoft, 53.28kb.
- Моделирование бизнес-логики erp-системы на основании концепции жц развивающегося объекта, 24.44kb.
- Инструкция по установке и настройке локальной системы контроля и управления доступом, 97.7kb.
- 1. 1Понятие erp-системы, 200.24kb.
- Нная на финансовый учет для идентификации и планирования ресурсов по всему предприятию,, 44.58kb.
- Инструкция по установке alt linux. Перед началом установки настоятельно рекомендуется, 267.31kb.


ИНСТРУКЦИЯ
по установке ERP-системы «КОМПАС»
СУБД MS SQL Server
Инструкция действительна для версии 11.83.1 и более поздних
Содержание
ИНСТРУКЦИЯ 1
по установке ERP-системы «КОМПАС» 1
1. Введение 2
2. Общий порядок установки ERP-системы "КОМПАС" 3
3. Системные установки, необходимые для работы ERP-системы «КОМПАС» 4
4. Установка модулей ERP-системы "КОМПАС" 5
5. Настройка BDE для работы с ERP-системы «КОМПАС» 20
6. Запуск системы и настройка связи с базой данных в модулях ERP-системы «КОМПАС» 25
7. Настройка путей к DAT-файлам 27
8. Регистрация модулей ERP системы "КОМПАС" 29
9. Типовые ошибки и неисправности, возникающие в процессе установки системы 29
1.Введение
В этой инструкции подробно рассмотрен процесс установки ERP-системы «КОМПАС» для платформы MS SQL Server (в т.ч. MSDE), перечислены системные требования к вычислительной технике, а также параметры настройки операционной системы и других программ, необходимые для правильной работы комплекса.
Настоящая инструкция вступает в силу, начиная с выхода в свет версии ERP-системы «КОМПАС» 11.83.1. Установка модулей в рамках какой-либо версии определяется ключом конфигурации поставки, который предоставляется вместе с дистрибутивом ERP-системы «КОМПАС». Также этот ключ можно получить в отделе сопровождения по телефонам (812) 327-74-28, (812) 327-76-26.
Если все же в процессе установки у Вас возникнут какие-либо проблемы, и с Вашим предприятием заключен договор на гарантийное или абонементное обслуживание, звоните нам по указанным Выше телефонам или отправьте сообщение электронной почты по адресу hotline@compas.ru, и мы постараемся помочь Вам.
2.Общий порядок установки ERP-системы "КОМПАС"
2.1.Установка сервера БД
Установка MS SQL Server производится на компьютер, который Вы планируете использовать в качестве сервера баз данных. Особенности установки и настройки СУБД MS SQL Server 2000 приведены в отдельном документе (Установка MS SQL 2000 для КОМПАС.doc).
Если Вы приняли решение использовать в работе Microsoft SQL Server 2000 Desktop Engine (MSDE 2000), ознакомьтесь с особенностями установки этого программного продукта для работы с ERP-системой «КОМПАС».
2.2.Установка ERP-системы "КОМПАС" на рабочие станции
2.2.1.Общие сведения
Для корректной работы ERP-системы должны быть соблюдены технические требования к программно-аппаратному обеспечению, более подробно описанные в документах Технические требования для работы с СУБД MS SQL (MSDE).
На каждой рабочей станции, где планируется установка модулей системы, необходимо наличие программного окружения:
- Borland Database Engine (BDE);
- MS SQL Server Client;
Установка модулей производится с помощью программы установки ERP-системы "КОМПАС".
2.2.2.Порядок установки при отсутствии BDE на рабочих станциях
Установка модулей ERP-системы "КОМПАС" производится в следующем порядке на КАЖДОЙ рабочей станции:
- Проверка и, при необходимости, настройка ОС Windows.
- Установка (при наличии – проверка настроек) клиентской части MS SQL Server. Порядок установки клиентской части MS SQL Server на рабочие станции приведен в документе Особенности установки Microsoft SQL Server 2000 в разделе 4, необходимые настройки описаны в этом же документе в разделе 3.
Если Вы используете Microsoft SQL Server 2005, убедитесь, что Вы выполнили рекомендации, изложенные в Технических требованиях к программно-аппаратному обеспечению ERP-системы "КОМПАС":
-
Для установки совместимости с Microsoft SQL Server 2000 необходимо на сервере из командной строки выполнить команду:
osql –S <имя_сервера> –U sa –P “<пароль_sa>” -Q “exec master.dbo.sp_dbcmptlevel ‘<имя_БД>’, 80”
Вместо <имя_сервера>, <пароль_sa> и <имя_БД> подставить соответствующие значения без угловых скобок.
- Одновременная установка модулей ERP-системы "КОМПАС" и Borland Database Engine (с помощью программы установки).
- Настройка BDE. Особенности настройки описаны в разделе 4 этого документа.
- Проверка связи с базой данных в каждом модуле.
- Настройка путей к DAT-файлам.
- Регистрация модулей программы.
2.2.3.Порядок установки при наличии BDE на рабочих станциях
Установка модулей ERP-системы "КОМПАС" производится в следующем порядке на КАЖДОЙ рабочей станции:
- Проверка и, при необходимости, настройка ОС Windows.
- Установка (при наличии – проверка настроек) клиентской части MS SQL Server. Порядок установки клиентской части MS SQL Server на рабочие станции приведен в документе Особенности установки Microsoft SQL Server 2000 в разделе 4, необходимые настройки описаны в этом же документе в разделе 3.
- Установка модулей ERP-системы "КОМПАС".
- Проверка настроек BDE. Особенности настройки описаны в разделе 4 этого документа.
- Проверка связи с базой данных в каждом модуле.
- Настройка путей к DAT-файлам.
- Регистрация модулей программы.
3.Системные установки, необходимые для работы ERP-системы «КОМПАС»
3.1.Настройки ОС Windows
Для нормальной работы программного комплекса необходимо выставить следующие параметры региональных установок системы:
- Текущий язык операционной системы – русский;
- Краткий формат даты – «dd.MM.yyyy»;
- Формат числа (Number): десятичный разделитель – точка, разделитель групп – пробел, число десятичных знаков – 2;
- Формат денежной суммы (Currency): символ валюты – «р.» (рубль), десятичный символ – точка, разделитель групп – пробел, число десятичных знаков – 2.
3.2.Установка кодировки для работы с ПК «Компас»
ERP «КОМПАС» работает только с кодовой страницей Windows 1251 (кодировка ANSI). Ниже перечислены настройки, отвечающие за включение данной кодовой страницы.
Для СУБД MS SQL Server и MSDE необходимо проверить значение флажка Automatic ANSI to OEM conversion (Автоматическое преобразование ANSI -> OEM) в программе Client Network Utility – он должен быть установлен. Она запускается из главного меню Windows: кнопка «Пуск» (Start) – «Выполнить» (Run) – пишем cliconfg.exe и нажимаем OK. Флажок находится на вкладке «DB-Library Options» (Параметры DB-библиотеки). Второй флажок на этой же вкладке должен быть снят. Проверку необходимо осуществить на каждом рабочем месте после установки на него ERP.
Для версий MS SQL Server 2000 / 2005 и MSDE 2000 также необходима установка флажка «Включить поддержку Oracle 8i / MS SQL 2000» в Администраторе БД для каждого используемого модуля ERP.
4.Установка модулей ERP-системы "КОМПАС"
4.1.Общие сведения
 Внимание! Внимание! |
| Установка файлов системы должна производиться в директорию, в которой у пользователей, работающих с системой, есть право изменять данные. |
Для инсталляции модулей ERP-системы «КОМПАС» на Ваш компьютер необходимо запустить программу, при помощи которой будет произведена установка необходимого программного обеспечения. В поставляемом дистрибутиве находится собственно файл установки, имя которого зависит от номера версии, например - K_83_1mssql.exe – сборка версии 11.83.1, СУБД MS SQL. В текстовом файле с аналогичным именем указано содержание дистрибутива.
В настоящее время программные модули ERP-системы «КОМПАС» работают c базами данных, управляемыми СУБД MS SQL (MSDE) или Oracle. Поэтому и установочных файлов два:
K_**_1mssql.exe;
K_**_1oracle.exe.
Eсли Вы используете для работы с базами данных СУБД MS SQL, Вам следует выбрать установочный файл K_**_1mssql.EXE.
В директории Addition.kmp находятся файлы, в которых упакованы составляющие программы (Borland Database Engine – BDE, исполняемые файлы программ, шаблоны документов, DAT-файлы и т.п.). Эти программы, хотя и имеют расширение «EXE», запускаются автоматически только из основной программы установки.
 Внимание! Внимание! |
| В состав программного продукта входит PGPsdk.dll версии 2.1.1. Эта библиотека используется подсистемой аутентификации и доступа всех модулей ERP-системы «КОМПАС». В том случае, если у Вас уже установлена эта библиотека более ранней версии, в процессе инсталляции она будет заменена, поэтому, во избежание возникновения сбоев в работе, перед установкой ERP-системы «КОМПАС» необходимо остановить все процессы, использующие PGPsdk.dll (обратитесь за помощью к системному администратору). |
4.2.Порядок установки ERP-системы «КОМПАС»
- Перед установкой ERP перезагрузите компьютер, затем запустите программу установки K_**_1mssql.exe.
- В появившемся окне указаны версии модулей, которые будут установлены на Ваш компьютер и номер версии дистрибутива.

Рис.1. Начальное окно программы установки
- Нажмите кнопку «Дальше». На экран будет выведено информационное окно, в котором описаны особенности первоначальной установки и обновления имеющейся версии ERP-системы «КОМПАС».
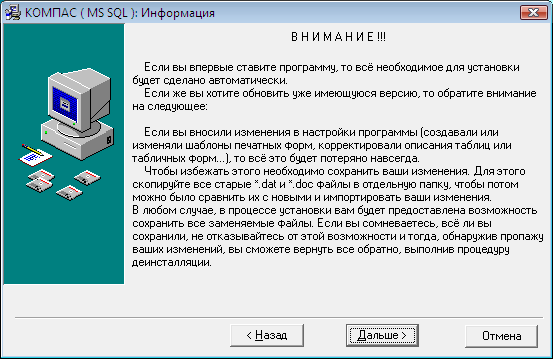
Рис.2. Информационное окно программы установки
Нажмите кнопку «Дальше».
- Введите ключ конфигурации для установки подсистем и модулей ERP-системы «КОМПАС».
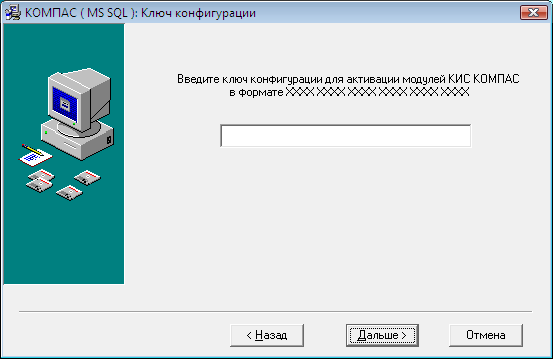
Рис.3. Окно ввода ключа конфигурации
Ключ конфигурации поставляется вместе с дистрибутивом. Если у Вас есть возможность, для удобства ввода и во избежание ошибок, скопируйте ключ в буфер обмена и затем вставьте в соответствующее поле.
Ключ конфигурации является уникальным для каждого клиента и определяет набор подсистем и модулей, входящих в комплект поставки, и их версии (Элит или Эксперт).
- Выберите путь, куда будет устанавливаться программный комплекс (кнопка «Выбор»). По умолчанию предлагается создать каталог на системном диске с именем Komp_SQL. Мы рекомендуем устанавливать программу в данную директорию, создавая внутри неё папку с указанием номера версии и сборки (например - C:\Komp_SQL\83_1). В дальнейшем это упростит процедуру обновления.

Рис.4. Окно выбора директории для установки ERP «КОМПАС»
Нажмите кнопку «Дальше».
- Далее Вам предлагается создать папку для сохранения перезаписываемых файлов. Эта опция важна лишь в случае, если вы устанавливаете версию «поверх» уже существующей (см. пункт 2). В случае первичной установки смело выбирайте «Нет».
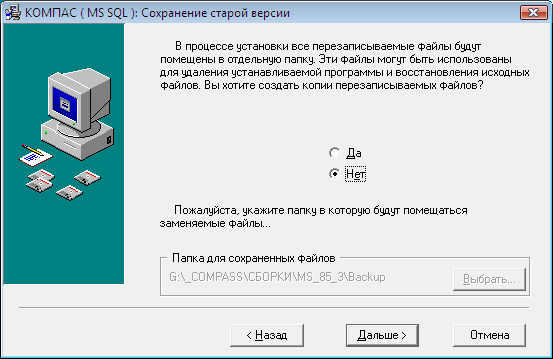
Рис. 5. Окно диалога сохранения файлов старой версии
Нажмите кнопку «Дальше».
- Программа установки проверяет, установлен ли на Вашем компьютере BDE (Borland Database Engine). В случае, если BDE обнаружен, появляется следующее сообщение:

Рис. 6. Окно контроля установки BDE
Здесь следует повторить строгое требование ERP-системы «КОМПАС»: при работе необходимо использовать BDE версии 5.2!1 Если у Вас уже установлен BDE другой версии, то его необходимо переустановить. Для этого достаточно в процессе установки установить флажок в пункте «BDE».
Если BDE не установлен, сообщение в этом окне будем иным, и установка BDE в этом случае обязательна!
Нажмите кнопку «Дальше».
- Следующий пункт установки предлагает установить базу данных для работы.

Рис. 7. Окно выбора баз данных для установки
По кнопке «Дополнительно» Вы можете изменить имя псевдонима BDE для этой базы (отредактировать имена, предлагаемые программой по умолчанию), а также указать, следует ли в справочник адресов загружать перечень районов Санкт-Петербурга).

Рис. 8. Окно настроек базы данных
|
| При изменении псевдонима BDE и/или имени базы данных на сервере (MS SQL Server) необходимо учитывать существующие ограничения в использовании символов, изложенные в сопроводительной документации к этим программным продуктам. |
Для сохранения изменений, внесенных в форме, нажмите кнопку «ОК», выход из формы без сохранения изменений – кнопка «Отмена».
Нажмите кнопку «Дальше» в основном окне установки программы.
- Далее на экран выводится окно выбора версии ( Элит или Эксперт) установки подсистем (модулей):

Рис.9. Окно выбора версий для установки
Версии Элит или Эксперт определяют набор сервисных функций для настройки работы подсистем (модулей). Версия Элит включает полный набор функций настройки и конфигурирования системы, в том числе и инструмент для проведения гибких настроек программы под нужды предприятия; версия Эксперт позволяет производить настройки только на уровне параметризации – переключением с одной заранее предусмотренной возможности на другую. В один пакет поставки могут входить модули, относящиеся к разным версиям.
Возможные к установке версии определяются ключом конфигурации. Следует обратить внимание, что в процессе сеанса установки можно инсталлировать только подсистемы (модули) одной версии, либо Элит, либо Эксперт. Для установки подсистем, относящихся к другой версии, программу установки нужно будет запустить еще раз.
После выбора версии нажмите кнопку «Дальше».
- Далее будет произведена автоматическая настройка программы установки. О ходе процесса будут сообщать информационные окна, быстро сменяющие друг друга на экране.
После настройки программы установки на экран выводится окно для выбора компонентов для установки:

Рис. 10. Окно выбора компонентов для установки
По умолчанию в этом окне галочками отмечены модули, доступные для инсталляции на данном этапе установки (см. п. 9).
Обратите внимание на компонент «Borland Database Engine» и примите решение о его установке (см. п. 7).
Нажмите кнопку «Дальше». На экран будет выведено окно настройки установки дополнительных компонентов.

Рис. 11. Окно выбора дополнительных компонентов для установки
Кнопка «Дополнительно» позволяет указать пути к дополнительным установочным файлам, содержащим непосредственно компоненты комплекса. По умолчанию, все они расположены в директории Addition.kmp, и, как правило, никаких дополнительных настроек здесь делать не требуется.
- В следующем окне Вы можете указать, будет ли подключена база данных при первом запуске программы или Вы планируете отложить подключение к БД:

Рис.13 . Окно выбора базы данных
Если Вы решили отложить выбор базы данных в данный момент, то подключиться к ней Вы сможете при первом запуске программы.
После выбора базы данных нажмите кнопку «Дальше».
- Далее Вам будет предложено выбрать название для группы программ в стартовом меню, в которую будут включены все устанавливаемые подсистемы и модули. По умолчанию предлагается имя папки, в которую Вы устанавливаете комплекс. В случае, если на Вашем компьютере установлена ОС Windows NT 4.0, Windows 2000 или Windows ХР, то помимо папки можно указать для кого создаётся группа – для всех пользователей или только для текущего.

Рис. 14. Окно выбора группы
После выбора группы программ нажмите кнопку «Дальше».
- Следующее окно доводит до сведения пользователя, что все готово для начала установки программы.
.

Рис. 15. Окно сообщения о готовности системы к началу установки
Для начала инсталляции нажмите кнопку «Установить».
- Далее предлагается выбрать компьютер (сервер), на котором будет храниться база (базы) данных. По умолчанию это имя компьютера, с которого производится инсталляция. Напомним, что для того, чтобы было возможным установить базу данных на Ваш компьютер, на нем должен быть установлен MS SQL Server или MSDE. Имя компьютера может быть изменено вручную.
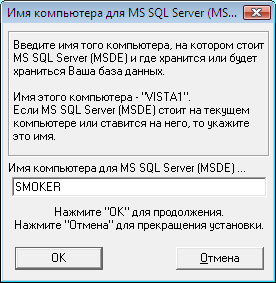
Рис.16. Окно указания имени сервера MS SQL (MSDE)
После нажатия кнопки «ОК» на экран выводится окно для подтверждения решения о выборе компьютера для установки базы данных или изменения этого имени. Если выбрать опцию «Выбрать другой», окно для выбора компьютера будет выведено на экран повторно.
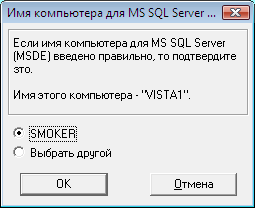
Рис. 17. Окно подтверждения имени компьютера
- Далее начинается непосредственный процесс установки. На экран будет постоянно выводиться информация о ходе инсталляции. Обратите внимание! Если в процессе установки программы на экран будет выведено сообщение о необходимости перезагрузки компьютера, нажмите кнопку «ОТМЕНА».
- В процессе создания базы данных, в том (и только в том) случае, если Вы устанавливаете базу на сервер, расположенный на Вашем компьютере, Вам будет предложено ввести пароль, с которым будет осуществляться доступ к базе данных. Следует учесть, что этот пароль создается для доступа к данным пользователя с административными правами (Login - «sa»).

Рис. 18. Окно выбора наличия пароля
В том случае, если Вы решили создать пароль (выбрали опцию «не пустой пароль»), на экран будет выведено окно для ввода самого пароля:
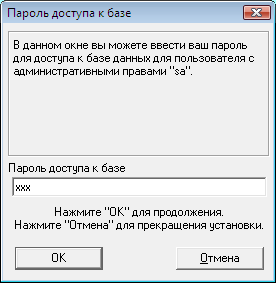
Рис. 19. Окно для ввода пароля
- Далее будет произведено автоматическое создание и наполнение баз данных.
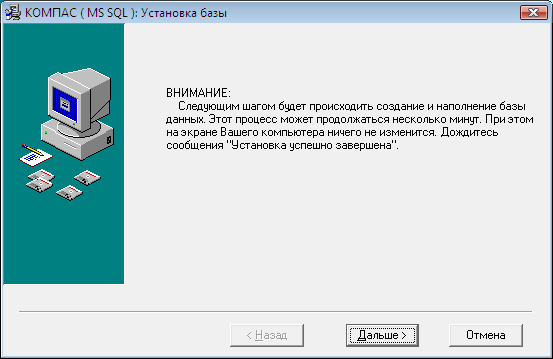
Рис. 20. Окно сообщения о начале создания баз данных
В процессе установки баз данных производятся проверки:
– на наличие соединения с сервером, где будут храниться базы данных;
– на существование баз данных с указанными в инсталляции псевдонимами. Если БД с такими псевдонимами уже есть, будет предложено эти псевдонимы изменить в специальном всплывающем окне.
Внимание! Если выводится сообщение о том, что база данных уже существует на сервере, однако Вы точно уверены, что база с введенным Вами именем на сервере отсутствует – это может означать, что отсутствует соединение с сервером MS SQL (MSDE). Проверьте работоспособность сервера, на который Вы загружаете базы данных, а также работоспособность Вашей сети, если соединение с сервером производится по сети.
Следует заметить, что если Вы обновляете версии, то псевдонимы BDE уже могут существовать. В этом случае программа установки спросит Вас о необходимость замены уже существующих псевдонимов на новые.
Если по какой-либо причине программа не может создать псевдоним BDE (в случае установки новой базы данных), загрузка базы данных на сервер не производится. Выясните причину, по которой не создается псевдоним BDE и повторите установку базы данных.
В течение всей инсталляции на экран выводятся окна сообщений о ее ходе.
По окончании установки на экран будет выведено окно с соответствующим сообщением.

Рис. 21. Окно сообщения об окончании установки
Нажмите кнопку «Готово». На этом установка ERP-системы «КОМПАС» закончена. Далее необходимо провести настройку Borland Database Engine (см. раздел 4) и настройку Администратора БД при первом запуске необходимых модулей (см. раздел 5).
5.Настройка BDE для работы с ERP-системы «КОМПАС»
Настройка Borland Database Engine (BDE) делится на 3 части:
- Настройка конфигурации BDE.
- Настройка драйвера используемой СУБД.
- Настройка псевдонимов (алиасов) BDE для связи с базами данных.
Для настройки BDE используется программа BDE Administrator, вызываемая из Панели управления (Control Panel) Windows – после установки ERP-системы «КОМПАС» там должен появиться значок BDE Administrator.
5.1.Настройка конфигурации BDE
| Запуск BDE Administrator необходимо осуществлять от имени администратора Windows. |
Для настройки конфигурации BDE запустите BDE Administrator и перейдите на вкладку Configuration в левой части окна программы. Далее раскройте иерархический список («дерево») Configuration на этой вкладке, последовательно открывая узлы System INIT. При установке текущей позиции в дереве на “INIT”, в правой части окна будет выведен список параметров настройки в табличной части.
Требуемые значения параметров (отсутствующие в этом списке параметры не требуют внесения каких-либо изменений):
| Параметр | Значение |
| AUTO ODBC | FALSE |
| DEFAULT DRIVER | PARADOX |
| LANGDRIVER | Pdox ANSI Cyrillic |
| LOCAL SHARE | FALSE |
| MAXBUFSIZE | 8192 |
| MAXFILEHANDLES | 96 |
| MEMSIZE | (объем ОЗУ на компьютере в МБайт, но не более 205. По умолчанию - 16) |
| MINBUFSIZE | 256 |
| SHAREDMEMSIZE | 4096 |
| SQLQRYMODE | (пустое значение) |
Для изменения значения параметра необходимо вписать нужное значение во второй графе таблицы напротив имени параметра. После изменения всех требуемых параметров необходимо нажать кнопку
 на панели программы ( Apply / Применить) и подтвердить свои действия в выданном сообщении (OK).
на панели программы ( Apply / Применить) и подтвердить свои действия в выданном сообщении (OK).Далее, раскрываем дерево Configuration на этой же вкладке, последовательно открывая узлы System Formats Date. Требуемые значения параметров в этом узле:
| FOURDIGITYEAR | TRUE |
| LEADINGZEROD | TRUE |
| LEADINGZEROM | TRUE |
| MODE | 1 |
| SEPARATOR | . (точка) |
| YEARBIASED | TRUE |
Далее здесь же раскрываем дерево Configuration, последовательно открывая узлы System Formats Time. Здесь требуется проверить значение одного параметра TWELVEHOUR: должно быть значение FALSE.
Далее раскрываем дерево Configuration на этой вкладке, последовательно открывая узлы System Formats Number. Требуемые значения параметров в этом узле:
| DECIMALDIGITS | 2 |
| DECIMALSEPARATOR | .(точка) |
| LEADINGZERON | TRUE |
| THOUSANDSEPARATOR | (пробел) |
Для изменения значения параметра необходимо вписать нужное значение во второй графе таблицы напротив имени параметра. После изменений всех требуемых параметров необходимо нажать кнопку
 на панели программы ( Apply / Применить) и подтвердить свои действия в выданном сообщении (OK).
на панели программы ( Apply / Применить) и подтвердить свои действия в выданном сообщении (OK).Затем раскрываем дерево Configuration на этой вкладке, последовательно открывая узлы Drivers Native PARADOX. Требуемые значения параметров в этом узле (остальные без изменений):
| NET DIR | (путь к сетевому каталогу, где BDE создаст файлdoxusrs.net для хранения своих настроек. Должен быть одним и тем же на всех рабочих местах) |
| TYPE | FILE |
| LANGDRIVER | Pdox ANSI Cyrillic |
| BLOCK SIZE | 32768 |
| LEVEL | 7 |
| STRICTINTEGRITY | TRUE |
Раскрываем дерево Configuration на этой вкладке, последовательно открывая узлы Drivers Native DBASE. Требуемые значения параметров в этом узле (остальные без изменений):
| LANGDRIVER | dBase RUS cp866 |
| TYPE | FILE |
| LEVEL | 4 |
Для изменения значения параметра необходимо вписать нужное значение во второй графе таблицы напротив имени параметра. После изменений всех требуемых параметров необходимо нажать кнопку
 на панели программы (Apply / Применить) и подтвердить свои действия в выданном сообщении (OK).
на панели программы (Apply / Применить) и подтвердить свои действия в выданном сообщении (OK).5.2.Настройка для версии MS SQL / MSDE
5.2.1.Настройка драйвера MS SQL
Для настройки драйвера MS SQL запускается программа BDE Administrator. На вкладке Configuration в левой части окна программы раскрывается иерархический список («дерево») Configuration. Последовательно открываются узлы Drivers Native MS SQL. При установке текущей позиции в дереве на “MS SQL”, в правой части окна будет выведен список параметров настройки в табличной части.
Требуемые значения параметров (отсутствующие в этом списке параметры не требуют каких-либо изменений):
| TYPE | SERVER |
| DLL32 | SQLMSS32.DLL |
| VENDOR INIT | (пустое значение) |
| APPLICATION NAME | (пустое значение) |
| BLOBS TO CACHE | 64 |
| DATE MODE | 1 |
| ENABLE BCD | FALSE |
| ENABLE SCHEMA CACHE | FALSE |
| HOST NAME | (имя текущего компьютера в сети) |
| LANGDRIVER | Pdox ANSI Cyrillic |
| MAX ROWS | -1 |
| OPEN MODE | READ/WRITE |
| SCHEMA CACHE DIR | (пустое значение) |
| SERVER NAME | (имя или IP-адрес используемого MS SQL Server) |
| SQLPASSTHRU MODE | SHARED AUTOCOMMIT |
| SQLQRYMODE | (пустое значение) |
| USER NAME | sa |
Для изменения значения параметра необходимо вписать нужное значение во второй графе таблицы напротив имени параметра. После изменений всех требуемых параметров необходимо нажать кнопку на панели программы
 (Apply / Применить) и подтвердить свои действия в выданном сообщении (OK).
(Apply / Применить) и подтвердить свои действия в выданном сообщении (OK).5.2.2.Настройка псевдонима BDE для MS SQL
Для версии ERP-системы «КОМПАС», работающей с базой данных под управлением СУБД MS SQL Server (в т.ч. MSDE 2000), в процессе установки программы создаются псевдонимы BDE для работы с базами данных, чистой и демонстрационной. Для настройки параметров псевдонимов BDE необходимо запустить BDE Administrator, перейти на вкладку Databases в левой части окна и в списке псевдонимов выделить требуемый.
Ниже указаны требуемые настройки (остальные можно оставить без изменений):
| APPLICATION NAME | произвольная строка, которая поможет администратору БД идентифицировать программу, запустившую процесс на сервере БД |
| BLOBS TO CACHE | 65000 |
| DATABASE NAME | имя базы данных на сервере MS SQL, как оно отображается в SQL Server Enterprise Manager. Внимание: если имя не задано, подразумевается системная база данных master) |
| DATE MODE | 1 |
| ENABLE BCD | FALSE |
| ENABLE SCHEMA CACHE | FALSE, если сеть на компьютере работает со скоростью 100 Mbps и выше; TRUE (рекомендуется), если скорость сети 10 Mbps |
| HOST NAME | (имя текущего компьютера в сети) |
| LANGDRIVER | Pdox ANSI Cyrillic |
| MAX ROWS | -1 |
| OPEN MODE | READ/WRITE |
| SCHEMA CACHE DIR | (полный путь к каталогу, в котором BDE будет создавать файлы кэша структуры БД. Имеет смысл только при ENABLE SCHEMA CACHE = TRUE. Должен быть уникальным для каждого настроенного псевдонима BDE, в т. ч. за уникальностью необходимо следить, когда путь указывается через подключенные сетевые диски: например, если диск K: объявлен как \\COMP\D, то пути K:\Cache и \\COMP\D\Cache – это одно и то же) |
| SERVER NAME | имя или IP-адрес используемого MS SQL Server, где находится база данных. Если сервер находится на этом же компьютере, можно указать “.” – точку |
| SQLPASSTHRU MODE | SHARED AUTOCOMMIT |
| SQLQRYMODE | (пустое значение) |
| USER NAME | sa |
Для изменения значения параметра необходимо вписать нужное значение во второй графе таблицы напротив имени параметра. После изменений всех требуемых параметров необходимо нажать кнопку
 на панели программы (Apply / Применить) и подтвердить свои действия в выданном сообщении (OK).
на панели программы (Apply / Применить) и подтвердить свои действия в выданном сообщении (OK).5.3.Другие возможности BDE Administrator
Создание нового псевдонима BDE. Выберите в главном меню программы пункт Object New… Далее в выведенной форме выберите из списка требуемый драйвер СУБД (тип STANDARD нужен для файловых баз данных вида DBF или PARADOX, в ERP-системе «КОМПАС» он используется для локального хранения временных таблиц в псевдонимах вида KompasTMP; для него в параметрах требуется указать только параметр PATH – путь к каталогу, где будут лежать файлы базы данных). Нажмите ОК, в списке псевдонимов (дерево в левой части окна на вкладке Databases) найдите вновь созданный псевдоним (он выглядит как MSSQLx, ORACLEx или STANDARDx, в зависимости от выбранного драйвера СУБД; x – некоторый присвоенный номер). Программа предлагает переименовать его (выделяя автоматически предложенное название) – сделайте это. Затем настройте его параметры, как это прописано выше для соответствующих драйверов СУБД.
Переименование существующего псевдонима. Найдите нужный псевдоним в списке, выделите его и щелкните левой клавишей мыши по нему еще раз. Выбранное наименование будет отмечено для редактирования, замените его на новое и нажмите Enter.
Удаление псевдонима. Выделите нужный псевдоним в списке, выберите пункт главного меню Object -> Delete, подтвердите свои действия (ОК).
Проверка связи с базой данных. Выберите нужный псевдоним в списке и попытайтесь раскрыть узел дерева, связанный с этим псевдонимом. Будет произведен запрос имени пользователя сервера (по умолчанию предлагается то, что записано в параметре USER NAME) и пароля. Ввести пароль и нажать ОК. Если псевдоним настроен правильно, и связь с базой данных по сети есть, через некоторое время список шрифт в списке параметров поменяется на жирный. Если же будет выдано какое-либо сообщение – значит, связь установить не удалось, и нужно проверить правильность задания параметров псевдонима и работоспособность сети. Разорвать связь с базой данных после проверки можно, щелкнув по псевдониму правой клавишей мыши и выбрав Close в открывшемся меню.
6.Запуск системы и настройка связи с базой данных в модулях ERP-системы «КОМПАС»
При запуске каждого модуля установленной системы авторизация производится дважды:
- Запрашиваются учетные данные (имя пользователя и пароль) пользователя ERP-системы "КОМПАС";
- Запрашиваются имя пользователя и пароль для соединения с базой данных.
 Внимание! Внимание! |
| Для входа в модули при первоначальном запуске системы используются учетные данные пользователя ERP-системы «КОМПАС» «по умолчанию», наделенного правами администратора: имя пользователя – «1», пароль – «2». После настройки собственного списка пользователей системы эта учетная запись может быть удалена. |
Настройка модулей ERP-системы на псевдонимы BDE для соединения с базами данных осуществляется через пункт меню Настройка Администратор БД. Если при запуске модуля не удалось соединиться с базой данных, или рабочая база данных еще не настроена, будет выдано сообщение, что связь с базой данных установить не удалось. Форма Администратор БД при этом запустится автоматически.
Каждый модуль в стандартном поставляемом варианте использует два программных псевдонима, которые в Администраторе БД должны быть связаны с реальными псевдонимами BDE:
KOMPAS – для основной рабочей базы данных;
KompasTMP – для временных локальных файлов типа DBASE и PARADOX (драйвер СУБД в BDE – STANDARD).
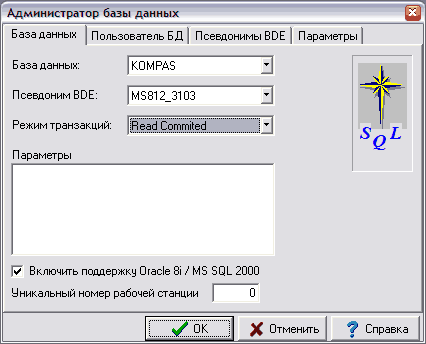
Рис.25. Форма Администратор базы данных, установка связи с базой данных
Для программного псевдонима KOMPAS (раскрывающийся список «База данных») необходимо в списке «Псевдоним BDE» выбрать ранее созданный MS SQL-псевдоним, установить режим транзакций Read Commited. Необходимо также установить флажок «Включить поддержку Oracle 8i / MS SQL 2000».
Если для пользователя sa установлен пароль, то надо перейти на закладку Пользователь БД (рис.26) и установить флажок Запрашивать учетные данные при старте. Если этот флажок установлен, при каждом запуске программы будет выводиться запрос на авторизацию пользователя для соединения с базой данных. Здесь же можно указать имя пользователя, которое будет «подкидываться» в эту форму по умолчанию при старте модуля.
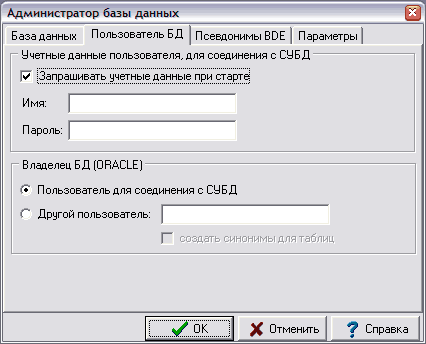
Рис.26. Настройка учетных данных пользователя для соединения с БД
Если пароль пользователя sa пустой, то в окне «Параметры» (рис.25) ничего прописывать не надо, а флажок «Запрашивать учетные данные при старте» (рис.26) надо снять – модуль будет автоматически соединяться с базой данных.
Аналогичным способом нужно сопоставить реальный псевдоним BDE и программный псевдоним KompasTMP (выбрать псевдоним типа STANDARD, режим транзакций Dirty Read, без имени владельца базы и параметров, флажки ниже окна параметров не учитываются).
Число в окне «Уникальный номер рабочей станции» устанавливается собственным для каждого рабочего места (в рамках одного рабочего места во всех модулях, соединяющихся с одной базой данных, это число должно быть одним и тем же). Оно используется при генерации уникальных кодов записей некоторых таблиц, когда этот код должен зависеть от рабочего места.
7.Настройка путей к DAT-файлам
После установки программы необходимо определить порядок хранения метаданных программного комплекса. Метаданные – это данные, которые являются описанием других данных, их характеристик, местонахождения, визуализации, способов использования и т.п. Применяются для обеспечения гибкости и настраиваемости приложений.
В ERP-системе «КОМПАС» под метаданными подразумеваются данные, обеспечивающие возможности настройки системы и хранящиеся в DAT-файлах, например, файлы TBLMAN.DAT (содержит описания таблиц), TFMAN.DAT (описание табличных форм), FORMS.DAT (описание экранных форм) и т.п. Часть DAT-файлов является общими для всех модулей системы, часть используется при работе определенных типов модулей.
7.1.Размещение DAT-файлов
Метаданные ERP-системы «КОМПАС» хранятся в специальных DAT-файлах, которые устанавливаются отдельно от базы данных, занимая отдельное место на жестком диске компьютера. Для использования этих файлов при работе приложений необходима настройка путей к месту их хранения.
При установке приложения на одно рабочее место (компьютер), DAT-файлы устанавливаются автоматически на тот же компьютер, путь к месту их расположения также прописывается автоматически.
При многопользовательском режиме работы с системой (при наличии некоторого количества рабочих мест), при инсталляции программы DAT-файлы также устанавливаются автоматически на каждый компьютер. В этом случае при обновлении метаданных возникает необходимость внесения изменений в DAT-файлы каждого рабочего места, и может произойти рассогласование метаданных на разных РМ, что приведет к нарушению корректности работы ERP-системы.
Для того, чтобы компенсировать указанные недостатки, может быть использован следующий режим работы:
- Источник метаданных – "эталонные" DAT-файлы, которые должны использоваться на всех рабочих местах, - хранятся в каком-либо общем ресурсе, например, на файловом сервере. Доступ к редактированию DAT-файлов на сервере имеет, как правило, администратор системы;
- При старте модуля (или операционной системы) на компьютере пользователя хранящиеся на сервере DAT-файлы копируются на рабочее место в соответствующие директории (как правило, с помощью специально написанного пакетного файла), и работа ведется с этими копиями.
Существует другой способ работы с DAT-файлами при многопользовательском режиме работы: место хранения DAT-файлов может быть перенесено в общий ресурс, и в каждом модуле каждого рабочего места произведена настройка путей к месту хранения этих файлов (с указанием на общий ресурс). Как правило, на сервере выделяется один каталог для общих DAT-файлов и по отдельному каталогу для файлов каждого типа модулей. При этом настраивается полный доступ для работы с этими каталогами (чтение и запись).
Недостатком хранения DAT-файлов в общем ресурсе является:
- увеличение времени доступа к DAT-файлам и, как следствие, достаточно заметное замедление скорости работы модуля;
- при необходимой настройке доступа к работе с DAT-файлами на файловом сервере, каждый пользователь получает права на редактирование этих файлов, что может привести к несанкционированному изменению файлов.
7.2.Настройка и хранение путей к DAT-файлам
Для настройки (изменения) путей к DAT-файлам необходимо в любом модуле ERP-системы "КОМПАС" войти в пункт меню Настройка / Настройка путей к dat-файлам. Перед тем, как устанавливать какой-либо путь к файлу, необходимо убедиться, что DAT-файл уже присутствует по настраиваемому пути, в противном случае следующий запуск модуля может окончиться неудачей.
Пути к dat-файлам хранятся в файле <имя exe-файла модуля>.db, расположенного в том же каталоге, что и сам exe-файл модуля.
8.Регистрация модулей ERP системы "КОМПАС"
Установленные из дистрибутива модули ERP-системы "КОМПАС" работают в демонстрационном режиме. Этот режим имеет ряд ограничений, в частности, на количество записей в реестре.
Для активации модулей необходимо установить сервер регистрации. Порядок установки сервера регистрации и активации модулей описан в специальной инструкции (Инструкция по установке сервера регистрации.doc).
9.Типовые ошибки и неисправности, возникающие в процессе установки системы
| №№ | Описание ошибки | Причина возникновения и способ устранения |
| 1 | В процессе установки системы из дистрибутива не разворачивается база данных. |
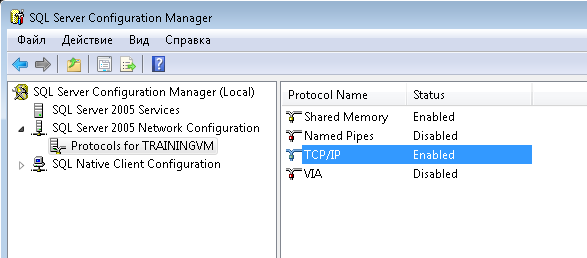 В случае, если TCP/IP не доступен, его статус необходимо изменить и перезапустить службу “SQL Server” в разделе “SQL Server 2005 Services”: 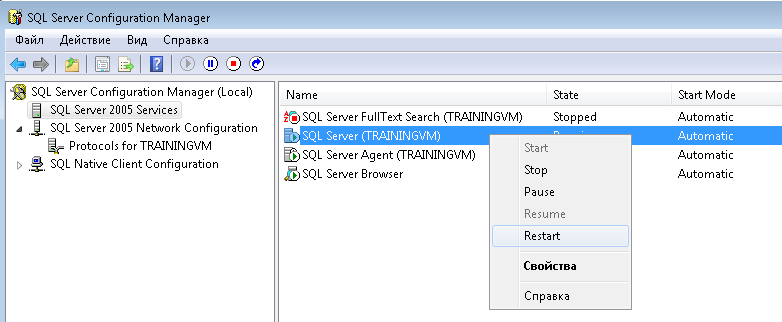
|

1 Здесь следует уточнить, что файлы IDAPI21.DLL и SQLORA32.DLL, входящие в состав Borland Database Engine, должны быть версии 5.2.0.2. Этим и определяется версия BDE 5.2. Версию файла можно посмотреть в его свойствах.

ООО «КОМПАС», Санкт-Петербург, 2010
