Руководство пользователя 00. 01. 00
| Вид материала | Руководство пользователя |
- Руководство пользователя по подключению к сети Интернет и настройке модема d-link dsl-2500u, 546.74kb.
- Руководство пользователя, посмотреть видеокурс и ознакомиться с разделом «режим питания, 646.9kb.
- Руководство пользователя содержание, 671.02kb.
- Руководство пользователя Free Pascal версии Версия документа Март 2010 Michael Van, 1360.57kb.
- Арм мониторинг энергоэффективности. Регламентированная отчетность. Руководство пользователя, 734.88kb.
- Руководство пользователя Таблица обновлений документа, 1718.1kb.
- Аналитическая система DialExpert руководство пользователя, 2414.52kb.
- Руководство по установке и обновлению программа «баланс-2W», 329.37kb.
- Руководство пользователя к пакету Micro-Cap V (Working Demo) Содержание, 4733.86kb.
- Руководство пользователя автомобильный усилитель мощности, 532.46kb.
 |
| АИС-ЛКК. АРМ «Руководитель отделения» |
| Руководство пользователя |
| 00.01.00 |
История изменений документа
| Дата | Версия | Описание | Автор |
| 23.11.2007 | 00.01.00 | Исходная версия документа | Сейнова Мария |
| | | | |
| | | | |
| | | | |
| | | | |
| | | | |
| | | | |
Содержание
1 Введение 4
1.1 Область применения 4
1.2 Краткое описание возможностей 4
1.3 Уровень подготовки пользователя 4
1.4 Перечень эксплуатационной документации, с которым необходимо ознакомиться пользователю 4
2 НАЗНАЧЕНИЕ И УСЛОВИЯ ПРИМЕНЕНИЯ 5
2.1 Назначение 5
2.2 Условия применения 5
3 ТЕХНИЧЕСКИЕ ТРЕБОВАНИЯ 6
4 ОПИСАНИЕ ИНТЕРФЕЙСА 7
4.1 Общее описание 7
4.2 Осуществление навигации в Системе 7
4.3 Описание типов полей 8
4.4 Осуществление поиска в Системе 9
5 ПОДГОТОВКА К РАБОТЕ 11
6 ВЫПОЛНЕНИЕ ОПЕРАЦИЙ В СИСТЕМЕ 13
6.1 Регистрация плательщика (создание учетной записи для плательщика) 13
6.2 Слияние плательщиков 18
6.3 Формирование отчетов 22
6.4 Завершение сеанса работы в Системе 28
1Введение
1.1Область применения
Подсистема АРМ «Руководитель отделения» входит в состав Автоматизированной Информационной Системы «Личный Кабинет Клиента» (АИС «ЛКК», Система) и доступен только для уполномоченных сотрудников МЭС.
1.2Краткое описание возможностей
В АРМ «Руководитель отделения» реализован следующий функционал:
- Формирование отчетов (только по своему отделению);
- Управление регистрацией плательщиков;
- Слияние плательщиков (только по своему отделению).
1.3Уровень подготовки пользователя
Пользователи АРМ «Руководитель отделения», должен обладать следующими знаниями и навыками:
- соответствующая квалификация в предметной области;
- опыт работы в сети Internet, с приложениями, использующими Web-интерфейс, Интернет-браузером.
1.4Перечень эксплуатационной документации, с которым необходимо ознакомиться пользователю
Пользователи, эксплуатирующие Подсистему, должны быть ознакомлены с данным руководством пользователя программного обеспечения АИС-ЛКК АРМ «Руководитель отделения».
А также, Пользователи, эксплуатирующие Подсистему, должны приобрести навыки работы с Подсистемой в ходе обучения (консультаций), организуемого ООО «ТопС Бизнес Интегратор».
2НАЗНАЧЕНИЕ И УСЛОВИЯ ПРИМЕНЕНИЯ
2.1Назначение
АРМ «Руководитель отделения» обеспечивает:
- Получение оперативной статистической информации о количестве зарегистрированных плательщиков по кураторам отделения, количестве обработанных ведомостей ПРОМ10 кураторам отделения, а также по показаниям абонентов куратора за месяц.
- Слияние плательщиков, т.е. объединение записей в БД об одном плательщике, заведенных для разных договоров. В результате работа осуществляется только с одним плательщиком, к которому привязываются договоры всех объединенных записей.
- Возможность регистрации нескольких учетных записей для одного и того же плательщика. Каждой учетной записи могут быть выданы права либо на все договоры плательщика, либо на выбранный договор.
2.2Условия применения
При работе с системой не рекомендуется использовать стандартные кнопки браузера для обновления страницы, перехода на предыдущую страницу, перехода на следующую страницу (см. Рис. 1).

Рис. 1 – Стандартные кнопки браузера
Необходимо использовать навигацию, реализованную в Системе (см. п.4.2).
Для обновления данных на странице, достаточно перейти на другую закладку (в другой раздел системы), после чего вернуться в нужный Вам раздел, на нужную страницу.
3ТЕХНИЧЕСКИЕ ТРЕБОВАНИЯ
Для работы с АИС «ЛКК» пользователь должен иметь подключение к сети Интернет каналом связи со скоростью не менее 128 кбит/сек (рекомендуется – 256 кбит/сек и более).
Для загрузки и отображения какой-либо одной рабочей веб-страницы Подсистемы на клиентской рабочей станции необходима загрузка входящего Интернет-траффика размерами от 70 до 250 кбайт.
На клиентской рабочей станции должен быть установлен один из следующих Интернет-браузеров:
- Internet Explorer 6.0;
- Mozilla Firefox 1.5.
Клиентская рабочая станция должна иметь следующие технические характеристики:
- процессор не ниже Pentium IV 2800 МГц;
- оперативная память не менее 512 Мб;
- адаптер Ethernet не менее 100 Мбит/с;
- цветной монитор с диагональю не менее 17'';
- жесткий диск не менее 60 ГБ.
4ОПИСАНИЕ ИНТЕРФЕЙСА
4.1Общее описание
При осуществлении авторизованного входа в Систему АИС «ЛКК» для пользователя Подсистемы ЛКК АРМ «Руководитель отделения» открывается стартовая страница его ЛК (см. Рис. 2).

Рис. 2 - Стартовая страница ЛКК АРМ «Руководитель отделения»
В верхней части окна системы будет отображены ФИО руководителя отделения и наименование отделения.
В правом нижнем углу рабочего окна расположена ссылка «Служба поддержки». По данной ссылке доступна возможность связи со службой поддержки (см. Рис. 2).
4.2Осуществление навигации в Системе
В верхней части рабочей области личного кабинета Руководителя отделения расположены закладки рабочих разделов Системы:
- Отчеты;
- Слияние плательщиков;
- Регистрация плательщиков.
Переход к каждому из разделов осуществляется щелчком левой кнопки мыши по области соответствующей закладки (см. Рис. 3).

Рис. 3 - Закладки рабочих разделов Системы
Для перемещения по страницам списка используется строка навигации. Строка навигации позволяет переходить к предыдущей / следующей странице списка (ссылки «предыдущая» / «следующая») и к определенной странице списка (ссылки на номера страниц списка) (см. Рис. 4).

Рис. 4 - Строка для навигации по страницам списка
4.3Описание типов полей
Для осуществления рабочих операций с содержимым разделов в Системе предусмотрены следующие типы полей:
- простое поле;
Ввод необходимых данных в такое поле производится вручную. Простое поле может быть числовым или текстовым (см. Рис. 5, Рис. 6).

Рис. 5 - Поле ввода «Текст»

Рис. 6 - Поле ввода «Число»
- поле с ниспадающим списком;
Значения в поле задаются при выборе необходимых параметров в ниспадающем списке. Ниспадающий список активируется при нажатии на кнопку
 (см. Рис. 7).
(см. Рис. 7). 
Рис. 7 - Пример поля ввода с выпадающим списком
- поле «Дата»;
Значения дат в данном поле можно задать вручную, а также с помощью меню «Календарь», активируемого при нажатии на пиктограмму
 (см. Рис. 8, Рис. 9).
(см. Рис. 8, Рис. 9).
Рис. 8 - Поле ввода «Дата»

Рис. 9 - Всплывающее меню «Календарь»
- поле «Чек-бокс».
В данном поле значения задаются путем проставления отметки щелчком мыши по области поля. Проставленная отметка отображается, как символ «галочка» (см. Рис. 10).

Рис. 10 - Пример поля «Чек-бокс»
4.4Осуществление поиска в Системе
Для осуществления поиска плательщиков в Системе используются различные фильтры поиска (см. Рис. 11, Рис. 12).
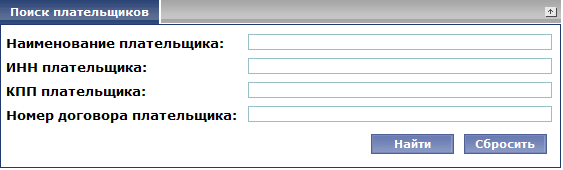
Рис. 11 - Фильтр поиска (1)
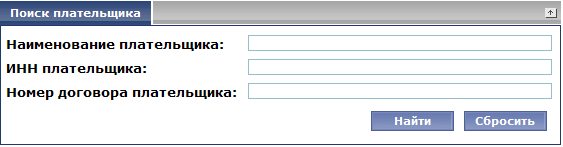
Рис. 12 - Фильтр поиска (2)
Для выполнения поиска по заданным в фильтре параметрам нажмите на кнопку «Найти». Для сброса параметров фильтра и очистки полей фильтра нажмите на кнопку «Сбросить».
5ПОДГОТОВКА К РАБОТЕ
Авторизованный доступ к АРМ «Руководитель отделения» предоставляется только прошедшим процедуру аутентификации пользователям, при условии явного разрешения на доступ к функциональности Подсистемы в профиле Пользователя.
Для этого, в целях защиты информации, каждому Пользователю – Руководителю отделения в Системе присваивается уникальное имя и пароль. После этого зарегистрированный администратором в Системе Пользователь имеет право на вход в АРМ «Руководитель отделения».
Для входа в Подсистему перейдите по соответствующей ссылке (URL-адрес АИС-ЛКК) в адресной строке Вашего Интернет-браузера.
После этого введите в окне авторизации свои логин и пароль (см. Рис. 13) и нажмите на кнопку «Регистрация» («Login»).
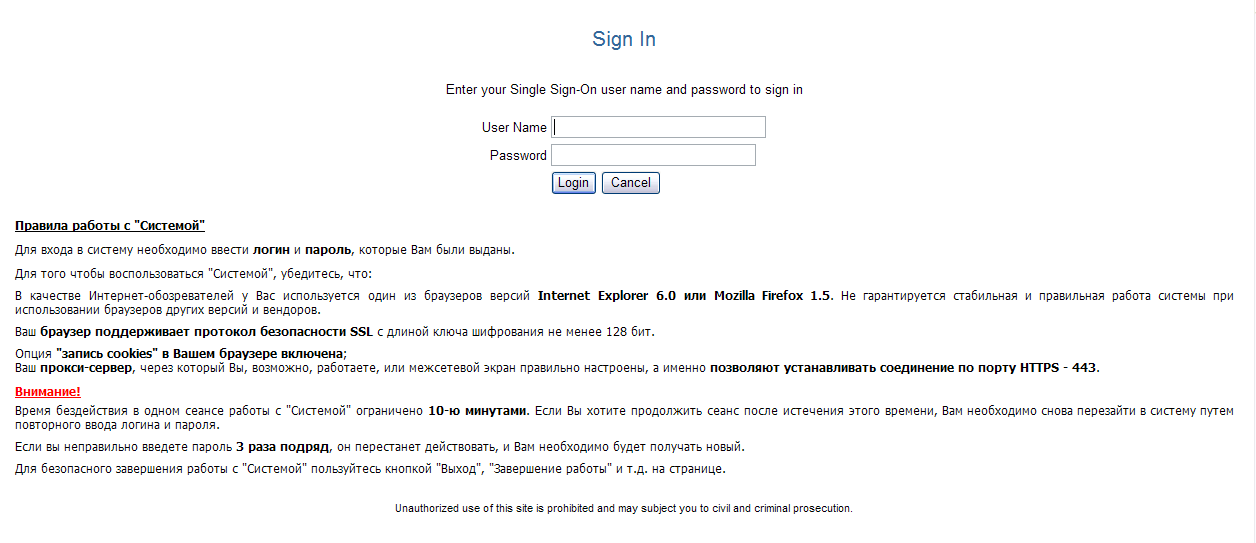
Рис. 13 - Авторизация в Системе
В случае если логин и пароль введены неверно, и авторизация в Системе не произведена, то отобразится окно сообщения об ошибке выполнения операции доступа к Системе (см. Рис. 14).
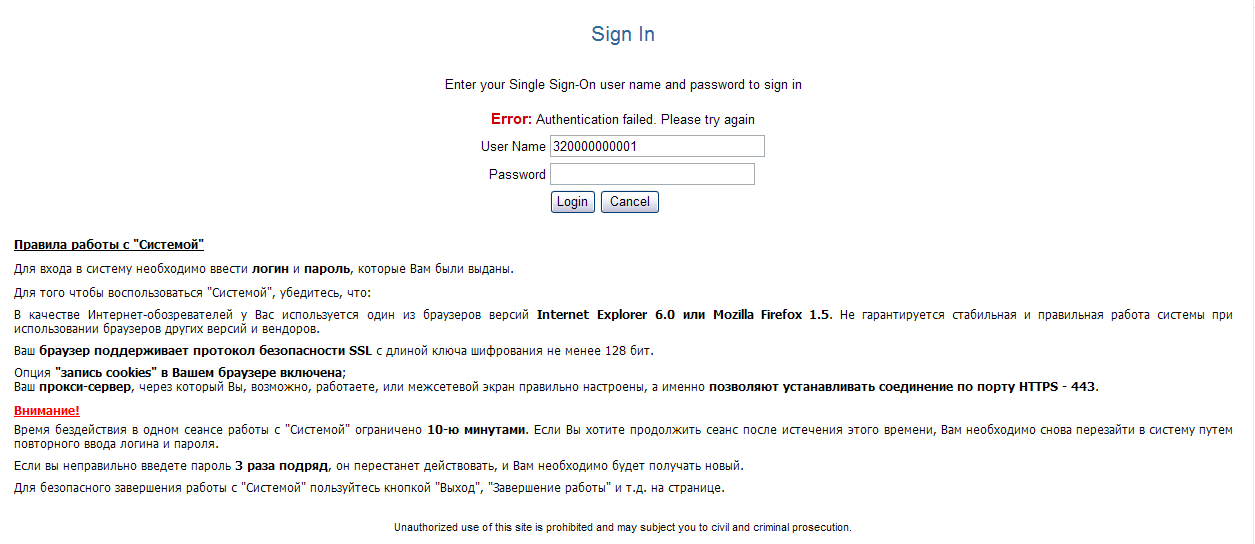
Рис. 14 - Ошибка выполнения операции доступа к Системе
В случае если Вы обладаете необходимыми правами и успешно авторизованы в Системе, Вы будете направлены Системой непосредственно в Ваш ЛК в Подсистеме ЛКК АРМ «Руководитель отделения».
6ВЫПОЛНЕНИЕ ОПЕРАЦИЙ В СИСТЕМЕ
6.1Регистрация плательщика (создание учетной записи для плательщика)
Для перехода к форме ввода и изменения регистрационных данных клиента-Плательщика щелкните по закладке Регистрация плательщиков на панели закладок в верхней части рабочей области окна Системы.
Для осуществления поиска плательщика воспользуйтесь формой поиска (см. Рис. 15).
Поиск плательщика возможен по следующим параметрам:
- Наименование плательщика;
- ИНН плательщика;
- Номер договора плательщика.
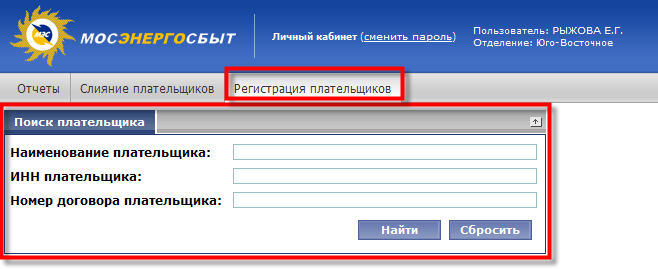
Рис. 15 – Форма поиска плательщика для регистрации/изменения регистрационных данных
В форме поиска укажите параметры искомого плательщика и нажмите на кнопку «Найти». Под формой поиска отобразиться список найденных плательщиков (пример см. на Рис. 16).
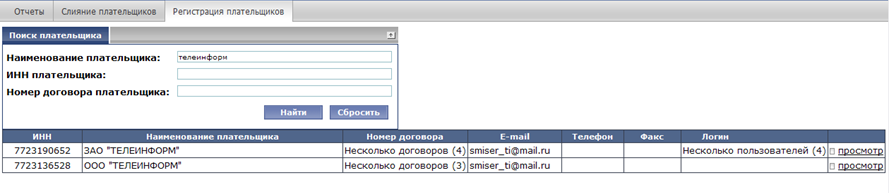
Рис. 16 – Список найденных плательщиков
Примечание: Для одного плательщика можно создать несколько учетных записей, при этом, для каждой из них можно указать договор, который будет доступен учетной записи. Если для учетной записи не указан номер договора, то ей доступны все договора данного плательщика. Для существующей учетной записи можно так же изменить видимый ей договор, либо указать, что для учетной записи доступны все договора плательщика. Поля «E-mail», «Телефон» и «Факс» являются общими для всех учетных записей, т.к. относятся к плательщику.
Для регистрации нового пользователя-плательщика (создания учетной записи) выберите плательщика в списке (см. Рис. 16) и щелкните по ссылке просмотр. В открывшейся форме (см. Рис. 17) выберите номер договора, если создаваемый пользователь должен иметь доступ к данным только одного договора, или оставьте значение «-Выберите значение», тогда пользователь будет иметь доступ к данным по всем договорам плательщика. Укажите «e-mail», «Телефон», при необходимости измените значение в поле «Факс». После чего нажмите на кнопку «Зарегистрировать». Поля обязательные для заполнения отмечены символом «*».
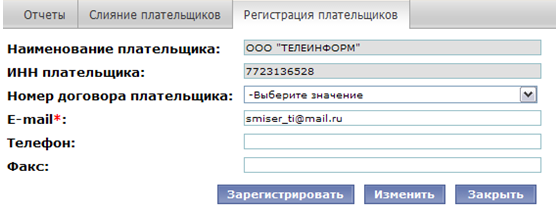
Рис. 17 – Создание учетной записи для выбранного плательщика
В результате на страниц будет отображено сообщение о том, что пользователь успешно зарегистрирован. Сообщение содержит логин и пароль зарегистрированного пользователя (см. Рис. 18).
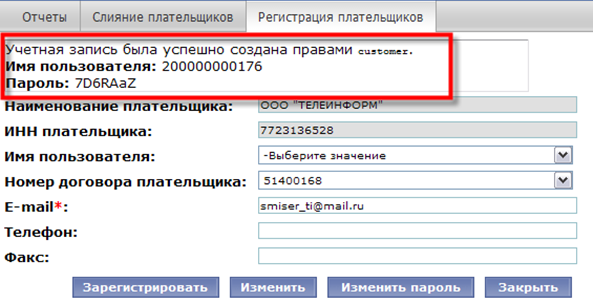
Рис. 18 – Сообщение о том, что пользователь зарегистрирован
На указанный при регистрации адрес электронной почты Пользователю будет отправлено оповещение следующего вида «Вы успешно зарегистрированы в системе ЛКК с правами customer. Ваш Логин: <Автоматически сгенерированный Системой логин Пользователя>. Пароль: <Автоматически сгенерированный Системой пароль Пользователя> Вы сможете пользоваться Системой через 10 минут».
Для того чтобы изменить пароль пользователя-плательщика (учетной записи) выберите плательщика в списке и щелкните по ссылке просмотр. В открывшейся форме (см. Рис. 19) выберите пользователя, пароль которому требуется изменить, и нажмите на кнопку «Изменить пароль».
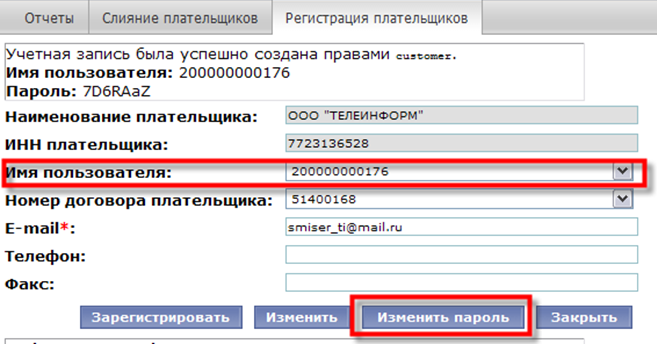
Рис. 19 – Изменение пароля пользователя
В результате на экране будет отображено сообщение о том, что пароль успешно изменен, и сам пароль (пример см. на Рис. 20).
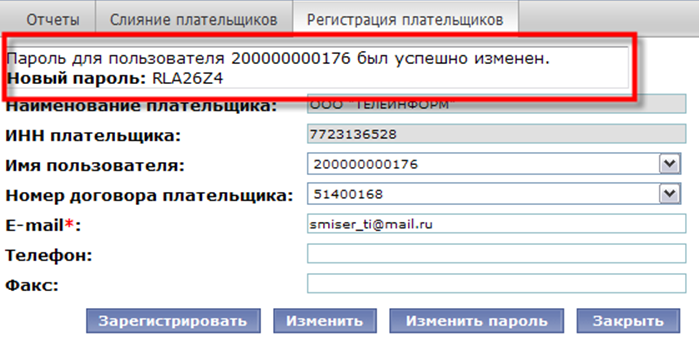
Рис. 20 – Пароль пользователя изменен
Информационное сообщение об изменении пароля вида: «Ваш пароль в системе ЛКК был изменен. Логин: <Сгенерированный Системой логин Пользователя> Пароль: <Новый автоматически сгенерированный Системой пароль Пользователя>. Вы сможете использовать новый пароль через 10 минут» будет отправлено пользователю на зарегистрированный в Системе адрес электронной почты e-mail.
Для изменения прав доступа пользователя к договорам выберите плательщика в списке и щелкните по ссылке просмотр. В открывшейся форме (см. Рис. 19) выберите пользователя и укажите договор, к которому должен иметь доступ пользователь, или укажите «-Выберите значение» (в поле «Номер договора плательщика») для того, чтобы пользователь имел доступ ко всем договорам плательщика. После чего нажмите на кнопку «Изменить». На странице будет отображено сообщение об измененных правах пользователя (пример см. на Рис. 21).
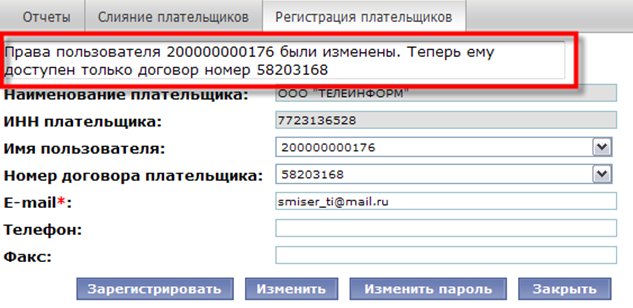
Рис. 21 – Сообщение об изменении прав пользователей
Аналогичным образом можно поменять телефон, e-mail и факс, при этом выбирать пользователя необязательно. Достаточно указать новую контактную информацию и нажать на кнопку «Изменить». Если пользователь не выбран, то Вам будет выдано сообщение следующего вида:
 .
.В указанном сообщение нажмите на кнопку «ОК».
Для того чтобы зарегистрировать еще одну учетную запись на плательщика выберите плательщика в списке (см. Рис. 22) и щелкните по ссылке просмотр. В открывшейся форме (см. Рис. 17) выберите номер договора, если создаваемый пользователь должен иметь доступ к данным только одного договора, или оставьте значение «-Выберите значение» (в поле «Номер договора плательщика»), тогда пользователь будет иметь доступ к данным по всем договорам плательщика. В поле «Имя пользователя» оставьте значение «-Выберите значение». Нажмите на кнопку «Зарегистрировать». В результате на страниц будет отображено сообщение о том, что пользователь успешно зарегистрирован. Сообщение содержит логин и пароль зарегистрированного пользователя (см. Рис. 18). На указанный при регистрации адрес электронной почты Пользователю будет отправлено оповещение следующего вида «Вы успешно зарегистрированы в системе ЛКК с правами customer. Ваш Логин: <Автоматически сгенерированный Системой логин Пользователя>. Пароль: <Автоматически сгенерированный Системой пароль Пользователя> Вы сможете пользоваться Системой через 10 минут».
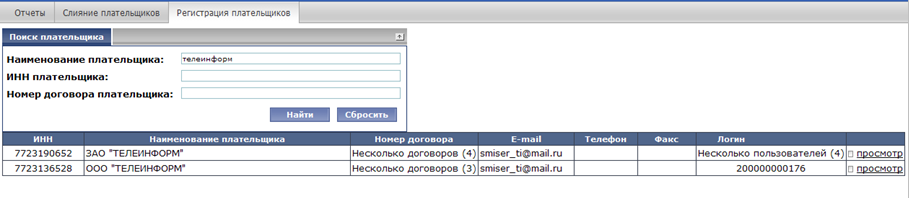
Рис. 22 – Выбор плательщика, на которого уже зарегистрированы пользователи
Примечание 1: В списке плательщиков у плательщиков, на которых зарегистрировано несколько учетных записей, в столбце «Логин» отображается информация о количестве зарегистрированных пользователей: «Несколько пользователей (<количество>)».
Примечание 2: Если у плательщика несколько договоров, то в списке плательщиков в столбце «Номер» договора отображается количество имеющихся у него договоров: «Несколько договоров (<количество>)».
6.2Слияние плательщиков
Внимание! Пользователь – Руководитель отделения может выполнять слияние только плательщиков, относящихся к его отделению.
Для перехода к подсистеме слияния плательщиков щелкните по закладке Слияние плательщиков (см. Рис. 23) на панели закладок в верхней части рабочей области окна Системы.
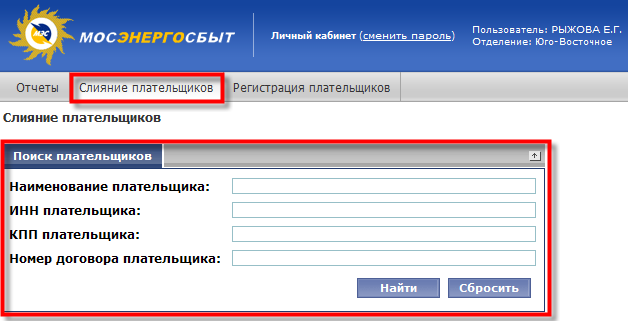
Рис. 23 – Подсистема «Слияние плательщиков»
Для осуществления поиска плательщика воспользуйтесь формой поиска (см. Рис. 23).
Возможно производить поиск по следующим полям:
- Наименование плательщика;
- ИНН плательщика;
- КПП плательщика;
- Номер договора плательщика.
В форме поиска укажите параметры искомого плательщика и нажмите на кнопку «Найти». Под формой поиска отобразиться список найденных плательщиков (пример см. на Рис. 24).
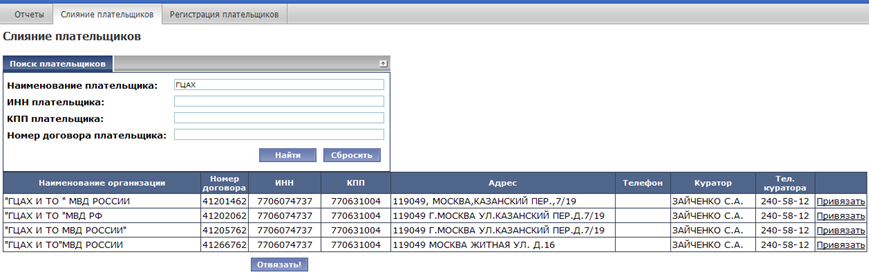
Рис. 24 – Список найденных плательщиков
В списке найденных плательщиков выберите первичного, к которому необходимо привязать всех остальных плательщиков, и щелкните по ссылке Привязать в соответствующей ему строке.
На открывшейся странице «Слияние плательщиков» (см. Рис. 25) введите параметры поиска плательщиков, которых нужно привязать к ранее выбранному первичному плательщику, и нажмите на кнопку «Найти».
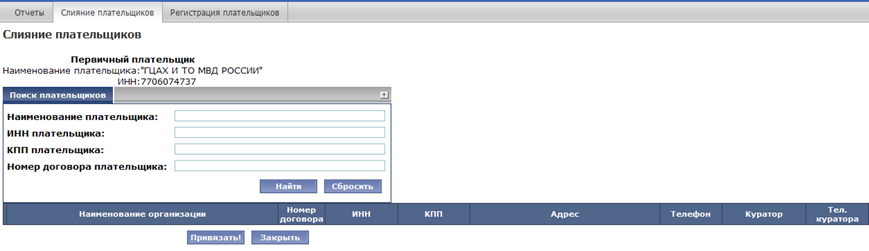
Рис. 25 – Страница «Слияние плательщиков»
Внимание! При переходе на страницу «Слияние плательщиков» отображаются только те плательщики, наименование юр. лица которых совпадает с наименованием юр. лица первичного плательщика. Плательщики, привязанные к юр. лицам - дубликатам юр. лица первичного плательщика, в списке отображаться не будут. Для того чтобы они отобразились в списке необходимо выполнить поиск.
В списке найденных плательщиков отметьте галочками тех, которых нужно привязать, и нажмите на кнопку «Привязать!» (см. Рис. 26).
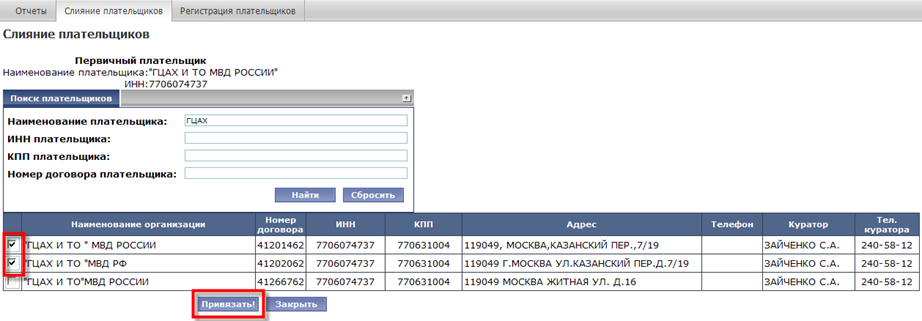
Рис. 26 – Выбор плательщиков для привязки
Подтвердите слияние выбранных плательщиков, нажав на кнопку «ОК» в открывшемся диалоговом окне следующего вида:
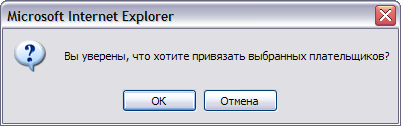 .
.Привязанных плательщики будут отображаться в списке серым цветом и располагаться под первичным плательщиком, как показано на Рис. 27.
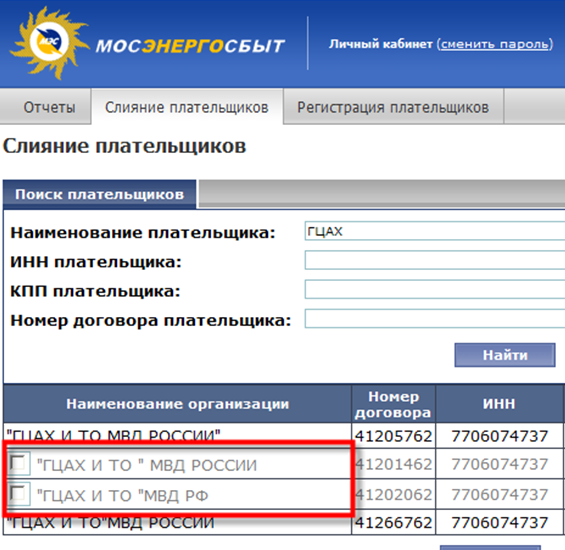
Рис. 27 – Привязанные плательщики
Для того чтобы отвязать неверно привязанных плательщиков выберите их в списке, отметив галочками, и нажмите на кнопку «Отвязать!» (см. Рис. 28).
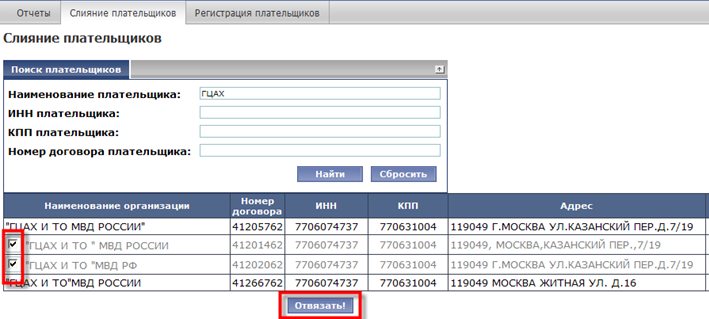
Рис. 28 – «Отвязывание» плательщиков
Подтвердите корректность выполняемого действия нажатием на кнопку «ОК» в открывшемся диалоговом окне следующего вида:
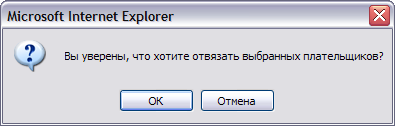 .
.Для того чтобы отвязать только одного плательщика щелкните по ссылке Отвязать в соответствующей ему строке (см. Рис. 29).
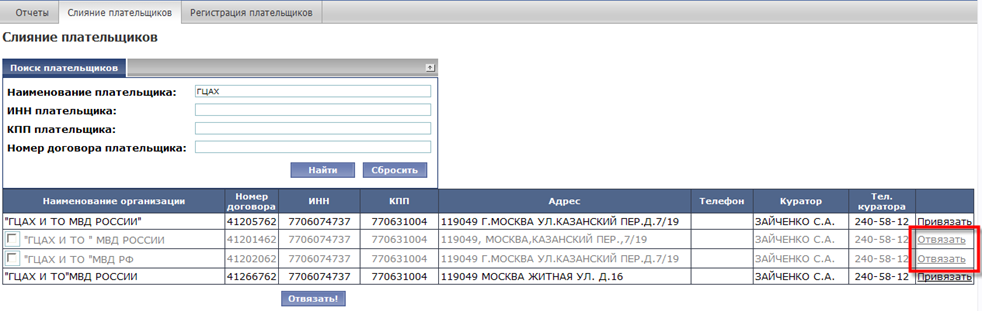
Рис. 29 - «Отвязывание» плательщика
Подтвердите корректность выполняемого действия нажатием на кнопку «ОК» в открывшемся диалоговом окне следующего вида:
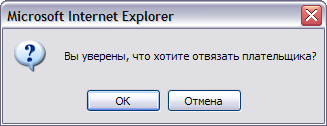 .
.Внимание! Допривязка плательщиков к первичному плательщику осуществляется аналогично первоначальному слиянию плательщиков, а именно: выбирается с помощью поиска первичный плательщик, осуществляется переход по ссылке Привязать, выполняется поиск и последующий выбор нужных плательщиков, нажимается кнопка «Привязать!».
6.3Формирование отчетов
Внимание! Пользователь – Руководитель отделения может сформировать отчеты только по данным своего отделения. Поэтому поле «Отделение» в форме ввода параметров формирования отчета недоступно для изменения (см. на Рис. 31).
В подсистеме формирования отчетов доступны следующие виды отчетов:
- Количество плательщиков, зарегистрированных в ЛКК:
- По отделению - отчет содержит список всех кураторов отделения и количество плательщиков по каждому куратору, зарегистрированных им в ЛКК за период или на дату;
- По куратору - отчет содержит список договоров куратора и наименования соответствующих им плательщиков, зарегистрированных в ЛКК за период или на дату.
Примечание: В данных отчетах учитываются только первые факты регистрации плательщика.
- Статистика обработки ведомостей ПРОМ10 за период:
- По отделению - отчет содержит список кураторов выбранного отделения и количество утвержденных, отклоненных ведомостей по каждому куратору и суммарно за период или на дату;
- По куратору - отчет содержит список абонентов куратора и количество утвержденных, отклоненных им ведомостей по каждому абоненту и суммарно за период или на дату.
- Детализация показаний абонентов куратора за месяц - отчет содержит показания всех счетчиков всех абонентов куратора и расходы по ним из утвержденных ведомостей ПРОМ10 за период или на дату.
Для перехода в подсистему формирования отчетов щелкните по закладке Отчеты (см. Рис. 30) на панели закладок в верхней части рабочей области окна Системы.
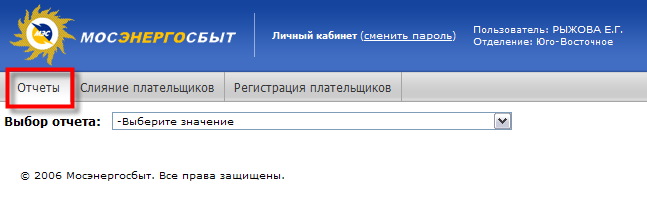
Рис. 30 – Подсистема формирования отчетов
В поле «Выбор отчета» выберите требуемый Вам отчет в ниспадающем списке, активируемом кнопкой
 .
.После того как отчет выбран, на странице появляется форма ввода параметров формирования отчета (пример см. на Рис. 31). Обязательные для заполнения поля отмечены символом «*».
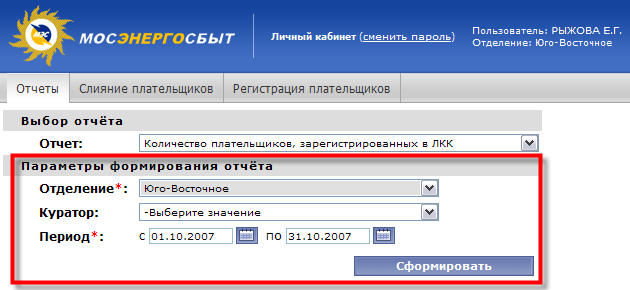
Рис. 31 – Форма ввода параметров формирования отчета
Укажите параметры требуемого Вам отчета и нажмите на кнопку «Сформировать». В открывшемся окне загрузки файлов нажмите на кнопку «Открыть» для того, чтобы открыть файл отчета, или на кнопку «Сохранить» для того, чтобы сохранить файл отчета на локальном компьютере (см. Рис. 32). После нажатия на кнопку «Открыть» отчет будет открыт в новом окне в формате MS Excel (см. примеры отчетов на Рис. 33, Рис. 34, Рис. 35, Рис. 36, Рис. 37).

Рис. 32 – Окно загрузки файлов
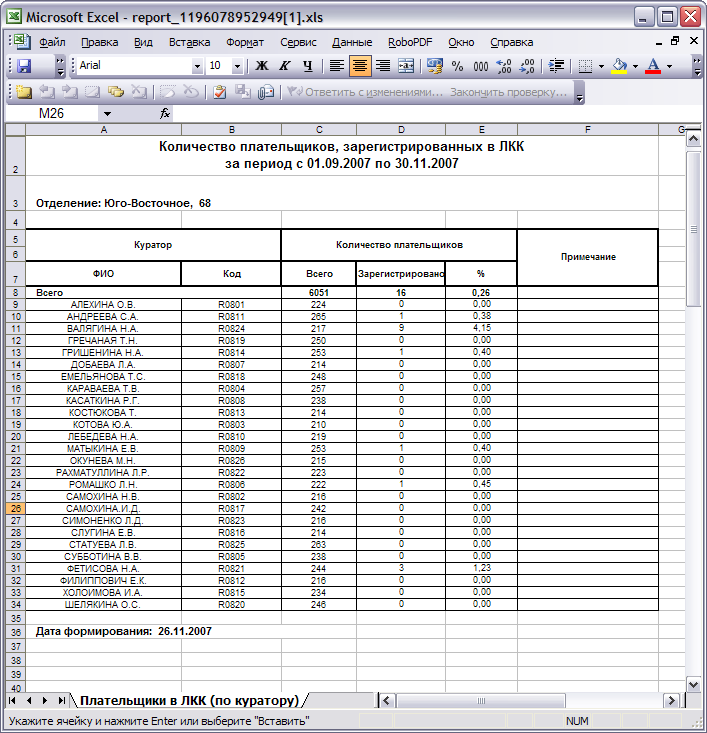
Рис. 33 – Пример отчета «Количество плательщиков, зарегистрированных в ЛКК, по отделению»
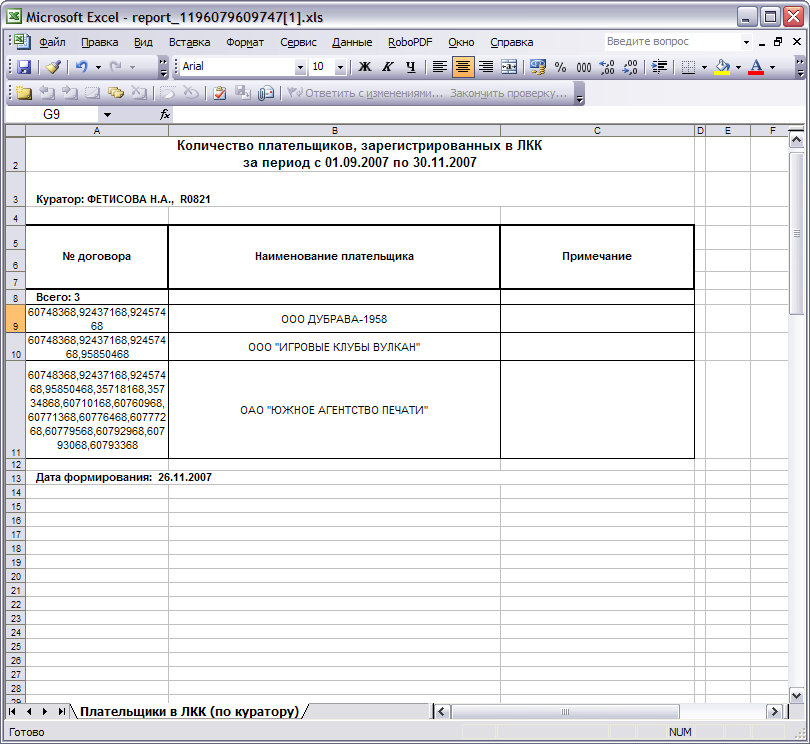
Рис. 34 – Пример отчета «Количество плательщиков, зарегистрированных в ЛКК, по куратору»
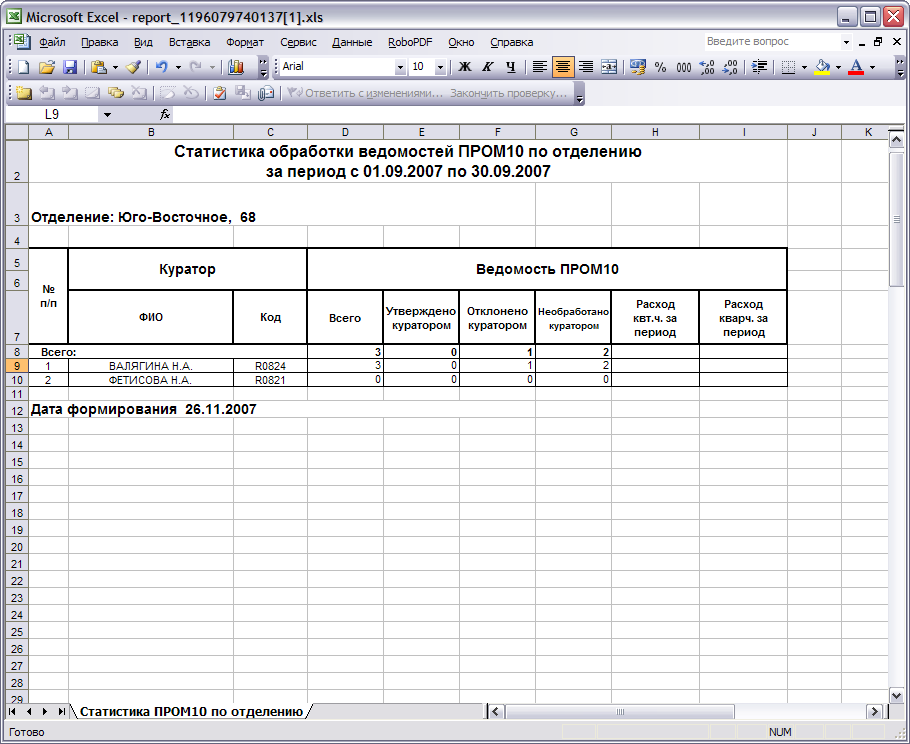
Рис. 35 – Статистика обработки ведомостей ПРОМ10 за период по отделению
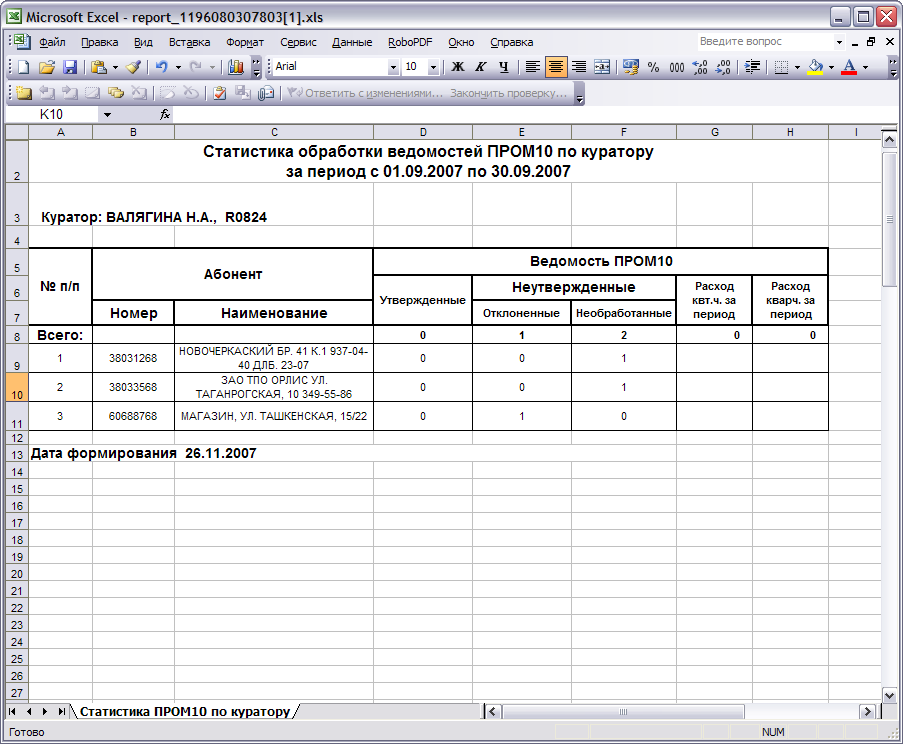
Рис. 36 – Статистика обработки ведомостей ПРОМ10 за период по куратору
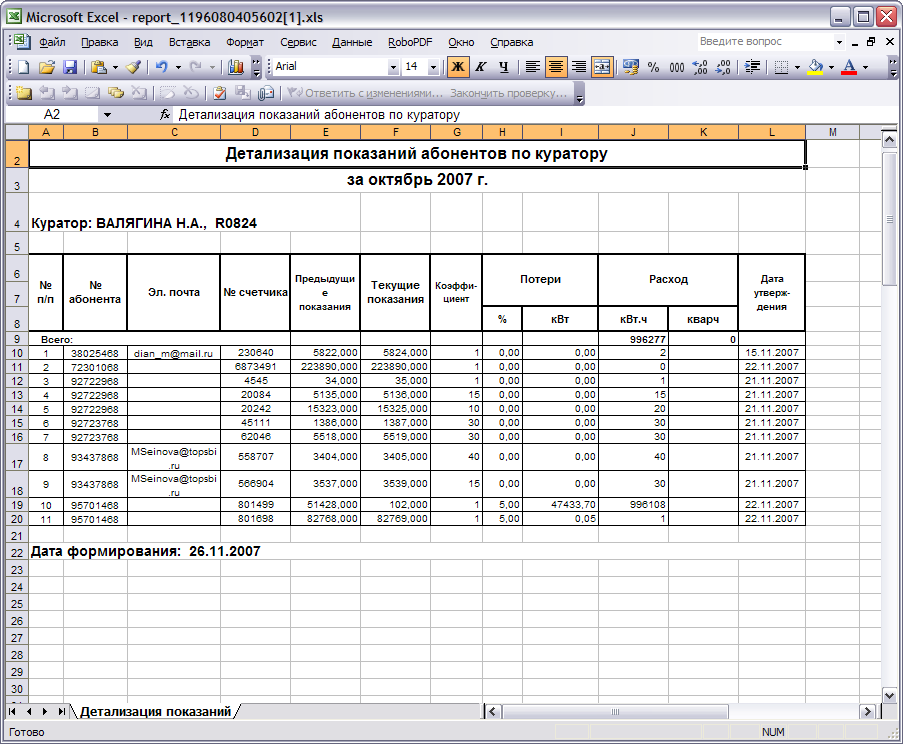
Рис. 37 – Детализация показаний абонентов куратора за месяц
6.4Завершение сеанса работы в Системе
По окончании работы нажмите на кнопку выхода из Подсистемы в правом верхнем углу рабочего окна (см. Рис. 38).

Рис. 38 - Выход из Системы
После этого должно отобразиться окно оповещения о завершении сеанса Пользователя в Системе (см. Рис. 39).
При успешном завершении сеанса рядом с завершенным приложением будет отображен символ «галочка». Если будут отображаться незагруженные изображения, для завершения выхода закройте все открытые окна Вашего Интернет-браузера.
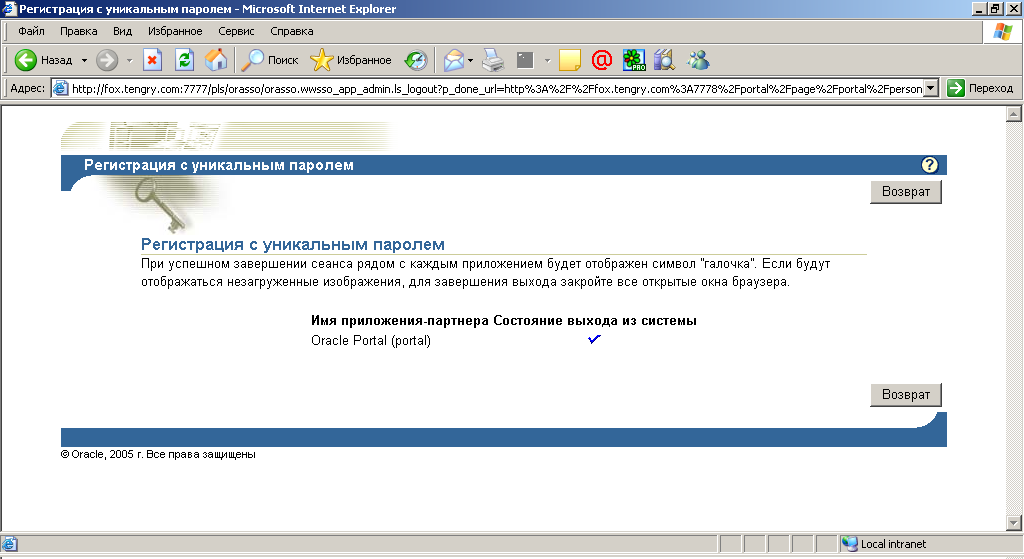
Рис. 39 - Успешное завершение сеанса Пользователя в Системе
