Методические рекомендации по работе в Internet содержание
| Вид материала | Методические рекомендации |
СодержаниеСлужба WWW (World Wide Web) Программа Microsoft Internet Explorer Кнопка “Стоп” (Stop) Веб-страница, HTML Текстовый файл Журнал (History) |
- Методические рекомендации к написанию рефератов, 30.98kb.
- Администрации Президента Республики Беларусь методические рекомендации, 232.8kb.
- Методические рекомендации по работе с документами в общеобразовательных учреждениях, 895.97kb.
- Методические рекомендации / Составитель Бокунь Н. И., Гомель: уо «Гомельский одтдиМ»,, 685.99kb.
- Методические рекомендации 2 Управление документацией Методические рекомендации для, 384.6kb.
- А. Е. Агапитов «Основы первичной медицинской профилактики и формирования здорового, 525.38kb.
- Евтехов Юрий Викторович Хворостовская Ольга Николаевна Платонова Мария Васильевна Соверткова, 175.13kb.
- Методические рекомендации волгоград 2004 Рекомендовано к печати Ученым советом по социальной, 707.55kb.
- В. С. Соколов 1999 г. Методические рекомендации, 805.81kb.
- 1. Сервіси Internet, 347.99kb.
Служба WWW (World Wide Web)
Word Wide Web (WWW). Это огромное собрание статических и интерактивных документов, связанных между собой. Для просмотра этих документов – Web-страниц – используются Web-броузеры. Web-страницы находятся на сотнях тысяч Web-серверов, расположенных по всему миру. Для перехода с одной Web-страницы на другую достаточно щелкнуть мышью на одной из гипертекстовых ссылок, имеющихся почти на каждой странице. Web-сайт – это совокупность web-страниц, объединенных общей тематикой ресурсов, единым оформлением и стилем.
- адрес URL – расположение Web – страницы и других документов
URL определяет расположение или адрес каждой Web-страницы (или другого ресурса) в Internet. URL состоит из трех частей. Это протокол, доменное имя узла и путь. Протокол определяет метод взаимодействия клиент-программы с сервером. Доменное имя узла определяет сервер, на котором постоянно находится данная Web-страница. Путь – полный путь и, возможно, имя файла Web-документа. Путь и имя файла могут быть опущены. В примере, приведенном ниже, ол, www.host.com – доменное имя узла, a /files/are/here. html – путь.
ссылка скрыта
- что такое гипертекстовые ссылки
Гипертекстовые ссылки позволяют вам “перемещаться ” от одного Web-документа к другому. Щелкнув на ссылке, вы переходите к новой Web-странице. Ссылки в виде текста обычно выделяются подчеркиванием и цветом. Ссылки также могут быть выполнены в виде изображений. Если вы поместите указатель мыши на ссылку, он обычно изменяет свой вид и превращается в руку с вытянутым указательным пальцем; щелкните в этом месте, и ваш броузер откроет Web-страницу, на которую указывает данная ссылка.
- Web-страницы и формы ввода
Большинство программ предоставляют пользователю диалоговые окна, в которых он может выбрать один из пунктов меню или ввести необходимые данные. На Web-страницах нет диалоговых окон, вместо них используются формы. Зачем нужны формы? Основная их задача – установить обратную связь с пользователем, например, предоставить ему возможность сделать интерактивную покупку.
Формы используют поля ввода текста, кнопки, флажки опций – в общем те же управляющие элементы, которые вы можете встретить в обычных программах. Пользоваться формой просто: вводите текст в полях ввода, щелкайте на кнопах, выбирайте пункты списков и т.д.
Р
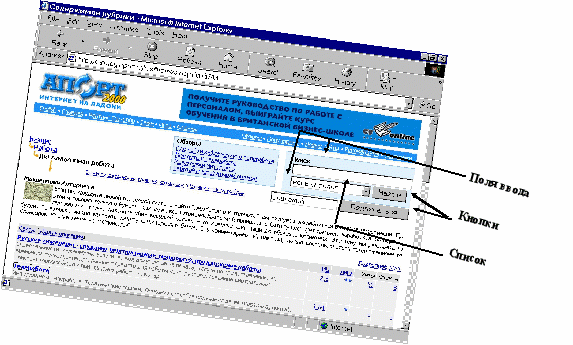
ис. 2. Поля ввода
Программа Microsoft Internet Explorer
Для начала работы в сети Internet нужно запустить программу броузер (обозреватель), например Internet Explorer. Работая с операционной системой Windows (на компьютерах IBM), запустить программу можно несколькими способами:
1
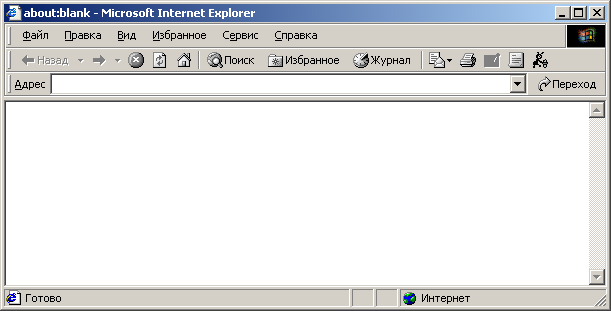 способ.
способ.- Щелкните по кнопке Пуск и в главном меню выберите пункт Программы.
- В
 ыберите из списка программ Internet Explorer
ыберите из списка программ Internet Explorer
2 способ. На рабочем столе нажмите на пиктограмму обозревателя Internet Explorer
Программа Microsoft Internet Explorer представляет собой стандартное окно ОС Windows и как стандартное окно имеет кнопки закрыть, свернуть и развернуть окно, а также возможности изменения размеров окна.
Рис.3. Окно программы Internet Explorer на компьютере IBM
Для загрузки Web-страницы нужно:
- в строке “Адрес” ввести адрес (например ссылка скрыта);
- нажать клавишу Enter.
В окне броузера загрузится страничка соответствующего ресурса.
Когда вы начнете набирать адрес нужного вам ресурса, то программа может предложить вам свой вариант написания адреса, если будет написан тот адрес, который вам нужен, то просто нажмите Enter, если нет – продолжайте набирать свой адрес.
- Перемещение по web-страницам
На загрузившейся странице обычно содержится множество гиперссылок. Гипертекстовые ссылки позволяют вам “перемещаться ” от одного Web-документа к другому. Щелкнув на ссылке, вы переходите к новой Web-странице. Ссылки в виде текста обычно выделяются подчеркиванием и цветом. Ссылки также могут быть выполнены в виде изображений. Если вы поместите указатель мыши на ссылку, он обычно изменяет свой вид и превращается в руку с вытянутым указательным пальцем ; щелкните в этом месте, и ваш броузер откроет Web-страницу, на которую указывает данная ссылка, нажимая на которые можно переходить с одной страницы на другую.
- Открытие ссылки в новом окне
Чаще всего ссылки открываются в том же окне, в котором вы просматриваете начальную страницу сервера. И для того, чтоб снова вернуться к списку гиперссылок, приходится постоянно возвращаться назад. Но можно открывать необходимые ссылки в другом окне и одновременно работать с несколькими окнами программы. Для этого:
- щелкните по ссылке правой кнопкой мыши (на компьютере Macintosh щелкните мышкой по ссылке, удерживая нажатой клавишу Ctrl (в нижнем левом углу клавиатуры);
- из появившегося контекстного меню выберите команду Открыть в новом окне (Open Link In New Window);
- откроется новое окно броузера, в котом будет загружаться выбранная вами ссылка.
- Для того чтобы открыть еще одно окно программы и одновременно работать с разными ресурсами сети, можно:
- в пункте меню Файл выбрать команду СоздатьОкно (FileNew window) или
- запустить еще раз программу Internet Explorer (см. выше)
- Переключение между окнами
Чтобы переключаться между разными открытыми окнами программы, нужно:
- выбрать пункт меню Окно (Window);
- среди перечисленного списка открытых окон выберите то, которое сейчас хотите просмотреть (сделать активным), щелкнув по его названию мышью.
- Основные кнопки стандартной панели
Кнопка “Вперед” (Forward) и кнопка “Назад” (Back). Эти кнопки содержат в памяти в хронологическом порядке адреса и ссылки, которые вы посещали в данном сеансе загрузки Internet Explorer. При каждом нажимании на кнопку вы будете перемещаться на один шаг назад или вперед.
Кнопка “Стоп” (Stop) позволяет прервать загрузку страницы, если вам это необходимо.
Кнопка “Обновить” (Refresh) – загружает Web-страницу вновь.
- В
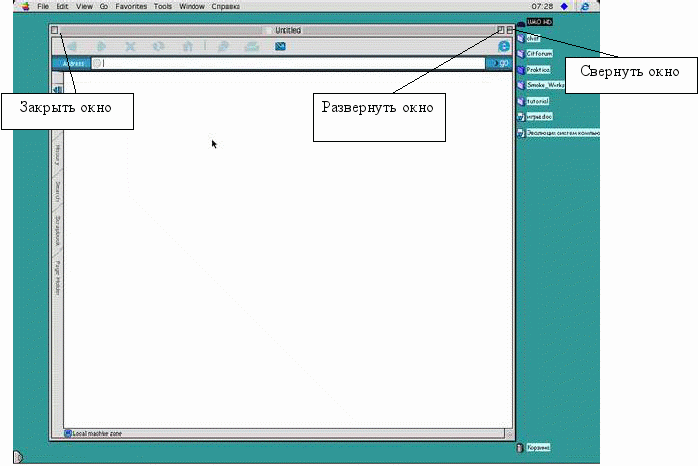
нешний вид окна программы Internet Explorer в операционной системе Mac-OS (на компьютерах Macintosh)
- Чтобы сохранить загруженную web-страницу:
- В пункте меню Файл выбрать команду Сохранить как… (FileSave as…). При выборе данной функции, откроется окно Сохранение Web-страницы.
- Выберите папку, в которой нужно сохранить файл.
- Укажите имя файла, под которым вы хотите сохранить информацию.
- Выберите Тип файла (Format):
а) если вы выберите тип файла Веб-страница полностью (Web archive), то сохраните страницу полностью в том виде, в котором ее просматриваете;
б) если вы выберете тип файла Веб-страница, HTML (HTML Source), то сохраните страницу в том же оформлении, но без сохранения ссылок и рисунков (вместо изображений будут пустые рамки рисунков);
в) если выберете тип файла Текстовый файл (Plain Text), то будет сохранен только текст со страницы (без оформления, ссылок, рисунков и таблиц).
- Чтобы сохранить отдельно рисунок с web-страницы, нужно:
- Щелкнуть по изображению правой клавишей мыши (на компьютере Macintosh – держать нажатой клавишу Ctrl и щелкнуть мышкой по картинке);
- Выбрать из списка команд в появившемся контекстном меню пункт Сохранить рисунок как… (Download Image To Disk);
- В окне Сохранение файла указать папку, в которой хотите сохранить файл и имя файла;
- Нажать кнопку Сохранить (Save)
Если текст на загрузившейся странице невозможно прочесть (отображается лишь бессмысленный набор букв и символов), то нужно сменить кодировку текста. Для этого:
- В меню Вид (View) выберите пункт Вид кодировки (Character set).
- Из списка возможных кодировок подберите необходимую (например, Кириллица (Windows) или Cyrillic (Mac)).
- Для копирования фрагмента Web-страницы выполните следующие действия:
- Выделите нужную часть текста. Для этого переместите курсор в область страницы, которую вы собираетесь копировать, так, чтобы его указатель оставался в виде белой стрелки. Если он будет в форме указующего перста, вместо копирования начнется открываться Web-страница. Нажмите левую кнопку мыши и, удерживая ее нажатой, переместите указатель так, чтобы нужная часть страницы оказалась выделенной.
- Выполните команду Правка/Копировать (Edit/Copy) или нажмите клавиши Ctrl+Insert. Выделенный кусок будет скопирован в буфер обмена.
- Перейдите в нужное приложение. Установите курсор в место вставки текста Web-страницы и нажмите клавиши Shift+Insert или выполните команду Правка/Вставить (Edit/Paste).
При копировании части Web-страницы перемещается только текст.
- Работа с папкой Журнал (History)
Web-броузер Internet Explorer сохраняет все Web-страницы, которые вы открываете во время работы в Internet. Он просто их записывает в папку Журнал (History) по мере открытия. Вы можете просмотреть содержимое папки Журнал и открыть любую страницу. Таким образом, можно найти ту страницу, которую вы посещали, работая за конкретным компьютером, но не записали адрес. Для этого щелкните на панели инструментов по изображению папки Журнал (History), выберите из списка нужный адрес, щелкнув по нему мышью. После этого в активном окне начнет загружаться выбранная вами web-страница, ее адрес будет указан в поле Address автоматически.
- Работа с папкой Избранное (Favorites)
При работе в Internet вам будет встречаться немало Web-страниц, к которым вам захочется вернуться. Вы их можете занести в отдельную папку Избранное (Favorites) командой Избранное/Добавить в избранное (Favorites/Add page to Favorites). После такой команды название текущей страницы появляется в списке, который выводится на экран нажатием кнопки Избранное (Favorites) или выполнением одноименной команды меню. Нажмите мышью на строке списка, и соответствующая страница немедленно появится на экране (ее адрес не нужно будет вручную набирать в адресной строке – он появится автоматически).
