Студент третьий курс, Группа 191. Казань-2011 Адресация в сети интернет Адресеция в сети интернет
| Вид материала | Реферат |
СодержаниеОбозреватель Internet Explorer Основные понятия Подготовка сообщений Отправка сообщения Ответ на сообщение |
- К определению сети Интернет, 79.37kb.
- Об использовании ресурсов сети интернет образовательными учреждениями мурманской области, 251.59kb.
- Правила использования сети интернет в школе общие положения > Использование сети Интернет, 83.48kb.
- Инструкция по настройки/созданию vpn подключения к сети Интернет под ос windows Vista, 27.07kb.
- Урок по теме «Компьютерные сети. Интернет», 157.31kb.
- Математический и естественнонаучный (Б кв., 50.02kb.
- Методика проведения урока с применением ресурсов сети Интернет Методика применения, 48.98kb.
- Методика проведения урока с применением ресурсов сети Интернет Методика применения, 142.07kb.
- Положение об использовании сети Интернет в моу газимуро-Заводская сош, 87.89kb.
- Методика проведения урока с применением ресурсов сети Интернет методика организации, 125.94kb.
Казанский (приволжский) Федеральный Университет
Реферат
по теме: Адресация в интернет (IP, DNS).
Выполнил: Симвалагана Оуэн
Студент третьий курс,
Группа 191.
Казань-2011
А дресация в сети интернет
Адресеция в сети интернет
Основным протоколом сети Интернет является сетевой протокол TCP/IP. Каждый компьютер, в сети TCP/IP (подключенный к сети Интернет), имеет свой уникальный IP-адрес или IP – номер. Адреса в Интернете могут быть представлены как последовательностью цифр, так и именем, построенным по определенным правилам. Компьютеры при пересылке информации используют цифровые адреса, а пользователи в работе с Интернетом используют в основном имена.
Цифровые адреса в Интернете состоят из четырех чисел, каждое из которых не превышает двухсот пятидесяти шести. При записи числа отделяются точками, например: 195.63.77.21. Такой способ нумерации позволяет иметь в сети более четырех миллиардов компьютеров.
Для отдельного компьютера или локальной сети, которые впервые подключаются к сети Интернет, специальная организация, занимающейся администрированием доменных имен, присваивает IP – номера.
Первоначально в сети Internet применялись IP – номера, но когда количество компьютеров в сети стало больше чем 1000, то был принят метод связи имен и IP – номеров, который называется сервер имени домена (Domain Name Server, DNS). Сервер DNS поддерживает список имен локальных сетей и компьютеров и соответствующих им IP – номеров.
В Интернете применяется так называемая доменная система имен. Каждый уровень в такой системе называется доменом. Типичное имя домена состоит из нескольких частей, расположенных в определенном порядке и разделенных точками. Домены отделяются друг от друга точками, например: www.lessons-tva.infoили tva.jino.ru.
В Интернете доменная система имен использует принцип последовательных уточнений также как и в обычных почтовых адресах - страна, город, улица и дом, в который следует доставить письмо.
Домен верхнего уровня располагается в имени правее, а домен нижнего уровня - левее. В нашем примере домены верхнего уровня info и ru указывают на то, что речь идет о принадлежности сайта www.lessons-tva.info к тематическому домену верхнего уровня info, а сайта tva.jino.ru к российской (ru) части Интернета. Но в России множество пользователей Интернета, и следующий уровень определяет организацию, которой принадлежит данный адрес. В нашем случае это компания jino.
Интернет-адрес этой компании - jino.ru. Все компьютеры, подключенные к Интернету в этой компании, объединяются в группу, имеющую такой адрес. Имя отдельного компьютера или сети каждая компания выбирает для себя самостоятельно, а затем регистрирует его в той организации Интернет, которая обеспечивает подключение.
Это имя в пределах домена верхнего уровня должно быть уникальным. Далее следует имя хоста tva, таким образом, полное имя домена третьего уровня: tva.jino.ru. В имени может быть любое число доменов, но чаще всего используются имена с количеством доменов от трех до пяти
Доменная система образования адресов гарантирует, что во всем Интернете больше не найдется другого компьютера с таким же адресом. Для доменов нижних уровней можно использовать любые адреса, но для доменов самого верхнего уровня существует соглашение.
В системе адресов Интернета приняты домены, представленные географическими регионами. Они имеют имя, состоящее из двух букв, например:
Украина - ua
Франция - fr;
Канада - са;
США - us;
Россия - ru.
Существуют и домены, разделенные по тематическим признакам, например:
Учебные заведения - edu.
Правительственные учреждения - gov.
Коммерческие организации - com.
В последнее время добавлены новые зоны, например: biz, info, in, .cn и так далее
При работе в Internet используются не доменные имена, а универсальные указатели ресурсов, называемые URL (Universal Resource Locator). URL - это адрес любого ресурса (документа, файла) в Internet, он указывает, с помощью какого протокола следует к нему обращаться, какую программу следует запустить на сервере и к какому конкретному файлу следует обратиться на сервере. Общий вид URL: протокол://хост-компьютер/имя файла (например: http://www.lessons-tva.info/book.html).
Регистрация домена осуществляется в выбранной пользователем зоне ua, ru, com, net, info и так далее. В зависимости от назначения сайта выбирается его зона регистрации. Для регистрации сайта желательно выбрать домен второго уровня, например lessons-tva.info, хотя можно работать и с доменом третьего уровня, например tva.jino.ru.
Домен второго уровня регистрируется у регистратора – организации занимающейся администрированием доменных имен, например http://www.imhoster.net/domain.htm. Домен третьего уровня приобретается, как правило, вместе с хостингом у хостинговой компании. Имя сайта выбирают исходя из вида деятельности, названия компании или фамилии владельца сайта.
Прикладные программы просмотра Web-страниц.
Суть системы World Wide Web (WWW) состоит в применении гипертекстовой модели к информационным ресурсам, распределенным в глобальной сети. WWW - один из видов сервиса Интернет. WWW предоставляет возможность работы с документами, в которых объединены текст, графические изображения, звуки, анимация, что значительно облегчает восприятие информации. Гипертекстовые документы (Web-страницы) создаются с помощью специального языка разметки гипертекста HTML (Hyper Text Markup Language).
Система WWW работает по принципу клиент-сервер. Клиент – это интерпретатор HTML, специальная программу просмотра, называемая WWW-браузер (WWW-browser). WWW-браузер - это прикладная программа, которая взаимодействует с системой WWW, получает затребованные документы, интерпретирует данные и отображает содержание документов на экране. Программа клиент обеспечивает доступ практически ко всем информационным ресурсам Интернет, которые хранятся на серверах.
Для работы с системой WWW необходимо установить на своем компьютере одну из программ просмотра Web-страниц, например, Internet Explorer, Mozilla Firefox, MyIE Web Browser, Opera и т.д. Большинство браузеров предоставляют доступ к другим серверам Интернета: к FTP-серверам, Gopher-серверам и серверам телеконференций UseNet.
Обозреватель Internet Explorer
Программа Internet Explorer устанавливается вместе с инсталляцией Windows и на рабочем столе появляется значок обозревателя Internet Explorer. Этот значок может использоваться для запуска программы Internet Explorer. После запуска программы просмотра Web-страниц Internet Explorer на экране появится окно обозревателя.
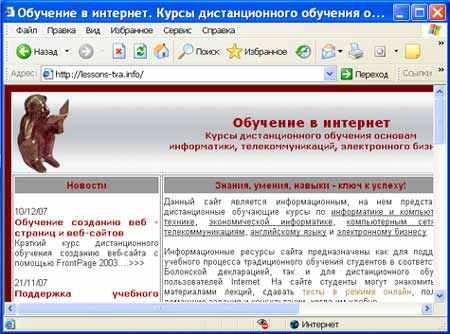
Окно программы просмотра или обозревателя Internet Explorer содержит:
строку меню;
три панели инструментов:Обычные кнопки, Адресная строка, Ссылки;
строку состояния.
Панель Обычные кнопки содержит все основные кнопки управления обозревателем. Панели Адрес и Ссылки используются для указания адреса загружаемой Web-страницы.
Строка состояния, находящаяся в нижней части окна, содержит сообщения о состоянии Web-страницы. Индикатор процесса в правой части строки состояния отражает процесс загрузки файла. В строке состояния также находится индикатор, показывающий установленный уровень безопасности загружаемых Web-страниц.
Для перехода на Web-страницы можно использовать:
гиперссылки, содержащиеся в открытой странице;
панель Адрес, на которой вводится адрес требуемой Web-страницы;
панели Ссылки и Избранное.
Использование гиперссылок
Каждая Web-страница содержит ссылки на другие страницы. Наиболее простым способом перехода от одной Web-страницы к другой является переход с помощью манипулятора мышь. Для перехода на другие страницы можно использовать меню навигация, текстовые гиперссылки, графические гиперссылки.
Обычно текстовые гиперссылки подчеркнуты, поэтому их легко можно найти. Текстовые ссылки к тем страницам, которые вы уже посетили, изменяет свой цвет. Сложнее определить графические гиперссылки. Если при установке курсора на изображение он принимает вид ладони с указующим перстом, то это гиперссылка.
При нажатии на ссылку указанная в ней Web-страница по умолчанию открывается в текущем окне обозревателя. Но ее можно открыть и в новом окне. Для этого установите курсор на ссылку, нажмите правую кнопку мыши и из появившегося контекстного меню выберите команду Открыть в новом окне.
Использование адреса Web-страницы
Для осуществления перехода на Web-страницу можно использовать ее адреса, который начинается с названия протокола. Затем следует имя домена и расположение файла относительно домена. По умолчанию панель Адрес находится под основной панелью инструментов обозревателя.
Когда вы вводите адрес в находящемся на этой панели раскрывающемся списке и нажимаете клавишу Enter или кнопку Переход, обозреватель открывает Web-страницу, адрес которой вы указали. Все адреса, которые вы раньше вводили на панели Адрес, сохраняются в раскрывающемся списке, и вы можете их выбрать из этого списка по мере надобности.
В панель Адрес можно вводить URL страницы непосредственно с клавиатуры. При вводе адреса вы можете не вводить начальную часть адреса http://www, так как обозреватель добавит ее сам.
Использование папок Ссылки и Избранное для перехода на Web-страницы
Первоначально в папках Ссылки и Избранное надо сохранить адреса отобранных Вами Web-страниц. Необходимо отметить, что папка Ссылки является вложенной в папку Избранное. Для сохранения адреса открытой Web-страницы необходимо щелкнуть мышью на меню Избранное и выбрать команду Добавить в Избранное.
Откроется окно диалога Добавление в избранное, в котором необходимо выбрать папку для сохранения адреса (в том числе и папку Ссылки). После этого для перехода на требуемую страницу щелкните на меню Избранное и выберите в папках нужный адрес Web-страницы, обозреватель открывает Web-страницу, адрес которой вы указали.
Перемещение по Web-странице
Если вас не удовлетворяет скорость загрузки Web-страниц, вы можете отменить вывод графической информации.
Для этого выполните следующие действия:
1. Выполните команду Свойства обозревателя меню Сервис.
2. В диалоговом окне Свойства обозревателя перейдите на вкладку Дополнительно.
3. В разделе Мультимедиа снимите флажок Отображать рисунки.
Изменение вида кодировки web - страницы
Если вид кодировки страницы не совпадает с установленной кодировкой в обозревателе, вы увидите бессмысленный набор символов, то установите требуемый вид кодировки с помощью команды Вид / Кодировка. Наиболее распространенными видами кодировки русскоязычного текста являются Кириллица (КОИ8) и Кириллица (Windows).
Сохранение Web-страницы и ее фрагментов
Web-страница состоит из HTML-документа и других файлов, используемых для оформления страницы. С помощью обозревателя Internet Explorer вы можете сохранить как всю страницу целиком, так и отдельные ее фрагменты.
Сохранение Web-страницы
Для сохранения Web-страницы выполните следующие действия:
1. Выберите команду Файл / Сохранить как, откроется диалоговое окно Сохранение веб-страницы.
2. Выберите папку и задайте имя создаваемого файла.
3. В поле Тип файла укажите тип сохраняемых данных:
Веб-страница, полностью - применяется для сохранения всей страницы целиком,
Веб-архив, один файл - вся Web-страница сохранится в виде одного файла.
Веб-страница, только HTML – используется для сохранения только HTML-документа без рисунков и других файлов;
Текстовый файл – для сохранения Web-страницы в обычном текстовом формате.
4. Нажмите кнопку Сохранить.
Сохранение фрагментов текста и рисунков Web-страницы
Для сохранения фрагмента текста выделите его и нажмите правую кнопку мыши. Откроется контекстное меню, из которого выберите команду Копировать, фрагмент сохранится во временном буфере обмена Windows. Теперь его можно вставить, например, в документ Word.
Для копирования рисунка с Web-страницы установите курсор на рисунок, и нажмите правую кнопку мыши. Затем из контекстного меню выберите команду "Копировать изображение".
Рисунок можно сохранить в виде отдельного файла. Для этого из контекстного меню рисунка выполните команду "Сохранить изображение как". При сохранении рисунка вы можете выбрать тип файла, совпадающий с типом рисунка, или сохранить рисунок в формате bmp.
Электронная почта
Основные понятия
Система обмена сообщениями является одним из самых доступных и востребованных средств общения в Интернете и в локальных сетях.
Суть работы почтовой системы состоит в следующем:
открываете окно почтового приложения;
выбираете режим «Написать письмо»;
набираете текст письма;
указываете адрес получателя;
указываете тему письма;
выбираете команду «Отправить немедленно», т.е. помещаете в почтовый ящик, находящийся на почтовом сервере;
из почтового ящика письмо забирается почтовой службой и доставляется в почтовый ящик адресата.
Обмен сообщениями осуществляется за счет взаимодействие двух программ – почтового сервера и почтового клиента. Программное обеспечение - почтовый сервер, устанавливается, например, у провайдера, для получения почты по сети Интернет, или в локальной сети компании для обмена сообщениями между сотрудниками.
Почтовые клиенты – это прикладные программы (например, Outlook Express, Microsoft Outlook, The Bat), которые устанавливаются на компьютерах пользователей, которые отправляют или принимают почту. Все почтовые клиенты имеют примерно одинаковый интерфейс, поэтому достаточно научиться работать с одним из них.
Для работы с электронной почтой можно использовать как почтовые клиенты, так и почтовые веб – интерфейсы, которые располагаются на почтовых веб - серверах. С помощью веб – интерфейса можно работать с почтой непосредственно на почтовых веб – серверах. По функциональности веб – интерфейс максимально приближен к почтовым программам.
Почтовые системы на основе WWW позволяют обрабатывать почтовые сообщения в Интернете с помощью обычного браузера, а не почтовой программы. Они работают по принципу «2 в 1», сочетая в себе функции почтового сервера и почтового клиента.
Использование веб – интерфейса является целесообразным в том случае, когда нужно отправлять или принимать корреспонденцию с различных компьютеров, имея доступ к сети Интернет.
Для того чтобы получить доступ к работе с электронной почтой необходимо создать почтовый ящик на одном из почтовых серверов. Для создания почтового ящика необходимо зарегистрироваться на одном из почтовых серверов, например, http://www.mail.ru, http://www.hotmail.ru/ и так далее.
Для работы с почтовыми программами (почтовыми клиентами) их необходимо установить на ПК. Электронная почта основана на двух прикладных программах: на протоколе для передачи сообщений SMTP (Simple Mail Transport Protokol) и протоколе для получения сообщений.POP3 (Post Office Protokol 3, почтовый протокол 3) или протоколе доступа к сообщениям в интернете Internet Message Access ProtocoI (lMAP4 - последняя версия).
Чтобы иметь возможность отправлять или получать почту с помощью почтовых клиентов, необходимо создать хотя бы одну учетную запись. Учетная запись – это набор данных о пользователе почтового сервера (имя, электронный адрес, пароль для подключения к серверу, имена серверов входящей и исходящей почты). Создание учетных записей осуществляется в почтовой программе, которую Вы используете.
Адрес электронной почты.
Адрес электронной почты состоит из двух частей, разделенных символом @, и выглядит примерно так: tva-web@narod.ru. Символы, которые указаны в левой части адреса (до знака @), являются именем адресата или именем почтового ящика, оно часто совпадает с логином пользователя. Правая сторона электронного адреса, которая следует после знака @, является доменным именем почтового сервера, на котором расположен почтовый ящик и хранятся сообщения.
Почтовое приложение Outlook Express
Outlook Express – это входящая в состав Windows почтовая программа, которая очень проста в использовании.
С помощью Outlook Express можно:
обмениваться сообщениями электронной почты;
создавать и вести адресную книгу для хранения адресов электронной почты;
читать и отправлять сообщения в группы новостей.
После запуска программы Outlook Express (Пуск / Программы / Outlook Express) на экране появится окно приложения, которое разделено на три фрейма (три области). В левой области отображается структура системных папок, в правой верхней области – список писем, содержащихся в выделенной системной папке, в правой нижней области – содержимое той папки, на которой расположен курсор.
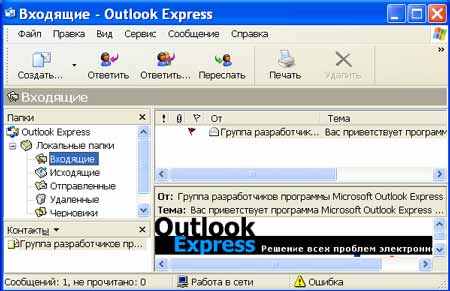
Назначение системных папок:
1. Входящие – хранятся сообщения, полученные по почте.
2. Исходящие – хранятся сообщения, предназначенные для отправки, но не отправленные.
3. Отправленные – хранятся копии отправленных сообщений.
4. Удаленные – содержит удаленные из всех папок сообщения.
5. Черновики – содержит сообщения, находящиеся на стадии подготовки.
Подготовка сообщений
1. Откройте окно для создания нового сообщения, выполнив команду: Файл / Создать, Почтовое сообщение или нажмите кнопку Создать сообщение на панели инструментов.
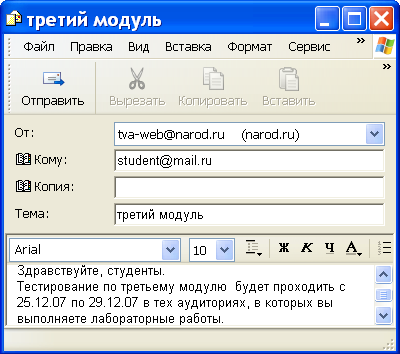
2. В поле Кому введите адрес получателя сообщения. Допускается вводить несколько адресов в поле Кому, отделив, их друг от друга точкой с запятой.
3. В поле Копия введите адреса получателей копии сообщения.
4. В поле Тема и введите тему сообщения.
5. Введите требуемый текст в поле, предназначенное для ввода текста сообщения.
6. При необходимости вложите файл в сообщение, щелкнув на кнопке Вложить на панели инструментов, и в открывшемся окне диалога Вставка выберите требуемый файл.
7. Вы можете сохранить подготовленное сообщение в папке Черновики, чтобы позднее его скорректировать. Для этого в меню Файл выберите команду Сохранить. Если сообщение не требует доработки, вы можете поместить его в папку Исходящие, чтобы при установлении связи отправить. Для этого выполните Файл / Отправить или нажмите кнопку Отправить на панели инструментов окна сообщения.
Отправка сообщения
Для отправки и получения сообщений из окна программы Outlook Express выполните команду Сервис / Доставить почту, Доставить почту. Программа Outlook Express подключится к почтовому серверу Internet, отправит подготовленное сообщение и получит входящую почту. Для прочтения, поступившего в ваш адрес сообщения, перейдите в папку Входящие.
Ответ на сообщение
При подготовке ответа, посылаемого по электронной почте, вы можете использовать полученное сообщение. Для этого установите курсор на сообщении, адресату которого хотите подготовить ответ, и нажмите кнопку Ответить или Ответить всем на панели инструментов.
В обоих случаях открывается окно сообщения, в котором уже указан адрес получателя, в поле Тема введена фраза Re и тема входящего сообщения. Содержание исходного сообщения скопировано в новое. Введите свой ответ и отправьте сообщение.
Пересылка сообщения
Программа Microsoft Outlook Express позволяет переслать полученное сообщение кому-нибудь другому. Для этого установите курсор на сообщении и нажмите кнопку Переслать на панели инструментов. Откроется окно, содержащее текст исходного сообщения. Укажите адрес получателя, добавьте к исходному тексту ваши комментарии и отправьте сообщение.
