Пошаговое руководство по организации удаленного доступа по протоколу sstp
| Вид материала | Руководство |
- Приложение 3 Требования по безопасности Содержание, 221.86kb.
- Литература Введение, 158.58kb.
- Модель распределения прав доступа в интернет-порталах н. В. Курмышев, nikolai @ novsu, 43.85kb.
- А. В. Баулин Приказ №12 О/Д от 17. 04. 2012 года регламент, 2576.12kb.
- Программа рассчитана на учащихся, работников предприятий и организаций. Вид учебных, 16.61kb.
- Решение как новых, так, и традиционных, 187.16kb.
- Доклад о работе первого совещания специального межправительственного комитета открытого, 733.77kb.
- Отчет об оснащении многоквартирных домов приборами учета энергоресурсов в 2011 году., 44.36kb.
- Правила разграничения доступа прд security policy Совокупность правил, регламентирующих, 137.1kb.
- Пошаговое руководство по функции установки Server Core операционной системы Windows, 1014.99kb.
Настройка SSTP-подключения
Для организации SSTP-подключений VPN-клиент должен установить сертификат от корневого ЦС, выдавшего сертификат компьютера VPN-серверу. В ходе проверки подлинности на основе SSL VPN-клиент при помощи своего собственного сертификата проверяет сертификат проверки подлинности сервера.
Получение сертификата от доверенного корневого ЦС
Корневой сертификат можно получить методом автоматической подачи заявки (если клиент является участником домена Active Directory) или путем подачи заявки через Интернет от веб-сайта ЦС, выдающего сертификаты. В нашем случае компьютер CLIENT1 должен получить у компьютера VPN1 сертификат от корневого ЦС методом подачи заявки через Интернет.
 Получение сертификата компьютера у VPN1
Получение сертификата компьютера у VPN1-
1. На компьютере CLIENT1 нажмите кнопку Start и выберите пункт Internet Explorer.
2. Когда откроется обозреватель Internet Explorer, введите адрес http://vpn1.contoso.com/certsrv вместо текущего URL-адреса и нажмите клавишу ВВОД.
3. В случае вывода оповещения фильтра фишинга выберите пункт Turn off automatic Phishing Filter и нажмите кнопку OK.
4. В области Select a task на начальной странице выберите пункт Download a CA certificate, certificate chain, or CRL (загрузка сертификата ЦС, цепочки сертификатов или CRL).
5. В случае вывода оповещения о панели информации нажмите кнопку Close.
6. Выберите пункт Download CA certificate (загрузка сертификата ЦС).
7. Нажмите кнопку Open в диалоговом окне File Download (загрузка файла).
Рисунок 19. Диалоговое окно File Download при загрузке сертификата безопасности.

8. В диалоговом окне оповещения системы безопасности нажмите кнопку Allow (разрешить).
9. Click Install Certificate (установить сертификат).
Рисунок 20. Диалоговое окно Certificate.
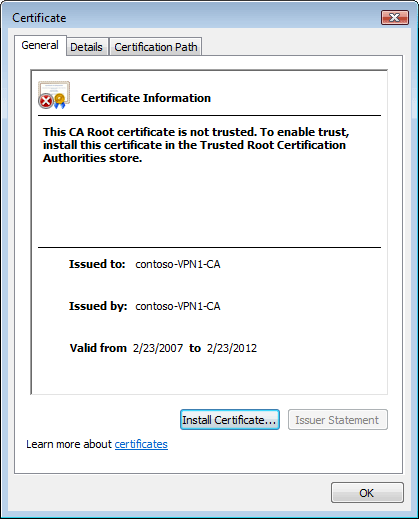
10. При появлении окна Certificate Import Wizard (мастер импорта сертификатов) нажмите кнопку Next.
11. Чтобы согласиться с предложенным по умолчанию хранилищем, нажмите кнопку Next в диалоговом окне Certificate Store.
12. Нажмите кнопку Finish.
13. В диалоговом окне подтверждения нажмите кнопку OK.
14. Чтобы закрыть диалоговое окно Certificate (сертификат), нажмите кнопку OK.
Теперь установленный сертификат компьютера необходимо переместить в нужное хранилище. По умолчанию устанавливаемые сертификаты автоматически помещаются в хранилище Current User, Intermediate Certification Authority (текущий пользователь, промежуточный центр сертификации). Требуется переместить сертификат в хранилище Local Computer, Trusted Root Certification Authority (локальный компьютер, доверенный корневой центр сертификации) на компьютере CLIENT1. В первую очередь следует настроить консоль MMC с оснастками сертификатов пользователя и компьютера.
 Настройка консоли MMC
Настройка консоли MMC -
1. На компьютере CLIENT1 нажмите кнопку Start, выберите All Programs, Accessories, а затем – Run (выполнить).
2. Введите команду mmc в поле Open и нажмите кнопку OK.
3. В диалоговом окне User Account Control нажмите кнопку Continue.
4. При появлении оснастки Console1 откройте меню File и выберите команду Add/Remove Snap-in.
5. В списке Available snap-ins выберите пункт Certificates и нажмите кнопку Add.
6. Чтобы согласиться с предложенным по умолчанию параметром My user account, нажмите кнопку Finish.
7. Нажмите кнопку Add, выберите пункт Computer account, а затем нажмите кнопку Next.
8. Чтобы согласиться с предложенным по умолчанию параметром Local computer, нажмите кнопку Finish в диалоговом окне Select Computer.
9. Чтобы закрыть диалоговое окно Add or Remove Snap-ins, нажмите кнопку OK.
Следующая задача заключается в том, чтобы переместить установленный сертификат из хранилища, в которое он был помещен по умолчанию. Так как сертификат не предусматривает привязки по закрытому ключу, его можно перенести в новое хранилище путем копирования и последующей вставки.
 Перемещение сертификата
Перемещение сертификата-
1. В области дерева консоли MMC, которая была только что создана на компьютере CLIENT1, последовательно дважды щелкните записи Certificates - Current User и Intermediate Certification Authorities (промежуточные центры сертификации), а затем выберите пункт Certificates.
2. Щелкните правой кнопкой мыши запись сертификата contoso-VPN1-CA в средней области просмотра, а затем выберите команду Copy (копировать).
3. В области дерева консоли последовательно дважды щелкните записи Certificates (Local Computer) и Trusted Root Certification Authorities (доверенные корневые центры сертификации), а затем выберите пункт Certificates.
4. Щелкните правой кнопкой мыши в средней области просмотра и выберите команду Paste (вставить).
5. Чтобы убедиться в том, что сертификат размещен в хранилище, обновите экран.
Рисунок 21. Новое хранилище загруженного сертификата.

Настройка и тестирование VPN-подключения по протоколу SSTP
Теперь, когда сертификат от корневого ЦС, выдавшего сертификат компьютера VPN-сервера, находится в хранилище сертификатов Trusted Root Certification Authorities на компьютере CLIENT1, нам осталось настроить подключение по протоколу SSTP и проверить его работоспособность.
 Настройка и тестирование подключения по протоколу SSTP
Настройка и тестирование подключения по протоколу SSTP-
1. На компьютере CLIENT1 откройте окно Network and Sharing Center, а затем выберите пункт Manage network connections.
2. Дважды щелкнув запись VPN Connection, нажмите кнопку Properties.
3. Откройте вкладку Networking.
4. Выберите пункт Secure Socket Tunneling Protocol (SSTP) в раскрывающемся списке Type of VPN (тип VPN) и нажмите кнопку OK.
Рисунок 22. Диалоговое окно VPN Connection Properties.

5. Нажмите кнопку Connect (подключить) в диалоговом окне Connect VPN Connection (установить VPN-подключение).
Компьютер CLIENT1 должен успешно подключиться к компьютеру VPN1 по протоколу SSTP. Проверьте, доступен ли файловый сервер организации при обращении к нему с удаленного узла.
6. Нажмите кнопку Start, а затем последовательно выберите пункты All Programs, Accessories и Run.
7. Введите команду \\dc1.contoso.com\corpdata в поле Open и нажмите кнопку OK.
8. Откройте файл VPNTest двойным щелчком мыши, добавьте в него новый текст и сохраните.
9. Закройте файл VPNTest.
Дополнительные источники
Веб-трансляция «Развертывание удаленного доступа по протоколу SSTP» (на английском языке – ссылка скрыта).
Блог по вопросам маршрутизации и удаленного доступа (на английском языке – ссылка скрыта).
Новые сетевые функции в ОС Windows Server 2008 и Windows Vista (на английском языке – ссылка скрыта).
