Пошаговое руководство по организации удаленного доступа по протоколу sstp
| Вид материала | Руководство |
- Приложение 3 Требования по безопасности Содержание, 221.86kb.
- Литература Введение, 158.58kb.
- Модель распределения прав доступа в интернет-порталах н. В. Курмышев, nikolai @ novsu, 43.85kb.
- А. В. Баулин Приказ №12 О/Д от 17. 04. 2012 года регламент, 2576.12kb.
- Программа рассчитана на учащихся, работников предприятий и организаций. Вид учебных, 16.61kb.
- Решение как новых, так, и традиционных, 187.16kb.
- Доклад о работе первого совещания специального межправительственного комитета открытого, 733.77kb.
- Отчет об оснащении многоквартирных домов приборами учета энергоресурсов в 2011 году., 44.36kb.
- Правила разграничения доступа прд security policy Совокупность правил, регламентирующих, 137.1kb.
- Пошаговое руководство по функции установки Server Core операционной системы Windows, 1014.99kb.
Настройка компьютера VPN1
Компьютер VPN1, работающий под управлением ОС Windows Server 2008, исполняет следующие роли:
службы сертификации Active Directory – центр сертификации (CA), который выдает сертификат компьютера, необходимый для VPN-подключения по протоколу SSTP;
служба подачи заявок в центр сертификации через Интернет, которая обеспечивает возможность предоставления сертификатов через веб-обозреватель;
веб-сервер (IIS), установленный в качестве обязательной службы роли для службы подачи заявок в центр сертификации через Интернет;
 Примечание
Примечание Службе маршрутизации и удаленного доступа не нужен сервер IIS, поскольку она прослушивает HTTPS-соединения непосредственно при помощи драйвера HTTP.SYS. Сервер IIS в данном сценарии требуется для того, чтобы компьютер CLIENT1 смог получить от компьютера VPN1 сертификат через Интернет.
службы политики сети и доступа, обеспечивающие поддержку VPN-подключений через службу удаленного доступа.
Процесс настройки компьютера VPN1 состоит из нескольких этапов:
установка операционной системы;
настройка протокола TCP/IP для работы в Интернете и интрасетях;
присоединение к домену Contoso.com;
установка двух ролей сервера: служб сертификации Active Directory и веб-сервера (IIS);
создание и установка сертификата проверки подлинности сервера;
установка роли служб политики сети и доступа (службы маршрутизации и удаленного доступа);
настройка компьютера VPN1 в качестве VPN-сервера.
В нижеследующих подразделах эти операции описаны подробнее.
Установка операционной системы
Для установки ОС Windows Server 2008 на компьютере VPN1 выполните следующие действия:
 Установка ОС Windows Server 2008
Установка ОС Windows Server 2008-
1. Запустите компьютер VPN1 с установочного диска ОС Windows Server 2008.
2. Следуйте инструкциям на экране. При появлении запроса на ввод пароля введите P@ssword.
Настройка протокола TCP/IP
Необходимо настроить следующие свойства протокола TCP/IP на компьютере VPN1: статический IP-адрес 131.107.0.2 для публичных соединений (через Интернет) и IP-адрес 192.168.0.2 для частных соединений (через интрасеть).
 Настройка свойств протокола TCP/IP
Настройка свойств протокола TCP/IP-
1. В секции Provide Computer Information окна Initial Configuration Tasks на компьютере VP1 щелкните ссылку Configure networking.
 Примечание
Примечание
Если окно Initial Configuration Tasks не было открыто ранее, откройте его. Для этого выберите Start, Run, введите в текстовом поле oobe и нажмите кнопку OK.
2. В окне Network Connections щелкните правой кнопкой мыши запись сетевого подключения и выберите пункт Properties.
3. Во вкладке Networking выберите запись Internet Protocol Version 4 (TCP/IPv4) и нажмите кнопку Properties.
4. Установите переключатель в положение Use the following IP address.
5. Установите следующие значения IP-адреса и маски подсети:
a) для сетевой карты, подключенной к общедоступной сети (Интернету) – IP-адрес 131.107.0.2 и маска подсети 255.255.0.0;
б) для сетевой карты, подключенной к частной сети (интрасети) – IP-адрес 192.168.0.2, маска подсети 255.255.255.0, предпочитаемый DNS-сервер 192.168.0.1.
6. Последовательно нажмите кнопки ОК и Close.
7. Чтобы переименовать сетевое подключение, щелкните его запись правой кнопкой мыши и выберите команду Rename (переименовать).
8. Присвойте сетевым подключениям следующие имена:
a) подключению к общедоступной сети (Интернету) – Public;
б) подключению к частной сети (интрасети) – Private.
9. Закройте окно Network Connections.
Чтобы удостовериться в наличии связи между компьютерами VPN1 и DC1, выполните команду ping на компьютере VPN1.
 Проверка сетевого подключения при помощи команды ping
Проверка сетевого подключения при помощи команды ping-
1. На компьютере VPN1 нажмите кнопку Start, выберите Run, а затем введите cmd в поле Open. Нажмите кнопку OK. Введите ping192.168.0.1 в окне команд.
2. Убедитесь в том, что проверка связи с компьютером DC1 прошла успешно.
3. Закройте окно команд.
Присоединение к домену Contoso
Компьютер VPN1 следует настроить в качестве рядового сервера в домене Contoso.com.
 Присоединение компьютера VPN1 к домену Contoso.com
Присоединение компьютера VPN1 к домену Contoso.com-
1. В секции Provide Computer Information окна Initial Configuration Tasks на компьютере VPN1 щелкните ссылку Provide computer name and domain.
 Примечание
Примечание
Если окно Initial Configuration Tasks не было открыто ранее, откройте его. Для этого выберите Start, Run, введите в текстовом поле oobe и нажмите кнопку OK.
2. Во вкладке Computer Name диалогового окна System Properties нажмите кнопку Change.
3. Вместо имеющейся строки в поле Computer name введите VPN1.
4. Выберите значение Domain (домен) параметра Member of (входит в состав), введите contoso и нажмите кнопку OK.
5. Укажите имя пользователя administrator и пароль P@ssword.
6. При появлении диалогового окна, оповещающего о вхождении компьютера в состав домена contoso.com, нажмите кнопку OK.
7. При появлении диалогового окна с предложением перезагрузить компьютер нажмите кнопку OK. Последовательно нажмите кнопки Close и Restart Now.
Установка служб сертификации Active Directory и веб-сервера
Для поддержки VPN-подключений по протоколу SSTP необходимо в первую очередь установить службы сертификации Active Directory и веб-сервер (IIS), которые делают возможным подачу заявок на сертификат компьютера через Интернет.
 Установка ролей VPN-сервера и служб сертификации
Установка ролей VPN-сервера и служб сертификации-
1. Войдите в систему VPN1, указав имя пользователя administrator@contoso.com и пароль P@ssword.
2. Щелкните ссылку Add roles в секции Customize This Server окна Initial Configuration Tasks.
 Примечание
Примечание
Если окно Initial Configuration Tasks не было открыто ранее, откройте его. Для этого выберите Start, Run, введите в текстовом поле oobe и нажмите кнопку OK.
3. На странице Before You Begin диалогового окна Add Roles Wizard нажмите кнопку Next.
4. Установите флажок Active Directory Certificate Services (службы сертификации Active Directory).
Рисунок 4. Окно Select Server Roles.
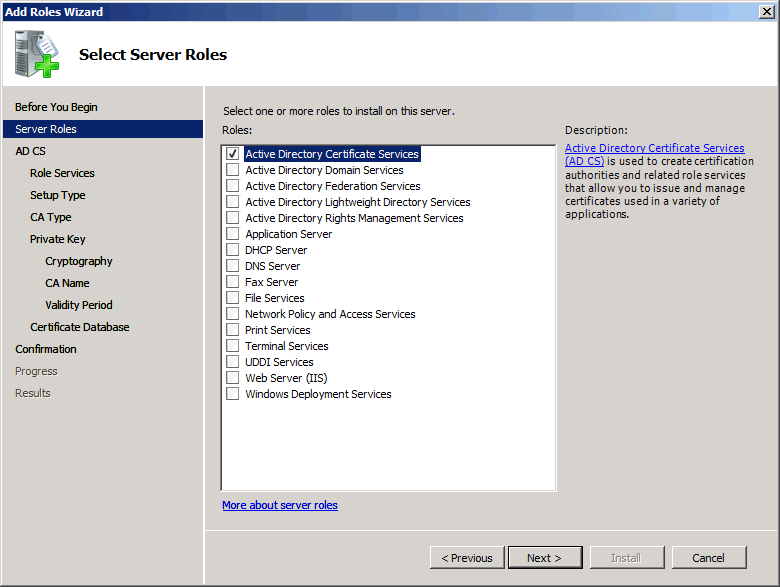
5. Дважды нажмите кнопку Next.
6. В секции Role Services (службы роли) диалогового окна Select Role Services (выбор служб ролей) установите флажок Certification Authority Web Enrollment (служба подачи заявок в центр сертификации через Интернет).
7. Нажмите кнопку Add Required Role Services (добавить требуемые службы роли) в диалоговом окне Add Roles Wizard.
Рисунок 5. Диалоговое окно Add Roles Wizard.
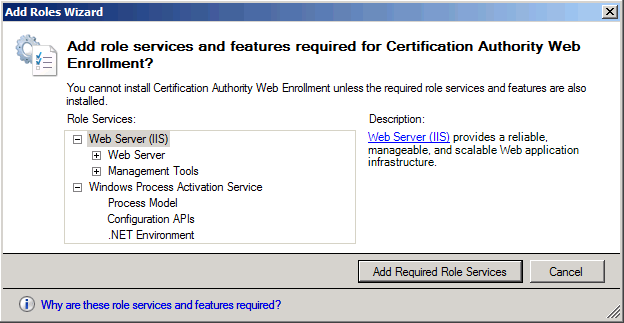
8. Нажмите кнопку Next.
9. Выберите пункт Standalone (изолированный) и нажмите кнопку Next.
10. Выберите пункт Root CA (recommended) (корневой ЦС (рекомендуется)) и нажмите кнопку Next.
11. Выберите пункт Create a new private key (создать новый закрытый ключ) и нажмите кнопку Next.
12. Чтобы согласиться с предложенными по умолчанию параметрами криптографии, нажмите кнопку Next.
13. Чтобы согласиться с предложенным по умолчанию именем ЦС, нажмите кнопку Next в диалоговом окне Configure CA Name (задание имени ЦС).
Рисунок 6. Диалоговое окно Configure CA Name.
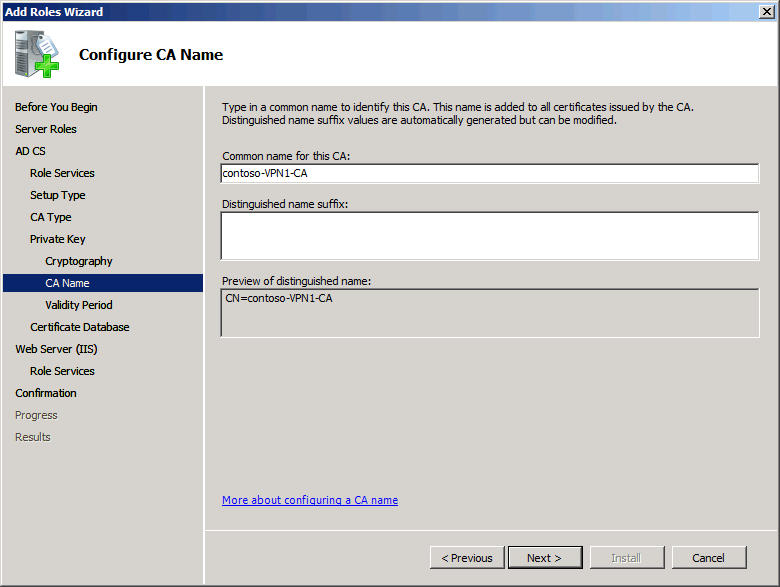
14. Нажмите кнопку Next столько раз, сколько потребуется для того, чтобы согласиться со всеми предлагаемыми по умолчанию параметрами.
15. В диалоговом окне Confirm Installation Selections нажмите кнопку Install. Установка может занять несколько минут.
16. В диалоговом окне Installation Results нажмите кнопку Close.
Создание и установка сертификата проверки подлинности сервера
Сертификат проверки подлинности сервера нужен для того, чтобы компьютер CLIENT1 смог проверить подлинность компьютера VPN1. Перед установкой этого сертификата следует разрешить публикацию сертификатов в настройках обозревателя Internet Explorer.
 Настройка обозревателя Internet Explorer
Настройка обозревателя Internet Explorer-
1. На компьютере VPN1 нажмите кнопку Start, щелкните правой кнопкой мыши запись Internet Explorer и выберите пункт Run as administrator (запуск от имени администратора).
2. В случае вывода оповещения фильтра фишинга выберите пункт Turn off automatic Phishing Filter (отключить автоматический фильтр фишинга) и нажмите кнопку OK.
3. Откройте меню Tools (сервис) и выберите команду Internet Options (свойства обозревателя).
4. Откройте вкладку Security (безопасность) диалогового окна Internet Options.
5. В области Select a zone to view or change security settings (выберите зону для настройки ее параметров безопасности) выберите пункт Local intranet (местная интрасеть).
6. Снизьте уровень безопасности в местной интрасети с Medium-low (ниже среднего) до Low (низкий) и нажмите кнопку OK.
 Примечание
Примечание
В рабочей среде вместо снижения уровня безопасности следует настроить отдельные параметры элементов управления ActiveX®, нажав кнопку Custom level (другой).
Рисунок 7. Диалоговое окно Internet Options.
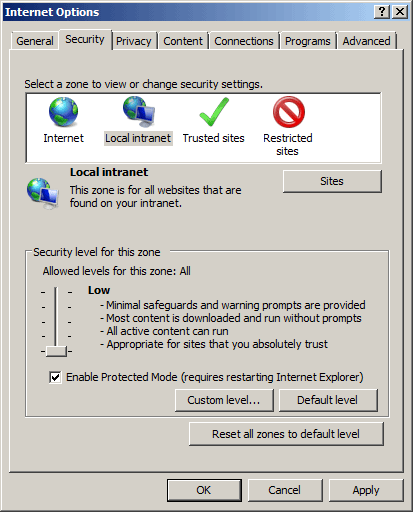
Теперь следует отправить запрос на получение сертификата проверки подлинности сервера средствами обозревателя Internet Explorer.
 Отправка запроса на получение сертификата проверки подлинности сервера
Отправка запроса на получение сертификата проверки подлинности сервера-
1. В адресной строке обозревателя Internet Explorer на компьютере VPN1 введите адрес /certsrv и нажмите клавишу ВВОД.
2. В области Select a task (выберите действие) выберите пункт Request a certificate (запросить сертификат).
3. В области Request a Certificate выберите пункт advanced certificate request (расширенный запрос сертификата).
4. В области Advanced Certificate Request выберите пункт Create and submit a request to this CA (создать и выдать запрос этому ЦС).
5. Чтобы разрешить элемент управления ActiveX, нажмите кнопку Yes.
Рисунок 8. Страница Advanced Certificate Request.
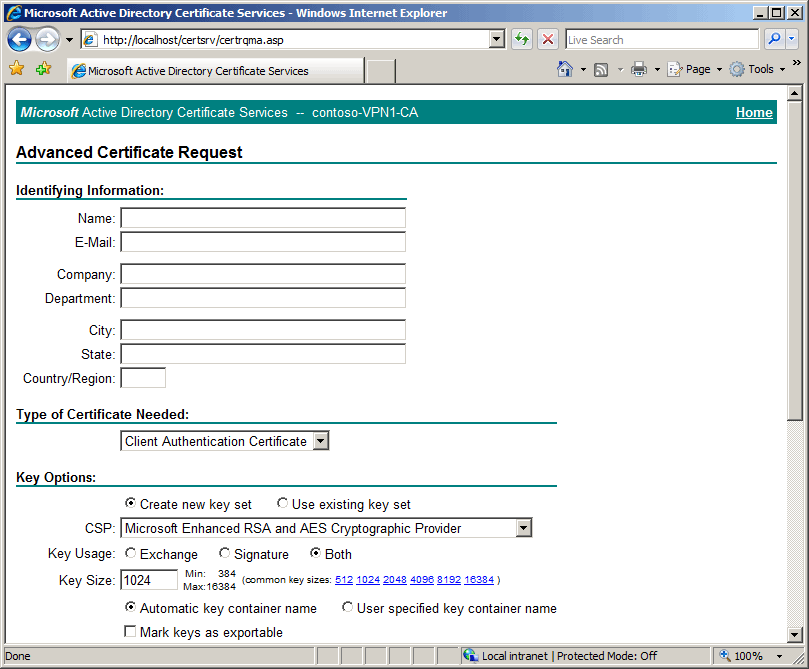
6. В поле Name (имя) в области Identifying Information (идентифицирующие сведения) введите vpn1.contoso.com, а в поле Country/Region (страна или регион) – введите US.
 Примечание
Примечание
Под именем подразумевается имя субъекта сертификата. Оно должно совпадать с Интернет-адресом в параметрах подключения по протоколу SSTP, которые вам предстоит настроить позже.
7. В области Type of Certificate Needed (тип требуемого сертификата) выберите пункт Server Authentication Certificate (сертификат проверки подлинности сервера).
8. Установите флажок Mark keys as exportable (пометить ключ как экспортируемый) в области Key Options (параметры ключа) и нажмите кнопку Submit (отправить).
9. Нажмите кнопку Yes в диалоговом окне подтверждения.
Теперь сертификат проверки подлинности сервера находится в состоянии ожидания. Для того, чтобы сертификат можно было установить, он должен быть выдан.
 Выдача и установка сертификата проверки подлинности сервера
Выдача и установка сертификата проверки подлинности сервера-
1. На компьютере VPN1 нажмите кнопку Start и выберите пункт Run.
2. Введите команду mmc в поле Open и нажмите кнопку OK.
3. При появлении оснастки Console1 откройте меню File (файл) и выберите команду Add/Remove Snap-in (добавить или удалить оснастку).
4. В списке Available snap-ins (доступные оснастки) выберите пункт Certification Authority (центр сертификации) и нажмите кнопку Add.
5. Чтобы согласиться с предложенным по умолчанию параметром Local computer (локальный компьютер), нажмите кнопку Finish.
6. Чтобы закрыть диалоговое окно Add or Remove Snap-ins (добавление и удаление оснастки), нажмите кнопку OK.
7. В левой области свежесозданной консоли MMC дважды щелкните пункт Certification Authority (Local) (центр сертификации (локальный)).
8. Дважды щелкните запись contoso-VPN1-CA, а затем выберите пункт Pending Requests (запросы в ожидании).
Рисунок 9. Консоль Certification Authority.
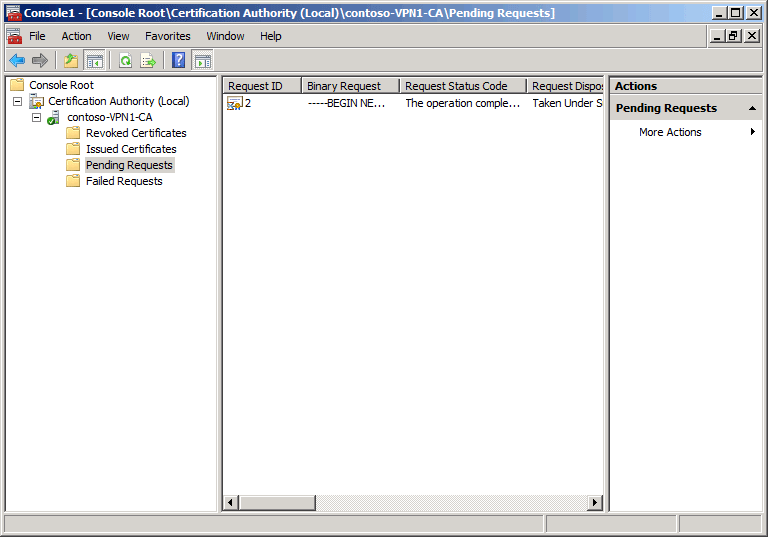
9. Щелкните правой кнопкой мыши ожидающий запрос, указанный в средней области консоли, а затем последовательно выберите команды All Tasks (все задачи) и Issue (выдать).
10. На странице Certificate Pending (ожидаемый сертификат) в обозревателе выберите пункт Home (главная). Если эта страница не отображается, введите в адресной строке адрес /certsrv.
11. В области Select a task выберите пункт View the status of a pending certificate request (просмотр состояния ожидаемого запроса сертификата).
12. В области View the Status of a Pending Certificate Request выберите сертификат, который был только что выдан.
13. Чтобы разрешить элемент управления ActiveX, нажмите кнопку Yes.
14. В области Certificate Issued (сертификат выдан) нажмите кнопку Install this certificate (установить сертификат).
15. Нажмите кнопку Yes в диалоговом окне подтверждения.
Следующая задача заключается в том, чтобы переместить установленный сертификат из хранилища, в которое он был помещен по умолчанию.
 Перемещение сертификата
Перемещение сертификата-
1. В ранее созданной консоли MMC на компьютере VPN1 откройте меню File и выберите пункт Add/Remove Snap-in.
2. В списке Available snap-ins выберите пункт Certificates (сертификаты) и нажмите кнопку Add.
Рисунок 10. Диалоговое окно Certificates snap-in.
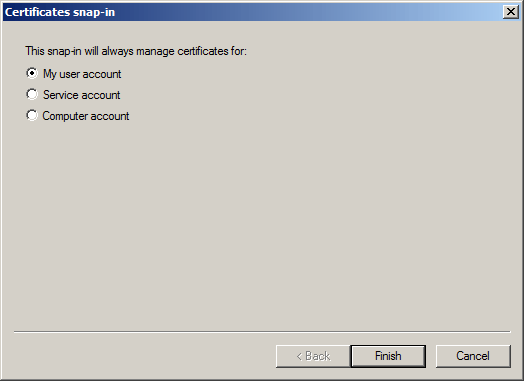
3. Чтобы согласиться с предложенным по умолчанию параметром My user account (моей учетной записи пользователя), нажмите кнопку Finish.
4. Нажмите кнопку Add, выберите пункт Computer account (учетной записи компьютера), а затем нажмите кнопку Next.
5. Чтобы согласиться с предложенным по умолчанию параметром Local computer, нажмите кнопку Finish в диалоговом окне Select Computer (выбор компьютера).
6. Чтобы закрыть диалоговое окно Add or Remove Snap-ins, нажмите кнопку OK.
7. Дважды щелкните запись Certificates - Current User (сертификаты – текущий пользователь) в области дерева консоли, дважды щелкните запись Personal (личные), а затем выберите пункт Certificates.
8. В средней области просмотра щелкните правой кнопкой мыши запись сертификата vpn1.contoso.com, после чего последовательно выберите команды All Tasks и Export (экспорт).
9. На странице Welcome (приветствие) нажмите кнопку Next.
10. Выберите пункт Yes, export the private key (да, экспортировать закрытый ключ) и нажмите кнопку Next.
11. Чтобы согласиться с предложенным по умолчанию форматом файла, нажмите кнопку Next.
12. Введите P@ssword в обоих текстовых полях и нажмите кнопку Next.
13. На странице File to Export (имя файла экспорта) нажмите кнопку Browse (обзор).
14. Введите строку vpn1cert в текстовом поле File name (имя файла), а затем нажмите кнопку Browse Folders (обзор папок).
15. Чтобы сохранить сертификат на рабочем столе, выберите пункт Desktop (рабочий стол) в области Favorite Links (избранные ссылки), а затем нажмите кнопку Save (сохранить).
16. На странице File to Export нажмите кнопку Next.
17. Чтобы закрыть мастер Certificate Export Wizard (мастер экспорта сертификатов), нажмите кнопку Finish. Затем нажмите кнопку OK в диалоговом окне подтверждения.
18. Последовательно дважды щелкните записи Certificates (Local Computer) (сертификаты (локальный компьютер)) и Personal.
19. Выберите и щелкните правой кнопкой мыши пункт Certificates, после чего последовательно выберите команды All Tasks и Import (импорт).
20. На странице Welcome нажмите кнопку Next.
21. На странице File to Import (импортируемый файл) нажмите кнопку Browse.
22. В области Favorite Links выберите пункт Desktop, а затем укажите тип файла Personal Information Exchange (файл обмена личной информацией) в раскрывающемся списке.
Рисунок 11. Мастер Certificate Import Wizard.
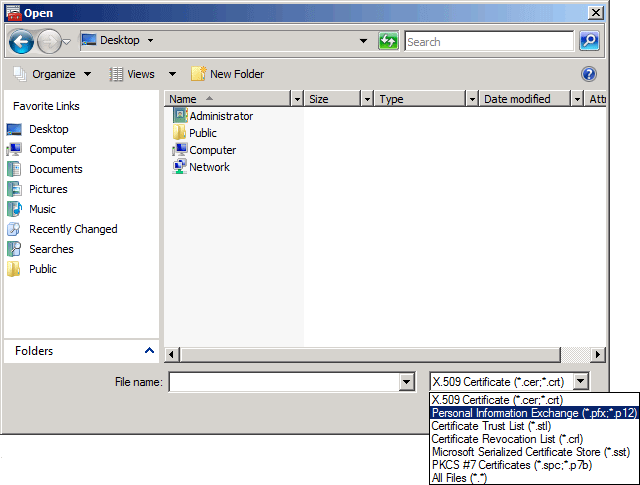
23. Дважды щелкните сертификат vpn1cert в средней области просмотра.
24. На странице File to Import нажмите кнопку Next.
25. Введите P@ssword в текстовом поле Password и нажмите кнопку Next.
26. Чтобы согласиться с предложенным хранилищем личной информации, нажмите кнопку Next на странице Certificate Store (хранилище сертификатов).
27. Чтобы закрыть мастер Import Export Wizard (мастер импорта-экспорта), нажмите кнопку Finish. Затем нажмите кнопку OK в диалоговом окне подтверждения.
Рисунок 12. Расположение сертификата проверки подлинности сервера.
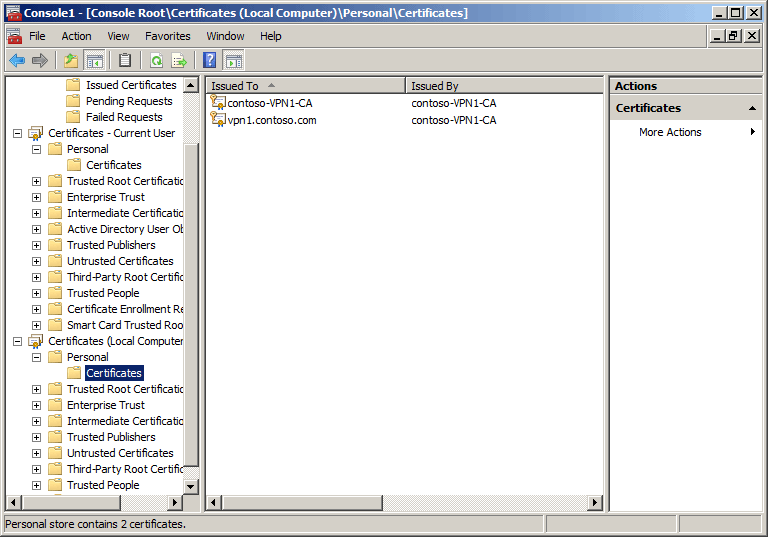
 Внимание!
Внимание! В случае несоблюдения последовательности процедур, изложенных в настоящем документе, не исключено возникновение проблем, связанных с наличием универсального сертификата (contoso-VPN1-CA). Чтобы обеспечить привязку SSTP-прослушивателя к сертификату проверки подлинности сервера (vpn1.contoso.com), удалите сертификат contoso-VPN1-CA из локального хранилища.
 Удаление универсального сертификата
Удаление универсального сертификата-
1. Дважды щелкните запись Certificates в средней области просмотра, щелкните правой кнопкой мыши запись contoso-VPN1-CA и выберите пункт Delete (удалить).
2. Нажмите кнопку Yes в диалоговом окне подтверждения.
Установка службы маршрутизации и удаленного доступа
Далее нам следует настроить компьютер VPN1, оснащенный службой маршрутизации и удаленного доступа, в качестве VPN-сервера.
 Установка ролей VPN-сервера и служб сертификации
Установка ролей VPN-сервера и служб сертификации-
1. На компьютере VPN1 щелкните ссылку Add roles в секции Customize This Server окна Initial Configuration Tasks.
Примечание Если окно Initial Configuration Tasks не было открыто ранее, откройте его. Для этого выберите Start, Run, введите в текстовом поле oobe и нажмите кнопку OK.
2. На странице Before You Begin диалогового окна Add Roles Wizard нажмите кнопку Next.
3. Установите флажок Network Policy and Access Services (службы политики сети и доступа), а затем дважды нажмите кнопку Next.
4. В секции Role Services диалогового окна Select Role Services установите флажок Routing and Remote Access Services (службы маршрутизации и удаленного доступа).
5. Нажмите кнопку Next, а затем – кнопку Install.
6. В диалоговом окне Installation Results нажмите кнопку Close.
Настройка службы маршрутизации и удаленного доступа
Теперь следует настроить компьютер VPN1 в качестве VPN-сервера, предоставляющего удаленный доступ VPN-клиентам в Интернете.
 Настройка компьютера VPN1 в качестве VPN-сервера
Настройка компьютера VPN1 в качестве VPN-сервера-
1. На компьютере VPN1 нажмите кнопку Start, выберите сначала Administrative Tools, а затем – Routing and Remote Access (маршрутизация и удаленный доступ).
2. В дереве консоли Routing and Remote Access щелкните правой кнопкой мыши запись VPN1 и выберите пункт Configure and Enable Routing and Remote Access (настроить и включить маршрутизацию и удаленный доступ).
3. При появлении страницы Welcome to the Routing and Remote Access Server Setup Wizard (мастер установки сервера маршрутизации и удаленного доступа) нажмите кнопку Next.
4. Чтобы согласиться с предложенным по умолчанию параметром Remote access (dial-up or VPN) (удаленный доступ (VPN или модем)) на странице Configuration (настройка), нажмите кнопку Next.
5. На странице Remote Access (удаленный доступ) выберите пункт VPN, а затем нажмите кнопку Next.
6. В области Network interfaces (интерфейсы сети) на странице VPN Connection (VPN-подключение) выберите пункт Public. Именно через этот интерфейс компьютер VPN1 будет подключаться к Интернету.
7. Снимите флажок Enable security on the selected interface by setting up static packet filters (безопасность с использованием фильтров статических пакетов) и нажмите кнопку Next.
 Примечание
Примечание
В общем случае защиту общедоступного интерфейса следует включать. Этот параметр отключается исключительно для обеспечения связи в рассматриваемой тестовой среде.
8. Выберите пункт From a specified range of addresses (из заданного диапазона адресов) и нажмите кнопку Next.
9. Выбрав пункт New, введите 192.168.0.200 в поле Start IP address (начальный IP-адрес) и 192.168.0.210 в поле End IP address (конечный IP-адрес), а затем последовательно нажмите кнопки OK и Next.
10. Нажмите кнопку Next, чтобы согласиться с предложенным по умолчанию параметром, который подразумевает, что компьютер VPN1 не будет взаимодействовать с RADIUS-сервером. В рамках такого сценария сервер маршрутизации и удаленного доступа будет применять проверку подлинности Windows.
11. При появлении страницы Completing the Routing and Remote Access Server Setup Wizard (завершение мастера сервера маршрутизации и удаленного доступа) нажмите кнопку Finish.
12. В случае открытия диалогового окна, в котором сообщается о необходимости внести данный компьютер в список серверов удаленного доступа, нажмите кнопку OK.
13. В случае открытия диалогового окна, сообщающего о необходимости настройки агента DHCP-ретрансляции, нажмите кнопку OK.
14. Закройте оснастку Routing and Remote Access.
