Методические рекомендации по внедрению и использованию свободного программного обеспечения в образовательных учреждениях Российской Федерации. Москва 2010
| Вид материала | Методические рекомендации |
- Программа поэтапного перевода части компьютерного парка образовательных учреждений, 36.6kb.
- Вал проект «Обеспечение поддержки внедрения пакета свободного программного обеспечения, 86.64kb.
- Программа элективного курса «Компьютерная графика в операционной системе Linux», 162.47kb.
- Методические рекомендации для вузов и ссузов по проектированию и внедрению систем качества, 1366.12kb.
- Методические рекомендации для вузов и ссузов по проектированию и внедрению систем качества, 1358.9kb.
- Концепция свободного программного обеспечения и его использование в учебном процессе, 173.8kb.
- Программа повышения квалификации педагогических работников образовательных учреждений, 360.76kb.
- Программы свободного педагогического обеспечения для образовательных учреждений РФ., 2412.29kb.
- Методические рекомендации по участию в создании единой системы обеспечения безопасности, 39.31kb.
- Программа повышения квалификации педагогических работников «Установка и администрирование, 208.42kb.
Прикладное программное обеспечение
Переход на использование пакета OpenOffice
OpenOffice — свободный пакет офисных приложений, разработанный с целью предоставить свободную и бесплатную альтернативу Microsoft Office как на уровне форматов, так и на уровне интерфейса пользователя. Одним из первых стал поддерживать открытый формат OpenDocument. Работает на платформах Microsoft Windows, GNU/Linux, Mac OS X.
Вот некоторые из преимуществ OpenOffice перед другими офисными пакетами:
- Отсутствие лицензионной платы. OpenOffice свободен для любого использования и распространяется бесплатно. Многие возможности, которые являются доступными как дополнения за отдельную плату в других офисных наборах (например экспорт в PDF-формат) свободны в OpenOffice. Нет никаких скрытых расходов сейчас или в будущем.
- Открытые исходные тексты. Вы можете распространять, копировать, и изменять программное обеспечение столько, сколько Вы желаете.
- Кросс-платформенность. Как говорилось в начале, OpenOffice работает на нескольких аппаратных архитектурах и под различными операционными системами, такими как Microsoft Windows, Mac OS X, ОС Linux. Это позволяет использовать типовые учебные программы по использованию офисного пакета вне зависимости от операционной системы.
- Обширная языковая поддержка. Интерфейс пользователя доступен на более чем 40 языках и проект OpenOffice.org предоставляет орфографические словари, словари переносов и тезауруса для более чем 70 языков и диалектов. Также обеспечивается поддержка сложного форматирования текста (CTL) и языков с направлением письма справа налево (RTL) (типа хинди, иврита и арабского).
- Совместимый интерфейс пользователя. Все компоненты имеют интуитивно понятный интерфейс, созданный для использования как новичком, так и мастером.
- Все компоненты совместно используют общий модуль проверки орфографии и другие инструменты, которые используются одинаково во всем наборе. Например, инструменты рисования доступные в Writer также можно обнаружить в Calc, подобные, но более развитые версии в Impress и Draw.
- Совместимость файлов. OpenOffice включает в себя возможность экспорта в форматы PDF и Flash, так же как поддержку открытия и сохранения файлов во многих распространенных форматах, включая Microsoft Office, HTML, XML, WordPerfect и Lotus 123.
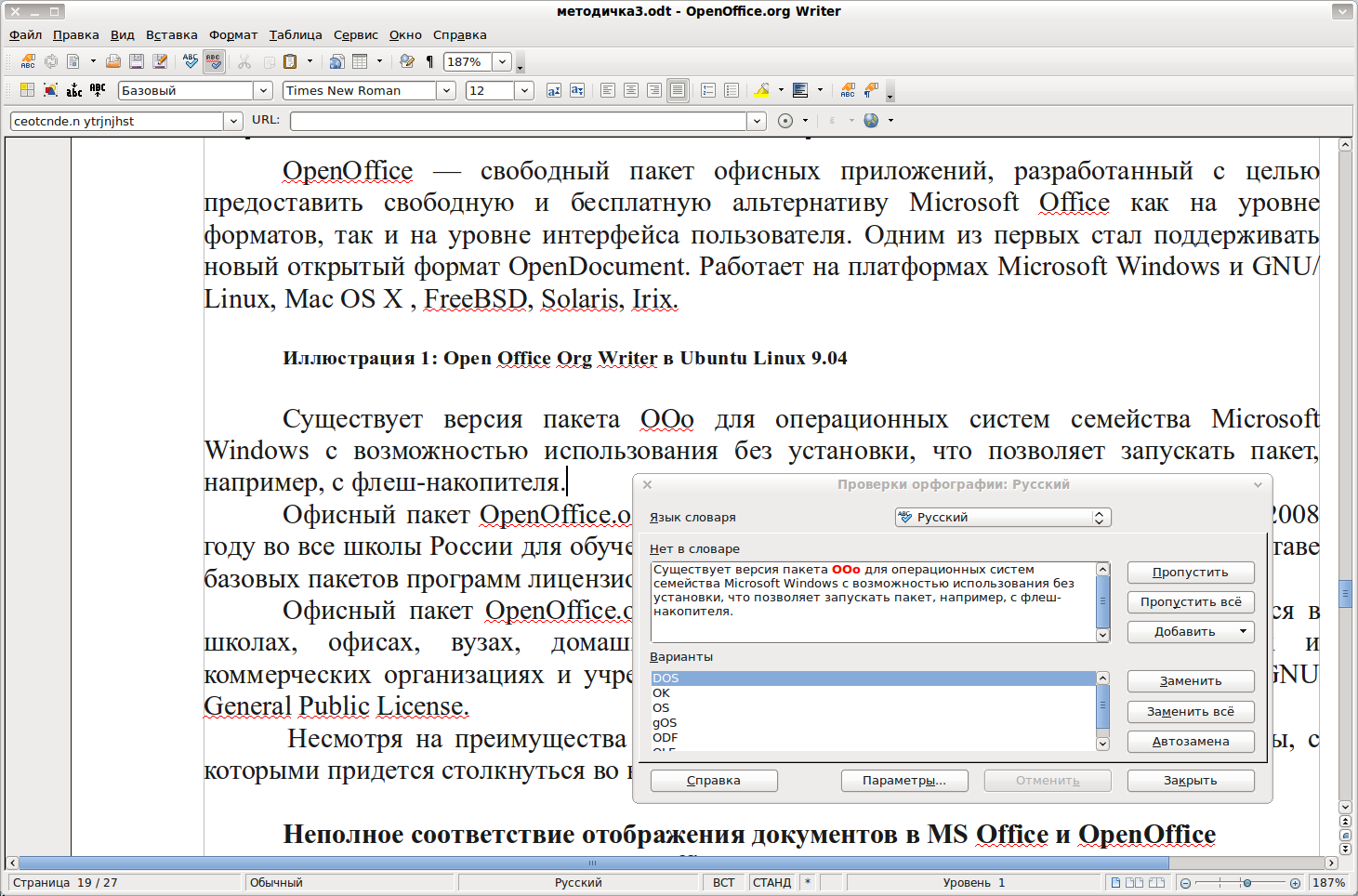
Open Office Org Writer в Ubuntu Linux 9.04
Офисный пакет OpenOffice согласно решениям Правительства РФ передан в 2008 году во все школы России для обучения информатике и компьютерной грамотности в составе базовых пакетов программ лицензионного и открытого программного обеспечения.
Офисный пакет OpenOffice может свободно устанавливаться и использоваться в школах, офисах, вузах, домашних компьютерах, государственных, бюджетных и коммерческих организациях и учреждениях России и стран СНГ согласно лицензии GNU General Public License.
O
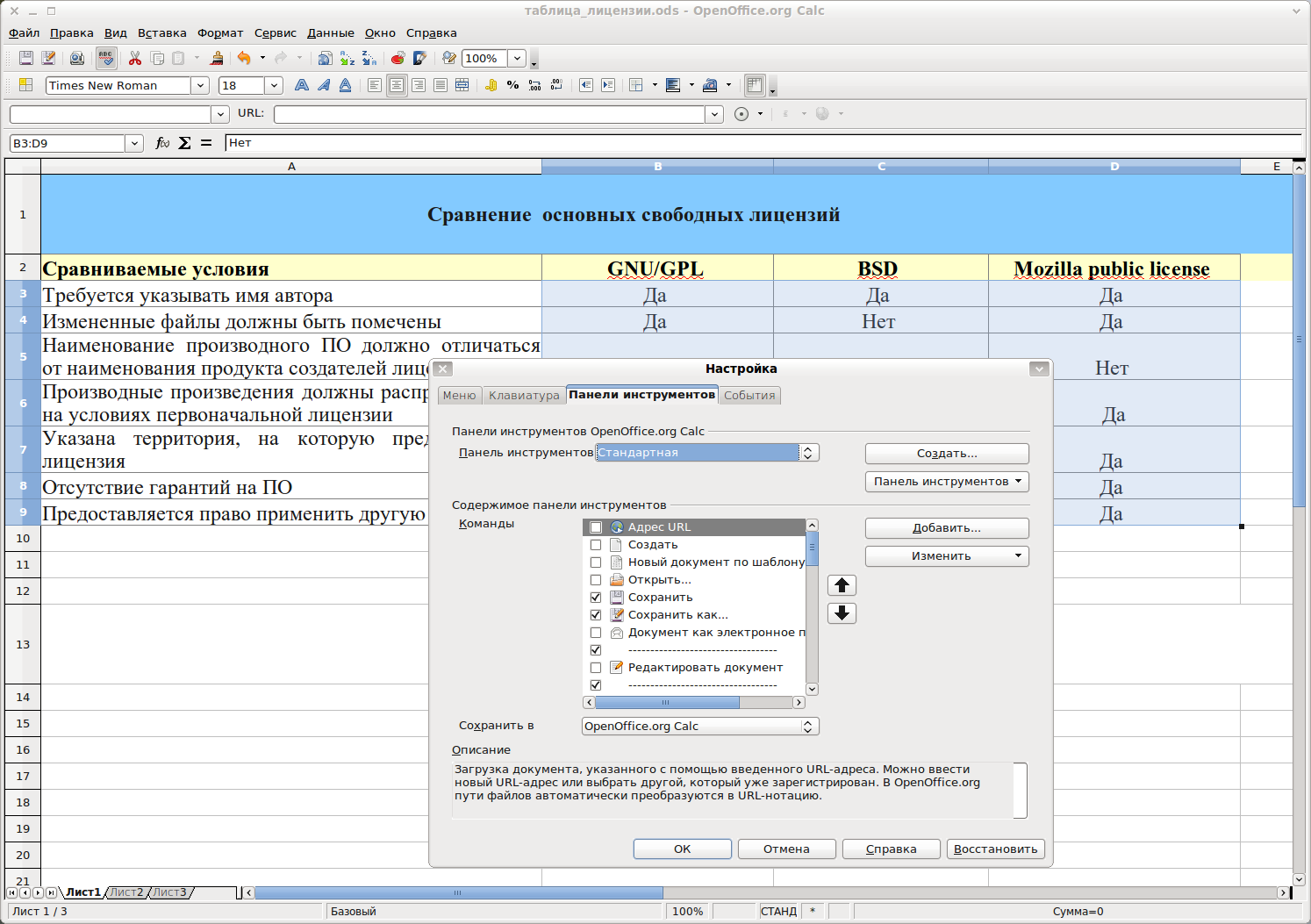 penOffice Org Calc в Ubuntu Linux 9.04
penOffice Org Calc в Ubuntu Linux 9.04Несмотря на преимущества пакета OpenOffice, существуют некоторые проблемы, с которыми, возможно, придется столкнуться во время миграции:
Неполное соответствие отображения документов в MS Office и OpenOffice
Так как новые версии OpenOffice выходят постоянно, то утилиты конвертации работают все лучше и лучше. На данный момент отображение стандартных документов практически идентично.
Несоответствие интерфейса пользователя.
Несмотря на то, что внешне интерфейсы обоих пакетов похожи, в то же время существуют и некоторые различия. Также различается и идеологии выполнения некоторых действий. При подготовке простого документа, пользователь может и не заметить никакой разницы. В случае же выполнения каких-нибудь сложных действий, пользователю иногда может потребоваться чтение документации или техническая помощь.
Несоответствие результатов выполнения макросов и форм. Язык макросов в пакетах MS Office и OpenOffice различается. Поэтому не всегда удается выполнить сложный макрос в OpenOffice и получить такой же результат его выполнения, как и в MS Office.
Совместная работа с другими программами. Часто результаты работы различных программ (например 1С) формируются в виде документов MS Office. Из-за того, что эти программы не умеют работать с OpenOffice, формирование необходимых документов невозможно. Существуют специализированные программы-трансляторы, позволяющие преобразовывать команды предназначенные для MS Office в команды OpenOffice, но они делают это не всегда корректно и реализуют не полный доступный список команд.
Обмен документами со сторонними организациями и пользователями. Для обмена документами, пользователям достаточно сохранять документы в формате MS Office, но в некоторых случаях возможно изменение внешнего вида документа и работоспособности макросов. Частичным решением подобной проблемы является передача документов в графическом виде, например в формате PDF.
Среда эмуляции WINE
Поскольку файловые системы и формат исполняемых файлов Windows и Linux являются несовместимыми, невозможно напрямую запускать приложения созданные для Windows в среде Linux. Эта проблема является глобальным и практически единственным препятствием на пути массового внедрения свободного ПО. На данный момент ОС Linux способна полностью заменить Windows в образовании, предоставляя альтернативу всем наиболее часто используемым приложениям. Помимо стандартных приложений, на рабочих станциях используется еще большое количество специфического или узкоспециализированного ПО, аналогов которого либо не существует, либо их внедрение может потребовать значительных затрат.
Частичным решением проблемы является использование альтернативной реализации Windows API — WINE.
WINE — это свободное программное обеспечение, позволяющее пользователям ОС Linux запускать некоторые приложения изначально созданные для Microsoft Windows. WINE распространяется на условиях лицензии GNU LGPL и входит практически в любой современный дистрибутив.
С каждым днем количество поддерживаемых программ увеличивается, но поддержку всех приложений обеспечить невозможно из-за закрытости исходных кодов ОС Windows. Сейчас в базе данных 143 приложения с лидерством FineReader 8.0 PR по итогам голосования. Список работающих приложений можно посмотреть на странице ссылка скрыта
Д
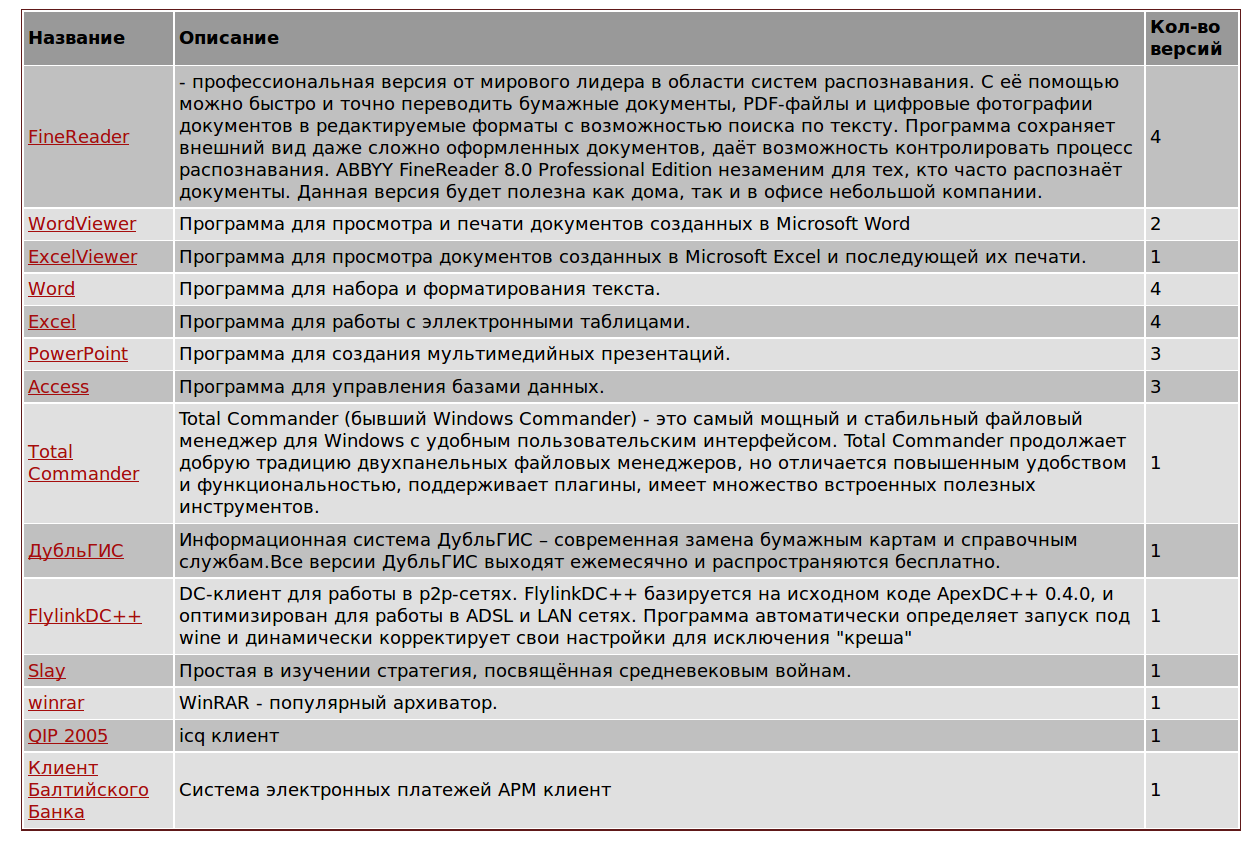 ля запуска привычных прикладных программ, которые Вы использовали в среде ОС Windows (win-приложения), предлагаем воспользоваться средой эмуляции WINE.
ля запуска привычных прикладных программ, которые Вы использовали в среде ОС Windows (win-приложения), предлагаем воспользоваться средой эмуляции WINE. Ниже приведена инструкция по установке и запуску win-приложения в среде WINE.
Установка приложений в WINE
В роли диска С: выступает каталог ~/WINE_c (находится в домашнем каталоге).
Скопируйте туда дистрибутив программы и выполните команду
$ WINE имя_программы.exe
Процесс установки не отличается от аналогичного процесса в ОС Windows
Запуск win-приложений
Общее правило для запуска всех win-приложений в WINE — запускаемые файлы должны находиться в области видимости WINE, то есть на одном из логических дисков WINE или в его подкаталогах. Если программа поставляется на компакт-диске, то не забудьте должным образом смонтировать диск, прежде чем обращаться к нему из WINE. Обратите внимание, что в этом случае у вас должен быть разрешён запуск приложений с компакт-диска. Если приложение распространяется не на диске — не забудьте сначала скопировать его в область видимости WINE.
Запуск win-приложений производится двойным щелчком мыши на значке в любом файловом менеджере.
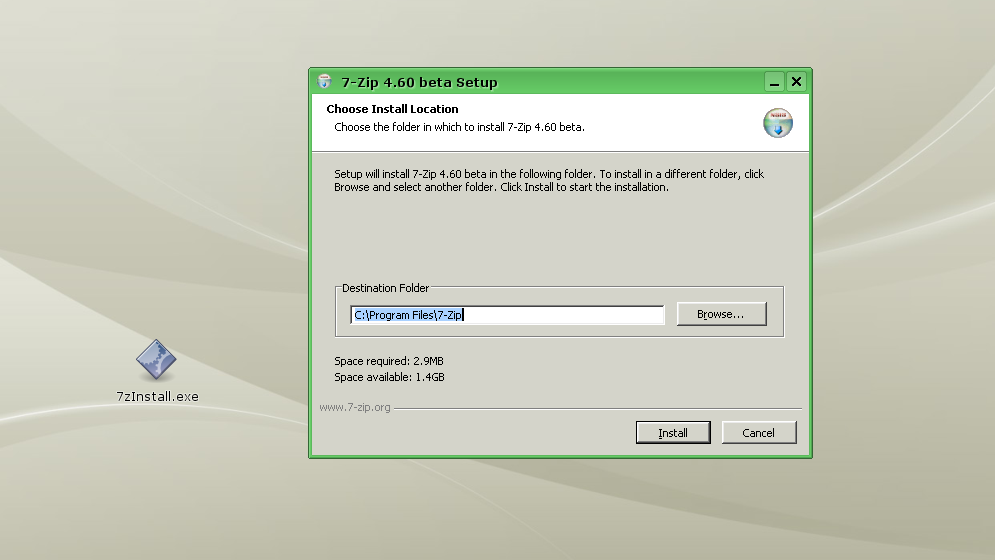
Также приложение может быть запущено с помощью команды в командной строке. Не забудьте сначала перейти в каталог с программой.
Для запуска exe-файлов нужно выполнить команду:
$ WINE программа.exe
Если программа предназначена исключительно для работы в среде Windows 95/98, запускайте её командой:
$ WINE98 программа.exe
Программы, поставляемые в виде msi-пакетов, а также файлы .bat и .cmd запускаются с помощью команды:
$ WINE start пакет.msi
Для запуска консольных приложений, например файлового менеджера Far, используется команда:
$ WINEconsole Far.exe
Для получения командной строки запустите
$ WINEconsole cmd
или выберите в меню программ пункт “Командная строка WINE”.
Запуск программ DOS (16-разрядных программ реального режима процессора), особенно сложных, в штатной виртуальной DOS-машине, имеющейся в WINE, обычно не даёт положительного результата. Рекомендуется использовать dosemu или dosbox.
При запуске программы в WINE на самом деле запускается не только сама программа, но и несколько вспомогательных, в частности, программа WINEserver, реализующая функции ядра Windows, и предназначенная для синхронизации различных win-программ, запущенных пользователем.
Запуск сервисов
Некоторые win-приложения должны быть запущены как сервисы. От обычных программ сервисы отличаются тем, что не ведут диалога с пользователем, и могут выполняться незаметно.
При запуске сервисов следует иметь в виду, что они завершаются вместе с завершением WINEserver, поэтому следует предварительно запустить WINEserver с ключом -p, отменяющим автоматическое завершение.
$ WINEserver -p
$ WINE pssvc.exe &
В указанном примере программа pssvc будет запущена как сервис, причём в фоновом режиме.
Обратите внимание, что из-под программы mc запускать программы в фоновом режиме нельзя.
Установка и удаление win-приложений
Как и в Windows, перед использованием большую часть win-приложений сначала потребуется установить. Установка производится обычным для Windows способом — с помощью поставляемой вместе с win-приложением программы установки. Разница в том, что в случае WINE программа будет установлена в локальном win-окружении пользователя.
Для установки win-приложения следует любым удобным способом запустить программу установки (чаще всего setup.exe). Дальше можно действовать по инструкции, предлагаемой поставщиком win-приложения.
Многие win-приложения запрашивают перезагрузку для завершения установки. Перезагружать host-систему при этом не следует. В локальном win-окружении процедуре загрузки Windows соответствует команда WINEboot — её можно вызвать из любой командной строки. Если в этот момент в WINE выполняются другие приложения, то рекомендуется их завершать до перезагрузки.
Для удаления win-приложения, установленного в win-окружении, следует воспользоваться программой uninstaller. Запустить её можно через меню или командой WINE uninstaller. Эта утилита выводит список установленных в win-окружении приложений (если они зарегистрированы в реестре). Чтобы удалить приложение, выберите его из списка и нажмите кнопку «Uninstall». Если в списке нет приложения, которое вы хотите удалить, то достаточно просто удалить каталог с приложением (можно воспользоваться для этого программой WINEfile, а можно — стандартными средствами host-системы).
Иногда приложение требует дополнительные компоненты, отсутствующие в стандартной поставке WINE. В этом случае можно обратиться к программе WINEtricks, запустив её из командной строки. Она позволяет установить различные компоненты, при этом все необходимые вспомогательные действия берёт на себя. Используйте с осторожностью, установка некоторых компонент или их сочетание может сломать работающее win-окружение.
Создание ярлыков
Создание ярлыков для программы выполняется штатными средствами и особых отличий от создания ярлыка для Линукс-программы не имеет.
Рассмотрим создание ярлыка на примере программы Блокнот WINE (C:\windows\system32\notepad.exe). Для запуска программы через WINE потребуется указать полный путь к ней, поэтому при создании ярлыка нужно указать команду запуска
WINE "C:\windows\system32\notepad.exe"
Обратите внимание, что для многих программ важен текущий каталог, поэтому его следует отдельно указать в ярлыке, причём это должен быть путь в формате host-системы, то есть
/home/user/WINE_c/windows/system32.
Как правило, ярлык для программ создаётся ими самими при установке и размещается на Рабочем столе.
Создание резервной копии
Перед установкой новой программы, или перед существенными изменениями желательно сделать копию (бэкап) настроек WINE и установленных программ.
Для того, чтобы создать полную копию, достаточно заархивировать каталог ~/.WINE. Полученный архив можно использовать для восстановления после сбоя, либо для тиражирования установленной программы — передать архив другому пользователю, чтобы ему не пришлось выполнять те же настройки.
Если программ установлено много, будет достаточно сохранить только копии файлов реестра. Файлы реестра хранятся в каталоге ~/.WINE и имеют расширение .reg.
Восстановление WINE
Если были повреждены системные файлы или реестр, вполне возможно, что переустановка не требуется, достаточно выполнить восстановление. Выберите в меню программ пункт “Восстановление WINE”. Того же можно достичь выполнением команды
WINE --update
