Методические рекомендации по внедрению и использованию свободного программного обеспечения в образовательных учреждениях Российской Федерации. Москва 2010
| Вид материала | Методические рекомендации |
| Настройка сетей и подключения к Интернет Настройка с помощью Network Manager (на примере Альт Линукс 5) Настройка с помощью Network Manager (на примере Ubuntu) |
- Программа поэтапного перевода части компьютерного парка образовательных учреждений, 36.6kb.
- Вал проект «Обеспечение поддержки внедрения пакета свободного программного обеспечения, 86.64kb.
- Программа элективного курса «Компьютерная графика в операционной системе Linux», 162.47kb.
- Методические рекомендации для вузов и ссузов по проектированию и внедрению систем качества, 1366.12kb.
- Методические рекомендации для вузов и ссузов по проектированию и внедрению систем качества, 1358.9kb.
- Концепция свободного программного обеспечения и его использование в учебном процессе, 173.8kb.
- Программа повышения квалификации педагогических работников образовательных учреждений, 360.76kb.
- Программы свободного педагогического обеспечения для образовательных учреждений РФ., 2412.29kb.
- Методические рекомендации по участию в создании единой системы обеспечения безопасности, 39.31kb.
- Программа повышения квалификации педагогических работников «Установка и администрирование, 208.42kb.
Настройка сетей и подключения к Интернет
Настройка проводных подключений, АльтLinux 4
Наиболее распространенным типом подключения компьютера к локальной сети или сети Интернет является подключение с помощью сетевого кабеля (витой пары). Рассмотрим данный тип подключения на примере.
Заходим в Главное меню -- Настройка -- Центр управления системой.
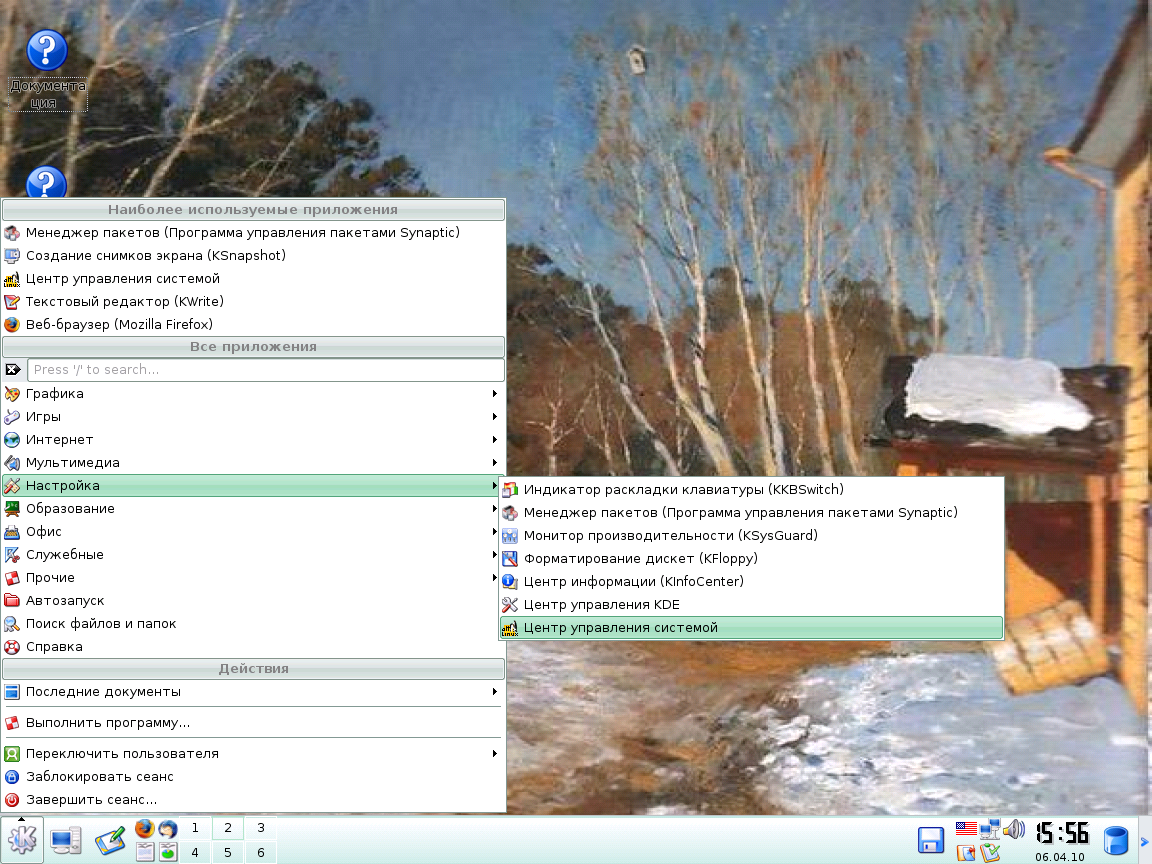
- В Центре управления системой выбрать пункт Сеть - > Сетевые интерфейсы. В появившейся области окна можно задать полное доменное имя компьютера.
- Д
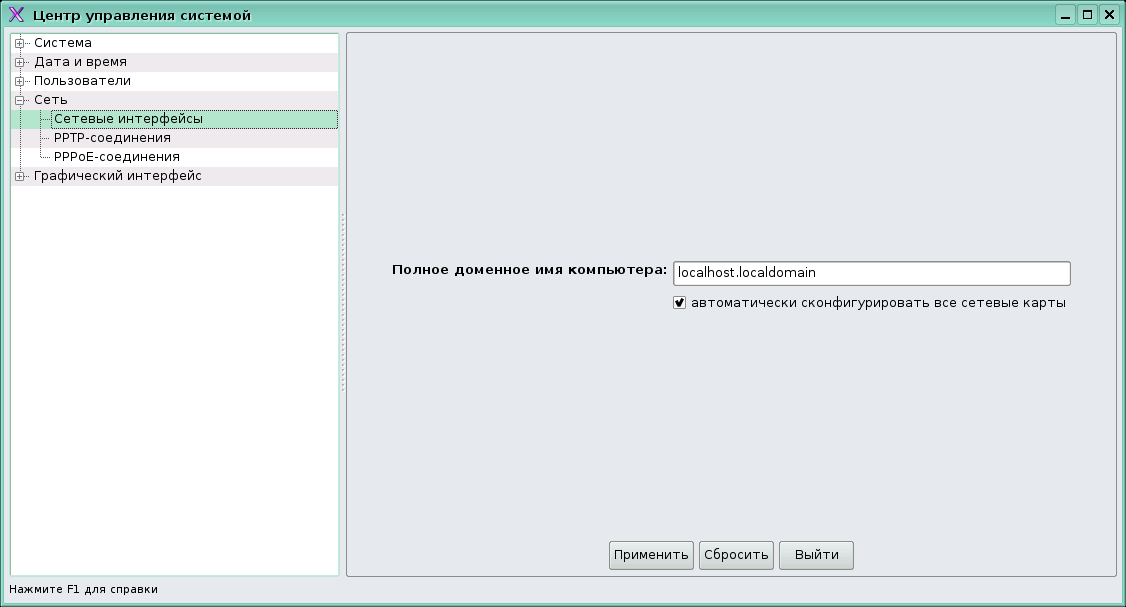
ля ручного конфигурирования уберите галочку с пункта "Автоматически сконфигурировать все сетевые карты".
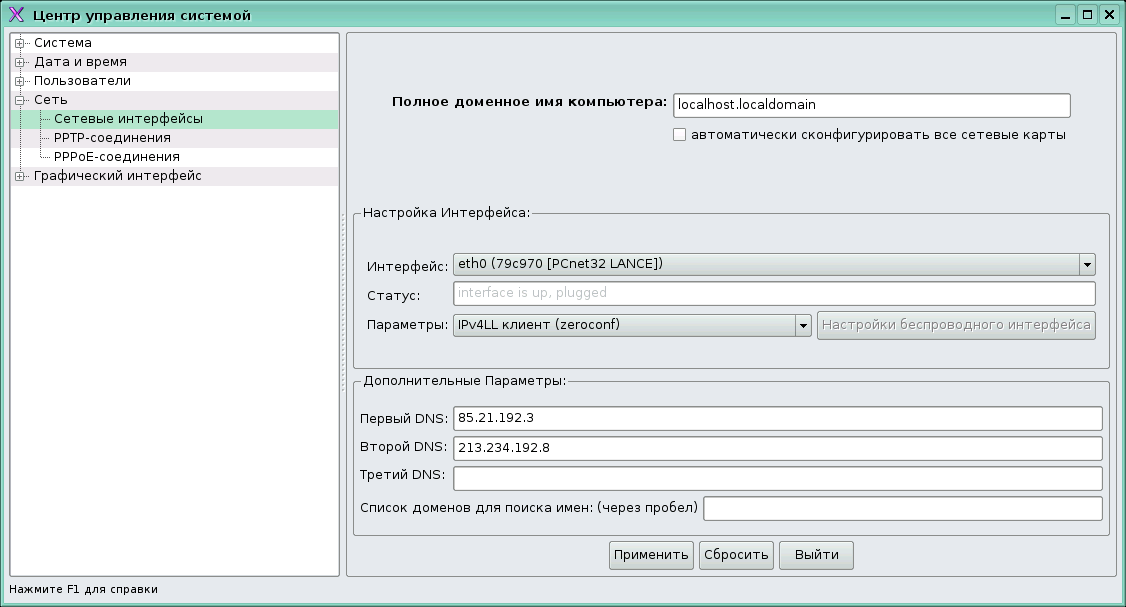
- Выберите нужную карту (скорее всего она у вас одна). Для задания IP адреса вручную в поле "Параметры" пункт "Указать IP адрес вручную".
- Введите в соответствующие поля IP - адрес вашей машины, маску подсети, шлюз по умолчанию (опционально), DNS серверы и сохраните настройки, нажав кнопку "Применить"
Подключение компьютера к сети Интернет через PPTP (VPN)
В примере используется Центр управления системой. Предполагается, что соединение с сетью осуществляется через обычную сетевую карту компьютера.
- Открыть Центр управления системой. Выбрать Сеть → PPTP-соединения;
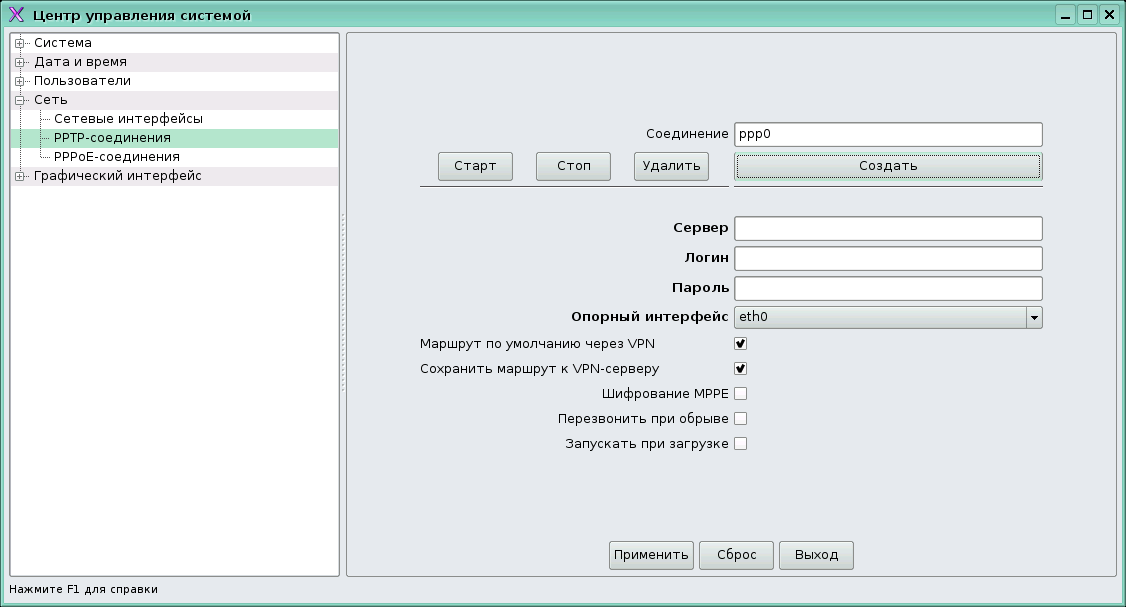
- Создать новое соединение (кнопка "Создать")
- Указать имя или адрес сервера, имя и пароль (выдаются провайдером)
- В случае нескольких сетевых интерфейсов выбрать в выпадающем списке тот, который будет использоваться для соединения с сервером.
Для запуска и остановки соединения использовать соответствующие кнопки. Можно выбрать возможность запуска при старте системы (пункт "Запускать при загрузке").
Подключение компьютера к сети Интернет через PPPoE
- Открыть Центр управления системой. Выбрать Сеть → PPPoE-соединения
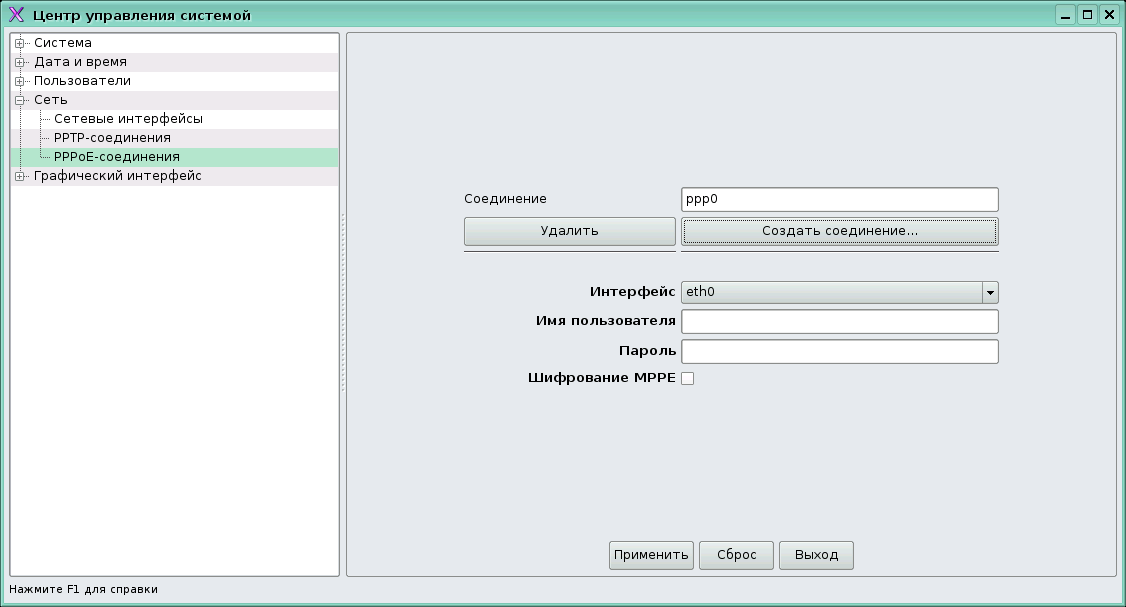
- Создать новое соединение (кнопка "Создать соединение")
- Выбрать в выпадающем списке интерфейс, который будет использоваться для соединения с сервером
- Ввести имя и пароль (выдаются провайдером). Можно выбрать использование шифрования (MPPE), отметив соответствующий пункт.
- В случае беспроводного соединения, если ваша беспроводная карта определилась системой, будет доступна кнопка «Настройка беспроводного интерфейса», далее точно также необходимо будет ввести нужные параметры.
Настройка с помощью Network Manager (на примере Альт Линукс 5)
В дистрибутиве Альт Линукс 5.0 сетевые подключения настраиваются с помощью Network Manager. Рассмотрим очередность действий по подключению.
1
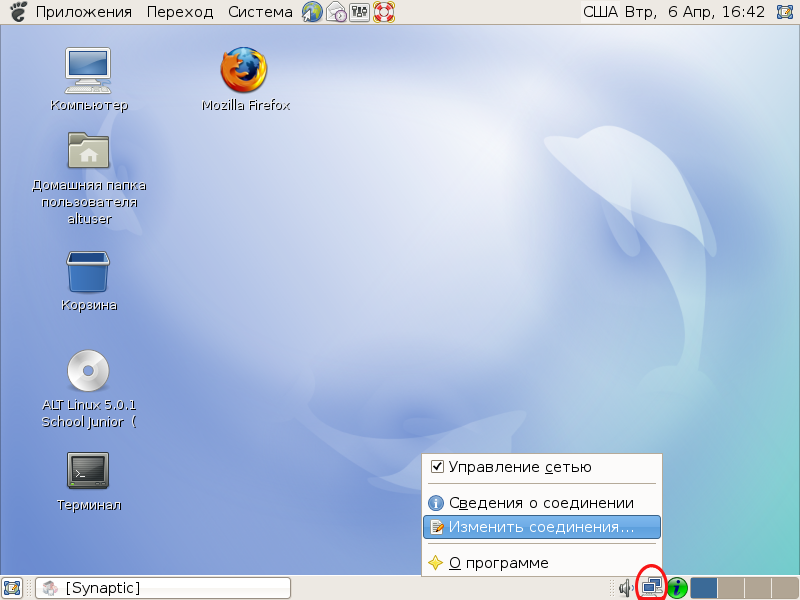
. Делаем клик правой клавишей мышки на иконке Network Manager справа на панели и выбираем в появившемся меню пункт «изменить соединения».
- Далее на вкладке «проводные» выделяем щелчком мышки название «автоматическое» и далее кликаем на кнопку «Изменить». Беспроводные и мобильные соединения настраиваются в соответствующих вкладках этого окна.
- В
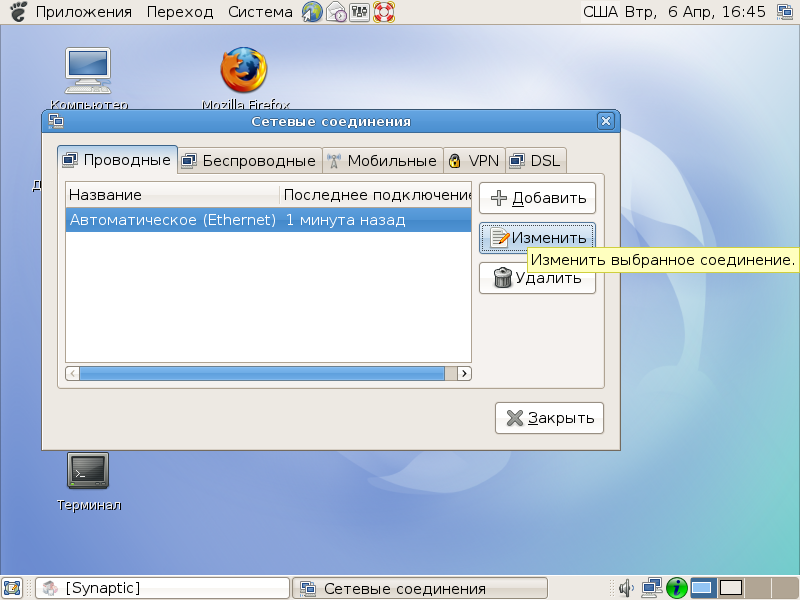
появившемся диалоговом окне выбираем вкладку «параметры Ipv4» и далее профиль «вручную» из ниспадающего списка.
- Щ
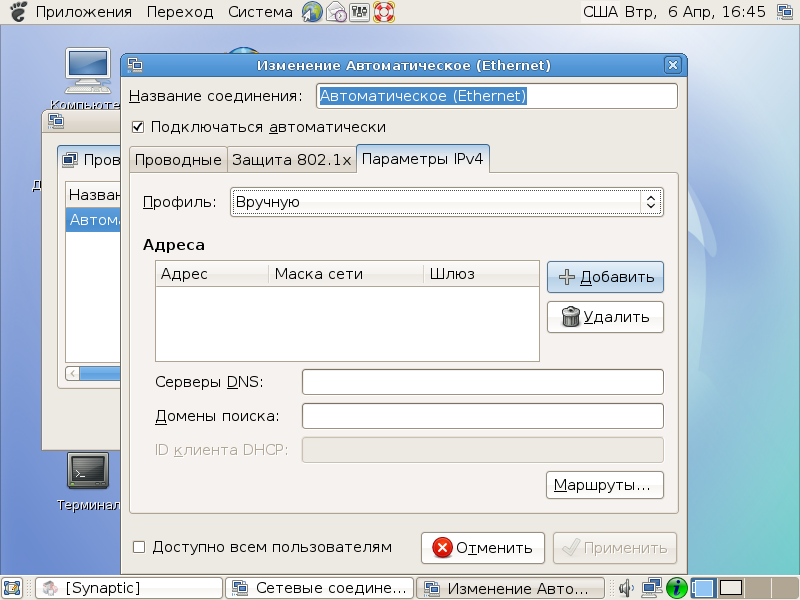
ёлкнув на кнопке «добавить», далее нужно внести необходимые параметры, маршруты добавляются с помощью кнопки «маршруты...»
П
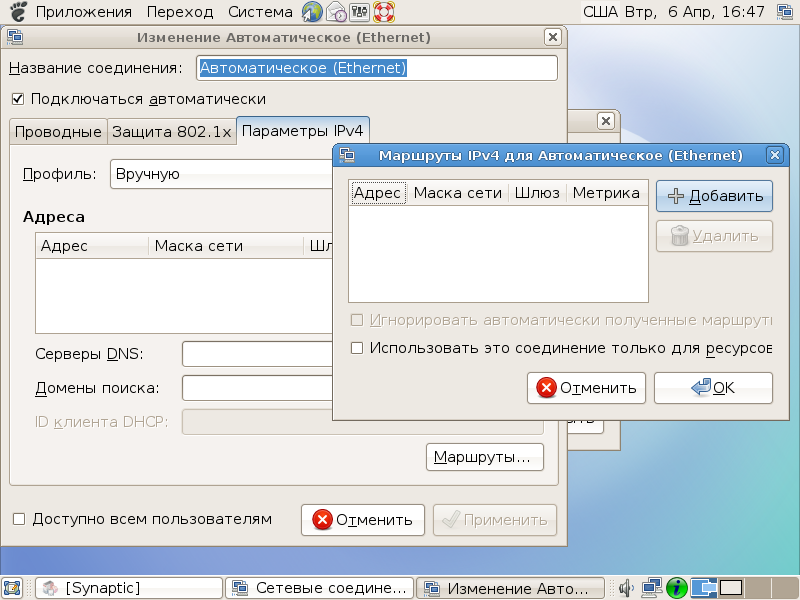
осле ввода необходимых данных в каждом из диалоговых окон становится доступной кнопка «применить», нажав на которую, мы вводим в действие введённые настройки.
Настройка с помощью Network Manager (на примере Ubuntu)
В дистрибутиве Ubuntu Linux для управления сетевыми соединениями также используется программа NetworkManager. Она поддерживает практически все существующие типы соединений с интернетом. NetworkManager представляет из себя маленькую иконку в трее (справа сверху экрана).Нажмите левой кнопкой мыши на иконке, появится меню со списком доступных и активных подключений:
П
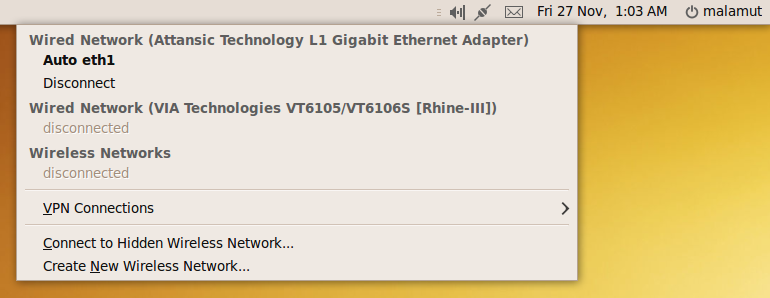 о умолчанию, в этом меню отображаются только найденные беспроводные сети, плюс текущие активные подключения (если хоть одно установлено). Вы можете активировать любое подключение, просто выбрав его из списка, или же наоборот отключиться от любого активного соединения, нажав на «Disconnect» под названием соединения.
о умолчанию, в этом меню отображаются только найденные беспроводные сети, плюс текущие активные подключения (если хоть одно установлено). Вы можете активировать любое подключение, просто выбрав его из списка, или же наоборот отключиться от любого активного соединения, нажав на «Disconnect» под названием соединения. Для настройки подключений надо нажать на иконку NetworkManager правой кнопкой мыши и выбрать пункт «Edit Connections…»:
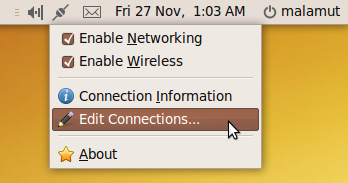
Откроется окно редактора соединений:
Попасть в редактор соединений можно так же через меню System→Preferences→Network Connections, оно же Система→Параметры→Сетевые соединения в русском варианте системы.
Основное окно редактора сетевых подключений содержит 5 вкладок для настройки различных типов соединений и позволяет добавлять новые и управлять существующими подключениями.
- W
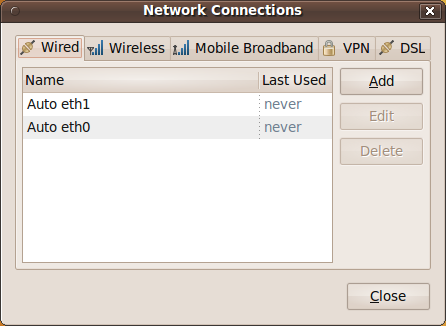 ired - обычные соединения через кабель.
ired - обычные соединения через кабель.
- Wireless - соединения через WiFi адаптер.
- Mobile Broadband - соединения через сети GSM|3G с использованием мобильных телефонов в качестве модемов.
- VPN - зашифрованные соединения через VPN-туннели.
- DSL - PPPoE и модемные соединения.
В принципе, настройки для каждого конкретного типа различаются не сильно, поэтому рассмотрим лишь самые распространённые подключения - обычные проводные.
Итак, откройте редактор соединений на вкладке Wired:
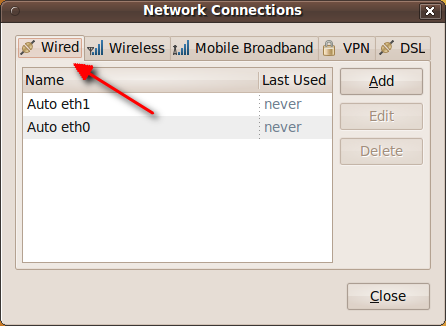
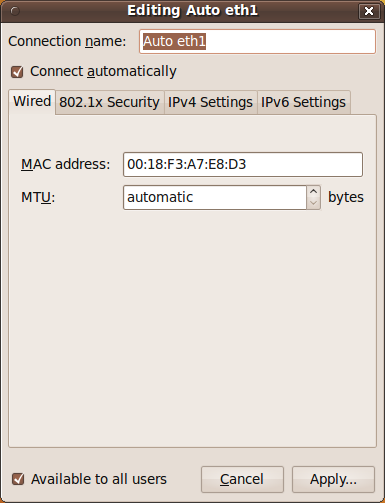 В списке по умолчанию содержаться автоматически созданные подключения, по одному для каждого сетевого адаптера. Надо сказать, что сетевые адаптеры, так же как и разделы винчестера, имеют в Linux вполне определенные имена: eth0, eth1 и т.д. Как видно, на компьютере из примера установлено две сетевых платы.
В списке по умолчанию содержаться автоматически созданные подключения, по одному для каждого сетевого адаптера. Надо сказать, что сетевые адаптеры, так же как и разделы винчестера, имеют в Linux вполне определенные имена: eth0, eth1 и т.д. Как видно, на компьютере из примера установлено две сетевых платы. По умолчанию эти соединения настроены на самый распространенный случай, т.е. на получение IP-адреса и адресов DNS автоматически при подключении кабеля. Поэтому если вы используете именно такой способ подключения, то вам ничего не надо изменять, подключение будет установлено автоматически.
Чаще всего такие соединения используются при выходе в сеть через различные роутеры и прочее сетевое оборудование.
Если же требуется какая-либо настройка подключения, например, ручное указание IP-адреса, то вам всего лишь нужно выбрать нужное подключение из списка и нажать кнопку «Edit». Откроется окно редактирования соединения:
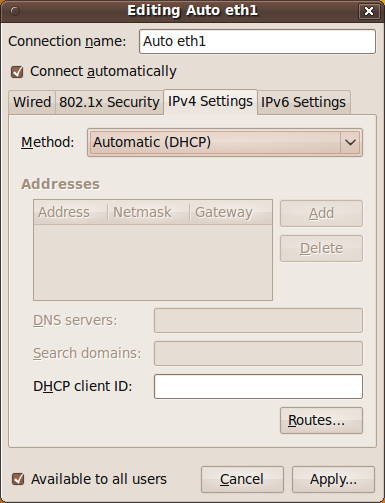
Первая вкладка содержит технические параметры, которые менять обычно не нужно. Для настройки IP-адресов перейдите на вкладку «IPv4 Settings».
Т
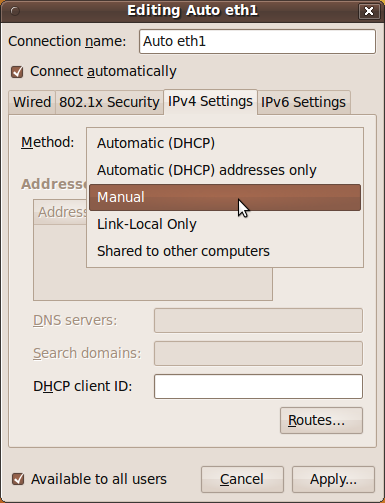
ут вы можете выбрать из списка способ своего подключения, чаще всего используются «Automatic (DHCP)» и «Manual»:
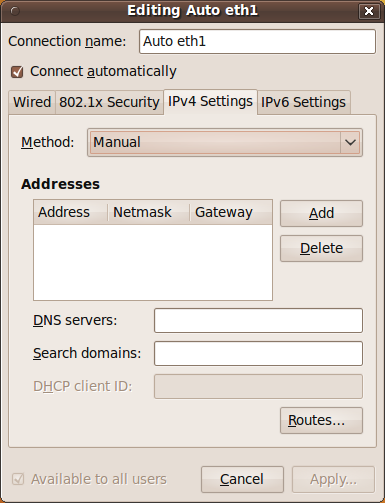
Первый подразумевает автоматическое получение IP и DNS, он выбран по умолчанию. Второй - ручное задание этих параметров. При выборе второго способа разблокируются поля настроек.
Необходимые значения настроек можно узнать у провайдера или же у системного администратора. Для ввода IP нажмите кнопку «Add», в списке появится новая пустая строчка, введите в каждое поле этой строчки свои параметры. Адреса DNS можно задать в одной из нижних строчек, через запятую.
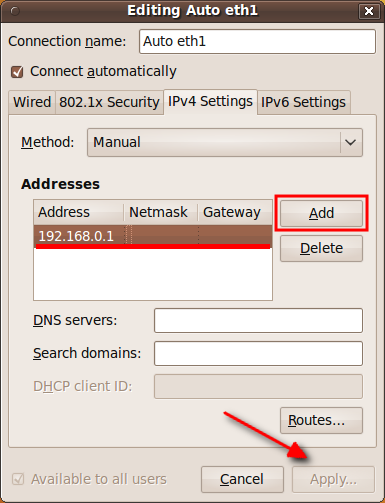
Не забудьте после ввода всех необходимых настроек нажать на кнопку «Apply…» для их сохранения. Обратите внимание, пока вы не введёте корректные настройки это кнопка будет заблокирована. Скорее всего, для применения настроек у вас попросят ваш пароль, после его ввода вы сможете использовать изменённое соединение. Обращаем внимание на переключатель «Connect automatically» в настройках любого соединения:
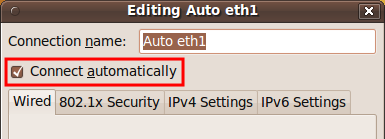
Если он отмечен галочкой, то Ubuntu будет автоматически активировать это соединение при каждой возможности. Поясним на примере WiFi соединений. При подключении к любой WiFi сети Ubuntu автоматически создаёт новое подключение и сохраняет его в системе и при этом делает его подключаемым автоматически. Поэтому каждый раз, когда ваш компьютер будет попадать в действие этой сети, Ubuntu будет автоматически устанавливать с ней соединение, ничего у вас не спрашивая. Если вас не устраивает такое поведение, просто отключите автоподключение у нужных соединений из списка.
