Практикум к главе 1 «Информационные системы» Раздел Системология Работа Модели систем (к 2)
| Вид материала | Практикум |
- Лекция 24 Тема 3 Тенденция развития автоматизированных информационных систем, 54.46kb.
- Направление 230400 «Информационные системы и технологии», 20.25kb.
- Программа дисциплины " Банковские информационные системы. Маркетинг банковских информационных, 291.97kb.
- Урок по информатике «Информационные модели», 76.56kb.
- Программа дисциплины "Проектирование информационных систем" Индекс дисциплины, 261.62kb.
- Программа курса для направления 230200. 68 «Информационные системы. Программа Базы, 119.9kb.
- Темы рефератов по информационным технологиям Информационные системы. Классификация, 8.5kb.
- Материальные и информационные модели, 27.68kb.
- Программа курса «архитектура ЭВМ и систем» 2 курс, специальность: «Информационные системы», 181.11kb.
- Программа 3 информационные и вычислительные технологии в задачах поддержки принятия, 598.4kb.
Работа 2.2. Создание базы данных «Классный журнал»
Цель работы:
- освоение приемов работы с MS Access в процессе создания спроектированной базы данных;
Используемое программное средство: MS Access.
1. Открыть файл для новой базы данных:
Файл Создать БД Новая БД
в файловом окне указать путь и имя файла : «Классный журнал»
На экране откроется окно:

2. Создать таблицу УЧЕНИКИ:
в режиме Таблицы выбирается команда Создание таблицы в режиме конструктора
в открывшемся окне конструктора таблиц для всех полей таблицы УЧЕНИКИ указать имена, типы и форматы полей:
УЧЕНИКИ
| Имя поля | Тип поля | Длина (Формат) |
| НОМЕР УЧ | числовой | целый |
| ФАМИЛИЯ | текстовый | 30 |
| ИМЯ | текстовый | 15 |
| ПОЛ | текстовый | 1 |
| АДРЕС | текстовый | 40 |
| ТЕЛЕФОН | текстовый | 15 |
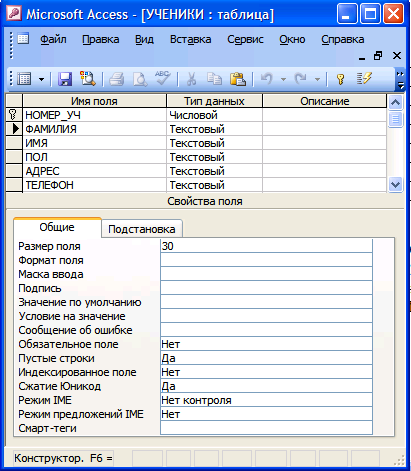
- Назначить главный ключ таблицы:
установить указатель мыши на поле НОМЕР_УЧ,
выполнить команду Правка – Ключевое поле или нажать на кнопку, изображающую ключ на панели инструментов
- Сохранить таблицу с именем УЧЕНИКИ. Окно конструктора таблиц показано на рисунке
5. Создать, назначить главный ключ и сохранить таблицу ПРЕДМЕТЫ следующей структуры:
ПРЕДМЕТЫ
| Имя поля | Тип поля | Длина (Формат) |
| НАЗВ_ПРЕДМЕТА | текстовый | 30 |
| УЧИТЕЛЬ | текстовый | 40 |
6. Создать, назначить главный ключ и сохранить таблицу ОЦЕНКИ:
ОЦЕНКИ
| Имя поля | Тип поля | Длина (Формат) |
| НОМЕР_УЧ | числовой | целый |
| НАЗВ_ПРЕДМЕТА | текстовый | 30 |
| ДАТА | дата | |
| ОЦЕНКА | числовой | целый |
При назначении составного ключа одновременно выделяются поля НОМЕР_УЧ, НАЗВ_ПРЕДМЕТА и ДАТА. Выделение производится с помощью мыши при нажатой клавише Shift. Затем выполняется команда Правка – Ключевое поле.
7. Связать таблицы УЧЕНИКИ и ОЦЕНКИ. Для этого:
выполнить команду Сервис - Схема данных ;
Откроется окно «Добавление таблицы»;
выделить название таблицы «Ученики» и выполнить команду Добавить
выделить название таблицы «Оценки» и выполнить команду Добавить
выполнить команду Закрыть.
В окне «Схема данных» появятся образы двух таблиц
с помощью мыши, перетащить ключевое поле НОМЕР_УЧ из образа таблицы «Ученики» на это же поле в образе таблицы «Оценки»
Откроется окно «Связи». Последовательно активизировать флажки « Обеспечить целостность данных», «Каскадное обновление связанных полей» и «Каскадное удаление связанных записей». Тип связи «один-ко-многим» будет выбран автоматически.
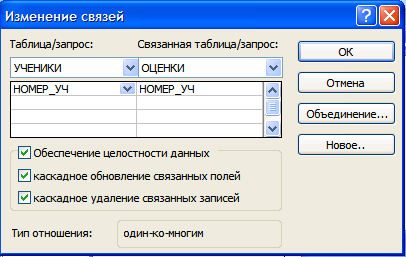
8. Связать таблицы ПРЕДМЕТЫ и ОЦЕНКИ, действуя аналогично предыдущему этапу.
9. Выполнить команду Создать. Схема готова! В окне «Схема данных» будет иметь следующий вид:
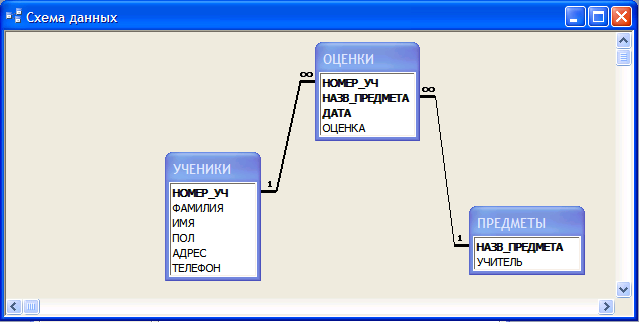
10. Ввести данные в таблицу УЧЕНИКИ. Для этого:
в режиме «Таблицы» выделить название таблицы УЧЕНИКИ;
отдать команду Открыть;
На экране появится бланк таблицы, содержащей заголовки полей и пустую строку
ввести данные:
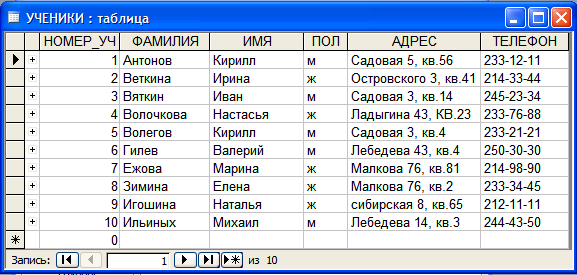
11. Аналогично ввести данные в таблицу ПРЕДМЕТЫ:
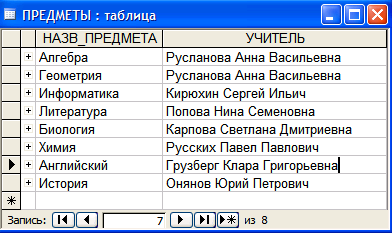
12. Ввести данные в таблицу ОЦЕНКИ
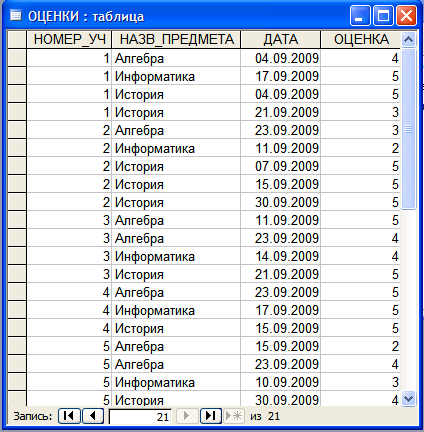
13. Создать форму для просмотра и ввода в таблице УЧЕНИКИ. Для этого:
перейти на вкладку «Формы» Создать
выбрать способ создания формы: «Мастер форм»
выбрать таблицу УЧЕНИКИ
переместить все поля таблицы из окна «Доступные поля» в окно «Выбранные поля» Далее
включить радиокнопку «В один столбец» Далее
выбрать стиль формы «Стандартный» Далее
задать имя формы: оставить имя УЧЕНИКИ; включить радиокнопку «Открытие формы для просмотра и ввода данных» Готово.

14. Сохранить базу данных по команде Файл – Сохранить.
Работа 2.3. Реализация запросов с помощью конструктора
Цель работы: освоение приемов реализации запросов на выборку с помощью конструктора запросов MS Access.
Используемые программные средства: MS Access.
Основные понятия
Конструктор запросов - высокоуровневое средство формирования запросов в СУБД MS Access, который можно рассматривать как пользовательскую оболочку к языку запросов SQL. Для формирования запроса в конструкторе используется табличная форма.
Окно конструктора запросов представлено на следующем рисунке:
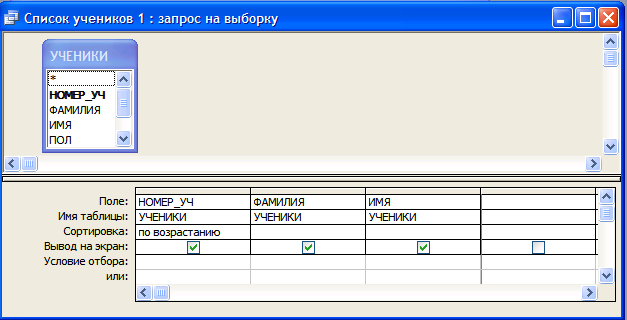
Поле схемы запроса – верхняя часть окна конструктора запросов, куда помещаются схемы таблиц, данные из которых используются в запросе
Бланк запроса – таблица в нижней части окна. Столбцы относятся к полям, участвующим в формировании запроса. В первой строке указываются имена всех этих полей. Вторая строка – имя таблицы, из которой извлекается соответствующее поле. Третья строка – признак сортировки. Используется лишь для ключей сортировки. Флажки в четвертой строке отмечают признак вывода данного поля на экран при выполнении запроса. В следующих строках формируется условие отбора.
ЗАДАНИЕ 1
Получить список учеников класса, содержащий номер в журнале, фамилию и имя каждого ученика.
Команда выборки на учебном языке запросов:
.выбрать УЧЕНИКИ.НОМЕР_УЧ, УЧЕНИКИ.ФАМИЛИЯ, УЧЕНИКИ.ИМЯ сортировать УЧЕНИКИ.НОМЕР_УЧ по возрастанию
1. Перейти к работе с конструктором запросов:
выбрать в списке объектов «Запросы»
выбрать режим «Создание запроса в режиме конструктора»
отдать команду Создать
2. В поле схемы запроса поместить таблицу «Ученики»:
в окне «Добавление таблицы», вкладке «Таблицы» выбрать название таблицы «Ученики»
выполнить команду Добавить - Закрыть
3. Заполнить бланк запроса
внести в бланк данные, показанные на предыдущем рисунке.
4. Исполнить запрос:
выполнить команду Запрос - Запуск. На экране появится таблица следующего вида:
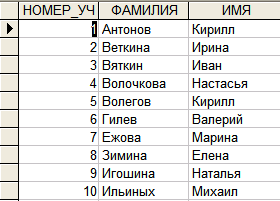
- Сохранить запрос с именем «Список учеников»
ЗАДАНИЕ 2
Вывести список всех оценок, полученных Волеговым Кириллом по всем предметам. Указать даты получения оценок.
Команда на учебном языке запросов:
.выбрать ОЦЕНКИ.НАЗВ_ПРЕДМЕТА, ОЦЕНКИ.ДАТА, ОЦЕНКИ.ОЦЕНКА где ОЦЕНКИ.НОМЕР_УЧ=5 сортировать ОЦЕНКИ.НАЗВ_ПРЕДМЕТА по возрастанию, ОЦЕНКИ.ДАТА по возрастанию
1. Построить запрос в конструкторе запросов в виде, показанном на рисунке:
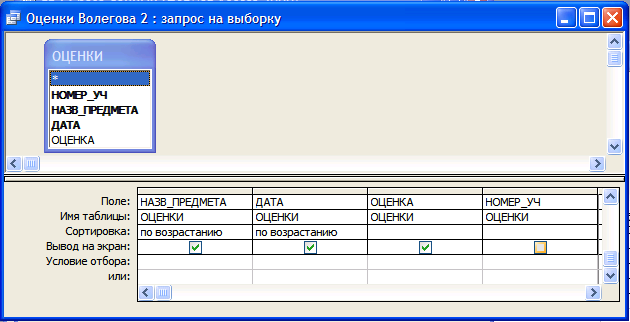
2. Исполнить запрос. Результат будет следующим:
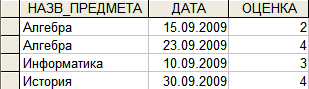
3. Сохранить запрос с именем «Оценки Волегова»
ЗАДАНИЕ 3
Получить список всех оценок, полученных по алгебре всеми учениками класса. Отсортировать по фамилиям учеников и по датам получения оценок.
Команда на учебном языке запросов:
.выбрать УЧЕНИКИ.ФАМИЛИЯ, ОЦЕНКИ.ДАТА, ОЦЕНКИ.ОЦЕНКА где ОЦЕНКИ.НАЗВ_ПРЕДМЕТА=”Алгебра” сортировать УЧЕНИКИ.ФАМИЛИЯ по возрастанию, ОЦЕНКИ.ДАТА по возрастанию
- Построить запрос в конструкторе запросов в виде, показанном на рисунке:
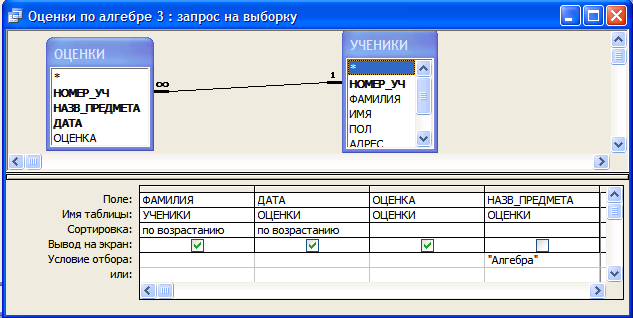
- Исполнить запрос. Результатом будет следующая таблица:
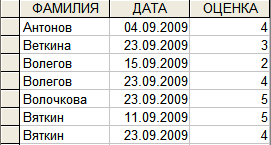
3. Сохранить запрос с именем «Оценки по алгебре»
ЗАДАНИЕ 4
Вывести список всех двоек, полученных учениками класса, с указанием фамилии ученика, даты получения двойки, предмета и учителя. Отсортировать по фамилиям учеников
Команда на учебном языке запросов:
.выбрать УЧЕНИКИ.ФАМИЛИЯ, ОЦЕНКИ.ДАТА, ОЦЕНКИ.НАЗВ_ПРЕДМЕТА, ПРЕДМЕТЫ_УЧИТЕЛЬ где ОЦЕНКИ.ОЦЕНКА=2 сортировать УЧЕНИКИ.ФАМИЛИЯ по возрастанию
Для реализации этого запроса используются все три связанные таблицы.
- Построить запрос в конструкторе запросов в виде, показанном на рисунке:
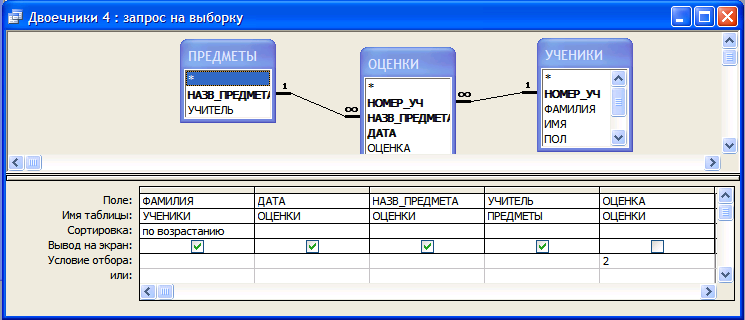
- Исполнить запрос. Результатом будет следующая таблица:

3. Сохранить запрос с именем «Двоечники»
ЗАДАНИЕ 5
Вывести список всех учеников класса получивших пятерки по алгебре и по истории, указав фамилию, имя, предмет и дату получения оценки
Команда на учебном языке запросов:
.выбрать УЧЕНИКИ.ФАМИЛИЯ, УЧЕНИКИ.ИМЯ, ОЦЕНКИ.НАЗВ_ПРЕДМЕТА, ОЦЕНКИ.ДАТА где (ОЦЕНКИ.НАЗВ_ПРЕДМЕТА=”Алгебра” или ОЦЕНКИ.НАЗВ_ПРЕДМЕТА=”История”) и ОЦЕНКИ.ОЦЕНКА=5 сортировать УЧЕНИКИ.ФАМИЛИЯ по возрастанию
1. Построить запрос в конструкторе запросов в виде, показанном на рисунке:
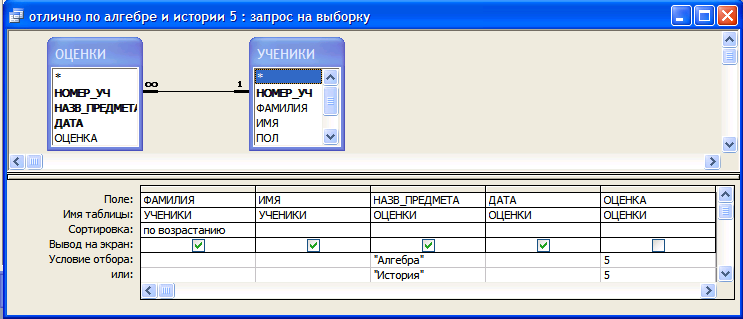
Обратите внимание на то, как реализовано сложное логическое выражение в условии отбора. Условия отбора, записанные в одной строке, объединяются операцией «и». Условия во второй строке объединяются с условием первой строки операцией «или». Такая реализация условия отбора в этом запросе равносильна раскрытию скобок в логическом выражении в команде на учебном языке:
(НАЗВ_ПРЕДМЕТА=”Алгебра” или НАЗВ_ПРЕДМЕТА=”История”) и ОЦЕНКА = 5 тождественно выражению:
НАЗВ_ПРЕДМЕТА=”Алгебра” и ОЦЕНКА = 5 или НАЗВ_ПРЕДМЕТА=”История” и ОЦЕНКА = 5
2. Исполнить запрос. Результатом будет следующая таблица:
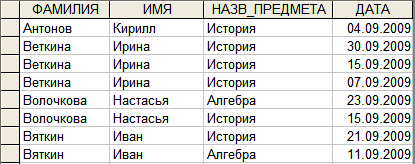
3. Сохранить запрос с именем «Пятерки по алгебре и истории»
ЗАДАНИЕ 6
Вычислить средние оценки для всех учеников по всем предметам. Вывести фамилию ученика, название предмета, среднюю оценку, ФИО учителя по этому предмету.
Команда на учебном языке запросов:
.выбрать УЧЕНИКИ.ФАМ, ОЦЕНКИ.НАЗВ_ПРЕДМЕТА, Avg(ОЦЕНКИ.ОЦЕНКА), ПРЕДМЕТЫ.УЧИТЕЛЬ группировать УЧЕНИКИ.ФАМ, ОЦЕНКИ.НАЗВ_ПРЕДМЕТА, ПРЕДМЕТЫ.УЧИТЕЛЬ сортировать УЧЕНИКИ.ФАМ по возрастанию, ОЦЕНКИ.НАЗВ_ПРЕДМЕТА по возрастанию
1. Построить запрос в конструкторе запросов в виде, показанном на рисунке:
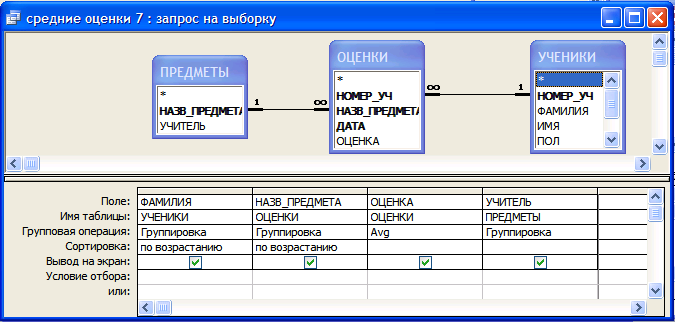
Для того чтобы в конструкторе запросов появилась строка «Групповая операция», нужно через главное меню окна Access отдать команду Вид - Групповые операции. Во всех полях новой строки установится слово «Группировка». Функция вычисления среднего Avg выбирается из списка, который открывается после щелчка по кнопке в этой строке в ячейке для поля ОЦЕНКА.
2. Исполнить запрос. Результатом будет следующая таблица:
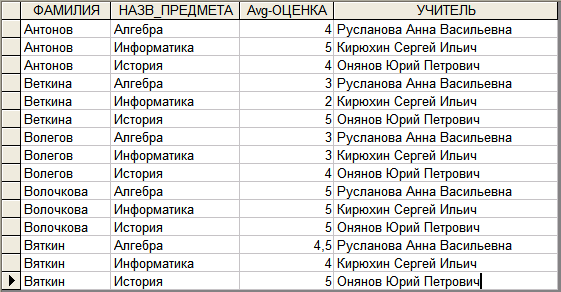
3. Сохранить запрос с именем «Средние оценки»
ЗАДАНИЕ 7
Получить список учеников, имеющих среднюю оценку по алгебре выше четырех. Вывести фамилию ученика и среднюю оценку по алгебре. Отсортировать список по фамилиям
Команда на учебном языке запросов:
.выбрать УЧЕНИКИ.ФАМ, ОЦЕНКИ.НАЗВ_ПРЕДМЕТА, Avg(ОЦЕНКИ.ОЦЕНКА) группировать УЧЕНИКИ.ФАМ, ОЦЕНКИ.НАЗВ_ПРЕДМЕТА где ОЦЕНКИ.НАЗВ_ПРЕДМЕТА = “Алгебра” и Avg(ОЦЕНКИ.ОЦЕНКА) >4 сортировать УЧЕНИКИ.ФАМ по возрастанию
1. Построить запрос в конструкторе запросов в виде, показанном на рисунке:
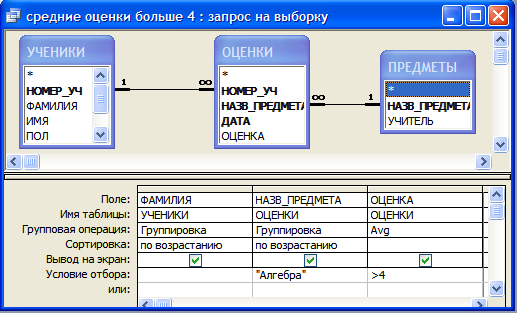
2. Исполнить запрос. Результатом будет следующая таблица:

3. Сохранить запрос с именем «Средние оценки больше 4»
Работа 2.4. Расширение базы данных
Цель работы: Закрепление навыков создания таблиц, освоение приемов реализации запросов на выборку с использованием групповых операций и вычисляемых полей..
Используемые программные средства: MS Access.
ЗАДАНИЕ 1
Дополнить БД данными с четвертными оценками учеников.
- Создать в БД новую таблицу ИТОГИ следующей структуры:
| Имя поля | Тип поля | Длина (формат) |
| НОМЕР_УЧ | Числовой | Целое |
| НАЗВ_ПРЕДМЕТА | Текстовый | 30 |
| 1_ЧЕТВ | Числовой | Целое |
| 2_ЧЕТВ | Числовой | Целое |
| 3_ЧЕТВ | Числовой | Целое |
| 4_ЧЕТВ | Числовой | Целое |
| ГОД | Числовой | Целое |
- Связать эту таблицу с таблицами УЧЕНИКИ и ПРЕДМЕТЫ через общие поля. В результате получится следующая схема:
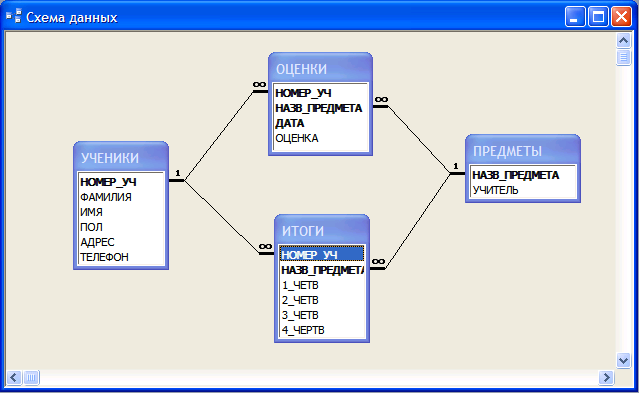
- Заполнить таблицу ИТОГИ следующими данными:
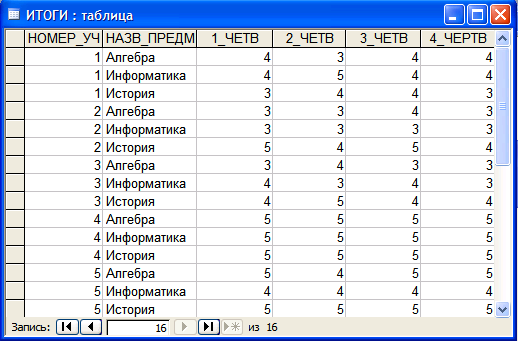
ЗАДАНИЕ 2
Получить список отличников по отдельным предметам. Указать фамилию, имя ученика и предмет, по которому он имеет все четвертные пятерки.
Команда на учебном языке:
.выбрать УЧЕНИКИ.ФАМИЛИЯ, УЧЕНИКИ.ИМЯ, ПРЕДМЕТЫ.НАЗВ_ПРЕДМЕТА где ИТОГИ.1_ЧЕТВ=5 и ИТОГИ.2_ЧЕТВ=5 и ИТОГИ.3_ЧЕТВ=5 и ИТОГИ.4_ЧЕТВ=5 сортировать УЧЕНИКИ.ФАМИЛИЯ по возрастанию
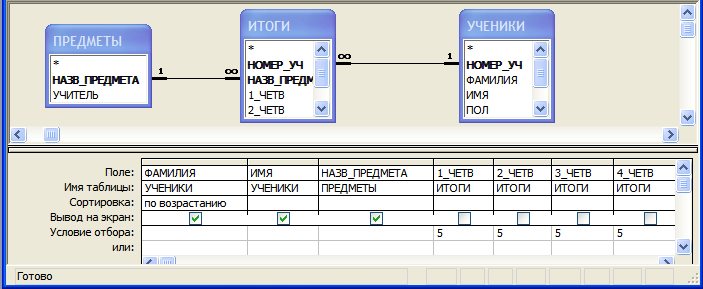
В результате выполнения запроса получим таблицу:
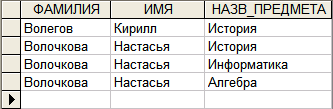
ЗАДАНИЕ 3
Вычислить суммы оценок по информатике у всех учеников и вывести список в прядке убывания суммы.
В запросе в списке выводимых полей можно определить новое поле, для которого будет задано имя и формула вычисления его значений. Назовем такое поле СУММА. Команда выборки на учебном языке:
.выбрать УЧЕНИКИ.ФАМИЛИЯ, СУММА: [ИТОГИ].[1_ЧЕТВ]+ [ИТОГИ].[ 2_ЧЕТВ]+ [ИТОГИ].[3_ЧЕТВ]+ [ИТОГИ].[4_ЧЕТВ] где ПРЕДМЕТЫ.НАЗВ_ПРЕДМЕТА= ”Информатика” сортировать СУММА по убыванию
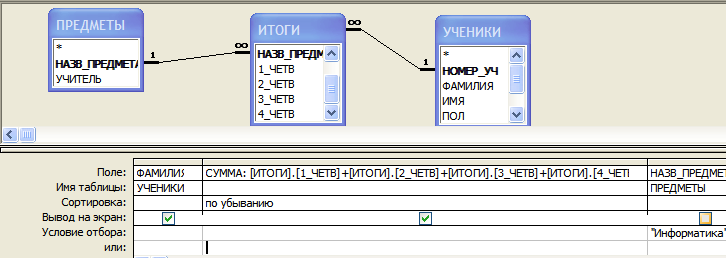
Обратите внимание на двоеточие после имени вычисляемого поля и квадратные скобки в выражении для вычисления суммы. Имя поля, заключенное в скобки, обозначает значение этого поля. В результате получим следующую таблицу:
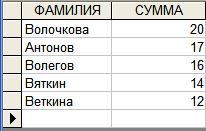
УРОВЕНЬ 2: задания на самостоятельную разработку
Описаны отношения реляционной базы данных для информационной системы в определенной предметной области.
- выбрать типы для атрибутов
- Используя конструктор таблиц Access, создать соответствующие таблицы, организовать связи и построить схему
- Создать формы для просмотра и заполнения таблиц
- Заполнить таблицы конкретными данными
5) Используя конструктор запросов, реализовать указанные запросы к базе данных
Вариант 1. Кухня.
Повар (Номер, ФИО, Место_работы, Разряд)
Продукты (Шифр, Наименование, Цена, Количество)
Блюдо ( Шифр, Наименование, Номер_рецепта)
Изготовление (Номер_повара, Шифр_продукта, Шифр_блюда, Расход_продукта)
Изготовление показывает, какой повар, какой продукт в каком количестве использует для изготовления какого блюда.
Реализовать следующие запросы к БД:
- – выведите наименование самого дорогого блюда;
- – выведите названия блюд, в которых используются все продукты;
- – выведите ФИО всех поваров, которые изготовляют все блюда;
- – выведите наименования продуктов, которые не используются для приготовления указанного блюда;
- – выведите ФИО поваров, которые готовят те же блюда, что и указанный повар;
- – выведите наименования продуктов, которых не хватит для приготовления указанного блюда указанным поваром.
