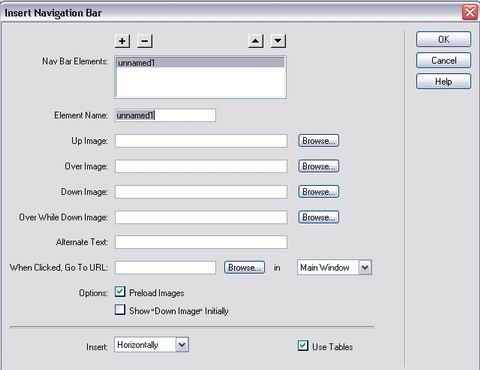Ледовских Ирина Анатольевна 5 программа
| Вид материала | Программа |
- Хабаровская краевая заочная олимпиада школьников по программированию 2003/2004 учебного, 801.65kb.
- Музыкальная сказка «Снежная королева» в исполнении учителей школы Автор и режиссер-постановщик, 107.35kb.
- Шмерлина Ирина Анатольевна, 192.93kb.
- «Зачем нужен сотовый телефон?», 15.19kb.
- Ирина Анатольевна Дудина, канд филос наук, доцент кафедры философии методические указания, 1492.2kb.
- Вайс Ирина Анатольевна председатель Мытищинского методического объединения Чарнецкая, 54.17kb.
- Отзыв о Тесла Фест. Нестерова Ирина Анатольевна, мама Киволи Петра, 8 а класс, гоу, 59.93kb.
- Оао «нипи н» основано 2004 г., инициаторами создания были Нечетов Илья Александрович,, 64.52kb.
- Коновалова Ирина Анатольевна, 300.09kb.
- Разработчики программы: Директор школы Рыбалко Ирина Анатольевна Заместитель директора, 787.75kb.
5. Интерактивные изображенияRollover Image - предназначен для создания смены изображений. С его помощью можно создать кнопку. Для чего нужно подготовить два файла изображений (Напоминаю! Называть по латыни и форматы GIF или JPEG). 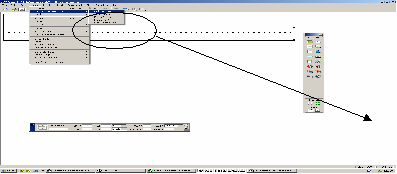 Для вставки этого объекта: На панели объектов нажмите иконку с изображением Rollover Image. Или выполните цепочку Insert-Interactive Image- Rollover Image  Смысл полей: Image name - название объекта Original image - изображение, которое видно на странице без всяких действий. (указываете файл, лежащий у Вас на компьютере) Rollover Image - изображение, сменяющее оригинал при наведении на него мышкой (указываете файл, лежащий у Вас на компьютере) Alternate text - типа комментария, также появляется при наведении мышкой. When Clicked, Go TO URL - место, куда посетитель попадет при щелчке по изображению (гиперссылка) Preload Rollover Image - лучше ставить галочку, чтобы не было зияющей пустоты при наведении. Вот и все, кнопка готова!!! 6. Навигационная панельАльтернативный способ (смотри п.IV) для создания панели навигации по Вашему сайту. Можно создать вертикальное или горизонтальное меню. Предварительно требует подготовки изображений кнопок (от 1 до 4 для каждого пункта меню).  Для вставки этого объекта: На панели объектов нажмите иконку с изображением Navigation Bar. Или выполните цепочку Insert - Interactive Image - Navigation Bar. Смысл полей:
Важно: На каждой странице можно разместить только одну навигационную панель, созданную таким способом. Вносить изменения в существующую панель через цепочку: Modify – Navigation Bar 7. Меню переходовМеню переходов – популярный элемент управления, имеющий вид раскрывающегося списка, с пунктами которого связаны гипертекстовые команды. Д 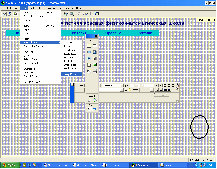 ля вставки этого объекта: На панели объектов (в режиме Forms) нажмите иконку с изображением Jump Menu. Или выполните цепочку Insert – Form Objects – Jump Menu. ля вставки этого объекта: На панели объектов (в режиме Forms) нажмите иконку с изображением Jump Menu. Или выполните цепочку Insert – Form Objects – Jump Menu.С  мысл полей:
Важно: Иногда первый пункт меню выполняет функцию названия или указания к действию. Для этого нужно в поле When Selected Go To URL указать пустую ссылку (#). Кроме того, установите флажок в поле Select First Item After URL Change, чтобы информация первого пункта была доступна всегда.
|