Ледовских Ирина Анатольевна 5 программа
| Вид материала | Программа |
Содержание1. Работа с текстом 2. Вставка изображений Images. Для вставки изображения воспользуйтесь панелью объектов, или пройдите цепочку Insert – Image Таблица выделена целиком |
- Хабаровская краевая заочная олимпиада школьников по программированию 2003/2004 учебного, 801.65kb.
- Музыкальная сказка «Снежная королева» в исполнении учителей школы Автор и режиссер-постановщик, 107.35kb.
- Шмерлина Ирина Анатольевна, 192.93kb.
- «Зачем нужен сотовый телефон?», 15.19kb.
- Ирина Анатольевна Дудина, канд филос наук, доцент кафедры философии методические указания, 1492.2kb.
- Вайс Ирина Анатольевна председатель Мытищинского методического объединения Чарнецкая, 54.17kb.
- Отзыв о Тесла Фест. Нестерова Ирина Анатольевна, мама Киволи Петра, 8 а класс, гоу, 59.93kb.
- Оао «нипи н» основано 2004 г., инициаторами создания были Нечетов Илья Александрович,, 64.52kb.
- Коновалова Ирина Анатольевна, 300.09kb.
- Разработчики программы: Директор школы Рыбалко Ирина Анатольевна Заместитель директора, 787.75kb.
1. Работа с текстом
Текст может быть просто введен с клавиатуры. Большие фрагменты удобнее создавать во внешнем текстовом редакторе и затем с помощью буфера обмена (копирования и вставки) добавлять на страницу сайта.
П
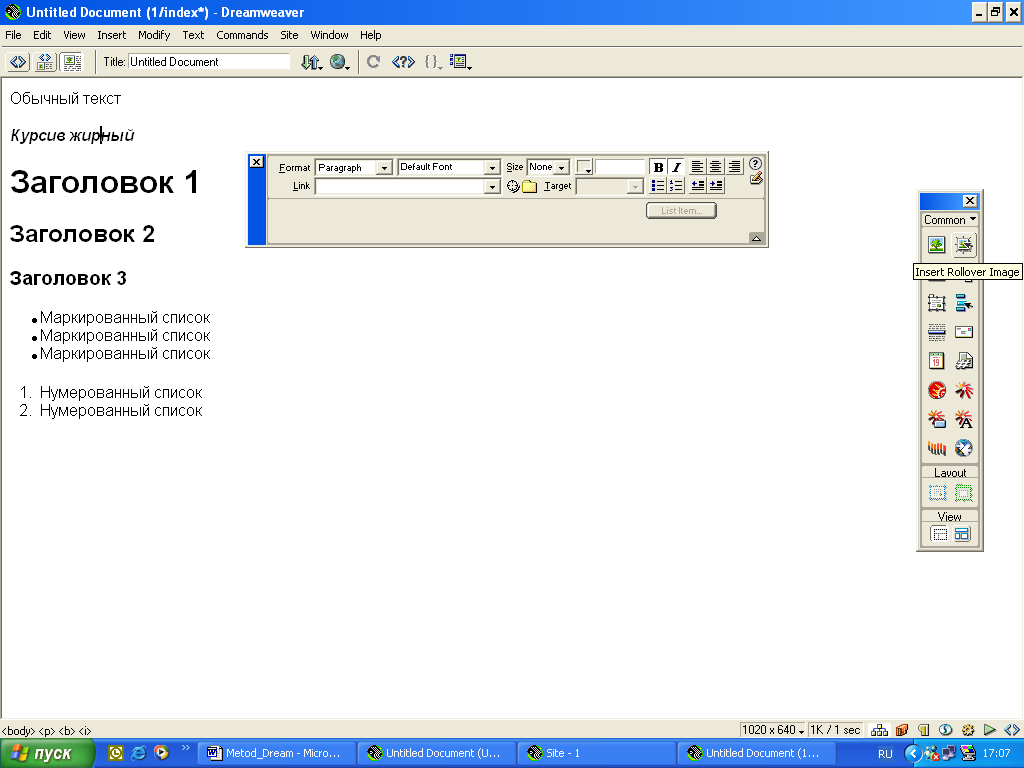
ри работе с текстом на панели свойств можно менять: размер шрифта, тип шрифта, цвет, расположение (по центру, слева, справа), создавать списки и делать абзацные отступы.
При нажатии клавиши Enter начинается новая строка и между абзацами вставляется пустая строчка, чтобы этого избежать, можно воспользоваться комбинацией клавиш Shift+Enter.
2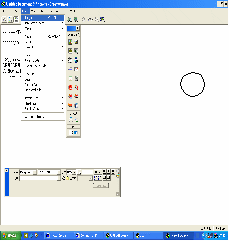 . Вставка изображений
. Вставка изображений
Напоминаю, что желательно все файлы изображений, которые будут располагаться на Вашем сайте, держать в папке Images.
- Для вставки изображения воспользуйтесь панелью объектов, или пройдите цепочку Insert – Image
- В открывшемся диалоговом окне выберите папку Images и укажите имя файла с нужным изображением. Нажмите кнопку Select.
- К
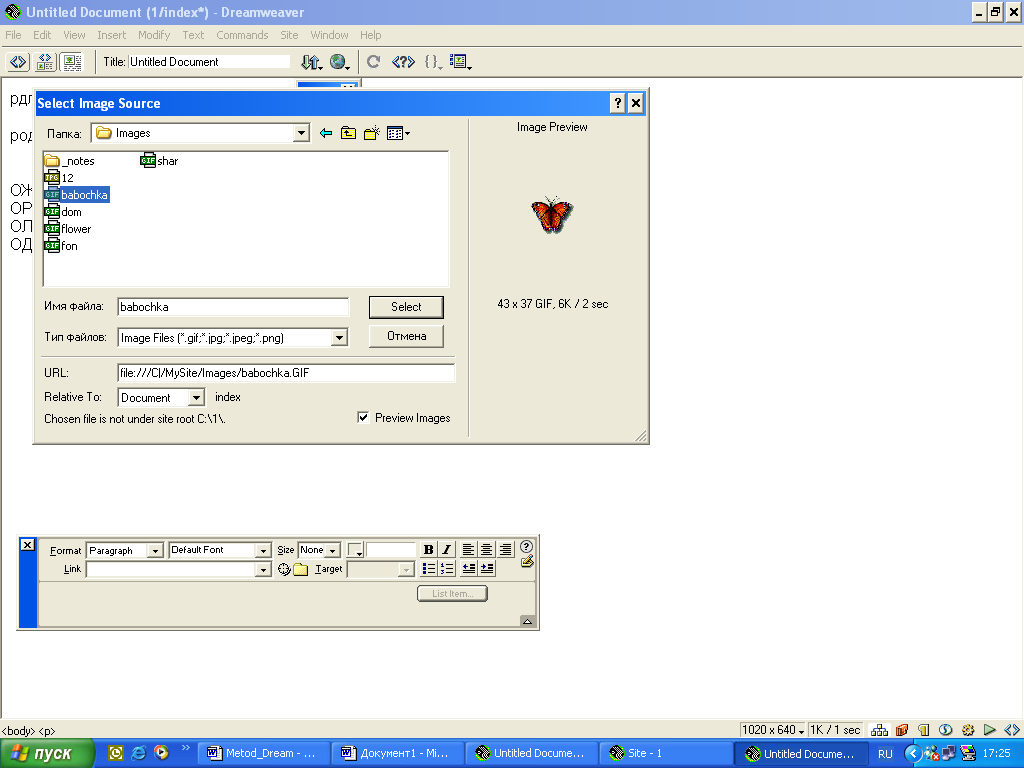 артинка появится в том месте, где находился курсор.
артинка появится в том месте, где находился курсор.
- Для несознательных: если все-таки нужное Вам изображение лежит не в папке Images, то выберите в диалоговом окне место расположения нужного файла и на запрос компьютера поместить файл в рабочую папку с Вашим сайтом ответьте положительно.
С
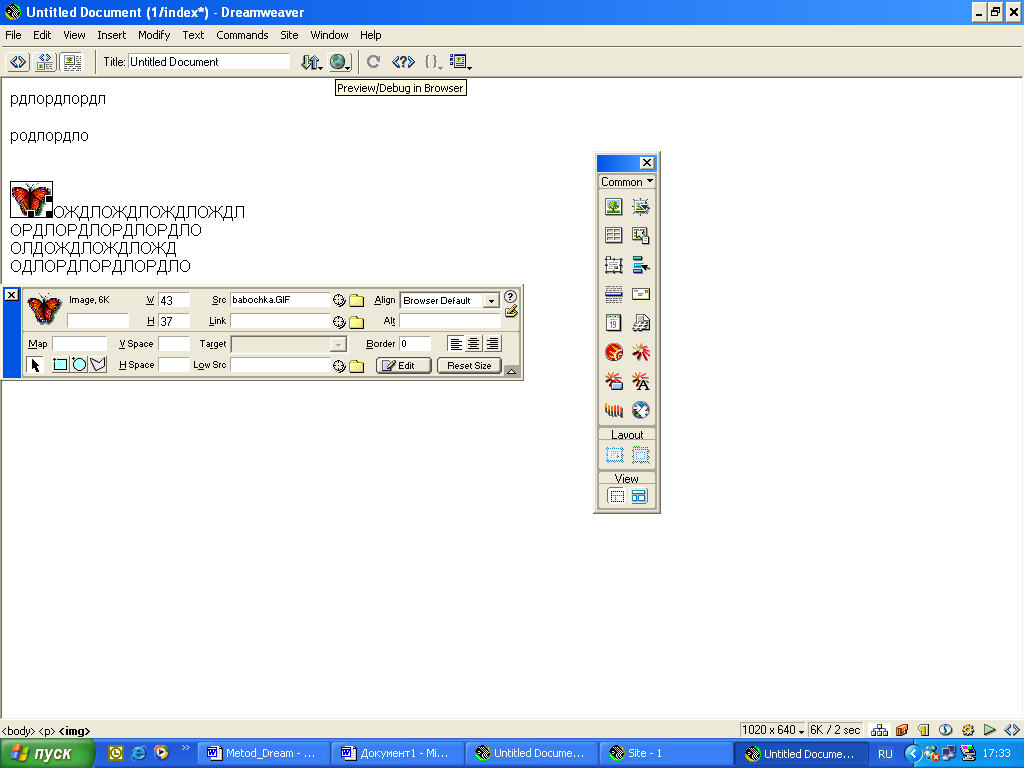
мысл полей
- W – ширина изображения в пикселях
- Н - высота изображения в пикселях
- Align – этот список задает девять видов горизонтального и вертикального выравнивания
- Alt – текстовый комментарий к картинке (необязательное поле)
- V space – задает размер свободного пространства по вертикали над и под изображением (в пикселях)
- H space - задает размер свободного пространства по горизонтали справа и слева от изображения (в пикселях)
- Low Scr – Задает графический суррогат для целевого изображения, то есть картинку низкого разрешения (но легкую), которая замещает основную на время ее загрузки
- Border – задает толщину граничной рамки, если она нужна.
3.Таблицы
Вставка таблицы уже описана в пункте IV.
Варианты использования таблиц очень разнообразны. Достаточно часто таблицы применяют для форматирования страниц сайта.
Рассмотрим основные поля панели свойств таблицы.
Таблица выделена целиком
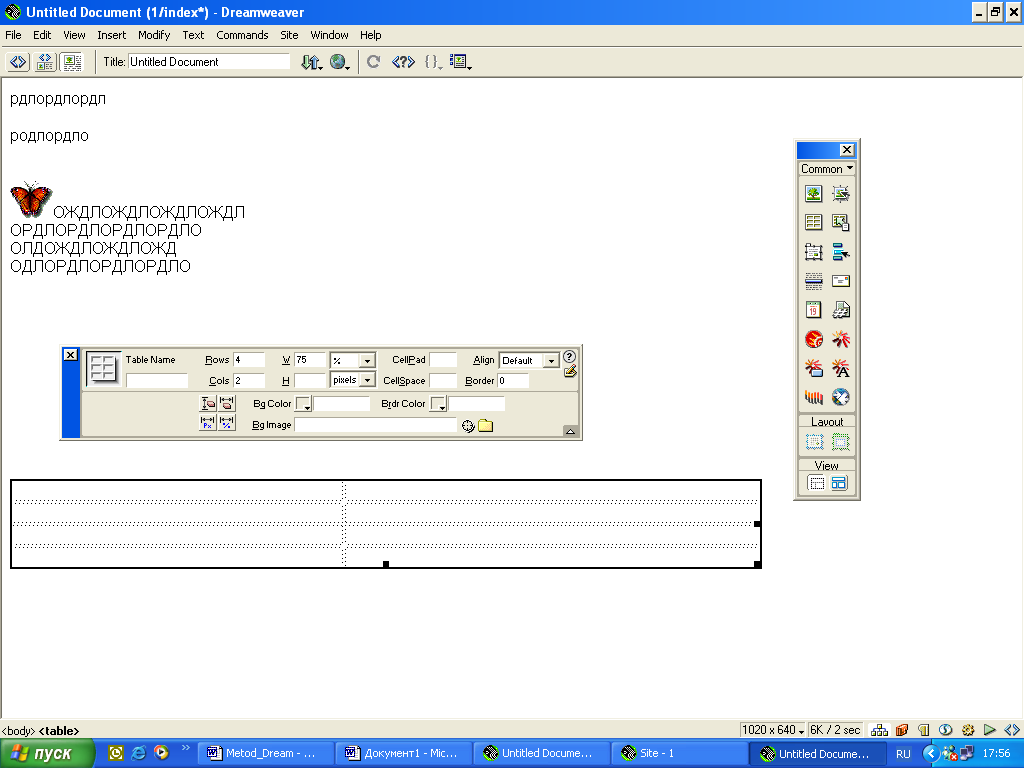
- W – ширина таблицы
- H – высота таблицы
- Clear Row Heights – кнопка сброса значений вертикальных размеров строк
- Clear Columns Widths - кнопка сброса значений горизонтальных размеров строк
- Convert Table Widths to Pixels – перевод относительных горизонтальных размеров ( в процента) в абсолютные (в пикселах)
- Convert Table Widths to Percent – обратная процедура
- CellPad – размер полей ячейки
- CellSpace – расстояние между ячейками
- Align – выравнивание таблицы
- Border – вид рамки таблицы и ячеек
- Bg Color – цвет фона
- Brdr Color – цвет рамки таблицы и ячеек
- Bg Image – фоновый рисунок всей таблицы
В таблице выделено несколько ячеек
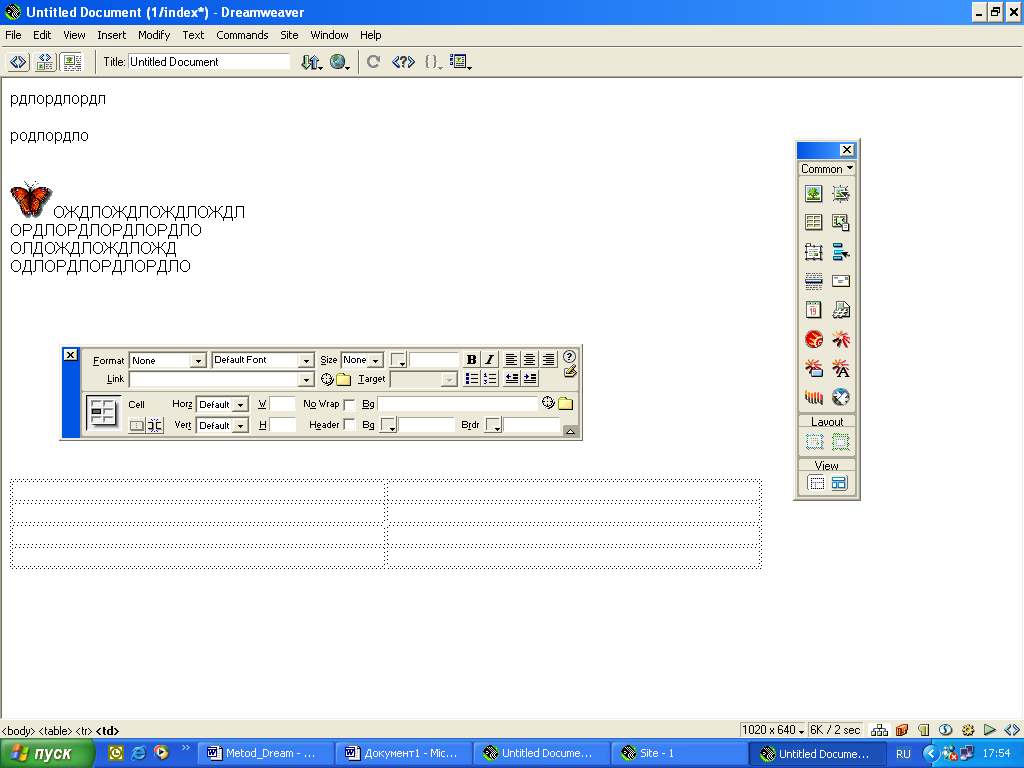
- No Wrap – флажок выключает перенос слов на другую строку
- Header – выделенные ячейки оформляются как заголовок (полужирное выделение и выравнивание по центру)
- Bg – фоновый рисунок (с желтой папочкой)
- B
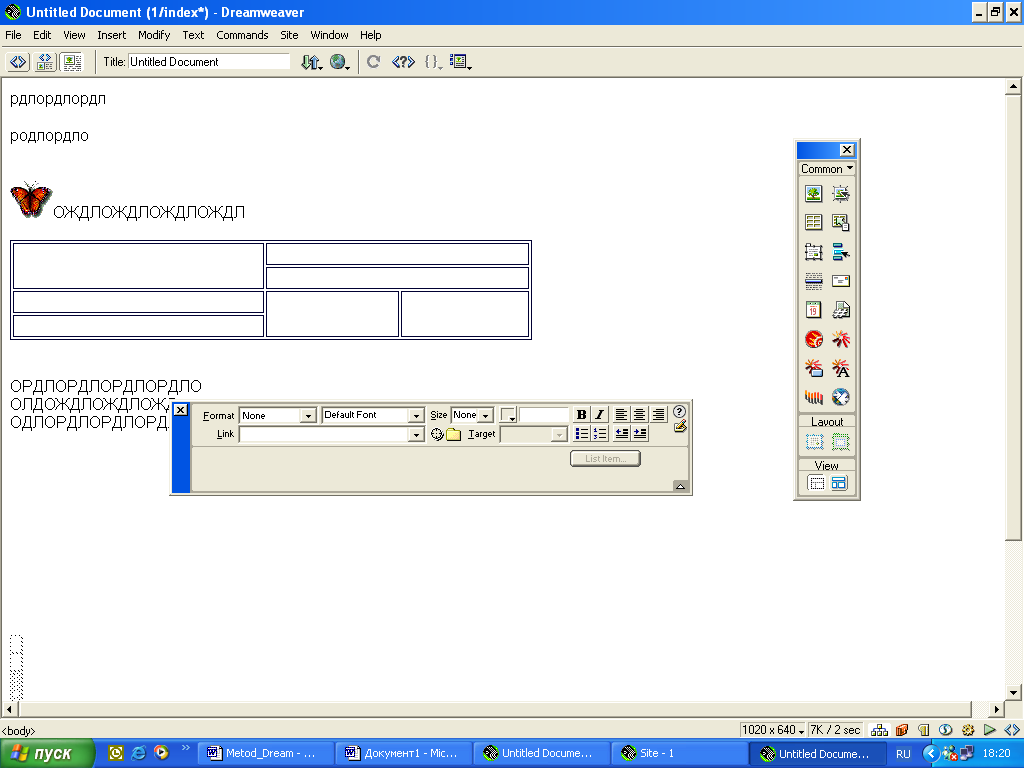 g – фоновый цвет
g – фоновый цвет
- Объединить – объединяет выделенные ячейки
- Разбить – разбивает выделенные ячейки (Разбивая и объединяя ячейки можно создавать таблицы разных форм).
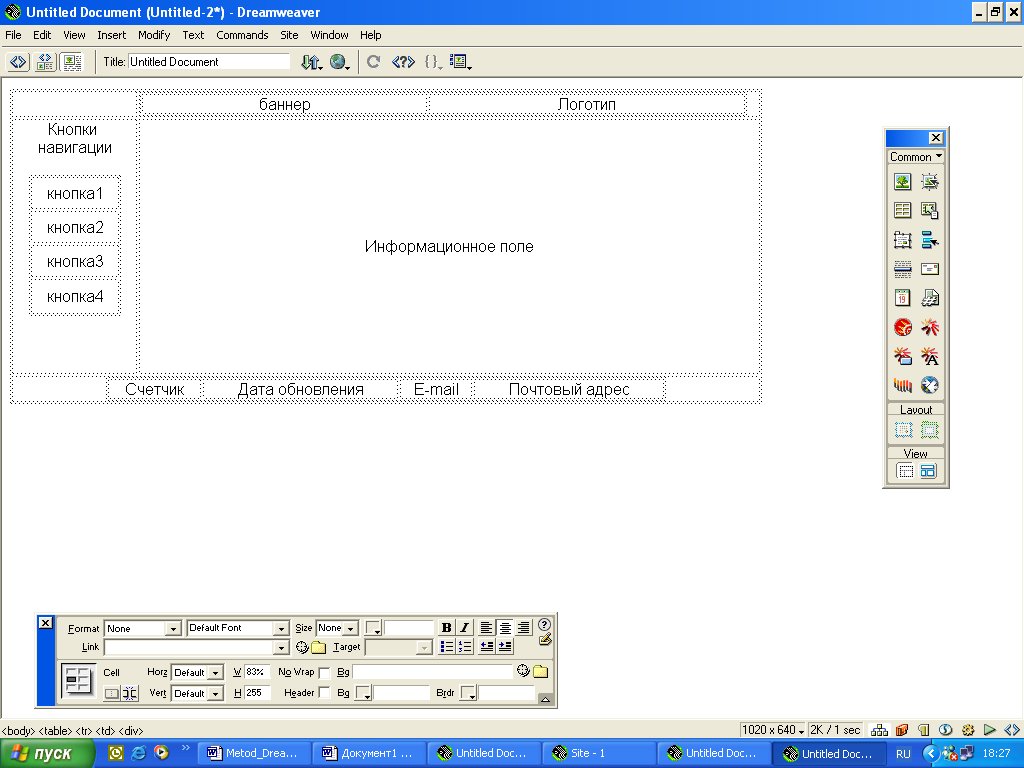 Если применять таблицы для форматирования страницы сайта, то лучше использовать прозрачные рамки. Продумав заранее структуру, можно, например, получить такое разбиение страницы:
Если применять таблицы для форматирования страницы сайта, то лучше использовать прозрачные рамки. Продумав заранее структуру, можно, например, получить такое разбиение страницы:4.Гиперссылки
Мы уже использовали гиперссылки при создании панели навигации. Dreamweaver позволяет создавать ссылки с любого объекта (текста, изображения) на внутренние страницы сайта, страницы в Интернет, любые документы, на адреса электронной почты, на конкретные места в документе.
Ссылки на другие страницы
- Выберите текст, изображение или объект, используемые в качестве указателя ссылки
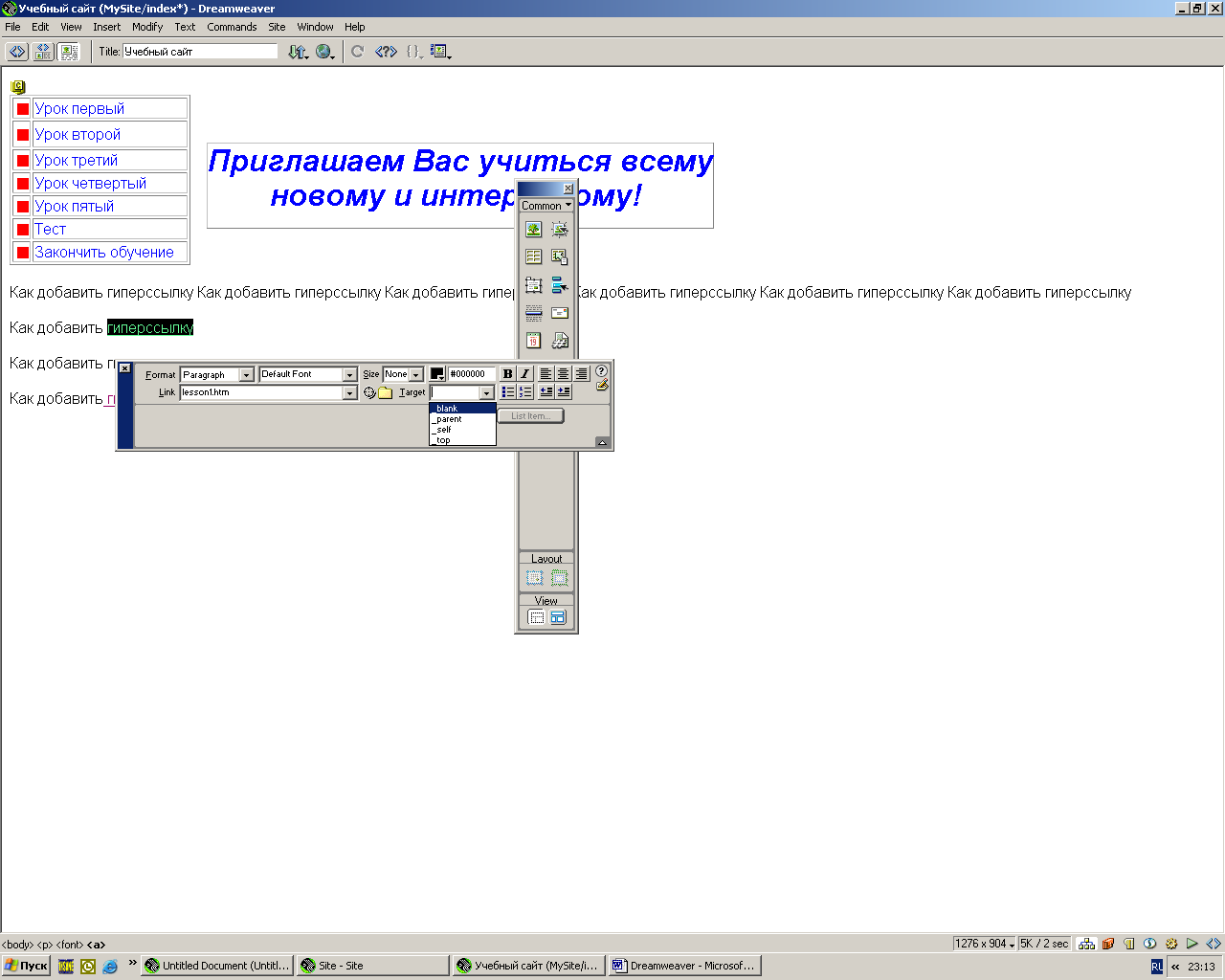
- На панели свойств в поле Link выберите имя файла (с помощью иконки с желтой папкой рядом с полем) или напишите имя страницы, или адрес сайта, на который ссылаетесь
- Если Вы хотите открывать ссылку в новом окне, то в поле Target укажите атрибут _blank
Ссылки на электронную почту
- Первый способ:
- Начало, как в предыдущем пункте
- На панели свойств в поле Link напишите mailto:name@box.ru (где name@box.ru – это адрес электронной почты с которым Вы связываете ссылку)
- Второй способ:
- Поместите курсор на свободное место, откуда пойдет ссылка
- Через меню: Insert – Email Link (или через панель объектов)
- Заполните поля диалогового окна: в поле Text введите текст для ссылки (к сожалению, в этой версии программы не поддерживается русский шрифт!!!), в поле E-Mail – введите адрес электронной почты
- Начало, как в предыдущем пункте
Ссылки на фрагменты документа
- Маркируем места страниц нашего сайта: курсор установите в начальную позицию интересующего Вас текста.
- Даем команду вставки символа привязки (именованного якоря): Insert – Invisible Tags – Anchor или через панель объектов
- В диалоговом окне вводим имя символа привязки (лучше по латыни!), после чего нажимаем Ок
- Создаем ссылку на расставленные «якоря»
- Выберите изображение или текст, с которого будете ссылаться
- В поле Link введите имя символа привязки (якоря), впереди поставив #.
