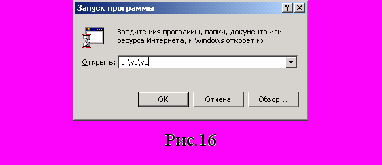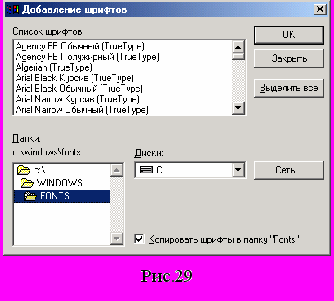Смірнова О. Ю. Посібник для початківців
| Вид материала | Документы |
- Ю.І. Палеха Менеджмент, 2935.54kb.
- Смірнова О. Ю, Microsoft Word, 527.4kb.
- Г. О. Фролова фінансовий аналіз навчально-методичний посібник, 5022.82kb.
- Та мовностилістичні рекомендації щодо їх оформлення Посібник для студентів, 659.65kb.
- Є. Тихомирова Зв’язки з громадськістю Рекомендовано Міністерством освіти І науки України, 5734.76kb.
- Практикум з педагогіки вищої школи: Навчальний посібник за модульно-рейтинговою системою, 411.72kb.
- Навчально-методичний посібник (друге видання), 1764.23kb.
- Левенець І. В. Судова психіатрія: Навчальний посібник, 4790.36kb.
- Головне управління юстиції у тернопільській області методичний посібник, 4778.85kb.
- Навчально-методичний посібник для самостійного вивчення модуля дисципліни, 3343.26kb.

Смірнова О.Ю.


Посібник для початківців
У даному навчальному посібнику наведені основні відомості про операційну систему Windows. Розглянуто апаратні засоби для роботи Windows, інтерфейс користувача, найважливіші операції й настроювання основних параметрів.
Посібник містить тільки саму необхідну інформацію для користувачів, що не мають досвіду роботи з комп'ютером.
© 2007 Смірнова О.Ю.
Зміст
Вступ 4
Апаратне забезпечення 5
Склад персонального комп’ютера 5
Склад системного блоку 5
Клавіатура 6
Інтерфейс користувача 9
Керування Windows 9
Робочий стіл 9
Вікна Windows 10
Файлова система 13
Спеціальні папки Робочого стола 14
Діалогові вікна 16
Панель задач 17
Контекстне меню 17
Довідкова система 18
Кошик 20
Підготовка до вимикання комп'ютера 20
Дії при "зависанні" комп'ютера 21
Провідник Windows 21
26
Основні операції з об'єктами 26
Запуск програм 26
Пошук файлів 27
Створення ярлика 27
Зміна значка ярлика 27
Форматування дискет 28
Панель керування 29
Настроювання екрана 29
Настроювання панелі завдань 31
Установлення шрифтів 32
33
Вступ
Операційна система (ОС) – програма, що здійснює діалог з користувачем, управляє комп'ютером, його ресурсами, запускає інші програми. ОС завантажується при включенні комп'ютера.
Windows – многозадачная операційна система: дозволяє працювати з декількома програмами одночасно. Windows створена для персональних комп'ютерів IBM PC. Дружній, інтуїтивний інтерфейс програми сприяє її швидкому освоєнню. Працювати з Windows значно приємніше й зручніше, ніж з її попередниками. Для роботи в середовищі Windows необхідно на екрані вибирати із запропонованого набору потрібну операцію за допомогою миші.
Апаратне забезпечення
Склад персонального комп’ютера
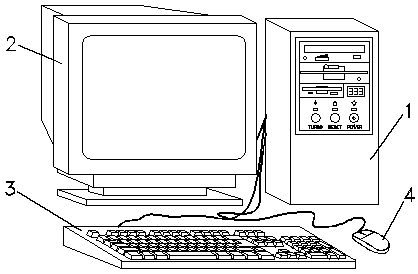
Рис.1. Персональний комп'ютер
Персональний комп'ютер (ПК) складається з таких основних частин (мал. 1):
1 - системний блок;
2 - монітор;
3 - клавіатура;
До комп'ютера можуть бути підключені додаткові пристрої. До найпоширеніших відносяться:
- миша (4);
- принтер.
Склад системного блоку
Основні пристрої системного блоку:
- процесор – пристрій, що виконує всі обчислення й обробку інформації;
- оперативна пам'ять – пристрій для тимчасового зберігання інформації, що містить програми й дані, з якими в цей момент працює комп'ютер;
- твердий магнітний диск (вінчестер) – пристрій для постійного зберігання інформації;
- дисковід – пристрій для запису й зчитування інформації із гнучких магнітних дисків (дискет);
- CD-ROM дисковід – пристрій для зчитування інформації з компакт-дисків.
Логічні імена дисків і дисководів іменуються латинськими буквами:
A: – перший дисковід; B: – другий дисковід (якщо він є);
C:, D:, E:,... - логічні диски вінчестера;
остання буква - ім'я CD-ROM-дисководу (якщо він є).
Клавіатура
Клавіатура складається з наступних груп клавіш (мал. 1).
1. Основна група клавіш
Алфавітно-цифрові клавіші;
Enter – клавіша уведення команди;
Shift – клавіша верхнього регістра;
Caps Lock – клавіша фіксації верхнього регістра;
Ctrl, Alt – керуючої клавіші, використаються для зміни призначення інших клавіш;
Tab – клавіша табуляції, призначена для переміщення курсору на кілька позицій вправо (курсор – миготливий знак (│), що вказує місце уведення наступного символу);
Backspace – клавіша видалення символу ліворуч від курсору;
– клавіша виклику головного меню;
 - клавіша виклику контекстного меню.
- клавіша виклику контекстного меню. 2. Клавіші керування курсором
á, â, ß, à – клавіші переміщення курсору відповідно: нагору, униз, уліво, вправо;
PgUp, PgDn – клавіші переміщення на одну екранну сторінку нагору/ униз відповідно;
Home, End – клавіші переміщення курсору до початку й кінця рядка відповідно;
Delete – клавіша видалення символу праворуч від курсору (або над курсором);
Insert – клавіша перемикання режимів вставки/ заміни: уведення з розсуванням символів (вставка) і уведення із заміщенням символів (заміна).
Цифрові клавіші на допоміжній клавіатурі сполучені із клавішами керування курсором. У цифровому режимі вводяться цифри; у режимі керування курсором призначення клавіш збігається із призначенням клавіш керування курсором. Для перемикання режимів використається клавіша Num Lock.
4. Функціональні клавіші
F1 – F12 – клавіші, що викликають найбільше часто вживані команди. У різних програмах вони мають різні значення.
5. Спеціальні клавіші
Esс – клавіша скасування команди;
Print Scrn – служить для роздруківки вмісту екрана на принтері;
Scroll Lock – використається деякими програмами для фіксації курсору на одному місці й пролистывания всього документа;
Pause (Break) – клавіша тимчасової зупинки програми.
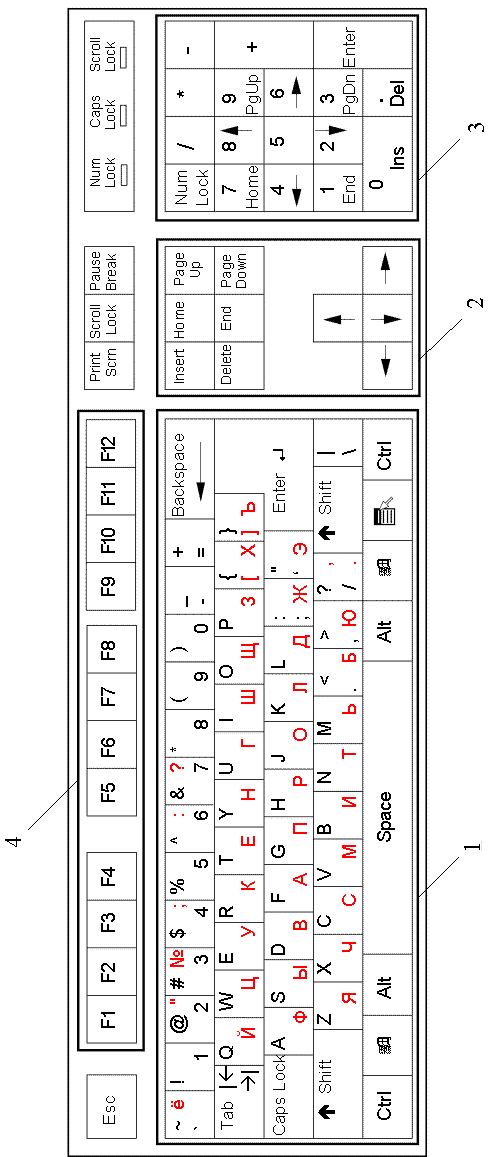 | Рис.3. Клавіатура |
3. Допоміжні клавіші
Інтерфейс користувача
Керування Windows
Windows розрахована на роботу в першу чергу з мишею; альтернативним способом керування є клавіатура. На екрані покажчик миші найчастіше має вигляд широкої стрілки, спрямованої вліво, що переміщається на екрані при русі миші.
Основні дії з використанням миші:
Щиглик мишею – короткочасне натискання кнопки миші (за замовчуванням – лівої);
Подвійний щиглик – подвійне короткочасне натискання кнопки миші з малим інтервалом між натисканнями;
Перетягання – переміщення миші при натиснутій лівій кнопці.
Робочий стіл
Основну частину екрана Windows 2000 (мал. 4) займає Робочий стіл. На ньому розташовуються значки об'єктів: папок, дисків, програм й ін. Якщо значок має мітку
 , то це значок ярлика. Ярлик – посилання на об'єкт, розташований не на Робочому столі, а в якійсь папці. Один об'єкт може мати кілька ярликів, розташованих у різних папках. Значки об'єктів, розташованих безпосередньо на Робочому столі, не мають таких міток. При подвійному щиглику на значку об'єкта відкривається вікно цього об'єкта. При подвійному щиглику на ярлику відкривається вікно об'єкта, на який посилається ярлик.
, то це значок ярлика. Ярлик – посилання на об'єкт, розташований не на Робочому столі, а в якійсь папці. Один об'єкт може мати кілька ярликів, розташованих у різних папках. Значки об'єктів, розташованих безпосередньо на Робочому столі, не мають таких міток. При подвійному щиглику на значку об'єкта відкривається вікно цього об'єкта. При подвійному щиглику на ярлику відкривається вікно об'єкта, на який посилається ярлик.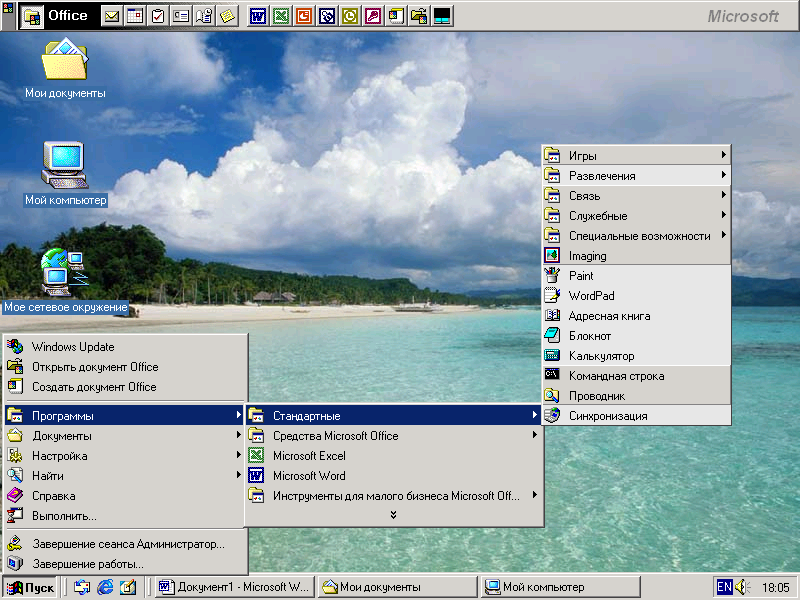
Рис.2
Вікна Windows
Вікно – прямокутна область екрана, у якій виконуються різні Windows-програми. Кожна програма має своє вікно. Всі вікна мають однаковий склад і структуру.
До складу вікна входять наступні елементи (мал.5):
1 – заголовок – верхній рядок вікна, у якій перебуває ім'я програми або ім'я вікна;
2 – кнопка згортання вікна;
3 – кнопка відновлення вікна (її вид залежить від стану вікна);
4 – кнопка закриття вікна;
5 – кнопка системного меню – відкриває системне меню вікна;
6 – рядок меню – містить команди для керування вікном;
7 – панель інструментів – містить кнопки, що викликають найбільше часто вживані команди;
8 – смуги прокручування – дозволяють переглядати вміст вікна;
9 – робоче поле – простір для розміщення об'єктів (тексту, малюнків, значків й ін.) і роботи з ними;
10 – рядок стану – смуга, на якій розташовані індикатори стану;
11 – рамка вікна.
Вікно може існувати в трьох станах:
- полноэкранное – вікно розгорнуте на весь екран;
- нормальне – вікно займає частину екрана;
- згорнуте – вікно в згорнутому стані.
  | 5  | 1  | 6  | 7  | 2  | 3 | 4 | ||||
 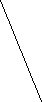  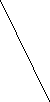  | | ||||||||||
| | 11 | 10 | 8 | 9 | | ||||||
Рис.3
Зміна стану вікон:
- згортання вікна – щиглик миші на кнопці згортання;
- з
 Рис.4
Рис.4

Рис.5
і згорнутого в попередній стан – щиглик миші на кнопці активного додатка на панелі завдань (див. нижче);
- з полноэкранного в нормальне й назад – щиглика миші на кнопці відновлення вікна.
Для виклику команди з меню (мал. 5(6)) необхідно навести покажчик миші на пункт меню й нажати кнопку миші. Меню відкриється й для вибору з нього команди варто клацнути мишею на відповідному пункті. Якщо в нижній частині мене перебуває кнопкка
 то в меню виведені не всі команди, а тільки ті, які використалися останніми (мал. 6). При натисканні на кнопку
то в меню виведені не всі команди, а тільки ті, які використалися останніми (мал. 6). При натисканні на кнопку  з'являться всі команди цього меню (мал. 7).
з'являться всі команди цього меню (мал. 7).Я

Рис.6
кщо праворуч від пункту меню коштує знак
 то при наведенні на нього покажчика миші відкриється підменю (мал. 8).
то при наведенні на нього покажчика миші відкриється підменю (мал. 8).Якщо після імені команди коштує многоточие, то після її вибору з'явиться діалогове вікно. Сірими кольорами зображені команди, які в цей момент недоступні. Щоб закрити меню без вибору команди, необхідно клацнути мишею поза областю меню або нажати клавішу Esc.
Одне з вікон є активним. Заголовок активного вікна виділяється темними кольорами, вікно виходить на передній план, у ньому перебуває курсор.
Зміна розміру вікна (у нормальному стані) здійснюється перетяганням рамок вікна при натиснутій кнопці миші.
Переміщення вікна (у нормальному стані) здійснюється перетяганням заголовка вікна при натиснутій кнопці миші.
Смуги прокручування з'являються коли вміст вікна не міститься в його видимій частині. Для перегляду вмісту вікна є кілька варіантів:
- клацати на кнопках (і( на смугах прокручування;
- перетягати прямокутник прокручування (;
- клацати мишею між прямокутником прокручування й кнопками (,(.
Закриття вікон: для завершення роботи з додатком (програмою) необхідно закрити його вікно. Активне вікно можна закрити одним з наступних способів:
- клацнути на кнопці закриття вікна (;
- набрати на клавіатурі комбінацію Alt+F4;
- вибрати команду Вихід з меню Файл;
- вибрати команду Закрити в системному меню вікна (клацнути на кнопці системного меню).
Файлова система
Вся інформація (програми, документи, таблиці, малюнки й ін.) зберігається у файлах. Файл – пойменоване місце на диску для зберігання інформації. Кожен файл має ім'я й розширення. Розширення вказує на тип файлу. Ім'я файлу може мати до 255 символів; розширення - до 3 символів. Розширення відокремлюється від імені крапкою.
Наприклад:
 Договір оренди.doc
Договір оренди.docВ імені й розширенні файлу не можна використати наступні символи:
* ? \ / | : < > "
Перед ім'ям файлу стоїть його значок, що вказує на розширення (тип) файлу. Найбільше часто зустрічаються такі значки файлів:
 | - файли з розширенням com, exe, містять програми, готові до виконання; |
 | – файли з розширенням bat – пакетні файли; |
 | – файли з розширенням doc – документи, створені в текстовому редакторі Microsoft Word; |
 | – файли з розширенням xls – таблиці, створені в табличному процесорі Microsoft Excel. |
 | – файли з розширенням bmp – малюнки, створені в графічному редакторі Paint. |
Папка (каталог) – пойменоване місце на диску для зберігання файлів. Ім'я папки може мати до 255 символів. Кожна папка може містити в собі інші папки, документи, таблиці, малюнки й ін. Сукупність папок утворить деревоподібну структуру (мал. 10). Якщо папка X входить у папку Y, то папка Х називається вкладеною папкою папки Y. Значок звичайної папки зображений на мал. 9. Д

Рис.7
ля відкриття папки необхідно двічі клацнути на її значку. Після цього відкриється вікно, у якому буде представлений уміст цієї папки.
У випадку звертання до файлу необхідно вказати його шлях. Шлях – це послідовність із імен логічного диска, папок і вкладених папок, розділених символом «\». Наприклад, звертання до файлу Устав.doc, що перебуває на диску З: у папці Договору, що входить у папку Мої документи (мал. 7):
С:\Мої документи\Договору\Устав.doc
Папка, з якої тепер працює користувач, називається відкритої (поточної) папкою. Якщо потрібний файл перебуває у відкритій папці, то шлях до файлу можна не вказувати.
Спеціальні папки Робочого стола
Мій комп'ютер – спеціальна папка, що дозволяє переглядати вміст дисків комп'ютера й виконувати різні операції з файлами й папками (запуск програм, копіювання, переміщення, видалення файлів, створення папок й ін.).
Кошик – спеціальна папка, що містить список всіх вилучених файлів і папок.
Портфель – системна папка, що використається для узгодження копій документів, оброблюваних у різних комп'ютерах.
Мережне оточення – спеціальна папка, що використається для перегляду вмісту дисків комп'ютерів, підключених до локальної мережі, і виконання різних операцій на них.
-
С: \
Anty
Авторський договор. doc
Program Files
Доручення.doc
Windows
Договір на обслуговування.doc
Мої документи
Арендa.doc
Договору
Устав.doc
Установчий договор. doc
Звіт
Звіт за І квартал. xls
Листа
Звіт за ІІ квартал. xls
Звіт за І півріччя.xls
Словники
Звіт за ІІІ квартал. xls
Rump
Звіт за ІV квартал. xls
Ruta
Stylus
Autoexec.bat
Command.com
Рис.8. Приклад розташування файлів і папок на диску
Діалогові вікна
Діалогові вікна (мал. 16) з'являються у випадку, коли Windows необхідна додаткова інформація для виконання команди. Вони містять такі елементи:
 |
|
 |
|
 |
|
 |
|
 |
|
 |
|
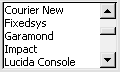 |
|
 |
|
 |
|
 |
|
 |
|
Панель задач
Панель задач призначена для запуску додатків і переходу між ними. За замовчуванням вона перебуває в нижній частині екрана. Панель задач містить кнопку Пуск, кнопки зі значками активних додатків й індикатори. Активним додатком називається програма, що запущена на виконання. При щиглику на кнопці Пуск з'являється Головне меню. Якщо пункт меню відзначений стрілкою (, то при наведенні на нього покажчика миші відкриється підменю. Для запуску додатка необхідно клацнути на його імені. Після цього відкриється вікно додатка, а на панелі завдань з'явиться кнопка з його значком. Для переходу між активними додатками варто клацати відповідні кнопки на панелі задач.
Також для переходу між активними додатками використовується комбінація клавіш Alt+Tab. Нажавши й утримуючи клавішу Alt, варто нажати клавішу Tab. У центрі екрана з'явиться вікно зі значками активних додатків. Продовжуючи втримувати клавішу Alt необхідно натискати Tab, поки потрібний значок не буде виділений рамкою, після чого відпустити Alt.
Контекстне меню
К

Рис.9
онтекстне меню містить основні команди по керуванню об'єктом. Для виклику контекстного меню потрібно клацнути на об'єкті правою клавішею миші. Наприклад, якщо клацнути правою клавішею миші на панелі завдань, з'явиться контекстне меню панелі завдань (мал.11), що містить команди для керування вікнами активних додатків. Пункти меню вибираються, як звичайно, натисканням лівої кнопки миші.
Панелі інструментів – після вибору цього пункту відкриється підменю, за допомогою якого можна виводити й забирати панелі інструментів. Якщо поруч із ім'ям панелі коштує мітка ( , то панель виведена на екран.
Вікна каскадом – упорядкування вікон активних додатків каскадом, за винятком згорнутих на панель завдань.
Вікна зверху вниз – упорядкування вікон активних додатків горизонтальними смугами.
Вікна ліворуч праворуч – упорядкування вікон активних додатків вертикальними смугами.
Згорнути всі вікна – згортання всіх активних додатків на панель завдань.
Властивості – виклик діалогового вікна для настроювання панелі завдань.
Довідкова система
Викликати довідку можна декількома способами:
- клацнути кнопку ( праворуч від заголовка діалогового вікна, потім - невідомий елемент;
- клацнути на невідомому елементі правою кнопкою миші, потім – лівою кнопкою на пункті Що це таке? у контекстному меню;
- клацнути на невідомому елементі мишею, потім нажати клавішу F1;
- вибрати пункт Довідка (?) у рядку меню, потім пункт Виклик довідки;
- клацнути кнопку Пуск, потім – пункт Довідка.
У двох останніх випадках повинне з'явитися вікно довідкової системи (мал. 12). Для пошуку по розділах використається вкладиш Зміст. Розділи довідки мають значки
 й містять пункти й інші розділи. Розділ відкривається подвійним щигликом миші на його значку. Пункт довідки має значок
й містять пункти й інші розділи. Розділ відкривається подвійним щигликом миші на його значку. Пункт довідки має значок  . Якщо клацнути на ньому мишею, у правій частині вікна з'явиться текст довідки по цьому пункті.
. Якщо клацнути на ньому мишею, у правій частині вікна з'явиться текст довідки по цьому пункті. Для пошуку по предметному покажчику необхідно у вкладиші Покажчик уводити букви слова, що цікавить, доти поки воно не з'явиться в поле списку, розташованому нижче. Для висновку довідки по виділеному пункті клацнути кнопку Показати або двічі клацнути пункт списку. Також терміни можна шукати, переглядаючи список.
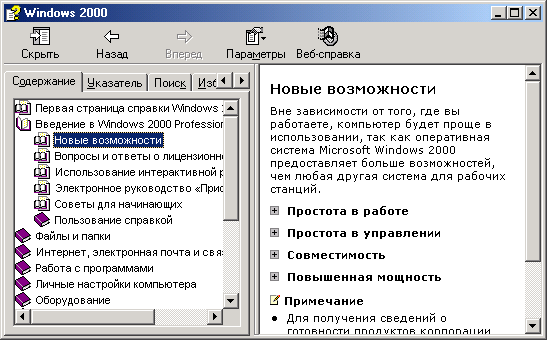
Рис.10. Вікно довідкової системи
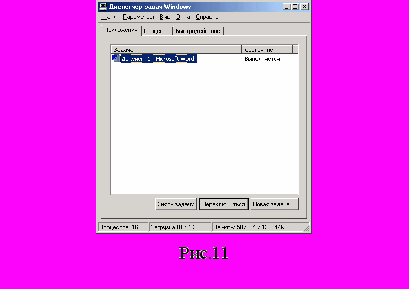 Кошик
Кошик
Кошик – спеціальна папка, що містить список вилучених файлів і папок. Для відновлення вилучених файлів і папок їх необхідно виділити й у пункті меню Файл вибрати команду Відновити. Для видалення файлів і папок їх варто виділити й нажати клавішу Delete або кнопку
 . Для видалення з папки Кошик всіх файлів і папок використається команда Очистити кошик з меню Файл.
. Для видалення з папки Кошик всіх файлів і папок використається команда Очистити кошик з меню Файл.Підготовка до вимикання комп'ютера
- клацнути кнопку Пуск;
- вибрати пункт Завершення роботи;
- у діалоговому вікні, що з'явилося, вибрати пункт Завершення роботи;
- клікнути кнопку ОК;
- після того, як на екрані з'явиться вікно з повідомленням "Харчування комп'ютера можна відключити." можна вимикати комп'ютер.
Дії при "зависанні" комп'ютера
Іноді під час роботи комп'ютер "зависає", тобто перестає реагувати на натискання клавіш. У цьому випадку необхідно:
- одночасно нажати клавіші Ctrl + Alt + Delete;
- у діалоговому вікні, що з'явилося, нажати кнопку Диспетчер завдань;
- в діалоговому (мал. 13) виділити ім'я "завислого" додатка й клацнути кнопку Зняти завдання;
- якщо діалогове вікно не з'явилося, нажати кнопку RESET на системному блоці;
-

Рис.12
якщо після натискання кнопки RESET комп'ютер продовжує "зависати" його необхідно виключити й через 30-40 сек. включити.
Провідник Windows
Ярлик програми Провідник (Explorer) найчастіше має вигляд на мал. 14.
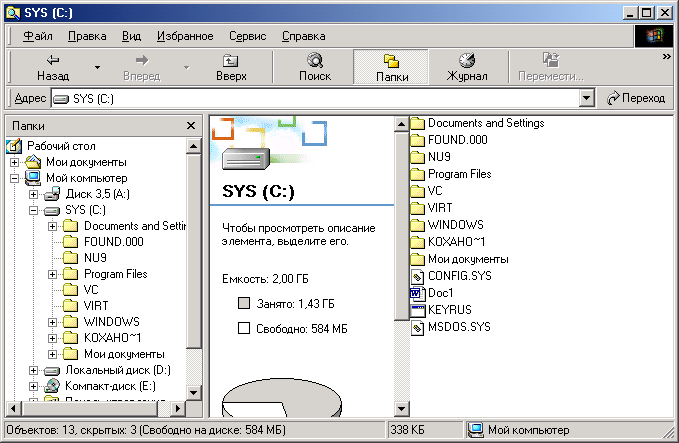
Рис.13. Вікно Провідник
У лівій частині вікна програми (мал.15) відображається дерево папок, у правої - уміст відкритої (поточної) папки. Поруч із ім'ям кожного об'єкта (диска, папки, файлу) коштує його значок, що вказує на тип об'єкта.
 | – значок дисководу; |
 | – значок диска вінчестера; |
 | – значок CD-ROM дисководу; |
 | – значок папки; |
 | – значок відкритої папки (поточної папки); |
 | – папка містить вкладені папки (підкаталоги) і їхня структура може бути показана; |
 | – папка містить вкладені папки і їхню структуру показана. |
Натискаючи мишею значки
 ,
, можна показувати й приховувати структуру папок. Для відкриття папки треба один раз клацнути по значку папки в лівій частині або двічі в правій. Подвійний щиглик по значку папки в лівій частині відкриває папку й показує її структуру.
можна показувати й приховувати структуру папок. Для відкриття папки треба один раз клацнути по значку папки в лівій частині або двічі в правій. Подвійний щиглик по значку папки в лівій частині відкриває папку й показує її структуру.Для переходу на один рівень нагору (у папку, що містить поточну папку) використається кнопка
 на панелі інструментів або клавіша Backspace. Щоб перейти на один і більше рівнів нагору або на інший диск, можна використати поле списку на панелі інструментів Адреса. Перейти до попередньої папки, що була відкрита, можна за допомогою кнопки
на панелі інструментів або клавіша Backspace. Щоб перейти на один і більше рівнів нагору або на інший диск, можна використати поле списку на панелі інструментів Адреса. Перейти до попередньої папки, що була відкрита, можна за допомогою кнопки  , а повернутися –
, а повернутися –  . Сховані списки
. Сховані списки  містять імена папок, які були відкриті в поточному сеансі. Для переходу до кожної з них, варто вибрати в поле списку ім'я папки. Для висновку панелі інструментів і рядка стану необхідно включити відповідні режими в меню Вид.
містять імена папок, які були відкриті в поточному сеансі. Для переходу до кожної з них, варто вибрати в поле списку ім'я папки. Для висновку панелі інструментів і рядка стану необхідно включити відповідні режими в меню Вид.Уміст відкритої папки можна представити в 4-х видах: Великі значки, Дрібні значки, Список, Таблиця, Ескіз сторінки. Для переходу між видами використається схований список
 на панелі інструментів або пункти меню Вид. Для сортування файлів по імені, по типі, по розмірі, по даті необхідно в контекстному меню або меню Вид вибрати пункт Упорядкувати значки, потім – тип сортування.
на панелі інструментів або пункти меню Вид. Для сортування файлів по імені, по типі, по розмірі, по даті необхідно в контекстному меню або меню Вид вибрати пункт Упорядкувати значки, потім – тип сортування.Для запуску програми варто виконати подвійний щиглик на імені файлу, що неї містить. Якщо двічі клацнути по імені будь-якого іншого файлу, то завантажиться програма, що обробляє цей файл, а в її вікні відкриється цей файл. Наприклад, якщо двічі клацнути по файлі
 Договір оренди (документ Microsoft Word), те запуститься програма Microsoft Word й у її вікні документ Договір оренди.
Договір оренди (документ Microsoft Word), те запуститься програма Microsoft Word й у її вікні документ Договір оренди.Виділення файлів і папок
- Для виділення одного файлу досить клацнути мишею на його імені.
- Для виділення блоку файлів необхідно клацнути в одному куті блоку й розтягти виділення до протилежного кута.
- Для виділення декількох файлів підряд – виділити ім'я першого файлу, нажати клавішу Shift і виділити останній файл із групи.
- Для виділення декількох файлів, розташованих окремо – нажати Ctrl і клацати по іменах потрібних файлів.
- Для виділення всіх файлів у папці можна використати команду Виділити все меню Виправлення.
Копіювання й переміщення файлів і папок
I спосіб:
- виділити файли й папки;
- клацнути кнопку
 ;
;
- відкрити папку, у яку необхідно скопіювати файли;
- клацнути кнопку
 .
.
Переміщення файлів виконується так само, тільки замість кнопки
 використається кнопка
використається кнопка  .
.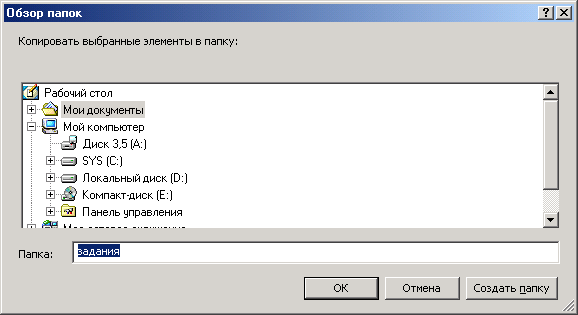
Рис.14
II спосіб:
- виділити файли й папки;
- нажати кнопку
 для копіювання або кнопку
для копіювання або кнопку  для переміщення;
для переміщення;
- у діалоговому вікні (мал. 16) вибрати папку, у яку необхідно помістити файли й нажати ОК.
III спосіб:
- виділити файли й папки;
- у лівій частині вікна показати папку, у яку необхідно скопіювати файли;
- перетягнути виділення із правої частини вікна на ім'я потрібної папки.
Якщо при переміщенні поруч із покажчиком миші з'явиться +, то буде виконана операція копіювання. Для переміщення варто виконувати цю операцію при натиснутій клавіші Shift. Якщо поруч із покажчиком миші знака + не буде, то файли й папки будуть переміщені, а для копіювання необхідно перетягати їх при натиснутій клавіші Ctrl.
Для перейменування файлу або папки варто клацнути два рази на імені з більшим інтервалом. У рамці, що з'явилася, з курсором, можна відредагувати ім'я й нажати Enter. Також для перейменування можна клацнути правою кнопкою миші на імені файлу або папки й у контекстному меню вибрати команду Перейменувати.
Для створення папки необхідно в меню Файл або в контекстному меню вибрати пункт Створити, а потім пункт Папка. У рамці, що з'явилася, увести ім'я папки й нажати Enter.

Рис.15
Для створення ярлика файлу необхідно перетягнути значок цього файлу на ім'я потрібної папки. При перетяганні поруч із покажчиком миші з'явиться значок
 . Після перетягання з'явиться меню (мал. 17), у якому потрібно вибрати Створити ярлик.
. Після перетягання з'явиться меню (мал. 17), у якому потрібно вибрати Створити ярлик.Для видалення файлів і папок їх потрібно виділити й нажати клавішу Delete або кнопку
 .
.Для скасування останньої операції необхідно нажати кнопку
 або вибрати відповідний пункт у меню Виправлення або контекстному меню.
або вибрати відповідний пункт у меню Виправлення або контекстному меню.Кожен об'єкт (файл, папка, диск й ін.) має набір параметрів. Для їхнього перегляду й зміни варто виділити цей об'єкт і клацнути кнопку
 або в контекстному меню об'єкта вибрати пункт Властивості.
або в контекстному меню об'єкта вибрати пункт Властивості.Основні операції з об'єктами
Запуск програм
Щоб запустити програму, що не має свого значка в меню або на Робочому столі, необхідно:
- клацнути кнопку Пуск;
- вибрати пункт Виконати;
- у поле Відкрити (мал. 18) увести шлях й ім'я файлу, якому потрібно запустити;
- клацнути кнопку ОК.
Для заповнення поля Відкрити можна використати кнопку Огляд.
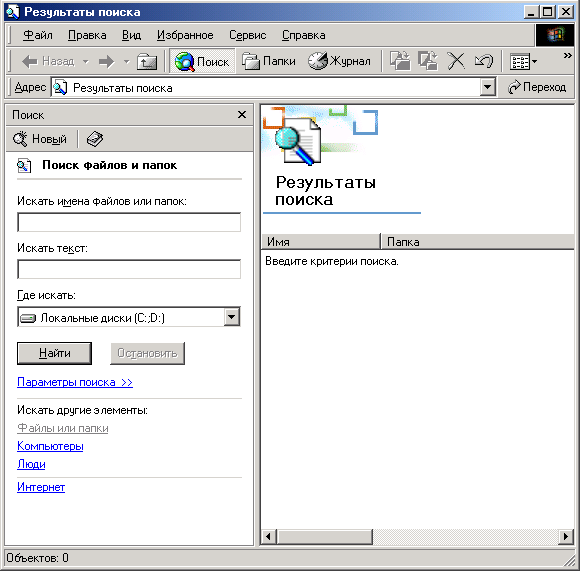
Рис.17
Пошук файлів
- клацнути кнопку Пуск;
- вибрати пункт Знайти;
- вибрати пункт Файли й папки;
- у поле Шукати імена файлів або папок (мал. 19) увести ім'я файлу або фрагмент шимени файлу;
- у поле Шукати текст можна ввести фрагмент тексту, що повинні містити шукані файли;
- у поле Де шукати вибрати диск або інший об'єкт, на якому буде проводитися пошук;
- клацнути кнопку Знайти.
Для введення додаткових параметрів пошуку можна клацнути напис Параметри пошуку >> , після чого у вікні з'являться нові елементи (мал. 20). За допомогою їх можна вести пошук по даті створення або останньої зміни, по типі, розміру й ін.
Створення ярлика
Для створення ярлика на Робочому столі необхідно:
- клацнути правою клавішею миші у вільному місці Робочого стола;
- у контекстному меню вибрати пункт Створити, потім – пункт Ярлик;
- у діалоговому вікні Створення ярлика ввести повне ім'я файлу-програми, для якої створюється ярлик (для заповнення командного рядка можна використати кнопку Огляд);
- клацнути кнопку Далі;
- увести назву ярлика й клацнути кнопку Готово.
Зміна значка ярлика
Для зміни значка ярлика треба:
- клацнути правою клавішею миші на ярлику;
- у контекстному меню вибрати пункт Властивості;
- у діалоговому вікні вибрати вкладиш Ярлик (або Програма) (мал. 20);
- клацнути кнопку Змінити значок (або Зміна значка);
- у діалоговому вікні Зміна значка вибрати значок і клацнути ОК (для вибору значка з іншого файлу використається кнопка Огляд);
- у діалоговому вікні Властивості клацнути ОК.
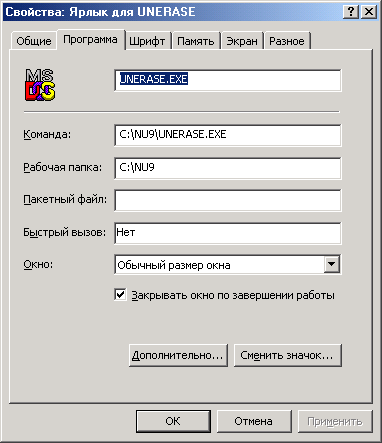 |  |
| Рис.18 | Рис.19 |
Форматування дискет
Перед першим використанням дискету треба відформатувати (підготувати для роботи із програмами). Для цього необхідно:
- вставити дискету в дисковід;
- клацнути правою кнопкою миші на значку диска А: (або В:);
- у контекстному меню вибрати команду Форматувати;
- у поле списку Ємність (мал. 21) вибрати ємність, на яку буде відформатована дискета;
- клацнути кнопку Почати.
Панель керування
Панель керування (мал. 23) – один з командних центрів Windows 2000, вона містить вікна, у яких установлюються параметри Windows 2000. Наприклад, за допомогою вікна Дата/час змінюється дата й час на системних годинниках комп'ютера. Для виклику Панелі керування необхідно:
- клацнути кнопку Пуск;
- вибрати пункт Настроювання;
- вибрати пункт Панель керування.
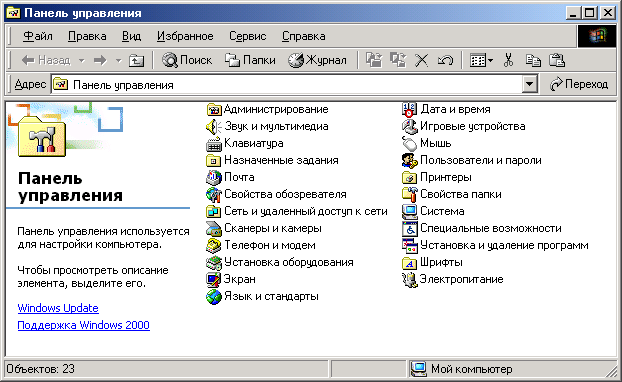
Рис.20
Н

Рис.21
астроювання екрана
Для зміни параметрів екрана треба в Панелі керування двічі клацнути значок на мал.24.
Вкладиш Тло (мал. 25) служить для встановлення тла Робочого стола. У поле списку Малюнок робочого стола можна вибрати стандартний малюнок. Для вибору інших малюнків використається кнопка Огляд.
Вкладиш Заставка (мал. 26) використається для вибору параметрів заставки. Заставка – програма, що служить для продовження строку експлуатації монітора. Якщо кілька хвилин користувач не використає клавіатуру й мишу, на екрані з'являється заставка. У поле списку Заставка можна вибрати одну із програм-заставок, а в поле Інтервал вибирається час від останнього натискання клавіші до початку роботи програми. Для зміни параметрів роботи програми використається кнопка Настроювання.
Вкладиш Оформлення (мал. 27) містить поля, у яких установлюється кольори, розмір і шрифт елементів вікон. У поле списку Елемент або щигликом на зразку у вікні варто вибрати елемент вікна, а в полях праворуч – його параметри. У поле списку Схема можна вибрати стандартні сполучення квітів.
У вкладиші Настроювання (мал. 28) у рамці Область екрана вибирається розв'язна здатність монітора – кількість крапок на екрані. Додаткові параметри екрана встановлюються після щиглика на кнопці Додатково. У поле списку Розмір шрифту можна вибрати розмір шрифту елементів екрана. Якщо встановити прапорець Вивести значок настроювання на панель завдань, то на панелі завдань з'явиться значок вікна настроювання екрана. Подвійний щиглик на значку викликає вікно настроювання екрана. Натискання правої кнопки миші на цьому значку викликає меню, у якому можна вибрати розв'язну здатність монітора.
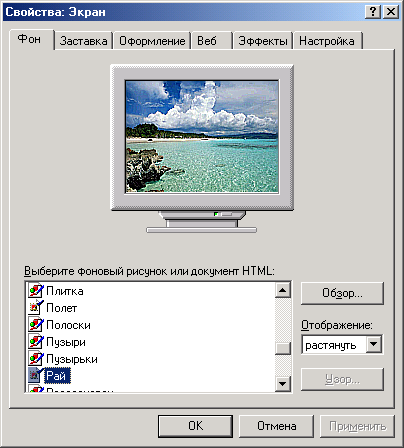 Рис.22 | 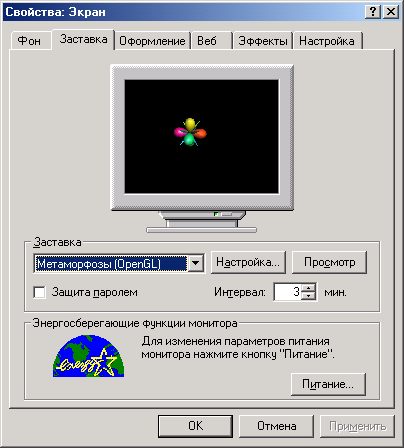 Рис.23 |
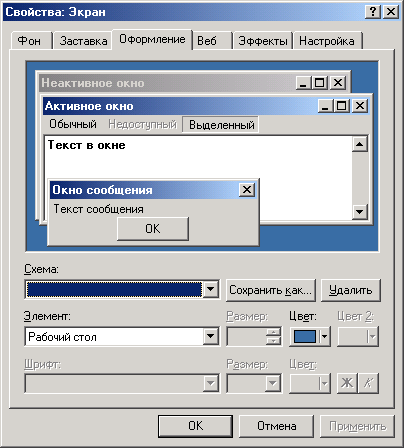 Рис.24 | 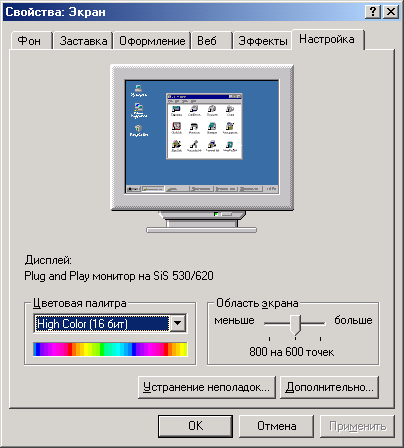 Рис.25 |
Настроювання панелі завдань
Для зміни параметрів Головного меню й панелі завдань необхідно нажати кнопку Пуск і вибрати пункт Настроювання, потім – Панель завдань і меню "Пуск". З'явиться діалогове вікно, що містить два вкладиші (мал.29, 30), за допомогою яких можна змінювати необхідні параметри.
 Рис.26 |  Рис.27 |
Вкладиш Загальні містить 5 прапорців, які включають такі режими:
Розташувати поверх всіх вікон – панель завдань розташовується поверх всіх вікон додатків;
Автоматично забирати з екрана – панель завдань з'являється тільки після переміщення миші на її місце;
Дрібні значки в головному меню – пункти головного меню мають дрібні значки й займають менше місця;
Відображати годинники – на панелі завдань установлюється індикатор системних годин.
Використати скорочені меню – при відкритті меню з'являються, команди, які використалися останніми.
На малюнку у вікні відображається фрагмент екрана з обраними параметрами.
За допомогою вкладиша Додатково можна додавати, видаляти, переміщати й перейменовувати пункти головного меню.
У

Рис.28
становлення шрифтів
Разом з Windows поставляються всього кілька десятків шрифтів. Додаткові шрифти встановлюються в папці Шрифти (Fonts), ярлик якої (мал. 31) перебуває в папці Панель керування. Для встановлення шрифту необхідно в меню Файл вибрати команду Встановити шрифт. У поле списку Диск діалогового вікна Додавання шрифтів (мал. 32) вибирається диск, на якому перебувають файли додаткових шрифтів. У поле списку Папки – папка. Після цього в поле списку Список шрифтів з'являються назви шрифтів. Необхідно виділити потрібні шрифти й клацнути ОК. Якщо буде встановлений прапорець Копіювати шрифти в папку Fonts, то файли шрифтів скопируются в папку Fonts (C:\Windows\Fonts), що містить файли шрифтов.