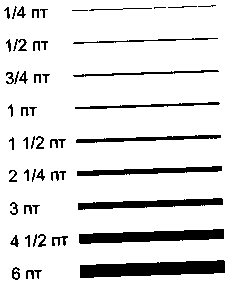Представление о программе
| Вид материала | Документы |
- 1 класс по программе Л. В. Занкова. Учитель: Андреева, 52.48kb.
- Пояснительная записка к образовательной программе дополнительного образования детей, 537.46kb.
- Государственным заказчикам Программы (п. 2): Вмесячный срок назначить лиц, ответственных, 1074.41kb.
- Доклад для обн 17 10, 151.56kb.
- Учебный план повышения квалификации по программе "Логистика" в рамках направления "Экономика", 29.84kb.
- Вопросы к экзамену по курсу " ЭВМ и периферийные устройства" для групп К2-121, -122,, 75.03kb.
- Представление данных в ЭВМ, 207.04kb.
- И представление налоговой отчетности, 394.07kb.
- И представление налоговой отчетности, 357.06kb.
- Дать детям представление о речевом этикете, как о правилах поведения в различных ситуациях;, 241.98kb.
15.3 Структура интерфейса прикладной среды
Интерфейс прикладной среды
В
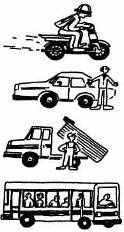 ы без труда отличите легковой автомобиль от грузовика или автобуса, но назвать марку конкретного грузовика сможет не каждый. Автомобили одной категории не только внешне похожи друг на друга, они одинаковы и в управлении. Не случайно водителям выдают права на управление согласно классификации транспортных средств: на вождение мотоциклов, легковых автомобилей, автобусов, грузовиков.
ы без труда отличите легковой автомобиль от грузовика или автобуса, но назвать марку конкретного грузовика сможет не каждый. Автомобили одной категории не только внешне похожи друг на друга, они одинаковы и в управлении. Не случайно водителям выдают права на управление согласно классификации транспортных средств: на вождение мотоциклов, легковых автомобилей, автобусов, грузовиков. Приложения, работающие в среде Windows, имеют очень схожий графический интерфейс. Научившись «управлять» одной программой некоторого типа, вы можете смело «садиться за руль» любой другой подобной программы. Разобравшись в ее особенностях и немного попрактиковавшись, вы почувствуете себя вполне уверенно. Примерно так же чувствует себя водитель, пересевший с одной марки легкового автомобиля на другую.
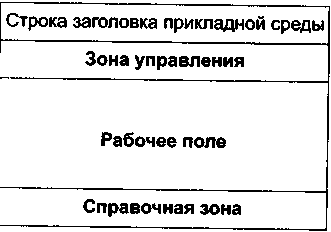
Рис. 15.6. Структурные части интерфейса приложения
Как бы ни отличались внешне интерфейсы прикладных сред, все они состоят из однотипных по своему назначению элементов. Посмотрите внимательно на рисунок 15.7. На нем изображены окна различных прикладных сред. В каждом из них можно выделить следующие зоны (рисунок 15.6):
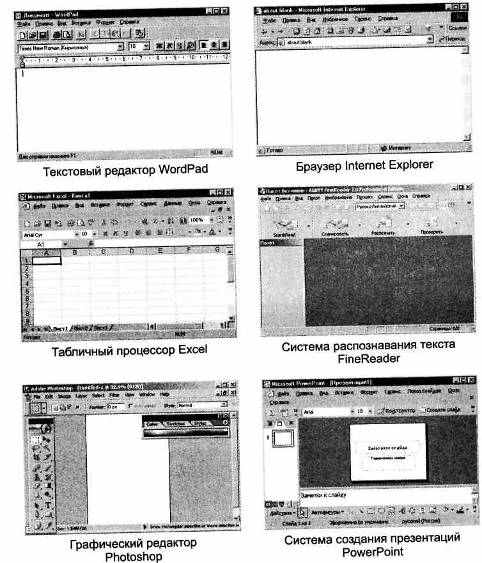
Рис. 15.7. Внешний вид окон различных приложений
- строка заголовка прикладной среды, где размещаются инструменты управления оконным интерфейсом приложения и отображается имя среды;
- зона управления, где размещаются средства управления приложением и документами;
- рабочее поле, где размещаются редактируемые документы;
- справочная зона, где размещается информация о режимах работы приложения и подсказки пользователю.
Все программы, создаваемые для Windows, имеют стандартам оконный интерфейс.
У них формируются однотипные справочные зоны и зоны управления. Вид рабочего поля изменяется в зависимости от назначения прикладной среды (см. рис. 15.7).
Рассмотрим более подробно характерные объекты структуры интерфейса любой прикладной среды Windows. В качестве примера возьмем интерфейс табличного процессора (рисунок 15.8).
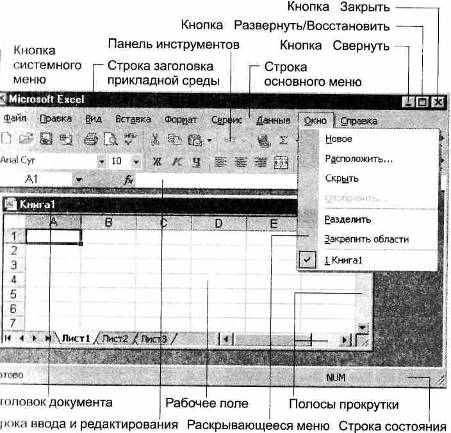
Рис. 15.8. Интерфейс прикладной среды на примере табличного процессора Excel
При запуске любой прикладной среды на экран выводится окно приложения, то есть самой среды. Обычно внутри окна приложения сразу открывается и окно документа. Это может быть новый документ или документ, который редактировался последним. Если приложение было вызвано путем открытия документа, то именно этот документ и будет располагаться в окне
приложения.
Интерфейс прикладной среды включает в себя следующие элементы: строка заголовка прикладной среды, строка основного меню, панель инструментов, строка ввода и редактирования, строка состояния.
Строка заголовка включает в себя: кнопку системного меню, название приложения (в нашем случае — Microsoft Excel), кнопку Свернуть, кнопку Развернуть/Восстановить, кнопку Закрыть. Назначение всех этих кнопок более подробно рассмотрено в п. 14.5.
О
 сновное, меню любой прикладной среды Windows похоже на матрешку. Разделы верхнего уровня обозначены в строке основного меню. В каждом из таких разделов команды более низкого уровня объединены по своему назначению. Список этих команд открывается в виде раскрывающегося меню (см. рис. 15.8). Обращение к некоторым из этих команд приводит в свою очередь к появлению дополнительного меню (подменю) еще более низкого уровня. Таким образом, с помощью основного меню производится последовательный выбор требуемой управляющей команды и задание всех необходимых для ее выполнения параметров.
сновное, меню любой прикладной среды Windows похоже на матрешку. Разделы верхнего уровня обозначены в строке основного меню. В каждом из таких разделов команды более низкого уровня объединены по своему назначению. Список этих команд открывается в виде раскрывающегося меню (см. рис. 15.8). Обращение к некоторым из этих команд приводит в свою очередь к появлению дополнительного меню (подменю) еще более низкого уровня. Таким образом, с помощью основного меню производится последовательный выбор требуемой управляющей команды и задание всех необходимых для ее выполнения параметров.Панель инструментов содержит фиксированный или устанавливаемый пользователем набор командных кнопок, предназначенных для более быстрого (по сравнению с многоуровневым меню) вызова управляющих команд, входящих в состав основного меню.
Интерфейс табличного процессора и системы управления базами данных включают в себя также строку ввода и редактирования. В этой строке отображаются вводимые в текущую ячейку таблицы или в поле базы данных числа, текст или формулы. В этой строке можно просматривать или редактировать содержимое текущей ячейки или поля, а также видеть саму формулу.
Строка состояния содержит информацию о режимах работы приложения.
Кроме перечисленных, имеется группа элементов, которые можно условно назвать вспомогательной областью управления. К ним относятся: строка заголовка окна документа, создаваемого приложением; вертикальная и горизонтальная полосы прокрутки.
В строке заголовка окна документа указывается имя файла текущего документа, создаваемого выбранным приложением. Поскольку на экране в окне документа видна только его часть (называемая рабочим полем), то для просмотра других областей документа, которые в данный момент не видны в его окне, используются полосы прокрутки. Полоса, обеспечивающая вертикальное перемещение содержимого окна, называется вертикальной полосой прокрутки, а горизонтальное перемещение осуществляется с помощью горизонтальной полосы прокрутки. Действуют они точно так же, как и в любом другом окне Windows (см. п. 14.5). Если окно документа развернуто до максимального размера, то строка заголовка документа совмещается со строкой заголовка прикладной среды.
15.4. Редактирование документа
При работе в прикладной среде часто возникает необходимость внесения изменений в ранее созданные документы.
Например, вы создали средствами текстового процессора приглашение на праздник. Пусть этот праздник — ваш день рождения. Вы напечатали приглашение для одного из своих друзей. Все получилось замечательно. Правда, друзей у вас много, одним приглашением не обойтись. Можно ли изменить средствами текстового процессора уже имеющееся приглашение или придется создавать новое? Работая в среде текстового процессора, достаточно будет заменять в готовом документе только имя приглашенного и печатать новые приглашения.
Другой пример. Вы создали в табличном процессоре таблицу расчета среднего балла вашей успеваемости, внесли туда все полученные оценки, а через день получили пять новых. Можно ли добавить их в старую таблицу? Конечно да, ведь не зря компьютер называют универсальным инструментом для обработки информации.
В прикладных программах можно не только создавать документы, как на печатной машинке, но и осуществлять дальнейшие изменения: вносить исправления, устранять ошибки, осуществлять поиск и замену отдельных значений и т. д. Все операции, связанные с внесением изменений в документ, исправлением в нем ошибок, объединяются в общее понятие — редактирование.
Редактирование — процесс внесения изменений в документ.
Р
 едактировать можно текстовые документы, таблицы, базы данных, рисунки и т. д. Представьте себе, насколько упростился труд писателей. Теперь им не надо переписывать рукописи своих произведений бесчисленное количество раз, выискивая и устраняя ошибки. Средствами текстового процессора подобную работу можно проделать за считанные минуты.
едактировать можно текстовые документы, таблицы, базы данных, рисунки и т. д. Представьте себе, насколько упростился труд писателей. Теперь им не надо переписывать рукописи своих произведений бесчисленное количество раз, выискивая и устраняя ошибки. Средствами текстового процессора подобную работу можно проделать за считанные минуты.Люди, чья деятельность связана с выполнением расчетов, избавлены от необходимости пересчитывать заново огромные таблицы. Теперь достаточно изменить только исходные цифры, а перерасчет итогов табличный процессор выполнит автоматически.
ОБРАТИТЕ ВНИМАНИЕ Запомните правило редактирования:
1. Выделить объект.
2. Выполнить команду или действия по редактированию.
Выделение объекта. Прежде чем осуществлять какие-либо действия над объектом в документе, его необходимо выделить. При отображении выделенных объектов на экране обычно либо цвет объекта изменяется на противоположный, либо показывается внешняя граница объекта. Обычно объекты в приложении выделяются щелчком мыши.
Таблица 15.1. Действия над выделенными объектами
| Типовые действия над выделенными объектами | Описание | |
| Удаление | Способы удаления выделенного объекта: 1. Нажатие клавиши Del на клавиатуре 2. Команда Вырезать в Основном меню 3. Кнопка на панели инструментов | |
| Копирование | через буфер обмена | Копирование выделенного объекта через буфер обмена (см. рис. 15.2-15.4) рекомендуется при создании копии объекта в другом документе |
| | в текущем документе | Этот способ рекомендуется при создании копии объекта в текущем документе. Не отпуская левую кнопку мыши, нужно нажать клавишу Ctrl и переместить копию объекта на новое место. При этом копируемый объект в буфер обмена не помещается |
| Вырезание | Это действие применяется на первом этапе перемещения объекта. Объект исчезает со старого места и помещается в буфер обмена | |
| Вставка | Это действие осуществляет вставку объекта из буфера обмена в редактируемый документ. Для внедрения нового объекта обычно предусмотрены специальные команды в основном меню прикладной среды | |
| Перемещение (в текущем документе) | Это действие сочетает в себе вырезание и вставку. При этом перемещаемый объект в буфер обмена не помещается. Для перемещения необходимо, не отпуская левую кнопку мыши, перетащить объект на новое место | |
| Замена | Это действие сочетает в себе удаление и вставку объекта | |
Часто возникает необходимость выделить группу однотипных, подряд расположенных объектов — блок. Например, словосочетание в предложении или несколько ячеек в таблице. В этом случае мышь «буксируется» при нажатой левой кнопке от первого объекта к последнему.
Способы выделения конкретных объектов будут приведены при описании каждой среды (см. темы 16-19). Типовые действия над выделенным объектом по редактированию документа с помощью команд перечислены в таблице 15.1.
Часто при редактировании в большинстве прикладных сред предусмотрены соответствующие команды, например Правка | Поиск и Правка | Замена. Для поиска объекта в документе указывается его образец. Для замены объекта помимо образца поиска указывают еще и образец для замены.
15.5. Форматирование документа
М

 одельер стремится к тому, чтобы созданная им одежда была не только удобной и функциональной, но и красивой. Кондитер, выпекая торт, старается сделать его нарядным. Он понимает, что для покупателя важны не только вкусовые качества, но и внешний вид.
одельер стремится к тому, чтобы созданная им одежда была не только удобной и функциональной, но и красивой. Кондитер, выпекая торт, старается сделать его нарядным. Он понимает, что для покупателя важны не только вкусовые качества, но и внешний вид.У пользователя, работающего с документом, будь то таблица, рисунок или текст, также возникает необходимость оформить его красиво и профессионально.
Литератор оформляет текст в зависимости от жанра. Например, текст прозаического произведения будет начинаться почти у самого края страницы, в то время как стихотворение, скорее всего, расположится в центре.
Другой пример. Вы создали таблицу, но она настолько широка, что не умещается на странице. Надо либо уменьшить таблицу, либо развернуть страницу горизонтально.
 Подобных примеров, когда необходимо красивое и правильное оформление документа, можно привести множество.
Подобных примеров, когда необходимо красивое и правильное оформление документа, можно привести множество.При создании школьной газеты обязательно понадобится человек, который умеет красиво писать и оформлять заголовки.
До изобретения компьютера и современных прикладных программ для решения подобных задач приходилось нанимать специалистов. Любой документ, где требовалось хоть какое-то оформление, надо было заказывать в типографии. Если вам требовалась красиво оформленная грамота, текст которой выполнен готическим шрифтом, то ее приходилось специально заказывать художнику.
Сегодня прикладные программы избавили человека от подобных трудностей. Каждая прикладная среда обладает набором операций, позволяющих выполнить внешнее оформление документа в соответствии с предъявляемыми требованиями. Все операции по оформлению документа в целом или его объектов объединяются общим понятием — форматирование.
Форматирование — процесс представления внешнего вида документа или отдельных его объектов в требуемой форме.

Рис. 15.9. Уровни форматирования
Само слово форматирование происходит от слова «форма», то есть форматировать — означает придавать чему-либо форму.
В чем же состоит процесс форматирования документа средствами прикладной среды? Этот процесс можно представить в виде набора действий, выполняемых инструментами прикладной среды над документом в целом или его отдельными объектами (рисунок 15.9). При этом следует учитывать, в какой среде создавался объект, так как это определит используемый инструментарий работы.
Форматирование документа в целом
Каждый документ может быть сохранен в файле, отображен на экране, напечатан на бумаге. Причем на экране документ отображается именно в том виде, как он будет напечатан на бумаге
(физической странице).
На физической странице всегда выделяется область, в которой размещаются объекты документа. Эта область получила название логической страницы (рисунок 15.10).
Форматирование страницы документа в любой прикладной среде обычно предполагает установку таких параметров, как: ориентация страницы, поля, колонтитулы (см. рис. 15.10).

Рис. 15.10. Страница документа
Ориентация страницы — положение листа бумаги (физической страницы) в пространстве. Различают книжную и альбомную ориентации (рисунок 15.11).
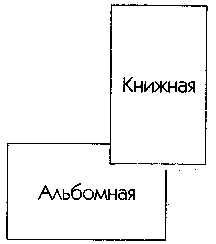
Рис. 15.11. Ориентация страницы
Поля — области физической страницы, используемые для размещения сопроводительной информации (сносок, колонтитулов и т. п.). Левое и правое поля обычно остаются незаполненными. В верхнем и нижнем полях могут располагаться колонтитулы.
Колонтитулы — служебная информация, размещаемая в верхнем или нижнем поле страницы. Например, это может быть фамилия автора, название документа, но страницы и т. п.
Форматирование объектов документа
Любой документ состоит из объектов. Вид каждого объекта определяется средой, в которой он был создан. Например, в текстовом процессоре это символ, слово, абзац; в системе управления базой данных — поле, запись и т. д.
Такие объекты создаются и редактируются инструментами самой среды. Помимо этого, в документ могут быть внедрены объекты, созданные при помощи других прикладных программ. Например, объемная надпись, рисунок, формула.
Перечислим параметры, общие для большинства объектов:
- размер;
- форма;
- местоположение в документе;
- положение относительно других объектов.
Размер объекта обычно измеряется по высоте и ширине. При этом объекты можно масштабировать, то есть пропорционально изменять их габариты, например размеры символа.
Форма объектов может быть произвольной, но наиболее распространенная — прямоугольная, например выделенный фрагмент текста.
Местоположение объекта в документе определяется относительно края страницы.
Положение объекта относительно других объектов документа при необходимости задается пользователем. Например,
для рисунка в текстовом документе может быть установлено значение «относительно абзаца».
Помимо перечисленных, у каждого объекта могут иметься свои индивидуальные параметры, подлежащие форматированию. Например, цвет для текста или тень для автофигуры.
Можно выделить целую группу параметров форматирования, не являющихся общими для всех объектов, но одинаковых для любой среды. К таким параметрам относятся:
- шрифтовое оформление;
- цветовое оформление и узор;
- толщина, тип и штрих линии.
Шрифт. Под шрифтом понимают внешний вид символов алфавита. Например, к разным шрифтам относятся готическая фрактура и церковно-славянский устав (рисунок 15.12). Каждую конкретную реализацию шрифта называют начертанием.
Т
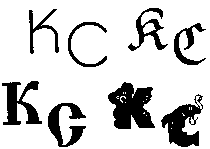 аких начертаний у каждого шрифта может быть несколько. Совокупность всех начертаний называют гарнитурой шрифта.
аких начертаний у каждого шрифта может быть несколько. Совокупность всех начертаний называют гарнитурой шрифта.Начертания отличаются друг от друга толщиной штрихов, шириной букв, общим рисунком (прямое или курсивное) и др. Гар- рис. 15.12. Примеры нитуры шрифтов True Type, используемые шрифтов в приложениях Windows, изначально содержат несколько базовых начертаний. Они различаются по виду и кеглю.
Вид начертания. Из начертаний внутри одной гарнитуры чаще всего используются: обычное (прямое), курсивное, полужирное, полужирное курсивное (рисунок 15.13).
Кегль. Это размер шрифта. По традиции, со времен типограф ского набора, кегль измеряют в пунктах (пт). Один пункт равен 0,35 мм. Существует ряд стандартных кеглей, например, как на рисунке 15.14. Меняя при компьютерном наборе кегль и вид начертания, можно создавать разнообразные варианты представле ния той или иной гарнитуры.
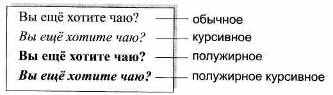
Рис. 15.13. Виды начертаний

Рис. 15.14. Символы разного кегля начертания Bold гарнитуры Century Old Style
Цвет. Многие объекты прикладных сред имеют параметр цвета. Объекты с однородной структурой, такие как символ, линия и т. п., окрашиваются только в один цвет. У объектов со сложной структурой (автофигура, ячейка, поле и т. п.) различают цвет линии (границы) и цвет заливки (фона) (рисунок 15.15).
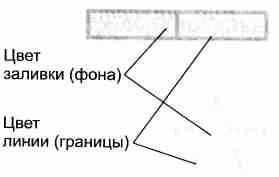
Рис. 15.15. Окрашивание объектов сложной структуры
Узор. С понятием цвета тесно связано понятие узора. Поверхность объекта может быть заполнена не однотонным цветом, а узором. Спектр узоров достаточно разнообразен (рисунок 15.16). Узор формируется двумя цветами: фона и штриховки. Толщина, тип и штрих линии. Объект «линия» существует не только в графическом редакторе. Очень часто линия становится составной частью более сложных объектов. Например, плоские фигуры обычно имеют контур, образуемый линией (см. рис. 15.16). Линии друг от друга отличаются толщиной, типом, видом штриха.
Толщина линии. Линии могут иметь различную толщину. Величина этого параметра, так же как и размер шрифта, измеряется в пунктах. Обычно диапазон значений толщины линий колеблется от 1/4 до 6 пт (рисунок 15.17).
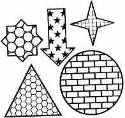
Рис. 15.16. Примеры узоров
Тип линии. Линия простого типа представляет собой однородную прямую заданной толщины. Но очень часто бывает нужно провести, например, двойную линию. Практически во всех прикладных средах предусмотрена возможность выбора нужного типа линии из имеющихся шаблонов (рисунок 15.18).