Представление о программе
| Вид материала | Документы |
СодержаниеПрикладная среда — компьютерная среда, формируемая прикладными программами. Организация обмена данными Создание составных документов |
- 1 класс по программе Л. В. Занкова. Учитель: Андреева, 52.48kb.
- Пояснительная записка к образовательной программе дополнительного образования детей, 537.46kb.
- Государственным заказчикам Программы (п. 2): Вмесячный срок назначить лиц, ответственных, 1074.41kb.
- Доклад для обн 17 10, 151.56kb.
- Учебный план повышения квалификации по программе "Логистика" в рамках направления "Экономика", 29.84kb.
- Вопросы к экзамену по курсу " ЭВМ и периферийные устройства" для групп К2-121, -122,, 75.03kb.
- Представление данных в ЭВМ, 207.04kb.
- И представление налоговой отчетности, 394.07kb.
- И представление налоговой отчетности, 357.06kb.
- Дать детям представление о речевом этикете, как о правилах поведения в различных ситуациях;, 241.98kb.
Рассмотрим еще один инструмент для организации порядка на дисках компьютера. Это программа Проводник, которая отображает на экране структуру вложенности папок и содержимое выделенной папки, позволяет найти любой файл или папку и выполнить над ними действия. В среде программы Проводник экран монитора оказывается разделенным на две части: слева отображаются папки, а справа — содержимое выбранной папки (рис. 14.3).
В разделе Папки собрана информация обо всех папках, какими располагает компьютер. Отсутствие значка «+» или «-» около папки говорит о том, что в ней нет других папок. Если около папки стоит значок «+», это означает, что данная папка содержит в себе другие папки. Щелкнув на значке «+», вы увидите папки, которые находятся в данной, при этом «+» изменится на «-».
В разделе Содержимое папки отображается содержимое только одной папки. Как только вы открываете новую папку, предыдущая автоматически закрывается. Папку можно открыть щелчком мыши на значке папки. При этом в правой части экрана в разделе Содержимое папки отображается информация о содержимом папки, раскрытой в левой части экрана в разделе Папки.
Дополнительные средства
В разделе Папки программы Проводник (см. рис. 14.3) обратите внимание на дополнительные системные средства Windows — Рабочий стол, Мои документы и Корзина. Их нельзя удалить и переместить. Мой компьютер содержит значки дисководов, Панель управления и еще несколько стандартных средств управления аппаратным и программным обеспечением компьютера.
Значки дисководов. Основными устройствами, предназначен
ными для организации длительного хранения большого объема
информации на компьютере, являются дисководы (накопители
на дисках). i
Каждому типу дисков соответствует свой тип дисковода, которому в программе Проводник поставлен в соответствие свой значок и имя. Вид значка помогает судить о типе дисковода (таблица 14.3).
Каждый значок дисковода сопровождается буквой латинского алфавита, после которой ставится двоеточие. Эти буквы используются в качестве имен дисков:
Ф А: — гибкий магнитный диск;
+ С: — жесткий магнитный диск (винчестер);
▲ D: — компакт-диск.
Буквы А и С служат в качестве стандартных имен. Другие б; квы используются по усмотрению пользователя. Таблица 14.3. Соответствие значка типу дисковода
| Значок | Тип дисковода |
| ■mm J | Накопители на гибких магнитных дисках |
| .,:ШШШ | Накопители на жестких магнитных дисках |
| минИйИИИг | |
| ' 0 1 133Ы1 | Накопитель CD-ROM |
Работа со значками дисководов выполняется аналогично до! ствиям с обычными папками, то есть для того, чтобы получи! доступ к информации на диске, необходимо выполнить дейс вие, подобное открытию папки.
Одним из наиболее важных параметров дисковода являет» объем свободного пространства, так как работа с дисками и ре. полагает перемещение, копирование папок и файлов. Выбр( в меню Файл команду Свойства при выделенном значке ДИСКОВ да, вы сможете определить значение этого параметра.
Таблица 14.4. Соответствие значков инструментам Панели управления
| Значок | Назначение | Значок | Назначение |
| | Добавляет в систему новые устройства | \# | Изменяет параметры мыши |
| ii | Устанавливает и удаляет программы | *, | Изменяет параметры клавиатуры |
| щ | Устанавливает время, дату | ш | Меняет звуки, которые воспроизводит WindowH при системных событиях |
| ш | Устанавливает параметры экрана | ш | Выводит информацию о системе |
Панель управления. Это средство содержит инструменты для настройки системной среды Windows. Они позволяют пользователю изменять внешний облик среды, устанавливать новые программы, добавлять в систему новые устройства и т. д. Значки и назначение некоторых инструментов приведены в таблице 14.4.
14.5. Графический интерфейс и его объекты Понятие графического интерфейса
Термин «интерфейс» широко используется в областях, где человеку приходится иметь дело с обработкой информации на компьютере.
Существуют различные интерфейсы: интерфейс ввода-вывода, интерфейс пользователя, внешний или внутренний интерфейс, интеллектуальный интерфейс, человеко-машинный интерфейс, программный интерфейс и еще несколько десятков всевозможных интерфейсов.
щ Интерфейс — совокупность средств и правил, которые обеспечивают взаимодействие устройств, программ и человека.
Знакомясь со средой Windows, вы в первую очередь интересуетесь теми средствами и правилами, которые позволят пользователю управлять работой компьютера. Интерфейс, организующий взаимодействие пользователя и компьютера, получил название пользовательского.
Щ Пользовательский интерфейс — комплекс программ, обеспечиваю-* щих взаимодействие пользователя и компьютера.
В среде Windows программы организуют для человека «дружественный», удобный для пользователя интерфейс. Достигается это благодаря широкому применению графических средств: рисунков, специальных значков, цветового оформления, оригинального дизайна экрана и др. Подобный пользовательский интерфейс стал называться графическим интерфейсом.
«
Графический интерфейс — пользовательский интерфейс, в которо для взаимодействия человека и компьютера применяются граф| ***** «# ческие средства.
Роль и структура окон
Основу графического интерфейса Windows составляет хорош организованная система окон. В окнах ведется диалог пользош теля с компьютером, раскрываются приложения и документ: (см. п. 14.6).
«
Окно — обрамленная часть экрана, в которой отображается при и. жение, документ или сообщение. «* Окно является активным (текущим), если с ним в данный моме» работает пользователь. В противном случае окно будет пассивным
Окна отличаются друг от друга, но все они имеют общие ми менты. Окно можно рассматривать как объект системной сред Windows, который, в свою очередь, состоит из более просты* элементарных объектов. Разные сочетания этих элементов опр< деляют многообразие окон. В одних окнах присутствует болыпш ство стандартных элементов, в других — лишь ограниченный \и бор. Над объектом «Окно» можно выполнить ряд действий: o'l крыть, закрыть, свернуть, переместить, изменить размер.
На примере окна, изображенного на рисунке 14.4, рассмш рим стандартный набор элементов, которые могут встретиты в любом окне.
Граница окна — линия, которая его обрамляет. При поди< дении указателя мыши к границе окна он превращается в дпу> стороннюю стрелку. Это указывает на возможность изменит размеры окна. Надо нажать левую кнопку мыши и переместит границу в сторону.
Строка заголовка — строка, в которой выводится имя прил< жения или документа. Если эта строка выделяется цветом, т данное окно активно, если нет — пассивно. Активное окно мот но переместить, установив указатель мыши на строке заголомо нажать левую кнопку мыши и, не отпуская ее, перетащит мышь вместе с окном в другое место.

Рис. 14.4. Стандартный набор элементов окна
3. В правом верхнем углу расположены кнопки управления окном:
Кнопка в левом верхнем углу окна вызывает системное мен которое содержит стандартный набор команд управления окно восстановить, переместить, свернуть, развернуть, изменить pi мер, закрыть.
В рабочем поле окна размещаются другие окна или результ, работы пользователя.
Строка основного меню содержит имена меню. Щелчок на им ни вызывает появление соответствующего меню с перечнем к манд. Работа в большинстве программ основана на выборе к манд в этом меню. Например, меню Файл содержит команды дл работы с файлами: создать, открыть, закрыть, сохранить.
Панель инструментов представляет собой набор командны кнопок для быстрого выбора команд мышью. Кнопки дублирук выполнение часто используемых команд.
Строка состояния отображает информацию о режимах работ! приложения или о состоянии объектов окна.
Таблица 14.5. Команды для управления вертикальной полосой прокрутки
i
| Действие | Результат |
| Щелкнуть на верхней стрелке полосы | Перемещение содержимого окна на одну строку вверх |
| Щелкнуть на нижней стрелке полосы | Перемещение содержимого окна на одну строку вниз |
| Щелкнуть на поле полосы над ползунком | Прокрутка содержимого окна на рас* ю яние вертикального размера окна вверх |
| Щелкнуть на поле полосы под ползунком | Прокрутка содержимого окна на равОП > яние вертикального размера окна IBM |
| Перетащить ползунок вверх (вниз) | Прокрутка содержимого окна на часть, соответствующую перемещению ползунка относительно всей полосы |
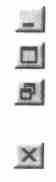
кнопка Свернуть;
кнопка Развернуть на полный экран или
кнопка Восстановить до прежних размеров (если окно занимает весь экран);
кнопка Закрыть.
9. Полосы прокрутки по вертикали и горизонтали использую! ся для просмотра содержимого окна, если вся информация И помещается в видимой части рабочего поля. Полоса прокрутки состоит из трех элементов: кнопок со стрелками на концах полосы, ползунка и полей выше/ниже либо правее/левее ползунки. Действия с полосами прокрутки выполняются при помощи мыши. В таблице 14.5 приведены команды для вертикально!.
полосы прокрутки. Аналогично будут выполняться команды для горизонтальной полосы.
Среди многообразия окон выделим три основных вида в зависимости от назначения окна: окно диалога, окно приложения и окно документа1. Рассмотрим их.
Окно диалога сообщает пользователю определенную информацию и предлагает ввести параметры, уточняющие выбранное действие (рисунок 14.5).
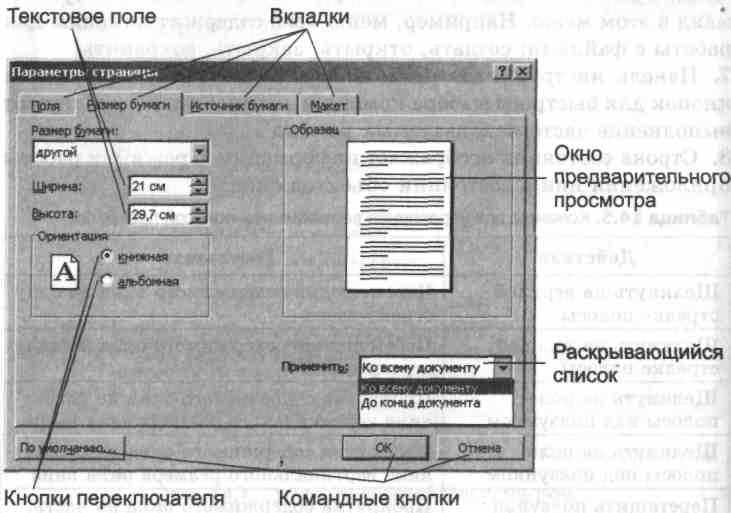
Рис. 14.5. Окно диалога
Для ввода параметров используются разнообразные элементы управления:
1. Вкладки — окна диалога, расположенные одно под другим, так что видны только их корешки. Выбрать любую вкладку можно щелчком мыши на корешке.
Командные кнопки имеют прямоугольную форму и слуя для выполнения написанных на них команд. Выпоит команду можно щелчком мыши на кнопке.
Кнопки переключателя служат для установки од и значения параметра из нескольких предложенных. Эти КНОВ изображаются в виде кружков. Признаком выбора значен параметра служит появление точки внутри кружка по< щелчка на нем мышью.
Флажки предназначены для включения и выключения жимов. Флажки имеют форму квадратиков и при включен помечаются крестиком или галочкой (на рисунке 14.5 флтк отсутствуют).
Раскрывающийся список служит для выбора одной записи предлагаемого перечня.
Текстовое поле служит для ввода текста или числовых д» ных. Иногда текстовое поле совмещается с другим элемент управления — со счетчиком (как на рисунке 14.5), позволяют,! вводить числа непосредственно или изменять значения с ОПВД ленным шагом как в сторону увеличения, так и в сторону уме| шения.
В окне предварительного просмотра отображается вид об-ы та, оформленный в соответствии с установленными параметрам
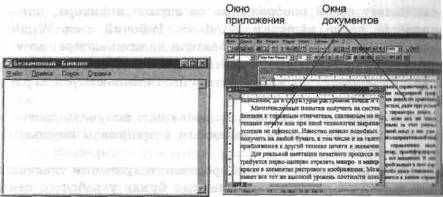
Рис. 14.6. Окно приложения Рис. 14.7, Окна документов в окне
Понятия приложения и документа будут рассмотрены в п. 14.6.
приложения
Окно приложения (рисунок 14.6) является интерфейсом конкретной программы.
Окно документа предназначено для отображения документа, открытого в приложении. Оно находится внутри окна приложения (рисунок 14.7).
Рабочий стол
Хорошо организованный рабочий стол — залог успеха в любом деле. Писателю, ученому или ученику необходим письменный стол с удобно расположенными письменными принадлежностями. Хозяйке на кухне нужен кухонный стол, где под руками столовые приборы, специи, посуда. Столяру не обойтись без верстака с набором столярных инструментов. На рабочем столе должны лежать предметы, необходимые для работы. Как рубанок или стамеска неуместны на кухонном столе, так и терка — на верстаке у столяра, а отвертка — на столе руководителя в офисе. На рабочем столе очень важен порядок.
Windows может быть настроена как угодно, и ниже будет описана стандартная конфигурация, предложенная разработчиками и задаваемая на компьютере по умолчанию.
В системной среде Windows пользовательский интерфейс реализован с помощью графического объекта Рабочий стол. Он представляет собой изображение на экране монитора, которое появляется после загрузки Windows. Рабочий стол Windows предназначен для работы пользователя на компьютере, поэтому на нем расположены необходимые для этой работы объекты. Среди них обязательными являются Мой компьютер и Корзина (рисунок 14.8).
Мой компьютер позволяет пользователю получить доступ ко всем папкам и файлам, к различным устройствам компьютера и к их настройке.
Корзина предназначена для временного хранения удаленных папок и файлов подобно корзине для бумаг у рабочего стола. В нее можно выбрасывать ненужные бумаги, документы. Пока корзину не очистили, еще есть возможность вернуть то, что было удалено по ошибке.
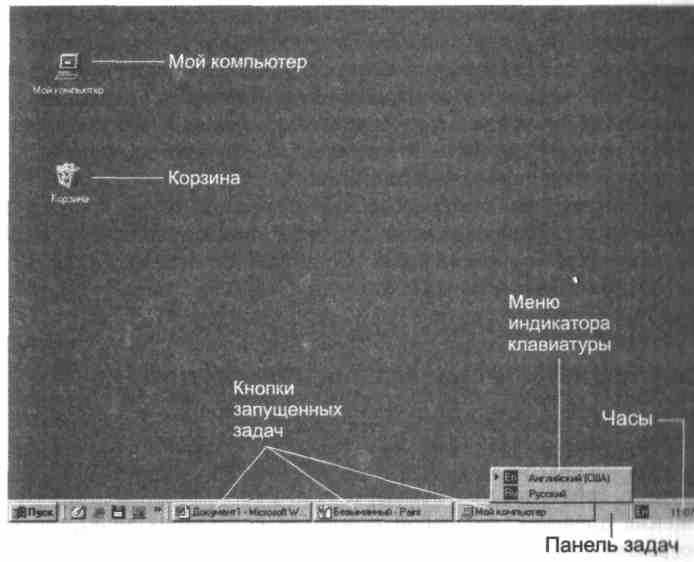
Рис. 14.8. Рабочий стол
Вдоль нижней кромки экрана тянется строка — это Пане
задач, которая тоже является объектом Рабочего стола. Она в
хожа на приборную панель в автомобиле — с ее помощью мож
управлять программной средой Windows и следить за ее состс
нием. Название любой запущенной задачи появляется в эт
строке. ,
Справа на Панели задач расположены часы и календарь. Ча< всегда видны на экране, а сообщение о дате и дне недели появл ется при подведении указателя мыши к часам.
Рядом с часами находится индикатор клавиатуры, котор! показывает, в каком состоянии она находится: в режиме нво русских (Ru) или английских (En) букв. Если выполнить щелч' левой кнопкой мыши на индикаторе, то появится меню, noat ляющее установить желаемый режим клавиатуры.
Практически всегда работа в Windows начинается с кнопки
Пуск, расположенной слева на Панели задач. Она предназначе-
"ЙПчск! на для РаскРытия Главного меню, которое позволяет
•' •■ ' запустить любое приложение. Каждый пункт меню со
держит свой значок и имя. Некоторые пункты меню сопровож
даются значком стрелки. Это говорит о том, что данный пункт
содержит вложенное меню (подменю).
Параметрами Рабочего стола как объекта Windows являются: фон, заставка, оформление и другие. Изменяя параметры Рабочего стола, вы можете выбрать его дизайн по своему вкусу.
14.6. Приложение и документ Представление о приложении и документе
Файлы можно разделить на два больших класса.
Один класс составляют файлы с программами, с помощью которых создаются пользовательские файлы, содержащие текст, рисунки, таблицы, программы и т. д. Это — приложения. Приложение представляет собой комплекс связанных между собой программ.
«
Приложение — одна или несколько взаимосвязанных программ, которые используются для создания и обработки компьютерных ""••*<•* объектов: текстов, рисунков, программ и т. д.
Второй класс составляют файлы, которые создаются в приложениях. Они называются документами. Все документы, созданные в одном приложении, имеют один и тот же тип, который им присваивается автоматически.
щ Документ — объект, созданный в приложении.
Документ может храниться в одном файле или в нескольких, один из которых главный. Рассмотрим эти варианты.
Если документ создан при помощи только одного приложения, то для его хранения используется обычно один файл.
Если в документ, создаваемый в каком-то приложении, потребовалось включить объекты из файлов, созданных в других при-
ложениях, то такой документ распределится по нескольким (|i лам, причем один из них будет главным. При открытии главн файла будут подключаться и другие связанные с ним файлы
Например, вы подготавливаете на компьютере школь и журнал. Вы его создаете в приложении, которое называется т стовым процессором, и набираете в нем текст. В журнал вам обходимо вставить иллюстрации, представляющие собой грш ческие объекты. Если это будет электронный журнал, то в возможно, понадобится вставить в него видеоизображения, крытие основного файла с текстом журнала повлечет за 0*1 подключение и файлов с графикой и видеоизображением.
При использовании среды Windows, позволяющей работ одновременно с несколькими программами, часто применяем термин «задача». Это понятие тесно связано с приложением, i как отражает его состояние. Приложение называется задач если пользователь работает с ним в текущем сеансе. При этом обязательно работать с задачей в данный момент времени — < может быть запущена и ждать своей очереди. Все задачи долж быть в том или ином виде отображены на экране.
«
Задача — приложение, которое использует или ожидает испол вания ресурсов компьютера: оперативной памяти, процесс* 'ЩШШВ внешних устройств.
Запуск приложений и открытие документов
Для того чтобы приложение стало задачей, надо осуществить запуск (старт). Это означает следующее:
запускаемое приложение или открываемый документ, КС рые хранятся на диске, для ускорения работы переписы ются (загружаются) в оперативную память;
по окончании загрузки на экране должно появиться раек] тое окно, где вы увидите среду запущенного приложен
Запустить любое приложение или открыть нужный до мент в среде Windows можно несколькими способами:
♦ с помощью Главного меню;
+ с помощью программы Проводник;
♦ используя Мой компьютер.
Когда вы открываете документ, то сначала запускается соответствующее его типу приложение. Таким образом, появляются два окна (см. рис. 14.7): в одном, активном, окне будет находиться среда, в которой был создан документ; в другом, вложенном в него, — сам документ.
ОБРАТИТЕ Windows позволяет запускать одновременно несколько ВНИМАНИЕ задач, и поэтому она названа многозадачной средой.
Сколько бы программ ни было запущено, работать пользо: ватель может только в одной. Представьте, что вы сидите за обычным письменным столом и ваша работа включает создание текста, рисунка, сопровождающего текст, и произведение некоторых расчетов. На столе располагаются необходимые инструменты: бумага, ручка, калькулятор, карандаш, линейка и т. д. Однако вы не сможете одновременно рисовать, считать на калькуляторе и писать документ, а будете последовательно выполнять перечисленные действия. Поэтому запущено может быть несколько задач, все они могут располагаться на экране, но окно только одной программы будет активным. Строка заголовка активного окна выделяется ярким цветом, окно размещается на переднем плане поверх других окон, которые остаются неактивными.
Выбор задачи из числа всех запущенных в качестве активной называется переключением между задачами.
Для переключения между задачами можно воспользоваться одним из трех вариантов 'действий:
4 выполнить щелчок в любом месте окна, если хотя бы часть окна программы видна на экране;
выполнить щелчок на названии программы в Панели задач;
использовать переключение с помощью комбинации клавиш Alt+Tab.
ОБРАТИТЕ Запись клавиша1+клавиша2 означает, что надо нажать ВНИМАНИЕ клавишу 1, а затем, не отпуская ее, — клавишу2.
Для закрытия приложения или документа можно воспользоваться одним из следующих способов:
в меню Файл выбрать команду Закрыть (для документа) и Выход (для приложения);
нажать в правом верхнем углу окна кнопку Закрыть или в с темном меню выбрать команду Закрыть;
нажать комбинацию клавиш Alt+F4 для выхода из прилоэ ния или Ctrl+F4 для закрытия документа.
Для завершения работы на компьютере, прежде чем его i ключить, следует закрыть все приложения и выйти из Windo> нажав кнопку Пуск и выбрав в Главном меню команду Заверни •> работы.
14.7. Организация обмена данными Для чего нужен обмен данными
Под обменом данными понимают их передачу от одного обгыч другому. В результате этого процесса объекты могут изменя ся, а иногда создаются новые объекты.
Такими объектами могут быть приложения, папки, докум* ты, а передаваемыми данными — документы или их фрагмеш файлы, папки. Так, в результате копирования файла или пни появляются их копии. Вследствие обмена данными между ii| ложениями создаются составные документы, отдельные части i торых были созданы в разных приложениях.
f
Составной документ — документ, в котором объединены данн созданные в разных приложениях.
Например, в текст, созданный в приложении WordPad (ри нок 14.9), можно включить результат вычислений, получен и в программе Калькулятор, и изображение, нарисованное l г фическом редакторе Paint. В результате появится составной , кумент, включающий данные разного типа, созданные в рамп ных программах. Когда вы откроете текстовый документ, . ляющийся главным, подключатся все связанные с ним обММ созданные в других приложениях.
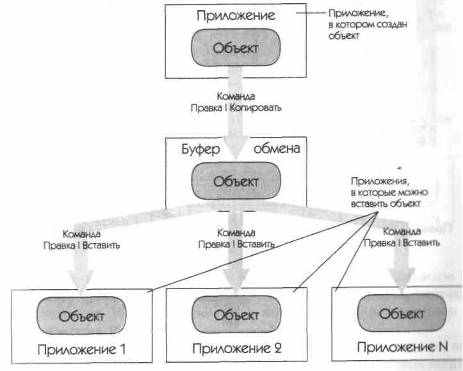
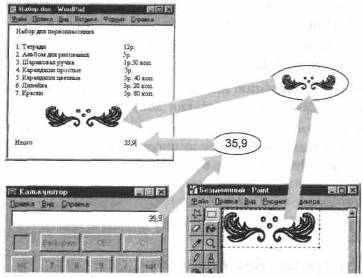
Рис. 14.9. Окна составного документа и приложений
Обмен данными в среде Windows осуществляется:
перетаскиванием объекта мышью; 4 через буфер обмена;
по технологии OLE.
Обмен данными путем перетаскивания объектов мышью
Этим способом рекомендуется пользоваться тогда, когда обмен данными надо произвести между близко расположенными объектами, например с одной страницы на следующую или из одного окна в расположенное рядом.
Перетаскивание объекта с помощью мыши осуществляется следующим образом:
Ф выбирается перемещаемый объект путем установки на нем указателя мыши;
♦ при нажатой левой кнопке мыши выделенный объект пере
таскивается до места назначения.
Копирование объекта осуществляется аналогично перемет нию при одновременно нажатой клавише
Обмен данными через буфер
В Windows для обмена объектами выделяется область па мят как бы «промежуточный карман», в который можно помести объект, а затем извлечь его оттуда. Эта область памяти шеи вается буфером обмена (англ. Clipboard). В буфер обмена (рис нок 14.10) можно поместить любой объект Windows.
Рис. 14.10. Обмен данными через буфер
Буфер обмена — область памяти, которая служит для временнс хранения данных, предназначенных для обмена.
При обмене данными через буфер (см. рис. 14.10) следует:
Выделить объект, созданный в некотором приложении.
Поместить его в буфер командой Правка | Вырезать или Правка | Копировать.
Из буфера обмена объект можно вставить в любое приложение с помощью команды Правка | Вставить.
Такой способ обмена данными годится в том случае, если нет необходимости редактировать вставленный объект.
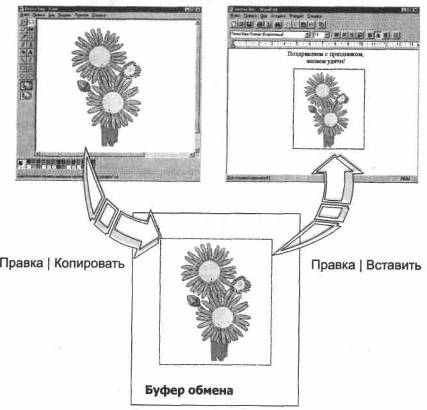
Рис. 14.11. Пример вставки через буфер
На рисунке 14.11 приведен пример вставки графического объекта, созданного в приложении Paint, в текстовый документ, подготовленный в приложении WordPad.
Обмен данными по технологии OLE
Более гибким способом обмена данными между приложения Windows является технология OLE — «Object Linking and В bedding», что означает «связывание и внедрение объектов». ', технология позволяет установить связь объекта с приложен и< в котором оно было создано (рисунок 14.12).
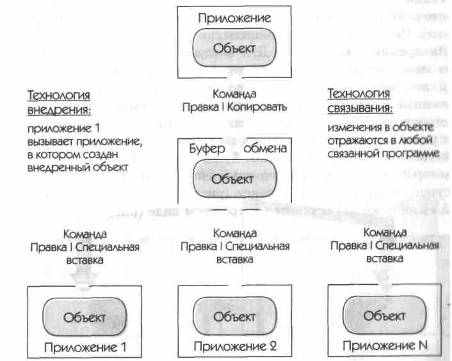
Рис. 14.12. Обмен данными по технологии OLE
Новые понятия технологии OLE рассмотрим на примере < ставного документа, созданного на основе подготовленною приложении Word Pad текста, в который вставлен рисунок приложения Paint.
Объект OLE — любые данные (текстовые, графические, t\ ковые и т. д.), которые создаются каждый в своем приложен! а затем включаются в составной документ. В нашем примере | рисунок.
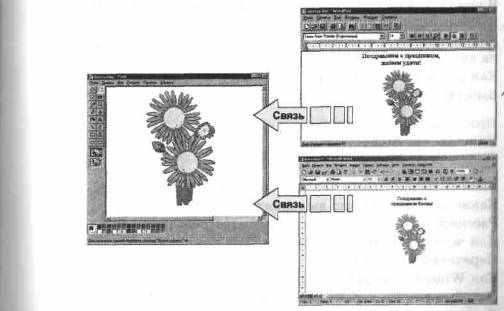
Источник, или сервер — приложение, средствами которого создается объект OLE — рисунок. В нашем примере это программа для создания графических изображений Paint.
Приемник, или клиент — приложение, которое принимает объект OLE. В нашем примере это программа для создания текстовых документов WordPad.
Технология OLE позволяет вставить объект OLE без связи его с источником (внедрение) или связать его с источником (связывание). Рассмотрим эти варианты.
Внедрение объекта OLE. Для внедрения объекта из буфера следует использовать команду Правка | Специальная вставка. Внедренный документ можно редактировать средствами источника, но внесенные изменения не отражаются на исходном файле, а только на его копии, вставленной в составной документ. В нашем примере для редактирования рисунка на нем необходимо выполнить двойной щелчок мышью. При этом будет запущена программа Paint, в которой вы можете внести изменения в рисунок. Измененный рисунок будет помещен в текст (рисунок 14.13, б), а исходный файл изображения останется в прежнем виде (рисунок 14.13, а).
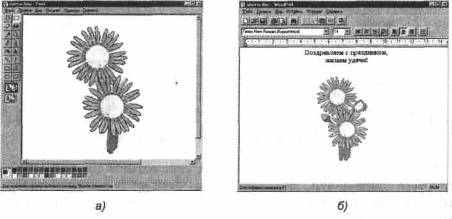
Рис. 14.13. Состояние а) источника и б) приемника после редактирования
внедренного документа
Объект OLE может быть внедрен в несколько приложений-клиентов, однако в каждом из них будет находиться своя копия
объекта OLE, никак не связанная с другими копиями. И;шс ния в одной из них не отразятся на других копиях.
ОБРАТИТЕ В некоторых случаях команда Правка | Вставка по умом ВНИМАНИЕ нию выполняет внедрение объекта.
Связывание объекта OLE с приложением-источником. 11
Рис. 14.14. Технология связывания объекта с приложением-источником
связывании объект OLE находится в документе-источнике, а В] ложение-приемник содержит информацию о том, где следует i кать объект. Поэтому при редактировании объекта OLE в исх< ном приложении эти изменения отражаются и в документе-и | емнике. Предположим, что в текстовый документ, создали в программе WordPad, по технологии связывания вставлен | сунок, выполненный в приложении Paint. При редактирован изображения в программе, в которой оно создано, то есть в В] ложении Paint, изменения отражаются в рисунке, вставлен и в документ WordPad, а также в любом другом приложении, п< держивающем технологию OLE (рисунок 14.14).
Контрольные вопросы т задания
- Расскажите о назначении системной среды Windows.
- Что такое файл?
- Как присваивается полное имя файлу?
- Выберите допустимые имена файлов из перечисленных ниже:
- IVAN.DOC Поле чудес.ЕХЕ LIN7.EXE TREE*.BMP КУКУ.ВМР А.В.ТХТ
- Что вы можете сказать о файлах, выбранных в задании 4, судя по их типу?
- Перечислите известные вам параметры файлов.
- Какую информацию несет строка:
- L1.TXT 1 КБ Текстовый документ 02.03.2007 18:00
- Какие действия можно выполнить над файлом?
- В чем суть основного правила при выполнении действий над любыми объектами Windows?
- Какие объекты Windows позволяют организовать порядок на дисках при хранении файлов?
- Как даются имена папкам?
- Выберите допустимые имена папок:
- Программы Это моя папка
EXS.*XE Arch? '
- TXT School
- Какими параметрами характеризуется папка?
- Какие действия можно выполнять над папками?
- Расскажите о назначении программы Проводник.
- Для чего предназначены дисководы в компьютере?
- Перечислите типы дисков.
- Как Windows организует доступ к информации на дисках?
- Какой параметр характеризует свойства дисков?
- Для чего предназначена Панель инструментов?
- Что такое интерфейс?
- Что относится к основным элементам графического \u\n-фейса Windows?
- Что такое окно?
- Перечислите основные виды окон и их назначение.
- Перечислите элементы управления, которые могут встретит ся в любом окне.
- Каково назначение Рабочего стола Windows?
- Перечислите обязательные объекты Рабочего стола Window!
- Какие объекты содержит Панель задач?
- Перечислите параметры Рабочего стола.
- Какую роль в среде Windows играет приложение?
- Какую роль в среде Windows играет документ?
- Что следует понимать под задачей в среде Windows?
- Как вы понимаете термин «многозадачность»?
- Что означает переключение между задачами?
- Как расшифровывается OLE?
- Что такое OLE-объект, источник (сервер), приемник (кл ент)?
- При каких операциях проявляются преимущества технол гии OLE по сравнению с простой вставкой из буфера обмени У
- Чем отличается внедрение от связывания?
Тема 15 Общая характеристика прикладной среды
Изучив эту тему, вы узнаете:
- что такое прикладная среда;
- какова структура типового интерфейса прикладной среды;
- что такое редактирование и форматирование;
- какие возможны типовые действия над объектами прикладной среды;
- что входит в состав типового меню прикладной среды.
1
 5.1. Роль и назначение прикладной среды
5.1. Роль и назначение прикладной средыВ реальной жизни каждый объект существует в собственной среде: рыбы — в реке, цветы — в поле и на клумбах, кораллы — в морях и т. д.
 Помимо естественных сред обитания, люди научились формировать и искусственные. Примером такой искусственной среды может служить город. Эта среда сформирована человеком как из естественных, так и из созданных им объектов. К естественным объектам можно отнести: горожан, животных, растения, а к искусственным — здания, сооружения, машины, механизмы и т. п. Как в естественной, так и в искусственной среде действуют определенные законы существования объектов и их взаимодействия.
Помимо естественных сред обитания, люди научились формировать и искусственные. Примером такой искусственной среды может служить город. Эта среда сформирована человеком как из естественных, так и из созданных им объектов. К естественным объектам можно отнести: горожан, животных, растения, а к искусственным — здания, сооружения, машины, механизмы и т. п. Как в естественной, так и в искусственной среде действуют определенные законы существования объектов и их взаимодействия. С появлением компьютеров началось формирование еще одной искусственной среды — программной. В ней появляются свои объекты и действуют собственные законы, которые определяются конкретной программой или комплексом программ. Эти программы образуют среду определен и го типа, где создаются разные компьютерные объекты: темп вые документы, рисунки, таблицы, чертежи и пр.
С появлением компьютеров началось формирование еще одной искусственной среды — программной. В ней появляются свои объекты и действуют собственные законы, которые определяются конкретной программой или комплексом программ. Эти программы образуют среду определен и го типа, где создаются разные компьютерные объекты: темп вые документы, рисунки, таблицы, чертежи и пр.В предыдущем разделе вы познакомились с системной сред<> Вы знаете, что она необходима для функционирования компьютера. Без нее компьютер остается грудой бесполезных блоков.
Е
 сли сравнить компьютер с железнодорожным составом, то системная среда по своему назначению напоминает локомотив. Локомотив обеспечивает движение всего COCMJ Без него вагоны не могут двигаться. Один локомотив также Гм» полезен для человека, как и компьютер, оснащенный ТОЛЫ системной средой. В самом деле, зачем гонять локомотив ( станции к станции, если он ничего не перевозит? Чтобы локом< тив приносил пользу, к нему прицепляют вагоны для перем<«щ< ния грузов или людей: пассажирские, товарные, платформ! цистерны и т. д.
сли сравнить компьютер с железнодорожным составом, то системная среда по своему назначению напоминает локомотив. Локомотив обеспечивает движение всего COCMJ Без него вагоны не могут двигаться. Один локомотив также Гм» полезен для человека, как и компьютер, оснащенный ТОЛЫ системной средой. В самом деле, зачем гонять локомотив ( станции к станции, если он ничего не перевозит? Чтобы локом< тив приносил пользу, к нему прицепляют вагоны для перем<«щ< ния грузов или людей: пассажирские, товарные, платформ! цистерны и т. д.Так и в случае с программным обеспечением компьютера. 11< мимо системной среды необходимы еще программы, позволяй щие пользователю без привлечения языков программирован и обрабатывать различную информацию и создавать разнообра; ные документы. Такие программы называют прикладным! или приложениями, а создаваемую ими среду — прикладной. Многообразие приложений объясняется разнородностью задач, встающих перед пользователем. Это графические редакторы, текстовые и табличные процессоры, системы управления базой данных, программы связи, звуковые проигрыватели и т. д.
Представьте себе, что ваш класс отправился на экскурсию в ботанический сад. На следующий день преподаватели попросили вас рассказать об экскурсии. Учитель рисования сказал, чтобы вы изобразили наиболее понравившееся вам растение. Учитель литературы предложил написать рассказ о посещении ботанического сада. Учительница биологии задала на дом составить классификационную таблицу увиденных растений. В каждом случае необходимо изложить одну и ту же информацию, но представить ее в виде различных документов: рисунка, текста, таблицы. Для создания такого рода документов требуются соответствующие приложения.
В
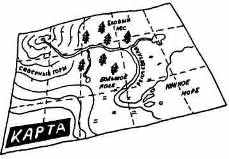 современном компьютере для решения одной задачи может использоваться не одна программа, а сразу несколько. Такой комплекс прикладных программ, объединенных для решения одной пользовательской задачи, называют приложением, или прикладной средой. При этом некоторые программы могут включаться в состав сразу нескольких прикладных сред. Например, программа проверки орфографии. Ее используют и текстовый, и табличный процессоры, и система управления базой данных.
современном компьютере для решения одной задачи может использоваться не одна программа, а сразу несколько. Такой комплекс прикладных программ, объединенных для решения одной пользовательской задачи, называют приложением, или прикладной средой. При этом некоторые программы могут включаться в состав сразу нескольких прикладных сред. Например, программа проверки орфографии. Ее используют и текстовый, и табличный процессоры, и система управления базой данных.Представьте себе реку, протекающую по бескрайним просторам. Она берет свое начало где-то в горах. На своем пути она бежит мимо леса. Далее ее русло пересекает город. Затем через поля она прокладывает свой путь к морю. На каждом участке река вносит свой вклад в формирование различных сред: горного массива, леса, города. Точно так же различные прикладные программы формируют прикладную среду.
Прикладная среда — компьютерная среда, формируемая прикладными программами.
Каждая прикладная среда предназначена для обработки информации, представленной в той или иной форме.
Программистами создано множество прикладных сред для обработки самой различной информации, начиная от простых текстовых редакторов и заканчивая сложнейшими программами проектирования огромных машин.
Пользователь персонального компьютера, кроме системной среды, должен знать наиболее часто используемые прикладные среды: графический редактор, текстовый и табличный процессоры, систему управления базой данных. Эти четыре среды позволяют создавать документы наиболее распространенных типов: рисунок, текст, таблицу, базу данных.
Какой документ вы создадите для представления информации, зависит от того, что вы хотите донести до получателя этого документа. Одна и та же информация, обработанная при помощи различных сред, будет выглядеть в конечном документе по-разному.
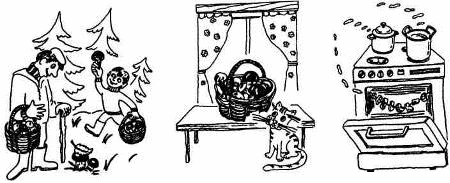
П
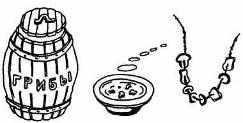 роведем аналогию со знакомой всем ситуацией. Осенней порой открывается сезон сбора грибов. Все отправляются в лес с корзинами. Насобирав самых разных грибов — белых, груздей, опят, — люди возвращаются домой. Теперь им нужно решить важную кулинарную задачу — переработать эти грибы. Из всего многообразия кулинарных возможностей выберем три. И вот грибы уже рассортированы: отдельно для сушки, отдельно для супа, отдельно для засолки. Работа по всем выбранным направлениям начинается одновременно. В ход идет вся кухонная утварь. На плите нет свободного места: на одной конфорке варятся грибы для засолки, на другой — суп, а в духовке сушатся белые.
роведем аналогию со знакомой всем ситуацией. Осенней порой открывается сезон сбора грибов. Все отправляются в лес с корзинами. Насобирав самых разных грибов — белых, груздей, опят, — люди возвращаются домой. Теперь им нужно решить важную кулинарную задачу — переработать эти грибы. Из всего многообразия кулинарных возможностей выберем три. И вот грибы уже рассортированы: отдельно для сушки, отдельно для супа, отдельно для засолки. Работа по всем выбранным направлениям начинается одновременно. В ход идет вся кухонная утварь. На плите нет свободного места: на одной конфорке варятся грибы для засолки, на другой — суп, а в духовке сушатся белые.В результате из одного и того же исходного материала — грибов — получилось три различных блюда: суп в кастрюле, соленые грибы в кадке и связка сушеных грибов. А все дело в том, что в каждом случае применялась своя технология. И хотя для приготовления грибов во всех трех случаях использовалась одна и та же посуда и плита, конечные продукты переработки разительно отличаются друг от друга.
То же самое происходит и при обработке информации. Различные среды нам необходимы для того, чтобы имеющиеся в нашем распоряжении данные можно было «приготовить» надлежащим образом.
Представьте себе, что в памяти компьютера нужно сохранить информацию о проведенной лабораторной работе по физике. Какую среду выбрать? Нам понадобится (рисунок 15.1) текстовый процессор для описания хода опыта, графический редактор для создания схемы подключения приборов, табличный процессор для проведения расчетов.
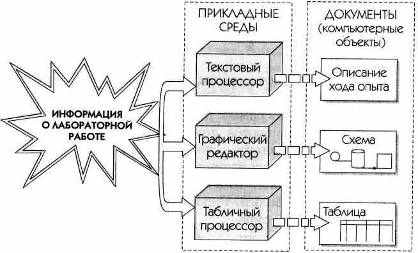
Рис. 15.1. Пример обработки информации в прикладных средах
Именно многообразие прикладных сред обеспечивает универсальность компьютера как средства обработки различной по форме представления информации. Каждая из прикладных сред мо-
жет работать только в соответствующей системной среде. С широким распространением Windows появились и прикладные среды для нее. Это не означает, что применявшиеся ранее в операционной системе MS-DOS прикладные среды теперь недоступны пользователю. Они также могут запускаться в Windows, но только «родные» приложения системной среды могут эффективно использовать все ее достоинства. В дальнейшем мы будем говорить только о приложениях Windows.
15.2. Особенности прикладных сред Windows
Наглядность
Важным достоинством прикладных сред Windows является наглядность.
 В
В о-первых, все инструменты среды, имеющиеся в распоряжении пользователя, могут быть представлены графически с помощью командных кнопок. Под инструментами понимаются команды основного меню, позволяющие пользователю производить действия над объектами прикладной среды. Как на дорожных знаках нанесены изображения, позволяющие водителю автомобиля правильно оценить ситуацию на дороге, так же и пользователь компьютера может ориентироваться по изображениям инструментов, имеющимся на командных кнопках. Например, кнопка инструмента вырезания выделенного фрагмента и помещения его в буфер обмена помечена значком с изображением ножниц.
о-первых, все инструменты среды, имеющиеся в распоряжении пользователя, могут быть представлены графически с помощью командных кнопок. Под инструментами понимаются команды основного меню, позволяющие пользователю производить действия над объектами прикладной среды. Как на дорожных знаках нанесены изображения, позволяющие водителю автомобиля правильно оценить ситуацию на дороге, так же и пользователь компьютера может ориентироваться по изображениям инструментов, имеющимся на командных кнопках. Например, кнопка инструмента вырезания выделенного фрагмента и помещения его в буфер обмена помечена значком с изображением ножниц.Во-вторых, документы, создаваемые в приложениях, отображаются на экране точно так же, как они будут выглядеть на бумаге после печати. Это особенно важно, когда заранее известно, какого формата должен быть конечный документ.
Многозадачность
Еще одной отличительной особенностью приложений Windows является работа в многозадачном режиме. На вашем рабочем столе могут быть одновременно открыты сразу несколько документов, созданных в различных приложениях. Вы можете одновременно редактировать рисунок, писать письмо и производить расчеты.

 Следует, однако, уточнить понятие одновременности. Все вышеперечисленные задачи могут быть запущены на выполнение. После запуска все они будут размещаться в оперативной памяти компьютера одновременно. Но человек не может одновременно сфокусировать один и тот же орган восприятия информации на двух разных задачах. Нельзя, например, читать текст и рисовать одновременно. Глаза человека не приспособлены для этого. Вы не можете разными глазами рассматривать разные изображения, как это делают, скажем, хамелеоны. Соответственно, в таких случаях и с документами в различных средах человек работает последовательно. К примеру, сначала рисует, а потом пишет. Однако если информация в каждой из задач направлена на восприятие разными органами чувств, то такие задачи действительно могут выполняться одновременно. Например, если запустить программу проигрывания лазерного диска и текстовый процессор, то можно одновременно слушать музыку и набирать текст, задействовав соответственно слух и зрение.
Следует, однако, уточнить понятие одновременности. Все вышеперечисленные задачи могут быть запущены на выполнение. После запуска все они будут размещаться в оперативной памяти компьютера одновременно. Но человек не может одновременно сфокусировать один и тот же орган восприятия информации на двух разных задачах. Нельзя, например, читать текст и рисовать одновременно. Глаза человека не приспособлены для этого. Вы не можете разными глазами рассматривать разные изображения, как это делают, скажем, хамелеоны. Соответственно, в таких случаях и с документами в различных средах человек работает последовательно. К примеру, сначала рисует, а потом пишет. Однако если информация в каждой из задач направлена на восприятие разными органами чувств, то такие задачи действительно могут выполняться одновременно. Например, если запустить программу проигрывания лазерного диска и текстовый процессор, то можно одновременно слушать музыку и набирать текст, задействовав соответственно слух и зрение.Организация обмена данными
Другой важной особенностью прикладных сред Windows является возможность обмена данными между приложениями. Системная среда предоставляет два различных способа для обмена данными между приложениями: через буфер обмена и по технологии OLE (см. п. 14.7).
Обмен через буфер позволяет либо переместить объект документа, либо поместить на новое место или в новый документ копию объекта. Используя метод обмена через буфер, можно передавать объекты и их копии из одного документа в другой, не сохраняя связи с приложением, в котором этот объект создавался.
Обмен через буфер производится в два этапа.
На первом этапе в буфер помещается либо сам объект (рисунок 15.2), либо его копия (рисунок 15.3). На втором этапе содержимое буфера вставляется в выбранный документ (рисунок 15.4).
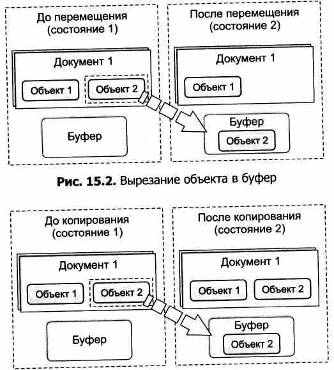
Рис. 15.3. Копирование объекта в буфер
Проведем аналогию. С наступлением весны поля и луга покрываются, как ковром, яркими цветами. Любуясь ими во время прогулки, часто возникает желание продлить радость от созерцания красивого цветка. Можно переместить объект — со-рвать цветок и унести его домой, впоследствии засушив его для гербария. Если же под рукой есть фотоаппарат, то можно создать копию объекта, сфотографировав цветок. Тогда сам цветок останется на месте, а его копию в виде фотографического изображения вы унесете с собой.
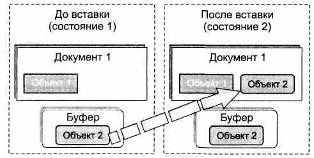
Рис. 15.4. Вставка объекта из буфера
Есть еще один вариант. Можно выкопать цветок вместе с частью среды, в которой он вырос, и пересадить его поближе к дому. Тогда цветок будет расти и изменяться у вас на глазах, и вы сможете из окна наблюдать за ним.
Подобно варианту пересаженного цветка программная среда Windows предоставляет вам технологию OLE (см. тему 14). Она поддерживает постоянный контакт между прикладной средой, в документ которой объект внедряется, и прикладной средой, в которой этот объект был создан. Применение технологии OLE эффективно в тех случаях, когда один и тот же объект используется в разных документах.
Например, средствами графического редактора вы подготовили эмблему вашего класса. Затем, создавая различные документы (табель успеваемости ученика, классный журнал, газету), вы использовали эту эмблему. Но спустя некоторое время в эмблему были внесены изменения. В случае если вы помещали эмблему в свои документы через буфер обмена, вам придется вставлять ее в каждый документ заново. Если же вы внедряли ее по технологии OLE, то обновление эмблемы во всех связанных
документах будет произведено автоматически после редактирования исходного рисунка.
Создание составных документов
Организация обмена данными между прикладными средами обеспечивает их интеграцию. Под интеграцией прикладных сред понимается такое их объединение, когда становится возможным совместное использование объектов каждой из этих сред.
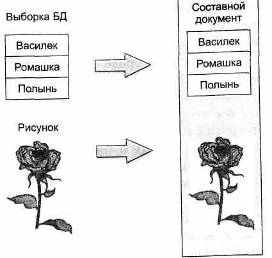
Рис. 15.5. Интеграция объектов различных сред в составном документе
Представьте себе, что вы готовите доклад по биологии о растениях, произрастающих в вашем крае. Основой вашего отчета, очевидно, станет текстовый документ. Если в вашем распоряжении имеется база данных по растениям, то в ней можно найти все растения вашего региона. Результат поиска (выборку) можно поместить в текстовый документ. Туда же можно поместит!, и рисунки некоторых растений, выполненные в графическом редакторе. В результате у вас получится текстовый документ (рисунок 15.5), в котором помимо собственных объектов присутствуют выборка из базы данных и рисунки. Такой документ называют составным (интегрированным).
