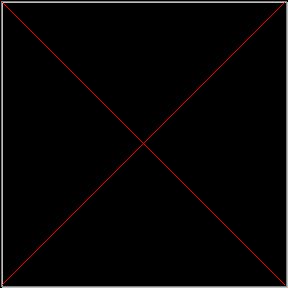Кабисских Жанна Германовна, учитель информатики моу «Средняя общеобразовательная школа №54» г. Кемерово Кемерово, 2008 Содержание пояснительная записка
| Вид материала | Пояснительная записка |
- Киселева Мария Геннадьевна учитель информатики моу сош №2 им. И. А. Сухана г. Кстово, 328.22kb.
- Киселева Мария Геннадьевна учитель информатики моу сош №2 им. И. А. Сухана г. Кстово, 346.34kb.
- Киселева Мария Геннадьевна учитель информатики моу сош №2 им. И. А. Сухана г. Кстово, 428.62kb.
- Киселева Мария Геннадьевна учитель информатики моу сош №2 им. И. А. Сухана kis-marya@rambler, 346.32kb.
- Исаев Мухтар Катибович, учитель физики и информатики моу "сош с. Дмитриевка" Рабочий, 120.73kb.
- Батыркаев Равиль Мубаракович, учитель физической культуры моу «Бичуринская средняя, 487.76kb.
- Сечина Людмила Владимировна, учитель высшей категории моу «Петуховская средняя общеобразовательная, 612.61kb.
- Мочалова Лидия Сосипатровна, моу «Черноярская средняя общеобразовательная школа», Тегульдетский, 489.73kb.
- Приказ №165 от «7» декабря 2011 г. «Об итогах районного конкурса сочинений «И отблеск, 24.24kb.
- Терещенко Александр Петрович, учитель физики моу сош №10 2008 год пояснительная записка, 206.78kb.
Задания для закрепления изученного
Тема 1. Введение в компьютерную графику. Знакомство с интерфейсом программы CorelDraw.
- Запустите программу CorelDraw ХЗ. Создайте новый документ, выбрав пиктограмму New (Новый) в диалоговом окне заставки, или уберите заставку с экрана и создайте новый документ традиционным способом — зайдя в меню File (Файл) и выполнив команду New (Новый). Разверните окно программы и окно документа в полный экран, рассмотрите основные элементы интерфейса.
- Вспомните работу с окнами. Попробуйте свернуть, развернуть окно самой программы, окно документа. Создайте два новых окна. Переключайтесь между ними и упорядочьте их каскадом и горизонтальной и вертикальной мозаикой. Закройте лишние окна документов. Оставшееся рабочее окно документа разверните во весь экран.
- Вспомните работу с меню. Зайдите в основное меню программы и выйдите из него. Попробуйте вызвать контекстное меню любого объекта с помощью правой кнопки мыши.
- Найдите команду для отображения панелей на экране. С ее помощью уберите с экрана четыре основных панели, а потом снова их поместите. Вызовите контекстное меню любой из панелей. Поместите на экран те панели, которые в настоящий момент не отображаются на экране, а затем уберите их. Попробуйте преобразовать все отображающиеся на экране панели к плавающему виду, а затем — снова к закрепленному.
- С помощью любого способа установите формат бумаги А5 и альбомную (landscape) ориентацию страницы. Установите бежевый (или любой другой) фон для страницы, назначьте тонкую рамку вокруг страницы и уберите границы страницы. Нарисуйте на текущей странице прямоугольник. Добавьте одну страницу перед страницей с прямоугольником и одну страницу после страницы с прямоугольником. Добавьте еще по одной странице перед и после страницы с прямоугольником. Попробуйте различные способы перехода между страницами. Переименуйте страницу, на которой изображен прямоугольник, и назовите ее Прямоугольник. Поменяйте ориентацию 4-й страницы. Удалите все страницы, кроме той, на которой нарисован прямоугольник.
- Добавьте к текущей странице еще две. Найдите в панели инструментов инструмент Freehand Tool (Произвольная линия). Перейдите к этому инструменту и нарисуйте на первой странице большую цифру «1», на второй странице —большую цифру «2», и на третьей странице — большую цифру «3».
Перейдите к режиму сортировщика страниц. Выберите любую из страниц и перейдите к ней. Снова вернитесь к режиму сортировщика страниц. Попробуйте поменять местами вторую и третью страницы. Вернитесь к нормальному режиму работы и убедитесь, что на второй странице теперь находится нарисованная цифра «3», а на третьей — нарисованная цифра «2». Удалите все страницы, кроме первой.
- Нарисуйте на странице еще один прямоугольник. Раскрасьте его, выбрав мышью любой цвет в палитре цветов в правой части экрана. Увеличьте, а затем уменьшите масштаб просмотра страницы, используя инструмент Zoom Tool (Масштаб). Выполните проверку способов масштабирования при помощи обведения объектов рамкой при активном инструменте Zoom Tool (Масштаб).
Тема 2. Рисование линий и фигур
- Ориентируясь на информацию в справочных панелях, попробуйте нарисовать прямоугольник размером 105x60 мм. Преобразуйте на рисованный вами прямоугольник в прямоугольник размерами 100x65 мм. Нарисуйте произвольный эллипс. Преобразуйте его в сектор размерами 140x50 мм.
- Нарисуйте прямоугольник произвольного размера и задайте радиус скругления 30. Нарисуйте еще один произвольный прямоугольник и скруглите два его противоположенных угла с различными коэффициентами.
- При помощи инструмента Shape Tool (Форма) закруглите у одного из нарисованных вами ранее прямоугольников одновременно все углы, у другого — один из углов. Используя этот же инструмент, попробуйте получить из эллипса различные варианты секторов и дуг, а также выполнить обратное преобразование.
- Нарисуйте следующие фигуры: равнобедренный треугольник, равносторонний 10-угольник, пятиконечная звезда с глубиной лучей 53, сложная 15-конечная звезда с глубиной лучей 4. Измените их параметры. Попробуйте выполнить преобразования нарисованных многоугольников и звезд при активном инструменте Shape Tool (Форма) произвольным образом. Раскрасьте получившиеся объекты.
- Нарисуйте свои варианты спиралей и сеток. Сохраните в файл «Геометрические фигуры».
Тема 3. Раскрашивание фигур. Изменение атрибутов заливки и контура
- Создайте новый документ. Нарисуйте дугу и несколько произвольных незамкнутых контуров с помощью инструментов Freehand Tool (Произвольная линия) и Smart Drawing Tool (Интеллектуальное рисование). Попробуйте выполнить их заливку, последовательно выделяя объекты и выбирая образцы цветов из цветовой палитры.
- Нарисуйте круг, залейте его красным цветом и уберите контур. Перейдите к инструменту Interactive Fill Tool (Интерактивная заливка) и выберите радиальный тип заливки. Проверьте, что начальным цветом является красный, а конечным — белый. Перемещая элементы настройки и работая с полями панели свойств, добейтесь того, чтобы ваш круг стал похожим на объемный шар.
- Нарисуйте несколько одинаковых фигур (например, кругов, квадратов или многоугольников) большого размера. Используя диалоговое окно Pattern Fill (Заливка узором) в режиме 2-color, присвойте им несколько образцов узоров различных цветов переднего и заднего планов. Проведите эксперимент с изменением параметров узора. Проведите эксперимент по трансформированию объектов с узорами . Попробуйте загрузить двуцветный узор и создать свой
собственный в редакторе узоров.
- Нарисуйте несколько произвольных фигур и назначьте им линии различных стилей.
- Нарисуйте звезду или многоугольник в форме звезды и присвойте ее контуру толщину 30—40 пт. Сделайте еще две копии этой звезды. Присвойте каждой из копий свой вариант углов. Проведите эксперимент с новым параметром Miter Limit (Порог срезания). Найдите среди нарисованных вами объектов незамкнутую линию. Присвойте ей большую толщину контура (20—30 пт) и увеличьте масштаб просмотра. Попробуйте последовательно присваивать этой линии различные варианты окончаний.
Тема 4. Трансформирование и упорядочивание объектов
- Вспомните все способы и принципы выделения объектов. Создайте новый документ. Нарисуйте в нем несколько различных фигур и попробуйте выделять их различными способами. Обращайте внимание на информацию в строке состояния.
- Выполните перемещения одного, а затем нескольких выделенных различными инструментами объектов. Освойте способ перемещения объектов при помощи управляющих клавиш клавиатуры. Измените шаг смещения, а затем снова восстановите исходное значение.
- Вызовите на экран палитру трансформирования одним из способов. Перейдите к вкладке Position (Положение). Нарисуйте прямоугольник в любом месте страницы. Внимательно рассмотрите рисунки с обозначением полей на вкладках палитры Transformation (Преобразование). Попробуйте самостоятельно потренироваться в выполнении различных операций с использованием этой палитры.
- Создайте новый документ. Нарисуйте в этом файле различные типы геометрических фигур и линий. Присвойте всем объектам произвольные параметры заливки и обводки. Сохраните файл под именем «Монтаж». Соберите несколько объектов в «кучу» и посмотрите, как действуют команды по изменению порядка наложения. Выполните перемещения фигур. После выполнения каждой операции возвращайте объекты в исходное состояние.
- Создайте новый документ. Нарисуйте различные типы геометрических фигур и линий. Выделите несколько различных объектов, находящихся в разных местах страницы. Сгруппируйте их. Обратите внимание на идентификацию объекта в строке состояния. Попробуйте перемещать группу, копировать, масштабировать, поворачивать, зеркально отражать, наклонять. Измените параметры контура и заливки. Отмените последние действия, вернув объектам их первоначальные параметры контура и заливки. Выполните операцию разгруппировки. Обратите внимание на информацию в строке состояния. Снимите выделение и убедитесь, растащив объекты в разные стороны, что они снова стали самостоятельными.
Тема 5. Работа с кривыми
- Создайте новый документ. Сохраните его под именем «Работа с кривыми». Нарисуйте несколько геометрических и стандартных фигур и произвольных линий с помощью инструментов Freehand Tool (Произвольная линия) и Smart Drawing Tool (Интеллектуальное рисование). Отслеживайте информацию об этих объектах в строке состояния.
- Нарисуйте несколько стандартных и геометрических фигур, преобразуйте их в кривые и определите их направление. Затем с помощью инструмента Freehand Tool (Произвольная линия) нарисуйте замкнутый и незамкнутый контур — один раз слева направо и по часовой стрелке, другой раз — справа налево и против часовой стрелки. Определите направление контуров у них. Проведите эксперимент по изменению направления контура.
- Нарисуйте кривую с помощью инструмента Pen Tool (Перо). Потом еще раз нарисуйте кривую при помощи инструмента Bezier Tool (Кривая Безье) и попробуйте уловить отличие во время рисования Нарисуйте еще одну незамкнутую кривую инструментом Pen Tool (Перо) и попробуйте закончить рисование двойным щелчком в конечной точке. Попробуйте, рисуя линию инструментом Pen Tool
(Перо), перемещать текущий узел и его управляющую линию, держа нажатой клавишу. Выделите узел на одной из ранее нарисованных кривых и выполните его настройку при помощи инструмента Pen Tool (Перо). Отключите режим просмотра инструмента Реn Tool (Перо) и попробуйте рисовать кривую в этом режиме. Попробуйте нарисовать кривую и сразу же добавить и удалить на ней несколько узлов. Добавьте и удалите несколько узлов на кривых, нарисованных ранее.
- Создайте новый документ и сохраните его под именем «Обработка объектов». Нарисуйте несколько геометрических и стандартных фигур и произвольных контуров и залейте их краской. Перейдите к инструменту Knife Tool (Нож) и разрежьте несколько объектов/ Придумайте свои варианты разрезания и выполните разделение на части различных фигур. Перейдите к инструменту Eraser Tool (Ластик) и рассмотрите панель его свойств. Попробуйте выполнить стирание частей различных фигур с разными настройками инструмента. Растащите получившиеся части в разные стороны. Придумайте свои варианты декоративного оформления объектов при помощи инструмента Eraser Tool (Ластик). Найдите в панели инструментов для редактирования инструмент Smudge Tool (Размазывание) и рассмотрите панель его свойств. Попробуйте работать с этим инструментом с различными настройкам и добиться интересных оформительских эффектов.
- Создайте новый документ. Сохраните его под именем «Соединение объектов». Нарисуйте несколько различных фигур и кривых, расположите их в разных местах страницы. Присвойте им различные параметры контура и заливки, затем выделите их все и выполните команду Combine (Соединить) из меню Arrange(Монтаж). Обратите внимание на тип получившегося объекта в строке состояния и параметры контура и заливки объектов. Попробуйте перемещать получившийся сложный объект и совершать с ним другие операции. Выполните операцию разъединения, выделив объект и выполнив команду Break Curve Apart (Разъединить кривую) из меню Arrange (Монтаж).
- Создайте новый документ и сохраните его под именем «Обработка объектов». Нарисуйте несколько геометрических и стандартных фигур и произвольных контуров и залейте их краской. Перейдите к инструменту Knife Tool (Нож) и разрежьте несколько объектов/ Придумайте свои варианты разрезания и выполните разделение на части различных фигур. Перейдите к инструменту Eraser Tool (Ластик) и рассмотрите панель его свойств. Попробуйте выполнить стирание частей различных фигур с разными настройками инструмента. Растащите получившиеся части в разные стороны. Придумайте свои варианты декоративного оформления объектов при помощи инструмента Eraser Tool (Ластик). Найдите в панели инструментов для редактирования инструмент Smudge Tool (Размазывание) и рассмотрите панель его свойств. Попробуйте работать с этим инструментом с различными настройкам и добиться интересных оформительских эффектов.
Тема 6. Ввод и форматирование текста
- Создайте новый документ. Сохраните его под именем «Работа с текстом». Найдите инструмент Text Tool (Текст) и перейдите к нему. Закрепите курсор в любом месте рабочего стола и введите какую-либо текстовую фразу. Затем введите еще одну фразу в другом месте рабочего пространства. Закрепите курсор в любом другом месте и введите фрагмент фигурного текста, состоящий из нескольких строк.
- Введите достаточно длинный фрагмент простого текста, чтобы он занял две-три строки. Нарисуйте еще одну текстовую рамку большого размера. Введите фрагмент текста, состоящий из нескольких 2—3-строчных абзацев. Попробуйте также выполнить принудительный перенос строки. Включите режим отображения служебных символов и рассмотрите, какими значками во введенном вами
фрагменте отмечалось нажатие клавиши + . Выключите этот режим.
- Вспомните операции редактирования текста. Выполните эксперимент по редактированию текста или отредактируйте один из собственных фрагментов фигурного или простого текста, выполнив операции удаления и добавления слов, а также перемещения отдельных фраз внутри фрагмента. Попробуйте ввести несколько специальных символов (например, длинное тире, неразрывный пробел и т. п.), воспользовавшись новой функцией-Insert Formatting Code (Вставить код форматирования).
- Введите фрагмент фигурного текста, состоящий из 3—4 строк раз
ной длины. Разместите вертикальную направляющую так, чтобы
она проходила через начальную точку ввода первой строки. Сделайте пять копий этого фрагмента и разместите их ниже исходного образца. К каждой из копий фрагмента примените свой вид выключки.
- Попробуйте присвоить различным словам в выбранном фрагменте
различные виды подчеркивания, зачеркивания и надчеркивания.
Выберите любой текстовый фрагмент, сделайте три его копии отдельными фрагментами текста и присвойте каждой из копий свой вид изменения регистра. Попробуйте поработать с полями раздела Shift (Смещение символов).
- Вспомните операции редактирования текста. Выполните эксперимент по редактированию текста или отредактируйте один из собственных фрагментов фигурного или простого текста, выполнив операции удаления и добавления слов, а также перемещения отдельных фраз внутри фрагмента. Попробуйте ввести несколько специальных символов (например, длинное тире, неразрывный пробел и т. п.), воспользовавшись новой функцией-Insert Formatting Code (Вставить код форматирования).
Тема 7. Декоративный текст и текстовые эффекты
- Создайте новый файл. Сохраните его под именем «Текст вдоль контура». Нарисуйте в нем несколько различных замкнутых и незамкнутых линий и фигур. Введите несколько фрагментов заголовочного текст. Установите по умолчанию любую русскоязычную гарнитуру, 24—40 кегль шрифта и выключку по левому краю. Произведите ввод текста вдоль контуров обоими способами.
- Нарисуйте длинный замкнутый или незамкнутый контур и введите на него несколько различных фраз. Пробуйте выделять отдельные части составного объекта. Последовательно выделяя отдельные тексты на контуре, выполните пример по настройке текстов. Сохраните файл.
- Вспомните все способы раскрашивания. Опробуйте все способы окраски применительно к тексту, не забывая увеличивать масштаб просмотра. При раскрашивании пробуйте изменить не только цвет заливки текста, но и цвет контура. Выполните пример на раскрашивание символов.. Вспомните, какие декоративные заливки есть в CorelDraw и примените их к нескольким текстовым фрагментам. Вспомните, какие параметры контура и как мы изменяли у графических объектов. Попробуйте применить эти операции к контурам символов в нескольких фрагментах фигурного текста. Сохраните файл «Раскрашивание текста».
- Вспомните способы трансформирования графических объектов. Создайте новый документ и сохраните его под именем «Трансформирование текста». Введите фрагмент фигурного текста и сделайте еще четыре копии этого фрагмента. Выполните над каждой из копий операции масштабирования, поворота, наклона и зеркального отражения с помощью всех возможных способов трансформирования. Выполните пропорциональное и непропорциональное масштабирование фрагмента фигурного текста. Введите
в документ фрагмент простого текста и сделайте четыре его копии. Выполните различные операции трансформирования над каждой из копий. Сохраните файл «Трансформирование текста».
- Создайте новый документ. Введите несколько фрагментов фигурного и простого текстов. Сохраните файл под именем «Специальные символы». Разместите на экране палитру Insert Symbol Character (Вставить символ). Выберите любой фрагмент фигурного текста, состоящий из нескольких строк, и сделайте на его основе маркированный список. Сохраните файл «Специальные символы».
Тема 8. Обмен данными. Загрузка и обработка иллюстраций
- Зайдите в меню File (Файл) и выполните команду Open (Открыть). Раскройте список Files of type (Тип файлов) и посмотрите, какие типы файлов можно открыть в CorelDraw. Попробуйте найти и загрузить любой графический файл, который есть на вашем компьютере.
- Проведите эксперимент по загрузке векторных иллюстраций. Сохраните файл под именем «Загрузка векторной графики». Проведите эксперимент по загрузке иллюстраций из коллекции Microsoft Clip Gallery.
- Сделайте копию одной из растровых картинок. Выделите ее и выполните команду Adjust | Brightness / Contrast / Intensity (Настройка /Яркость / Контрастность / Интенсивность) из меню Effects (Эффекты). Переместите диалоговое окно так, чтобы оно не заслоняло изображение. Пробуйте произвольным образом менять параметры и наблюдать за результатом. Последовательно переходите к двум другим режимам
отображения диалогового окна и пробуйте изменять параметры в этих окнах. Выйдите из диалогового окна. Рассмотрите остальные подкоманды команды Effects | Adjust (Эффекты /Настройка).
- Выберите любую растровую иллюстрацию и сделайте ее копию. Работая инструментом Shape Tool (Форма), измените форму внешнего контура этой иллюстрации, добавляя новые узлы и настраивая их. Попробуйте восстановить целостность маскированного растрового изображения. Выполните маскирование растрового изображения по прямолинейному контуру при помощи инструмента Shape Tool (Форма), а затем его кадрирование с помощью команды Crop (Кадрировать растровое изображение). Сохраните файл Загруженная растровая графика.
- Создайте новый документ. Загрузите в него несколько растровых иллюстраций. Сохраните файл под именем «Трассировка». Выполните эксперимент по проведению ручной трассировки одного из изображений, описанный в соответствующем разделе. Выполните быструю автоматическую трассировку того же самого изображения. Сравните результаты. Выполните быструю автоматическую трассировку
другого изображения. Сохраните файл Трассировка.
Тема 9. Специальные эффекты
- Создайте новый документ формата и сохраните его под именем «Бленд». Выполните эксперимент по созданию эффекта бленда с помощью докера Blend (Переход). Отмените создание перехода, а затем снова выполните этот эффект. Выделите созданный переход и посмотрите на тип объекта в строке состояния. Выполните разделение группы бленда на части, а затем разгруппировку группы промежуточных объектов. Просмотрите, что представляют собой промежуточные объекты. Узнайте, где находится начало и где — конец в одном из созданных вами блендов. Замените имеющийся у вас бленд на бленд с новым началом или новым концом.
- Создайте новый документ. Сохраните его под именем «Линзы». Вызовите докер Lens (Линзы) и внимательно рассмотрите его строение и список линз. Проведите эксперимент по изучению основных принципов работы с линзами. Выделите линзу на второй копии рисунка. Активизируйте флажок Viewpoint (Точка обзора), перейдите в режим редактирования координат точки обзора и мышью немного сместите ее. Щелкнув по кнопке Apply (Применить), оцените результат. Опробуйте действие флажка Remove Face (Удалить фон). Самостоятельно поэкспериментируйте с применением линз различных типов. Попробуйте отменить действие линзы в одном из объектов – линз. Сохраните файл «Линзы».
- Создайте новый документ. Сохраните его под именем « Фигурная обрезка». Загрузите несколько растровых и векторных изображений, которые будут выступать в качестве содержимого, и нарисуйте несколько геометрических фигур, которые будут выступать в качестве контейнеров. Поместите иллюстрации внутрь геометрических фигур. Проверьте, что все иллюстрации составляют теперь со своими контейнерами единое целое и перемещаются совместно. Обратите внимание на идентификацию получившихся в результате применения эффекта объектов в строке состояния. Отмените эффект фигурной обрезки для одной из иллюстраций.
- Создайте новый документ и сохраните его под именем «Экструзия». Нарисуйте несколько прямоугольников и введите несколько фрагментов фигурного текста, состоящих из одного или двух слов. Вызовите докер Extrude (Экструзия). Выделите один из прямоугольников. Попробуйте поэкспериментировать с параметрами первой вкладки закрепленного окна Extrude (Экструзия) и добиться объемного вида прямоугольника. Поработайте с полем вращения вкладки Extrude Rotation (Вращение экструзии) и поверните объемный объект в трехмерном пространстве произвольным образом. Поэкспериментируйте с параметрами третьей и четвертой вкладок рассматриваемого докера и оцените изменившийся объект.
Попробуйте добавить фаску к объемному объекту.
- Создайте новый документ. Сохраните его под именем «Остальные эффекты». Введите фрагмент фигурного текста. Выделите его и выполните команду Add Perspective (Добавить перспективу) из меню Effects (Эффекты). Перемещая управляющие элементы, создайте различные варианты перспективы для текстового фрагмента. Сохраните файл «Остальные эффекты».
Тема 10. Вывод на печать. Выход в Web.
- Загрузите один из созданных вами ранее файлов. Разместите на экране диалоговое окно Print (Печать). Выполните навигацию по вкладкам диалогового окна Print (Печать) и рассмотрите параметры на этих вкладках. Перейдите к вкладке General (Основные) диалогового окна Print (Печать). Внимательно рассмотрите параметры печати и сравните их с параметрами печати известных вам программ (например, текстового редактора MS Word).
- Вызовите дополнительное окно Print Preview (Предварительный просмотр печати). Попробуйте выделить область работы и перемещать ее в пределах страницы, а также масштабировать область работы. Последовательно переходите к каждому из инструментов панели инструментов режима предварительного просмотра и экспериментальным путем пробуйте определить, что можно изменить или настроить в этом режиме. Обращайте внимание на то, какие кнопки появляются в панели
свойств при активизации каждого из инструментов. Выйдите из режима предварительного просмотра.
- Загрузите любой из файлов, созданный вами ранее. Выполните команду Publish To PDF (Опубликовать в PDF) из меню File (Файл). Выберите кнопку Settings (Установки) и выполните навигацию по всем вкладкам диалогового окна Publish To PDF Settings (Установки публикации в PDF), рассматривая параметры. Обратите
внимание на новую вкладку Security (Безопасность). Какие пароли можно там установить? Создайте на его основе документа электронную публикацию. При наличии на машине одной из программ, читающих PDF-файлы (например, Acrobat Reader), загрузите сгенерированный файл в эту программу.
- С помощью команды Export (Экспортировать) из меню File (Файл)сохраните кнопку для Web-страницы в формате JPEG. Загрузите какой-либо из файлов, созданных вами ранее и содержащий векторную графику, и сохраните любой векторный рисунок из этого файла в формате GIF. Создайте новый документ. Создайте простейший макет страницы, содержащий текст, растровую и векторную графику. Сохраните его
под именем «Пример Web-страницы».
- Выполните команду для преобразования документа в Web-страницу. Проверьте назначенные папки для размещения сгенерированных файлов и убедитесь в отсутствии ошибок, а затем щелкните по кнопке ОК (Да). Сверните CorelDraw. Перейдите в ту папку, которую вы указали как место размещения сгенерированных HTML-файлов. Убедитесь, что там присутствует файл с расширением htm, а также папка с графическими файлами. Попробуйте загрузить сгенерированную вами Web-страницу либо во внешний браузер, либо в закрепленное окно Web Connector (Web-соединение).
Горячие клавиши
| 1. Работа с файлами Ctrl+E Экспорт объектов в другой формат файла Ctrl+I Импорт объектов из другого формата файла Ctrl+N Создание нового документа Ctrl+O Открытие существующего документа Ctrl+P Печать документа, или выделенной области Ctrl+S Сохранение активного документа Ctrl+F6 Переход к следующему открытому документу Ctrl+F4 Закрытие текущего активного документа Alt+F4 Закрытие окна CorelDRAW |
| 2. Режимы просмотра документа F9 Просмотр документа в полноэкранном режиме Ctrl+W Обновить окно Shift+F9 Расширенный вид |
| 3. Режимы правки и редактирования Правка и редактирование очень похожи на комбинации клавиш, применяемых в офисных программах. Ctrl+C, Ctrl+Insert Копирование выделенных объектов в буфер обмена Ctrl+X, Shift+Delete «Вырезать» выделенные объекты с помещением их в буфер обмена Delete Удаление выделенных объектов без помещения их в буфер. Ctrl+D Дублирование выделенных объектов Ctrl+V, Shift+Insert Вставка объектов из буфера обмена Ctrl+Z, Alt+Backspace Отмена последней выполненной операции Ctrl+Shift+Z ReDo Восстановление изменений, проведенных командой UnDo Ctrl+R Повторение последней операции |
| 4. Вызов DOCKER-окон Docker-окнами называются окна, предназначенные для динамического изменения параметров во время редактирования документа. Alt+F2 Настройка линейных размеров Alt+F3 Docker-окно для создания эффектов Lens Ctrl+F7 Docker-окно для создания эффектов оболочки Envelope объекта Ctrl+F9 Docker-окно для создания эффектов Ctrl+F11 Docker-окно Simbols and Special Characters для выбора элементов библиотеки символов Ctrl+F5 Docker-окно Graphic and Text styles для отображения графических и текстовых стилей Ctrl+F2 Docker-окно View Manager для переключения между видами Alt+F7 Docker-окно Transform-Position для изменения положения, вращения, зеркального отображения и искажения выделенных объектов Alt+F8 Docker-окно Transform-Rotate для вращения объекта Alt+F9 Docker-окно Transform-Scale and mirror для масштабирования и зеркального отображения объекта Alt+F10 Docker-окно Transform-Size для настройки размеров выделенных объектов 5. Выравнивание и распределение объектов Выравнивание и распределение объектов производится с помощью окна: Arrange / Align&Distribute. B Align Bottom Выравнивание объектов по нижней границе P Center to page Выравнивание объектов по центрустраницы E Align center horisontally Горизонтальное выравнивание центров выделенных объектов L Align left Выравнивание объектов по левой границе R Align right Выравнивание объектов по правой границе T Align top Выравнивание объектов по верхней границе C Align center vertically Вертикальное выравнивание центров выделенных объектов Распределение Shift+T Distribute Top Вертикальное распределение объектов по верхней границе объектов Shift+C Distribute centers vertically Вертикальное распределение объектов по центру объектов Shift+A Distribute spacing vertically Вертикальное распределение объектов на равное расстояние между объектами Shift+B Distribute bottom Вертикальное распределение объектов по нижней границе объектов Shift+L Distribute left Вертикальное распределение объектов по левой границе объектов Shift+E Distribute centers horisontally Горизонтальное распределение объектов по центру объектов Shift+P Distribute spacing horisontally Горизонтальное распределение объектов на равное расстояние между объектами Shift+R Distribute right Горизонтальное распределение объектов по правой границе объектов |