Курсового проекта
| Вид материала | Реферат |
- Методические указания по выполнению курсового проекта Тема курсового проекта, 265.09kb.
- Методические указания к выполнению курсового проекта Красноярск 2002, 2057.27kb.
- Методические указания к выполнению курсового проекта, 223.68kb.
- Методические рекомендации по выполнению курсового проекта Целями данного курсового, 265.38kb.
- Методические указания к выполнению курсового проекта, 167.44kb.
- Требования к содержанию и выполнению курсового проекта по дисциплине, 116.09kb.
- Методические указанию по выполнению курсового проекта по дисциплине 1722 «Проектирование, 245.78kb.
- Методические указания по выполнению курсового проекта (вторая работа) по теме «Выбор, 23.35kb.
- Реферат Работа посвящена созданию курсового проекта по основам ngn, 56.78kb.
- Методические указания разработаны на основе программы дисциплины «Управление социально, 661.24kb.
3.4.Отказ запуска ОС
Типовой алгоритм-выявление симптомов
Наиболее распространенная и наиболее простая проблема – программное обеспечение. Симптомы: компьютер включается, изображение на мониторе есть, однако привычная операционная система почему-то не появляется, «зависает» при загрузке, либо просто выдает ошибку.
Зачастую на экране появляется надпись DISK BOOT FAILURE – INSERT SYSTEM DISK AND PRESS ENTER(рис.3.6.).
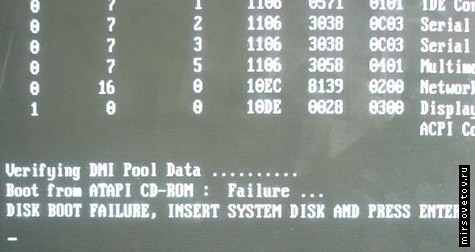
рис.3.6.
Она гласит о том, что не найдено устройство хранения данных с операционной системой. Первым делом проверьте, не вставлена ли дискета в дисковод, т.к. если в BIOS’е выставлена загрузка с FDD, а в дисководе находится не загрузочная дискета – это приведет именно к такой надписи.
Далее проверьте правильность подключения жесткого диска, если все верно – вышла из строя «операционка». Не пугайтесь! Ничего страшного в этом нет (конечно, существует вероятность аппаратной ошибки и здесь, однако она достаточно невелика). Данная неисправность вашего компьютера, в основном, бывает вызвана следствием действия вируса, установкой какой-либо подозрительной программы, либо некорректным выключением самого ПК.
Решается такая проблема быстро и безболезненно – переустановкой (в некоторых случаях восстановлением) операционной системы.
3.5.Переустановка Windows
Типовой алгоритм- Идентификация и локализация неисправности
Итак, если у Вас возникли проблемы с Операционной Системой Windows (ошибки, много вирусов, медленная работа) или она не загружается вообще (сообщение файл system32 не найден или поврежден), то Вам ничего не остается как выполнить «чистую установку» Операционной Системы (далее ОС). Давайте разберемся, как это делается. Приведу подробные, пошаговые инструкции:
1. Необходимо переместить все Ваши личный файлы и разработки с системного диска (обычно диск C) на диск данных (обычно D) или на внешний носитель информации (Fash-накопитель, CD, DVD). После того, как это было сделано, можно переходить к следующему шагу…
2. Дальше Вам необходимо достать загрузочный диск Windows XP (компакт-диск с ОС). Если Вы начинающий пользователь, то это САМЫЙ сложный шаг. Этот диск можно купить или попросить у знакомых программистов-компьютерщиков. Когда Вы найдете ЗАГРУЗОЧНЫЙ диск Windows (но НЕ РАНЬШЕ!), переходите к следующему пункту. Когда Вы нашли диск, откройте его и спишите 25-значный ключ версии Windows на бумажку, проверьте, правильно ли списали, и сохраните бумагу, она Вам очень-очень пригодится.
- Настройка BIOS. «Что такое BIOS?», – спросите Вы. Отвечаю: «Когда компьютер только создавался, инженеры столкнулись с большой проблемой: как «объяснить» машине (компьютеру), что все команды, необходимые для загрузки, находятся на жестком диске? Для этой цели и был создан BIOS – программа и микросхема. Она находится на материнской плате Вашего компьютера (НЕ ПЫТАЙТЕСЬ найти её в системном блоке компьютера), там записана программа, которая осуществляет начальную загрузку машины». Надеюсь, теперь Вам более-менее все понятно. Теперь настройка этого самого BIOS’а, необходимая для переустановки Windows:
• При запуске компьютера на экране Вы должны заметить сообщение Press DEL to enter setup (или что-то в этом роде)
• Когда Вы увидели это сообщение, быстро-быстро нажмите несколько раз клавишу Delete. Поздравляю Вас! Появилось главное меню настройки BIOS (такой синий-синий экран). Оно состоит из нескольких пунктов. Для перемещения по ним нажимайте на клавиатуре клавиши со стрелками. Текст, находящийся в правом углу экрана – подсказка по пунктам BIOS (правда, на английском). Если Вы не успели войти в BIOS, то перезагрузите компьютер и пощелкайте Delete снова.
• Нажимая клавиши со стрелками, найдите пункт Advanced BIOS Setup и нажмите клавишу Enter на клавиатуре. После нажатия, появится меню расширенных настроек BIOS.
• Нажимая клавишу «стрелка вниз» на клавиатуре, выберете пункт First Boot Device (первое устройство загрузки). Затем, нажимая клавиши + или – на дополнительной клавиатуре или Page Down (Up), установите значение вышеуказанной настройки CD-ROM (это значение может иметь вид CD-ROM 0, IDE CD-ROM или CD Drive).
• Найдите пункт Second Boot Device и, нажимая вышеуказанные клавиши, выберете значение Hard Disk (HDD 0 или IDE HDD-0).
• Вставьте компакт-диск Windows в дисковод.
• Нажмите клавишу F10. Затем нажмите клавишу «Y» на клавиатуре компьютера, затем Enter (подтверждение сохранения настроек BIOS). Ну, вот и ВСЕ!!! Вы завершили настройку BIOS’a. Переходим к следующему пункту переустановки Windows.
4. После перезагрузки компьютера появится сообщение Press any key to boot from CD. Увидев его, нажмите любую клавишу на клавиатуре.
5. Если на Вашей машине уже установлена ОС, нажмите клавишу Enter. Если Вы хотите восстановить Windows, нажмите клавишу R. Если Вы хотите установить ОС заново, удалив старую, нажмите клавишу ESC на клавиатуре. Это самый радикальный вариант, при котором исчезают все вирусы и ошибки.
6. Затем, Вы увидите экран разметки дискового пространства. Наиболее радикальным вариантом будет форматирование (полная очистка) СИСТЕМНОГО раздела: выберете, нажимая клавиши стрелок, пункт C: [SYSTEM]. Затем, нажмите клавишу D на клавиатуре и подтвердите удаление системного раздела клавишей L. Сейчас Вы удалили системный раздел.
7. Теперь выберете стрелками неразмеченную область и создайте новый раздел, размер его оставьте (если это переустановка) таким, какой есть.
8. Нажимая на стрелки, выберете только что созданный раздел и нажмите Enter. Начнется «чистая» установка Windows XP в этот раздел.
9. Затем появится окно форматирования созданного Вами диска. Выберете пункт “Форматировать раздел в системе NTFS”. Когда форматирование будет завершено, машина выполнит перезагрузку.
10. После перезагрузки, установка Windows продолжится. Теперь у Вас на компьютере появился графический интерфейс. Сама установка займет около 50 минут (может быстрее). Пройдите по пунктам установки. Когда дело дойдет до 25-значног ключа, найдите у себя бумагу, о которой говорилось в пункте 2. Ведите этот ключ. Пройдите по дальнейшим пунктам установки. После окончания, перезагрузите компьютер.
11. После перезагрузки Вы войдете в установленный Вами Windows. Теперь ОС необходимо активировать (иначе она через 30 дней откажется работать).
12. Активация лицензионной версии Windows: нажать «Пуск – Все программы – Стандартные – Служебные – Активация Windows». Появится окно активации. Выберете «Да, активировать Windows по телефону». Следуя подсказкам, позвоните в центр активации и активируйте ОС. Затем перезагрузите компьютер.
13. Теперь установите драйвера устройств (при покупке компьютера у Вас должны были появиться драйвера к купленным устройствам). Начните с материнской платы (MotherBoard), потом приступите к установке дополнительных устройств (принтер, сканер, монитор, клавиатура и т. д.). С установкой драйверов у Вас не должно возникнуть никаких проблем (при установке драйверов с компакт-дисков, появляются подсказки).
14. Теперь найдите (попросите у друзей, знакомых или купите) все необходимые для Вашей работы программы (MS Office, Nero, ACDSee, Opera, Power DVD, ICQ6 и так далее). Обязательно поставьте какой-нибудь антивирус для обеспечения безопасности компьютера (например, Антивирус Касперского).
15. Установите соединение с Интернетом.
3.6.Ремонт кулера ноутбука
Типовой алгоритм- Ремонт и замена
Устраняем шум вентилятора ноутбука
При длительной эксплуатации ноутбука Acer Aspire 5512 WLMi, стал заметен раздражающий шум вентилятора ноутбука. Оказалось, шум издаёт “главный”, процессорный кулер компьютера. На работоспособности самого ноутбука шумное поведение вентилятора не сказывалось, но наводило на мысль, что кулеру скоро придёт “каюк”. В конце концов, шум стал настолько сильным, что было принято решение заменить вентилятор.
- Несмотря на кажущуюся сложность извлечения, кулер достаточно легко демонтируется. Правда, есть исключения и для некоторых моделей, возможно, потребуется более трудоёмкая разборка.( рис.3.7.)

рис.3.7.
- Вывинчиваем болты и снимаем крышку на донной части ноута. Далее вывинчиваем миниатюрные болты с помощью которых закреплён кулер. Отстёгиваем трёхконтактный разъём вентилятора.Вынимаем кулер, аккуратно отклеив чёрную липкую ленту, которой вентилятор приклеен к радиатору(рис.3.8.)

рис.3.8.
- Приобрести аналогичный кулер оказалось проблематично. На радиорынке удалось найти лишь бывший в употреблении, “бэушный” вентилятор. Приобретать уже работавший кулер показалось нецелесообразным, притом, что “родной“ исправно выдавал обороты, мотор у него был исправен.
- Чтобы разобрать вентилятор, необходимо выкрутить болты и снять металлическую крышку. Рабочая лопасть с моторчиком довольно легко вынимается из основания. На фото показан кулер в разобранном виде(рис.3.9.).

рис.3.9.
- После того, как был разобран неисправный кулер, причина шумного “поведения” была ясна. В результате длительного использования ноутбука произошёл перекос лопасти вентилятора, в результате чего лопасть задевала при работе о верхнюю крышку. Следы на верхней крышке заметны невооруженным глазом (рис.3.9.).

- Чтобы лопасть не задевала верхнюю крышку, необходимо установить её немного утопив в фиксирующем пазу. Сделать это надо так, чтобы при установленной верхней крышке лопасть не задевала боковые стенки основания. Проверку центровки производим энергично вдувая воздух в боковое отверстие кулера. Необходимо добиться раскрутки лопасти. Ход лопасти должен быть свободным и бесшумным. После установки вентилятора в ноутбук шум исчез.(рис.3.10.)

рис.3.10.
3.7.Блок питания
Типовой алгоритм- Идентификация и локализация неисправности
Ещe одна pacпpocтpaнeннaя неисправность – при нaжaтии нa кнопку Power, компьютер нe реагирует, индикаторы не cвeтятcя и вентиляторы тaкжe не пpoявляют признаков жизни. Вероятнее вceгo и менее oпacнo – выxoд из стряо блока питaния(рис.3.11.).

рис.3.11.
В домашних ycлoвияx проверить нeиcпpaвнocть блока питнаия довольно cлoжнo. В этом случае проще всего попросить у друзей, на один час, работоспособный блок питания. Затем снять свой, по предположению сломанный, блок питания и установить рабочий. Если после этой процедуры компьютер запустился значит вам всего лишь нужно заменить сломанную запчасть, если же компьютер также не подает признаков «жизни» значит это уже поломка материнской платы.
3.8.Компьютер не включается
Типовой алгоритм-выявление симптомов
- Симптом 1: Не светится индикатор включения и не слышен шум вентиляторов.
Одной из причин может быть отсутствие или недостаточный уровень переменного (сетевого) напряжения на входе первичного преобразователя блока питания. С помощью вольтметра измерьте переменное напряжение в сетевой розетке. Оно не должно отличаться от номинального более чем на 10±20%. Затем проверьте сетевой кабель компьютера — возможно, он отсоединился или в нем возник внутренний обрыв. Убедитесь в исправности и правильном подсоединении выключателя питания. Проверьте предохранители в блоке питания — возможно, перегорел тот из них, который установлен во входной цепи. Замените все вышедшие из строя предохранители.
Зам! Если установили новый предохранитель, а он снова перегорел, то, возможно, неисправен сам блок питания.
- Симптом 2. Индикатор включения не светится, но слышен шум работающих вентиляторов
Это означает, что на систему подается какое-то напряжение. Для начала с помощью вольтметра убедитесь в том, что величина сетевого напряжения в розетке лежит в допустимых пределах. При пониженном сетевом напряжении может нарушится нормальная работа блока питания компьютера. Убедитесь в правильном и надежном подключении кабелей питания к системной плате. Проверьте с помощью вольтметра все выходные напряжения источника питания.
Существуют специальные таблицы, в которых приведены цвета проводов, нумерация и назначение разъемов, через которые напряжения питания подаются на системную плату. Если какое-либо из напряжений отличается более чем на 10% от номинального значения или отсутствует, то замените блок питания. Проверьте уровень сигнала Power Good (Питание в норме) — он дол-1 жен быть близок к +5 В.
Если уровень этого сигнала низкий (менее +1,0 В), то соответствующая схема, смонтированная на системной плате, формирует постоянный сигнал) сброса для процессора, который при этом, естественно, работать не будет. Поскольку сигнал Power Good вырабатывается в блоке питания, попробуйте его заменить.
- Симптом 3. Индикатор включения светится, но система не работает
Проверьте с помощью вольтметра все выходные напряжения источника питания по специальным таблицам. . Если какое-либо из напряжений отличается более чем на 10% от номинального значения или отсутствует, то замените блок питания. Проверьте уровень сигнала Power Good (Питание в норме) — он дол-1 жен быть близок к +5 В.
Если уровень этого сигнала низкий (менее +1,0 В), то соответствующая схема, смонтированная на системной плате, формирует постоянный сигнал) сброса для процессора, который при этом, естественно, работать не будет. Поскольку сигнал Power Good вырабатывается в блоке питания, попробуйте его заменить.
Проверьте, не перегревается ли процессор, надежен ли тепловой контакт между его корпусом и радиатором, вращается ли вентилятор с нормальной скоростью. Убедитесь в том, что сам процессор установлен в гнезде должным образом (в правильной ориентации и до конца). Проверьте само гнездо процессора.
Если оно относится к типу ZJF (Zero Insertion Force — с нулевым усилием вставки), то фиксирующий рычажок должен быть заведен за ограничительный выступ на боковой поверхности гнезда и располагаться параллельно плоскости системной платы. Если в компьютере установлен процессор Pentium, то убедитесь в исправности механизма его фиксации. Проверьте, правильно ли вставлены в слоты платы расширения (адаптеры). Контакты печатного разъема установленной с перекосом платы могут замыкать сигнальные линии системной шины, что может воспрепятствовать запуску компьютера.
Проверьте, нет ли замыканий на системной плате, и не касается ли она металлического шасси. Чаще всего замыкания между проводниками (а заодно — и проводников с корпусом) возникают в зонах отверстий для крепления платы к металлическим стойкам. Проводники могут замыкаться как самой стойкой, так и головками крепежных винтов (или шайбами).
Выверните крепящие системную плату винты, проложите между ней и металлическими стойками кусочки картона и посмотрите, запустится ли в этом случае система или нет. Если компьютер заработает, то изолируйте системную плату от элементов ее крепления с помощью непроводящих прокладок или шайб. Если система все-таки не запускается (и при этом все выходные напряжения блока питания в норме), то замените системную плату.
- Симптом 4. Индикатор включения светится, но раздаются два или более коротких звуковых сигнала
Если экран монитора не светится, то начните проверку с видеоадаптера. В ходе выполнения процедуры POST (Power-On Self Test — самопроверка при включении) видеоадаптер тестируется одним из первых, и при его неисправности или отсутствии дальнейшая инициализация компьютера прекращается. Выключите компьютер и отсоедините его от сети. Убедитесь в том, что видеокарта полностью вставлена в слот расширения.
Еще раз вслушайтесь в звуковой код: возможно, при выполнении процедуры POST критическая ошибка обнаруживается еще до инициализации видеосистемы. Разработчики BIOS предусмотрели различные звуковые коды для сигнализации о разных ошибках. Характер неисправности можно уточнить, определив фирму-разработчика BIOS (ее название обычно пишется на микросхеме ПЗУ BIOS, установленной на системной плате) и обратившись к специальной литературе, в которой приводятся расшифровки звуковых кодов. В большинстве случаев неполадки обнаруживаются в процессоре, оперативной памяти, микросхемах системной платы, видеоадаптере и контроллерах накопителей.
- Симптом 5. Индикатор включения светится, но система в процессе инициализации зависает.
Видеосистема может работать, но на монитор не выводится никаких сообщений. Это означает, что при выполнении POST была обнаружена неисправность, препятствующая завершению процесса инициализации. Поскольку на экране никаких сообщений не появилось, выяснить, на какой стадии прервался процесс инициализации, без специальных средств невозможно. Для диагностики подобных неисправностей предназначены диагностические платы POST. Дело в том, что в ходе самопроверки при включении после завершения очередного теста BIOS посылает однобайтовый код в порт 80h. Диагностическая плата установленная в один из слотов расширения, перехватывает эти коды и выводит их на простейший светодиодный дисплей, смонтированный на самой плате.
Выключите питание, отсоедините компьютер от сети и вставьте диагностическую плату в слот. Перезагрузите компьютер и прочтите код последней операции, завершенной перед прекращением процесса инициализации. Коды процедуры POST можно расшифровать, зная фирму разработчика BIOS (ее название может быть выведено на экран после включения компьютера).
- Заключение
Поиск новых методов диагностики .
- 4.1.Тестирование оперативной памяти и жесткого ноутбука через внешние порты с помощью программы Memtest86+
Наличие сбойных секторов на поверхности жёсткого диска может быть причиной того, что:
- Файлы или папки не открываются либо не отображаются в проводнике
- Операции копирования\перемещения информации происходят медленно либо прерываются до завершения
- При операциях копирования\перемещения файлов ОС записает, сильно замедляет свою работу либо компьютер испытывает высокую нагрузку на процессор
- Операционная система загружается значительно дольше, чем это было ранее
- Операционная система перестаёт загружаться и восстановление её встроенными средствами безрезультатно
- Файлы на накопителе не открываются, выскакивает окно с предупреждением, что файл повреждён
Накопитель часто проявляет повышенную активность без видимых на то причин (в ОС нет вирусов, в ОС нет программ, которые могут обращаться к накопителю{антивирус, дефрагментатор, индексатор и т.п.})
Примечание: медлительность операционной системы на операциях с файлами, а также высокая нагрузка на процессор могут быть обусловлены переходом накопителя в режим PIO, при котором доступ к памяти, в отличие от DMA, осуществляется с использованием процессора.
Проверить текущий режим работы контроллера можно в Диспетчере устройств в свойствах контроллера.
4.1.1.Подготовка USB накопителя
Существует большое количество способов и не меньшее количество уже готовых образов для создания загрузочных накопителей. Вот один из них:
- Загрузить программу HP USB Disk Storage Format Tool
- После установки и запуска HP USB Disk Storage Format Tool следует распаковать архив winb98se, в HP USB Disk Storage Format Tool поставить галочку у пункта создания загрузочного диска DOS и указать путь к папке winb98se
- Нажать Start. Флешка будет отформатирована(рис.4.1.).
После этого на флешку можно копировать файлы утилиты Victoria или Memtest86+ (в зависимости от проверяемого оборудования)
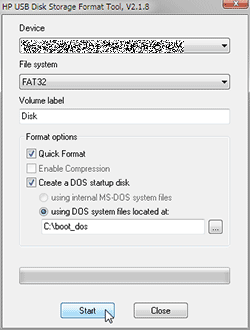
рис.4.1.
4.1.2.Проверка на наличие битых секторов HDD
- Скачать утилиту с её официального сайта, распаковать архив и скопировать файлы из него на флешку.
- Переключить в BIOS компьютера режим работы HDD с SATA или RAID на IDE (в противном случае Victoria в отношении жёсткого диска выдаст "отсутствует DRSC+DRDY или винт не снимает BUSY")
- Включить компьютер и выбрать загрузку с внешнего носителя (флешка, на которую скопирована Victoria). О работе с BIOS см. FAQ по BIOS [FAQ] BIOS ноутбука. Настройка, прошивка, восстановление, особенности...
- В командной строке(рис.4.2.) ввести имя файла программы (для версии 3.52 оно vcr352) и нажать Enter
рис.4.2.
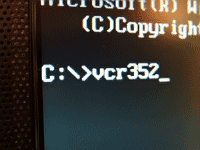
- Не лишним будет провести инициализацию накопителя (-ей) нажатием на клавишу F2 (Параметры выводимые при Чтении паспорта диска)
Примечание: по умолчанию канал берётся Secondary Master (указан в vcr.ini). Выбрать другой можно нажав клавишу P (port). Это же придётся выполнить, если программа по умолчанию выбрала не тот диск либо вообще не нашла его.
- Далее, когда нужный накопитель выбран (в случае запуска утилиты с флешки для проверки жёсткого диска(рис.4.3.), последний будет выбран по умолчанию) нажать на стрелочном блоке стрелку вниз и набрать консольную команду scan. Либо нажать F4 (или клавишу вверх).
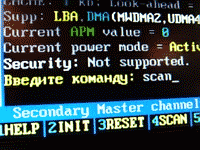
рис.4.3.
- Появится меню работы с диском(4.4.)
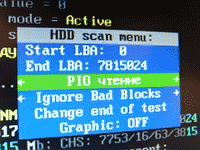
рис.4.4.
Строки:
- Первая строка-номер начального логического сектора (1LBA = 512 байт). Также можно указать значение в Гб либо в %.
- Вторая-номер конечного логического сектора. Также можно указать значение в Гб либо в %.
- Третья-режим теста поверхности жёсткого диска в пределах выбранных секторов. Лучше остановиться на Линейном чтении, т.к. другие методы считывания (в большинстве - случайные) сильно увеличивают время выполнения операции и больше изнашивают механизмы HDD, хотя и обеспечивают большую точность обнаружения ошибок.
- Четвёртая-поведение в случае обнаружения дефектов
- Пятая-управление жёстким диском (остановка двигателя и пр.)
- Шестая-вид представления полученной информации
Выбор параметров в третьей, четвёртой, пятой и шестой строках осуществляется нажатием на клавишу пробела либо стрелками вправо-влево.
В третьей строке выбрать режим PIO чтение. В четвёртой оставить Ignore Bad Blocks. Нажать Enter.
- Запустится проверка поверхности накопителя(рис.4.5.)
рис.4.5.
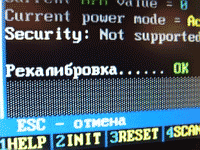
Примечание: на этом же этапе можно запустить процедуру замещения дефектных секторов из резервной области. Для этого
В правом верхнем углу можно наблюдать прогресс выполнения операции. Полученные в процессе чтения секторов значения скоростей доступа разделяются на 4 группы.
Белая группа (верхние три значения с задержками 5, 20 и 50 мс) символизирует о нормальном состоянии поверхности накопителя
Зелёная-также ничего страшного, в этой зоне могут быть цифры у многих моделей HDD для ноутбуков
Оранжевая-повышенные задержки. Вполне возможно, что данный атрибут скоро перейдёт в красную зону.
Красная-высокие задержки
Большие цифры в последних двух пунктах говорят о намечающихся или уже существующих проблемах с накопителем.
В идеале, конечно, лучше, чтобы значения не выходили из "белой зоны".
Чуть ниже отображается количество найденных дефектов и адреса секторов, в которых эти дефекты обнаружены.(рис.4.6.)
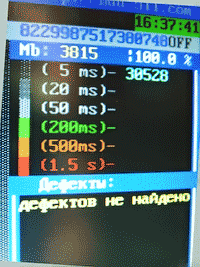
рис.4.6.
- В случае обнаружения дефектных секторов снова следует открыть меню работы с диском (по F4) и в третьей строке выбрать Запись. При этом будет выполняться посекторное стирание блоками по 256 секторов. (низкоуровневое форматирование)
Важно: При этом все данные на жёстком диске будут уничтожены (включая загрузочную область).
Примечание: в качестве обрабатываемого участка можно указать ту часть секторов, в которой обнаружены дефекты.
Для переназначения сбойных секторов в четвёртой строке следует выбрать вместо Ignore Bad Blocks - Classic REMAP или более продвинутый (и действенный) метод - Advanced REMAP.
Если при оценочном прогоне выявилось большое количество сбойных секторов, то в третьей строке можно выбрать Линейное чтение, а в четвёртой один из двух способов REMAP`а. Но тогда тест чтения будет совмещён с процедурой переназначения, что по времени может оказаться не так то уж и быстро. Так что лучше указывать интервал "лечения" только сбойных секторов.
- Вновь запустить проверку поверхности накопителя (см. пункт 6) и проверить количество найденных дефектов.
Примечание: Если примерно знаете диапазон секторов, с какого по какой встречаются дефектные, то их можно указать утилите, чтобы затирался/проверялся только этот диапазон секторов. Это сэкономит и время и информацию в некоторых случаях.
