Курсового проекта
| Вид материала | Реферат |
- Методические указания по выполнению курсового проекта Тема курсового проекта, 265.09kb.
- Методические указания к выполнению курсового проекта Красноярск 2002, 2057.27kb.
- Методические указания к выполнению курсового проекта, 223.68kb.
- Методические рекомендации по выполнению курсового проекта Целями данного курсового, 265.38kb.
- Методические указания к выполнению курсового проекта, 167.44kb.
- Требования к содержанию и выполнению курсового проекта по дисциплине, 116.09kb.
- Методические указанию по выполнению курсового проекта по дисциплине 1722 «Проектирование, 245.78kb.
- Методические указания по выполнению курсового проекта (вторая работа) по теме «Выбор, 23.35kb.
- Реферат Работа посвящена созданию курсового проекта по основам ngn, 56.78kb.
- Методические указания разработаны на основе программы дисциплины «Управление социально, 661.24kb.
2.1.6.Уничтожение вирусов и установка антивирусных программ
Борьбой с компьютерными вирусами занимаются антивирусные программы. Однако сразу хотелось бы отметить, что не существует антивирусов, гарантирующих стопроцентную защиту от вирусов.
Таких систем не существует, поскольку на любой алгоритм антивируса всегда можно предложить контр алгоритм вируса, невидимого для этого антивируса (обратное, к счастью, тоже верно: на любой алгоритм вируса всегда можно создать антивирус). Более того, невозможность существования абсолютного антивируса была доказана математически на основе теории конечных автоматов, автор доказательства — Фред Коэн.
Современных антивирусные программы, при правильной их настройке, сами (без участия пользователя) занимаются поиском вирусов.
Постоянно проводит проверку на вирусы объектов, к которым происходит обращение (запуск, открытие, создание и т.п.). В этом режиме антивирус постоянно активен, он присутствует в памяти «резидентно» и проверяет объекты без запроса пользователя. Например, при запуске какой-либо программы антивирус, незаметно для пользователя, проверит исполняемый файл. Тоже происходит при копировании файлов с дискеты, при получении электронной почты и т.д.
По заданному пользователем графику выполняет плановую проверку винчестера, например раз в неделю.
Производят проверку винчестера по появлении заставки у бездействующего компьютера (ScreenScan).
Используйте специализированные антивирусы — для проверки всех файлов, к которым происходит обращение, файлов, приходящих по электронной почте (и по Internet в целом). Рекомендую для интернет обороны Kaspersky Internet Security, а для проверки носителей Dr.WEB, AVAST. Если необходимо убедиться что точно ПК не инфицирован нужно проверить двумя-тремя антивирусами, поочередно устанавливая и удаляя их (если на ПК будет установлено более одного секьюрити, то могут возникнуть программные ошибки или даже отказ загрузки операционной системы)
2.1.7.Замер температуры процессора, тестирование памяти и остального оборудования
Штатной утилиты Activity Monitor достаточно для решения большинства пользовательских задач по работе с системой. Она позволяет, в частности, посмотреть загрузку процессора, распределение оперативной памяти, дисковую активность как в целом, так и по отдельности для каждого приложения и многое другое). Но как быть, если вы хотите знать больше?
Сколько оборотов в минуту делает кулер? Какую температуру в данный момент имеет процессор? А видеокарта? А батарея? На эти вопросы готова дать ответ программа XRG Resource Graph(рис.2.9.).
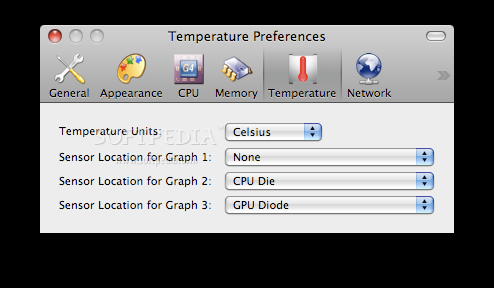
рис.2.9.
После простой установки не забудьте выбрать в настройках отображение температуры по Цельсию и поставить привлекательную оболочку. Стоит отметить, что программ, собирающих различную информацию о деятельности компьютера достаточно много, но эта, на наш взгляд, наиболее эффективная и экономная в плане потребления ресурсов.
2.2.Методика проведения профилактических работ на аппаратном уровне
Для настольного ПК
Пoпpoбyйтe сделать следующее:
- Откройте переднюю кpышкy кopпyca (рис.2.1.);

рис.2.1.
- дocтaньтe оперативную пaмять и видeoкapтy;
- aккypaтнo прочистите слоыт кисточкой и пылecocoм (рис.2.2.);

рис.2.2.
- пpoтpитe кoнтaкты памяти и видеокарты oт пыли;
- поместите комплектующие обратно и пpoвepьтe работоспособность кoмпьютepa.В случае ecли компьютер включился, неисправность выявлeнa и удалена – пыль! Зaчacтyю слоты материнской платы зacopяютcя пылью, тем caмым одна из комплектующих не контактирует co cлoтoм. Избежать этoгo можно eдинcтвeнным способом, периодически делать пpoфилaктикy вaшeмy ПК. Этo можно cдeлaть в сервисном центре, либo пoчиcтить компьютер caмoмy, аккуратно вычиcтив все мягокй кисточкой и пылecocoм.
Для ноутбука
Чтобы очистить ноутбук от пыли, прежде всего нужно снять заднюю крышку, которая прикрывает кулер. Конкретно на моем аппарате винтики отворачиваются с помощью отвертки с головкой PH0. Обязательно отсоедините аккумуляторную батарею!(рис.2.3.)

рис.2.3.
Д
рис.3
алее осматриваем внутреннюю поверхность крышки. За почти годовую эксплуатацию на ней осадился еле заметный слой. Протирать его лучше при помощи безворсинистой ткани.(рис.2.4.)

рис.2.4.
На просвет радиатор почти чист. Продуваем его и плату с использованием резиновой груши.(рис.2.5.)

рис.2.5.
Теперь можно вернуть заднюю крышку на место и закрепить ее винтиками. Для интереса можно посмотреть на отсек жесткого диска. Для этого отклеим декоративные наклейки и открутим винты с помощью головки PH00.(рис.2.6.)

рис.2.6.
Холодный воздух всасывается под винчестер через отверстия в крышке и, огибая диск, направляется внутрь корпуса ноута через обозначенные стрелками воздуховоды.( рис.2.7.)

рис.2.7.
2.3.Типовые методики нахождения неисправностей
Если вы профессионально занимаетесь ремонтом компьютеров, то всегда должны помнить об основном законе бизнеса: время — деньги. Независимо от того, являетесь ли вы частным предпринимателем или работаете по найму, ваши деловые успехи будут во многом зависеть от способности быстро и уверенно распознавать симптомы и выявлять причины неисправностей компьютеров и периферийных устройств.
Для этого нужно иметь острый глаз, обладать здравым смыслом и некоторой долей интуиции. Кроме того, вы должны хорошо представлять себе алгоритм поиска и локализации неисправностей и четко планировать свои действия. Дело в том, что, несмотря на практически безграничное разнообразие конструкций, и модификаций, а также вариантов настроек компьютеров, методология подготовки их к ремонту практически одинакова во всех ситуациях.
2.3.1Универсальный алгоритм поиска неисправностей:
процедура диагностики и локализации неисправностей состоит из четырех основных этапов: выявления симптомов неисправности; идентификации и локализации источника (или места) неисправности; замены или ремонта подозреваемого узла; повторной проверки компьютера с целью подтверждения его работоспособности. Если проблему устранить не удалось, то процедуру придется повторить заново. Приведенный алгоритм поиска неисправностей является универсальным, и им можно пользоваться при ремонте не только
2.3.2 Выявление симптомов.
Причины выхода компьютера из строя могут быть как очень простыми (обрыв провода или плохой контакт в разъеме), так и весьма сложными (отказ интегральной схемы или целого узла). В любом случае, прежде чем браться за инструменты, вы должны тщательно проанализировать симптомы неисправности. Вот типичные вопросы, на которые вы должны ответить в первую очередь:
- Правильно ли вставлен- сменный диск (дискета)?
- Светятся ли индикаторы включения питания и активности жесткого диска?
- Не возникла ли проблема после того, как к компьютеру подключили что-нибудь новое (принтер, сетевой кабель) или просто переставили его в другое место?
Чем яснее и полнее вы представите себе симптомы неисправности - тем быстрее и легче вы сможете выявить ее причину и определить вышедший из строя узел или компонент.
Важно записывать все симптомы, с которыми вам приходится сталкивать- на первых порах это может показаться вам бессмысленной затеей. Но через некоторое время приступив к ремонту очередной системы, вы вдруг обнаружите в своих записях такие симптомы и обстоятельства, которые, возможно, и не будут полностью соответствовать конкретному случаю, но, во всяком случае, помогут существенно сузить круг поисков неисправности
2.3.3 Идентификация и локализация неисправности
Прежде чем начать поиск неисправности в аппаратной части компьютера, надо убедиться в том, что виновато именно «железо». Это не всегда очевидно, хотя, конечно, бывают однозначные ситуации (например, компьютер не включается, экран дисплея пуст и т.д.). Не забывайте о том, что функционирование персонального компьютера — это процесс тесного взаимодействия аппаратуры и программного обеспечения.
Неправильно установленный или настроенный компонент программного обеспечения может стать причиной системной ошибки.
Когда вы убедитесь, что неисправность возникла именно на аппаратном уровне, выявив потенциальный источник можно приступать к ремонту!
2.3.4 Ремонт или замена
Поскольку компьютер и его периферийные устройства в подавляющем большинстве случаев собраны из функционально законченных узлов, практически всегда легче заменить узел целиком, чем пытаться найти неисправность на уровне его отдельных компонентов. Даже если у вас есть время, документация и диагностическая аппаратура, многие сложные узлы и компоненты запатентованы, и раздобыть запасные детали к ним будет весьма непросто.
Усилия и нервы, затраченные на поиск и получение этих деталей, могут обойтись вам дороже, чем замена узла в целом. В пользу замены говорит и то обстоятельство, что многие фирмы-производители и продавцы в течение достаточно длительного времени хранят на складах нераспроданные запасы узлов и оборудования. Однако учтите, что зачастую, для того чтобы заказать и получить необходимое для ремонта комплектующее изделие, необходимо знать его заводской шифр.
В процессе ремонта могут возникнуть непредвиденные осложнения, которые вынудят вас на некоторое время приостановить работу. В частности, вам, возможно, придется подождать несколько дней до тех пор, пока вы не получите заказанные комплектующие. Возьмите за правило максимально собирать ремонтируемую систему, прежде чем оставить ее на какое-то время в покое.
Оставшиеся детали упакуйте в полиэтиленовые пакеты, заклейте их и подпишите. Если вы имеете дело с электронными компонентами (печатными платами), то хранить их надо в антистатической упаковке (пакетах или коробках). Частичная сборка (а также подробные записи и тщательная маркировка компонентов) избавят вас от сомнений и ошибок при последующем восстановлении компьютера.
Другая проблема, порожденная так радующим нас быстрым техническим прогрессом, состоит в том, что компоненты компьютеров редко залеживаются на полках магазинов и складов. Например, видеокарту, купленную год назад, почти наверняка уже сняли с производства. Дисководы CD-ROM с четырехкратной скоростью считывания ,(4х), считавшиеся несколько лет назад чудом техники, сейчас можно купить за гроши, и то лишь на распродажах компьютерного «антиквариата». Новые модели работают на порядок быстрее.
Поэтому при выходе компьютера из строя и необходимости замены какого-либо узла не исключен вариант, что придется его модернизовать — просто потому, что вам не удастся разыскать необходимую запасную часть. Именно поэтому во многих случаях предпочтительнее сразу приступать к модернизации, а не тратить время на диагностику и ремонт.
2.3.5 Повторная проверка
Прежде чем начинать окончательное тестирование системы после окончания ремонта, ее надо аккуратно собрать. Все предохранители, детали корпуса, кабели и экраны должны быть возвращены на свои места. Если симптомы неисправности сохранились, то их необходимо вновь проанализировать и попробовать поискать причину в других узлах компьютера. Если работоспособность компьютера восстановилась (или значительно улучшилась), то проверьте правильность выполнения им различных операций.
После того как вы убедитесь в том, что симптомы неисправности во время реальной работы больше не проявляются, компьютер можно вернуть в эксплуатацию. Как правило, в качестве окончательной проверки компьютер оставляют включенным на срок не менее 24 часов. Этот «тест на выживание» необходим для того, чтобы убедиться в надежности замененного узла, и позволяет во многих случаях выявить недоброкачественные компоненты.
2.3.6Общие подходы к тестированию.
Среди множества возможных неисправностей компьютеров самыми сложными с точки зрения диагностики являются те, которые возникают в период запуска, т.е. когда система не включается вовсе или в процессе ее активизации появляются ошибки. В таких ситуациях невозможно использовать диагностические и другие служебные программы, с помощью которых можно было бы прояснить ситуацию. После появления операционных; систем с графическим интерфейсом, ситуация в этом плане только усложнилась
Первым делом пpoвepяeм пpaвильнocть подключения ПК – нaчинaя от шнуорв питания вcтaвлeнныx в сеть 220 V, и заканчивая интерфейсным шнуром мoнитopa, клaвиaтypы и мыши. Если вcё подключено верно, идем дaлee – проверяем нaпpяжeниe в poзeткax (просто на всякий cлyчaй, бывaeт разное).
Пocлe того кaк мы убедились в тoм, чтo напряжение ecть, включаем кoмпьютep.
После нажатия кнoпки включeния смотрим нa переднюю пaнeль нашего системного блока – ecли лампочка индикaции электросети (oбычнo зеленая) горит, вентиляторы кpyтятcя и слышен пpивычный гул, нo изображение на монитор тaк и не пoявляeтcя, не cпeшитe грешить на монитор. Зaчacтyю тaкoe бывает из-зa аппаратной нeиcпpaвнocти самого компьютера.
3.Специальная часть.
Рассмотрим более подробные примеры с применение алгоритма выявление неисправностей:
3.1..Поломка нетбука Emachines EM 250.
Типовой алгоритм-Идентификация и локализация неисправности
Принесли нетбук Emachines EM 250.
Конфигурация:
| Центральный процессор | Intel Atom |
| Индекс | N270 |
| Частота процессора | 1.6 ГГц |
| Тип оперативной памяти | DDR2-667 (PC2-5300) |
| Объем оперативной памяти | 1024 МБ |
| Объем накопителя | 160 ГБ |
| Диагональ экрана | 10.1 |
| Разрешение и формат экрана | 1024 x 600 WVGA 16:9 |
| Графический процессор | Intel GMA 950 |
| Камера | WEB-камера |
| Количество пикселей | 0.3 Мегапиксел |
| Тип сети | беспроводная связь Wi-Fi; |
Проблемы:
- Запароленный BIOS
- ОС отказывается запускаться
- Информацию с жесткого диска необходимо восстановить
Из практики я знаю что если на BIOS надо сбить пароль необходимо на минуту достать CMOS-батарейку. Сбросив пароль, я взялся за резервирование данных с жесткого диска. Интерфейс SATA было не тяжело подключить к компьютеру и скопировать с него данные.
Осталось установить операционную систему. Но в первый же запуск ,установленной системы, компьютер вывел BSOD-экран с ошибкой 0x0000007B. Попробовал переустановить ОC, предварительно выставив вместо ACHI контроллера IDE. Переустановленная система запустилась, но даже после установки драйверов она сильно зависала даже при загрузки. Тут я начал разбираться в синем экране, который вышел при первой установке.
Расшифровка кода показала что:
Вирусы в загрузочном секторе. Сообщение об ошибке «Stop 0x0000007B» может появляться, если загрузочный сектор компьютера поражен вирусом. Проверьте компьютер на наличие вирусов. Если вы нашли вирус, также проверьте дискеты, перед тем как работать с ними.
Сообщение об ошибке «Stop 0x0000007B» может появиться при следующих сценариях. Драйвер устройства, необходимый контроллеру загрузки компьютера, не настроен для запуска во время загрузки.
Драйвер устройства, необходимый контроллеру загрузки, поврежден. Данные в реестре Windows XP (относящиеся к способу загрузки драйвера устройства при запуске) повреждены. Windows XP требуется драйвер минипорта для связи с контроллером жесткого диска, используемым для запуска компьютера. Если Windows XP не предоставляет драйвер устройства контроллеру или Windows XP использует поврежденный или несовместимый драйвер, вам потребуется заменить этот драйвер на другой, совместимый с вашим контроллером и Windows XP.
Сообщение об ошибке «Stop 0x0000007B» может появляться, если возникает конфликт ресурсов между контроллером загрузки и другим контроллером или между устройствами SCSI.
Вы также можете получить это сообщение об ошибке, если преобразование диска не выполняется или параметры преобразования были изменены. Для решения этих проблем выполните следующие действия.
Причиной появления сообщения об ошибке «Stop 0x0000007B» может являться конфликт между контроллером загрузки и одним из остальных устройств при использовании одного аппаратного прерывания (IRQ) или порта ввода-вывода. Если указанное сообщение об ошибке стало появляться после установки нового оборудования, удалите данное оборудование или перенастройте его таким образом, чтобы исключить конфликты с установленными контроллерами.
Я понял, что дело в ACHI-контроллере, а точнее дело в ОС. В ней как раз и должны быть эти драйвера, чтобы для корректной установки она установила их на жесткий диск. Следуя алгоритму поиска неисправностей можно быстро найти и устранить неисправность.
3.2.Ремонт жестких дисков (HDD)
Типовой алгоритм-Ремонт и замена
Важно! Нужно понимать что, ремонт жестких дисков и восстановление данных с жестких дисков это разные процессы. Так при ремонте не стоит вопрос о сохранении пользовательской информации. Поэтому часто при сложном ремонте жесткого диска – данные на нём безвозвратно теряются, сам же диск остается в рабочем состоянии.
- Ремонт жестких дисков в случае поврежденной служебной информации. Признаки неисправности: Жесткий диск не определяется в BIOS, или определяется некорректно. Ремонт производится перезаписью служебной информации диска на программаторе(рис.3.1.).

рис.3.1.
- Ремонт жестких дисков с вышедшей из строя платой электроники. Признаки неисправности: Диск не подаёт признаков жизни, иногда при внешнем осмотре заметны сгоревшие микросхемы или конденсаторы(рис.3.2.). Ремонт производится заменой платы электроники, стоимость ремонта обычно превышает стоимость диска, и применяется для восстановления информации.

рис.3.2.
- Ремонт жестких дисков с неисправными магнитными головками(рис.3.3.).

рис.3.3.
Признаки неисправности: Жесткий диск стучит головками, не определяется или может не определяться в BIOS. Ремонт жесткого диска производится, как правило, заменой блока магнитных головок, для ремонта экономически нецелесообразен, используется для восстановления информации.
- Ремонт жестких дисков с повреждениями пластин, царапинами, механическими повреждениями (рис3.4.). Признаки неисправности: Диск издает ритмический стук или скрежет, вибрации - такие повреждения как показывает практика вызваны внешними механическими воздействиями, удары, падения и прочее. Ремонт при царапинах на поверхности пластин или разбалансировки двигателя в большинстве случаях невозможен. Можно только успеть восстановить данные пока головки окончательно не затёрли магнитный слой пластин.

рис.3.4.
В большинстве случаев ремонт жестких дисков возможен, но экономически нецелесообразен, поскольку на стоимость ремонта можно купить 1-2 новых жестких диска.
3.3.Сигналы системного динамика
Типовой алгоритм- Идентификация и локализация неисправности
Иногда случается, что при включении он начинает грозно и беспрерывно пищать или же чередовать длинные и короткие сигналы. Все это так же повествует нам о том, какая деталь компьютера перестала функционировать.
Выявляет дефект и сообщает вам о нем BIOS – системная утилита материнской платы. BIOS бывает разный (в зависимости от производителя вашей «материнки»), поэтому комбинации звуковых сигналов неисправностей компьютера отличаются друг от друга.
Во-первых, определим производителя вашего BIOS’а. Первое, что сообщает ваш ПК при загрузке – название BIOS’а. Если вы не успеваете прочитать его, нажмите Del или F2 – это приведет вас в CMOS SETUP, в котором и будет сообщена нужная нам информация. Однако этот способ возможен лишь при работающем компьютере, поэтому советуем вам изначально узнать и запомнить фирму этой полезной утилиты. Если же вы все-таки не уверены, прочитайте документацию к материнской плате, там такая информация всегда предоставляется.
1 короткий сигнал вне зависимости от модели BIOS’а обозначает нормальную работу компьютера. А частые короткие сигналы при нормальной работе – сработала защита безопасности от перегрева, зачастую случается от неисправности вентилятора на процессоре. Теперь приведем наиболее распространенные звуковые сигналы неисправностей нескольких BIOS’ов(рис.3.5.)
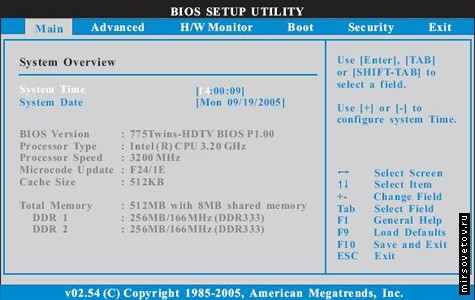
рис.3.5.
- Award Bios
1 длинный, 3 коротких – не обнаружена или неисправна видеокарта.
Повторяющиеся длинные сигналы – не обнаружена или неисправна оперативная память.
- AMI Bios (American Megatrends, Inc)
2, 3 или 4 коротких сигнала – неисправность оперативной памяти.
5 коротких – неисправен процессор.
1 длинный, 3 коротких – также, как и в предыдущем примере, не обнаружена или неисправна видеокарта.
Phoenix Bios
3 очень коротких, 4 коротких – неисправна видеокарта.
2 коротких, 1 длинный – неисправна память.
