Оптимизация Системы для работы с видео
| Вид материала | Документы |
- Цифровое видео на pc *, 435.46kb.
- Учебное пособие на тему: «windows xp, файловые системы и оптимизация работы», 29.32kb.
- Доклад Высокая пропускная способность Интернет и интранет стимулируют разработку новых, 52.68kb.
- Канарёв ф. М. kanarevfm@mail, 5.71kb.
- «cms-системы (порталы) для создания web сайтов». Элементы теории. Система управления, 60.63kb.
- Рассматривается оптимизация эксплуатационных режимов судовых электроэнергетических, 65.28kb.
- Vr-технологии в мультимедийном контенте, 106.79kb.
- Оптимизация системы оплаты труда на основе методики управления по целям, 37.39kb.
- Optimization Toolbox – Оптимизация, 780.37kb.
- Оптимизация процессов горения в различных котлах осуществляется посредством внедрения, 62.35kb.
Оптимизация Системы для работы с видео
и не только
Сразу же оговорюсь: всё, о чём Вы прочтёте далее, придумал не я, что-то взято из книг, что-то взято из различных компьютерных изданий и различных сайтов. В любом случае это некий опыт, накопленный мною, и естественно некоторые моменты будут спорными. Более того, последний раз я переустанавливал систему почти два года назад, и уже не помню обо всех изменениях, которые сделал (вернее, не помню, как было до моего вмешательства). Так что, давайте дополняйте. И, ради Бога, не думайте, что это панацея от всех проблем. Используемая система:Windows XP Pro+SP1+SP2.
К чему бы это все? Многим из нас знакома проблема, когда на конечной стадии создания фильма, а именно во время рендеринга (окончательного просчёта и сохранения проекта), что-то идёт не так, будь то рывки в фильме или появление чёрных кадров и т.д. и т.п. В такие моменты нас настигает отчаянье (особенно после неудачных попыток решить проблему). Смею Вас заверить, после совершения ниже описанных действий, многие мелкие проблемы покинут Вас и Вашу систему навсегда! Ну, если готовы довериться, то вперёд!
Начнём с самого начала, т.е. с установки оперативной системы (далее ОС). В нашем случае это Windows XP Pro.
1-Диск форматируем в NTFS
2-Разбиваем диск на три логических диска: С-система+проги(10-15Гб);D-файл подкачки+временные файлы(2-4Гб); Е-личные
документы, фото, видео и т.д. Если на компе более двух дисков, то С и D разносим по разным физическим дискам, а Е (я бы поставил) на любой, кроме С, но при этом надо помнить,что видефайлы,с которыми вы работаете,должны находиться отдельно от диска D. Доступно об этом написано в журнале «Домашний Компьютер» от 4.2004 ссылка скрыта .
3-Если ОС пиратская, то Windows XP Pro+SP1 активируем чем угодно кроме «Reset5»,а Windows XP Pro+SP2 активируем «Аntiwpa».
4-Собственно приступаем к оптимизации. Переносим файл подкачки на диск D.Для этого заходим Пуск>Панель Управления>Cистема>Дополнительно>Быстродействие Параметры>Дополнительно>Виртуальная память Изменить. Выделяем С и задаем «Без файла подкачки», выделяем D и задаем размер, скажем, в 2 раза превышающий размер оперативки, и получаем нечто подобное:
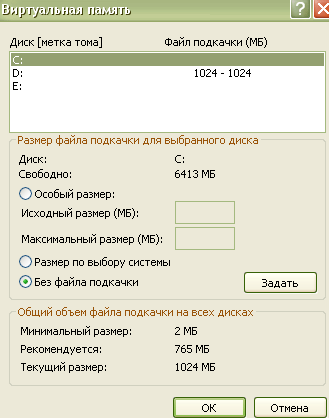
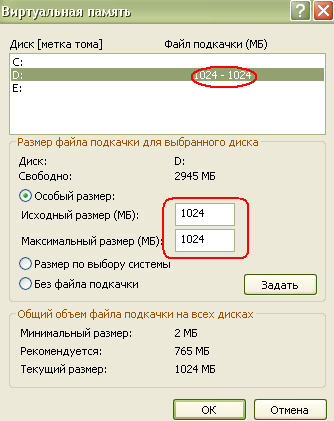
Обратите внимание на выделения
5-Изменяем Переменные Среды. Для этого заходим Пуск>Панель Управления>Cистема>Дополнительно Переменные Среды (внизу). И задаём параметры для значений TEMP и TMP в обоих полях и получаем следующее:
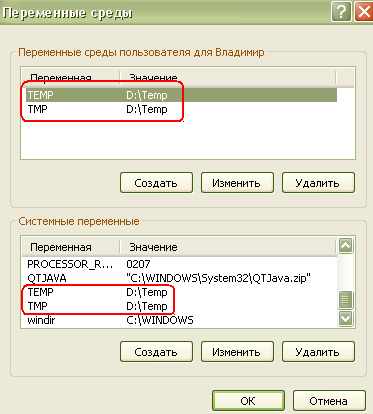
6-Переносим папку Очереди Печати. Для этого заходим Панель Управления>Принтеры и Факсы. В меню Файл открываем Свойства сервера и на закладке Дополнительные параметры указываем диск D и соотв.папку Printers.

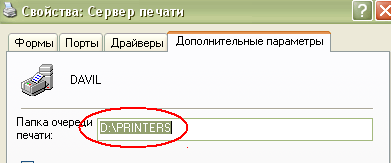
7-Переносим временные файлы Интернета. Для этого заходим Панель Управления>Свойства Обозревателя>Общие>Временные файлы Интернета Параметры. И в открывшемся окне нажимаем Переместить и назначаем диск D.
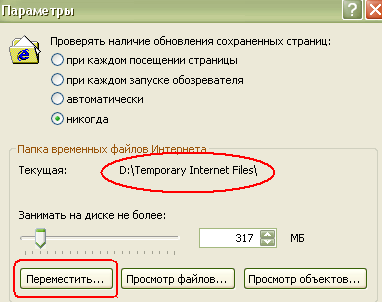
8-Далее предстоит очень важная работа по переноске папки Мои Документы, почтовых баз Outlook Express и других пользовательских папок. Для этого предстоит (не на долго) установить утилиту TweakUI.Сию операцию описывать не буду т.к. она описана в ссылке, которую я привёл выше (ссылка скрыта ).Отмечу только, что, будьте внимательны и после переноски и назначений новых мест, проверьте работоспособность папок и файлов.
9-Заходим в BIOS компа и отключаем режим S.M.A.R.T. В некоторых BIOS (на ноутбуках, например) этого пункта нет, что не должно вызывать причин для беспокойства, просто забываем об этом режиме. А заодно отключаем режим Hyper-Threading –для видео он нам не нужен.
10-Удалим, а вернее очистим ОС от ненужных мелочей. Для этого заходим Панель Управления>Свойства Папки>Вид и в Дополнительных параметрах ставим галочку на «Показывать скрытые файлы и папки».Далее заходим на диск С в папку Windows>Inf находим строчку sysoc и открываем её в блокноте, после чего во всех строчках убираем строчку HIDE и выходим из документа предварительно сохранив в нём изменения. Возвращаемся в Панель Управления и открываем, Установка и Удаление Программ>Установка Компонентов Windows.И здесь уже снимаем галочки со всего, что нам не нравится. Обращу Ваше внимание, что некоторые пункты имеют подпункт Состав, в котором то же можно кое-что отметить, а кое-что оставить, решать Вам. Так же можно отключить встроенный дебаггер DrWatson –он Вам в жизни не понадобится, для этого просто удаляем следующую ветку реестра (что…боитесь?) HKEY_LOCAL_MACHINE\SOFTWARE\Microsoft\Windows NT\CurrentVersion\AeDebug .
11-Там же (Свойства Папки), снимаем галку с первой строчки «Автоматический поиск сетевых папок и принтеров», в противном случае система будет периодически опрашивать Интернет на предмет поиска гипотетических папок и принтеров.
12-Идём дальше. Я склонен считать, что любые счётчики в системе мешают её стабильной работе. Поэтому я рекомендую сразу же выключить Спящий режим, а так же отключение дисплея на вкладке Электропитание, там же в схеме питания везде поставить Никогда, в свойствах экрана убрать заставку т.е. поставить значение Нет. Так же советую не использовать супер красивые и динамичные Скринсэйвы, радости от них не так и много, а скажем лучше поставить хороший фоновый рисунок. К стати, можно в добавок высвободить порядка 2,5Мб дискового пространства удалив доморощенные фоновые рисунки на С:Windows/Web/Wallpaper. На вкладке Система (Панель Управления) отключаем Автоматическое Обновление, там же отключаем Удаленного Помощника, а так же (кому это не надо) Удалённый Доступ, и…Восстановление Системы (уже слышу недовольные голоса), не бойтесь теперь это нам не понадобится, и чуть позже я объясню почему, все едино от Восстановления Системы толку мало, достаточно сказать, что реестр корректно она не может восстановить. Там же, на вкладке Система>Дополнительно>Загрузка и Восстановление Параметры>Отказ Системы снимаем флажок с «Отправить административное оповещение». По правой кнопице мыши на экране заходим в Свойства>Рабочий стол>Настройка Рабочего Стола и снимаем галку с «Выполнять очистку рабочего стола…».
13-Удалим всё ненужное из Автозагрузки (прекрасная возможность разгрузить трэй). Жмём Пуск>Выполнить и вводим msconfig жмём ОК. И убираем все, что считаем ненужным.
14-Между прочим, в ХР уже встроены так называемые твикеры, и 90% и более можно настроить через них, а не устанавливать для этого что-либо еще. Чтобы в них войти жмём Пуск>Выполнить, дальше приведу перечень команд, которые могут понадобиться: gpedit.msc и compmgmt.msc .
15-Кое-что сделаем в целях безопасности. Зайдем в Свойства Папки и на вкладке Вид снимем галочку с параметра Использовать Простой Общий Доступ к Файлам. Теперь нам доступна вкладка Безопасность в свойствах жесткого(их) диска, на которой убираем всех пользователей кроме SYSTEM,Администраторы и Нас любимых.
16-Вдогонку к безопасности…Откройте Ваше сетевое соединение (актуально для Dial-Up) и в свойствах на вкладке Сеть снимаем галку с параметра Служба Доступа к Файлам и Принтерам Сетей Microsoft. Там же, на вкладке Сеть заходим в свойства TCP/IP>Дополнительно>WINS и снимаем галку с Включить Просмотр LMHOSTS, а так же ставим галку на Отключить NetBIOS.
17-Многое ненужное можно отключить на вкладке Администрирование (Панель Управления)>Службы. Я приведу пример как это сделано у меня, тогда как каждый должен решить сам, что ему нужно, а что нет, на худой конец можно всегда включить нужную службу (правда не все) надо просто помнить, что у Вас отключено…
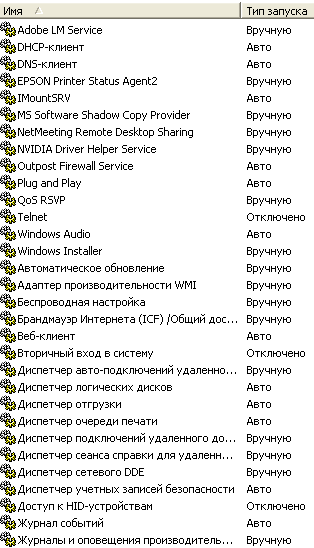
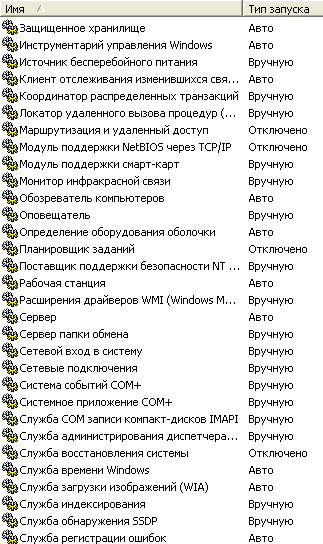
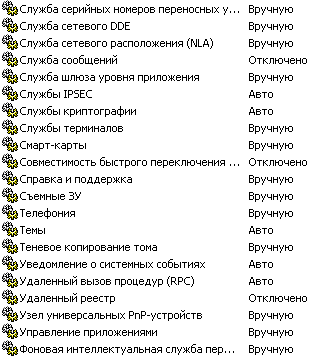
18-И так, мы выполнили необходимые действия (по крайней мере те, которые я вспомнил).Теперь наша задача состоит в том, чтобы наши труды не пропали даром. Для этого нам понадобится одна из двух (или аналогичных) программ (к стати…Вы ещё не удалили TweakUI? Тогда самое время и заодно сделайте дефрагментацию) Acronis TrueImage или Paragon Drive Backup. Замечательная способность сих прог в том, что они делают точную копию вашего диска. Теперь вы понимаете, почему я говорил, что сервис Восстановление системы нам не нужен. Отмечу ещё один плюс этого метода, теперь в случае краха системы (не дай бог) переустановка её займёт чуть более 5 минут. Собственно, ничего сложного в их освоении нет и обе они русифицированы, а так же снабжены мастером и подсказками. О том как работает Paragon Drive Backup можно почитать здесь: ссылка скрыта . Теперь с помощью одной из них сделайте копии диска С и D и запишите эти файлы на CD,а так же положите в свои Документы (на диск Е). Всё теперь у нас есть образ почти кристально чистой ОС.
Лирическое отступление. Потому как если это делать, то сейчас или перед предыдущим абзацем. Разговор пойдёт о программе Ashampoo Uninstaller.Коротко суть в следующем, после установки и настройки ОС мы при помощи сей проги, делаем слепок с нее (ОС), а затем, при инсталляции или деинсталляции других программ, то же делаем слепок. Затем сравниваем оба слепка и видим, какие изменения и где произошли, и на какие процессы влияет установленная программа, соответственно мы можем разрешить эти изменения, а можем запретить. Это коротко. Какая польза нам от этого? А вот какая. У нас у всех установлено по нескольку программ для работы с видео, каждая из этих прог имеет свои драйвера и кодеки, которые в некоторых случаях начинают между собой конфликтовать, приводя ОС к сбою, или к сбою выполняемой операции. Примером может служить «вылетающий» CD привод, или некорректная работа его во время записи. Так вот, при помощи Ashampoo Uninstaller есть возможность понять, где собака зарыта (а может, порылась). От себя скажу, до сей проги у меня руки не дошли, но те кто пользуются ею пищат от восторга…И еще, если Вы собрались после данной публикации переустановить ОС с последующей установкой Ashampoo Uninstaller, то лучше сначала установите Ashampoo Uninstaller на старую ОС и погоняйте её пару недель, пока не поймёте принцип её действия, а затем можно уже и систему переустановить.
19-Теперь устанавливаем все проги, которые нам нужны. В числе обязательных порекомендую файрволл (я пользую Agnitum Outpost Firewall) и программку типа Ad-Aware. После инсталляции любой программы, запускаем и учим её (если она этого не умеет делать) складывать временные файлы на диск D. А так же настраиваем их (программы).
20-Вот, и последний пункт. Собственно, осталось сделать ещё один имидж ОС при помощи Acronis TrueImage или Paragon Drive Backup. Делаем и спим спокойно.
И, несколько советов. Не поддавайтесь на призывы скачать чудо оптимизацию для Internet Explorer или для ускорения быстродействия компа или Интернета, все это туфта, а последствия для Вашей любимой ОС могут быть плачевными. Не устанавливайте проги, которые Вам не очень-то и нужны, или назначения, которых Вы не знаете, сюда же попадают и различные твикеры.
Удачи!
