Лабораторная работа №4 «Работа с объектами в текстовом процессоре ms word»
| Вид материала | Лабораторная работа |
СодержаниеClipArt: Вставьте рисунок в документ: Вставка~Рисунок~Картинки Рис.4 Окно форматирования рисунка Редактором формул Рис. 5 Схема для документа Индивидуальное задание |
- Итоговая контрольная работа за курс информатики 11 класс вариант 1 часть, 171.63kb.
- Тема: создание блок-схемы в текстовом в редакторе word, 39.59kb.
- Практическая работа в текстовом процессоре ms word, 634.22kb.
- Методические разработки по гуманитарным и естественнонаучным дисциплинам. Мониторинг, 23.5kb.
- Лабораторная работа, 552.43kb.
- Тема: "Построение таблиц в текстовом процессоре Microsoft Word", 122.38kb.
- Лабораторная работа №2 Создание и редактирование диаграмм в документах word, 83.26kb.
- Лабораторная работа №3 Тема: Графические элементы, 172.93kb.
- Методические указания к лабораторным работам Лабораторная работа, 357.24kb.
- Лабораторная работа №3 кпк лабораторная работа №3 Тема: карманный персональный компьютер, 173.34kb.
ЛАБОРАТОРНАЯ РАБОТА № 4
«Работа с объектами в текстовом процессоре MS Word»
Цель работы:
Изучение возможностей текстового процессора MS Word для работы с объектами, а именно использование готовых рисунков из коллекции Clipart для оформления текстов, рисование в самом документе, создание текстовых эффектов при помощи WordArt и возможностей набора математических формул.
Контрольный пример
Для выполнения работы необходимо выполнить ряд предварительных действий:
- Создадим на новой странице заголовок к лабораторной работе (Лабораторная работа №4)
- Наберите предложенный текст:
Совместно с монитором видеокарта образует видеоподсистему персонального компьютера. Видеокарта не всегда была компонентом ПК. На заре развития персональной вычислительной техники в общей области оперативной памяти существовала небольшая выделенная экранная область памяти, в которую процессор заносил данные об изображении.
Создадим дополнительный эффектный заголовок к лабораторной работе воспользовавшись средствами Word Art. Для этого необходимо:
- Добавить несколько пустых строку перед началом текста, создав таким образом место для размещения дополнительного заголовка;
- Запустить WordArt, используя пункт меню Вставка~Рисунок~Объект WordArt~;
- В открывшемся окне (Рис. 1) выбрать вариант оформления текста и нажать кнопку Ok;
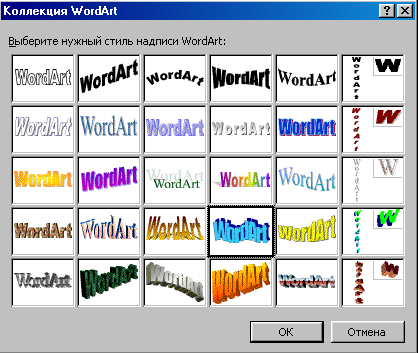
Рис.1 Окно коллекции стилей WordArt
- В окне Изменение текста WordArt ввести текст заголовка: Работа с графикой и нажать кнопку Ok;
В

результате выполненных действий в документе появится надпись (рис. 2)
Рис. 2 Заголовок к лабораторной работе
Переместите созданный заголовок на приготовленное для него место.
Для дальнейшего оформления текста добавим к нему картинку из коллекции ClipArt:
- Вставьте рисунок в документ: Вставка~Рисунок~Картинки~;
- В
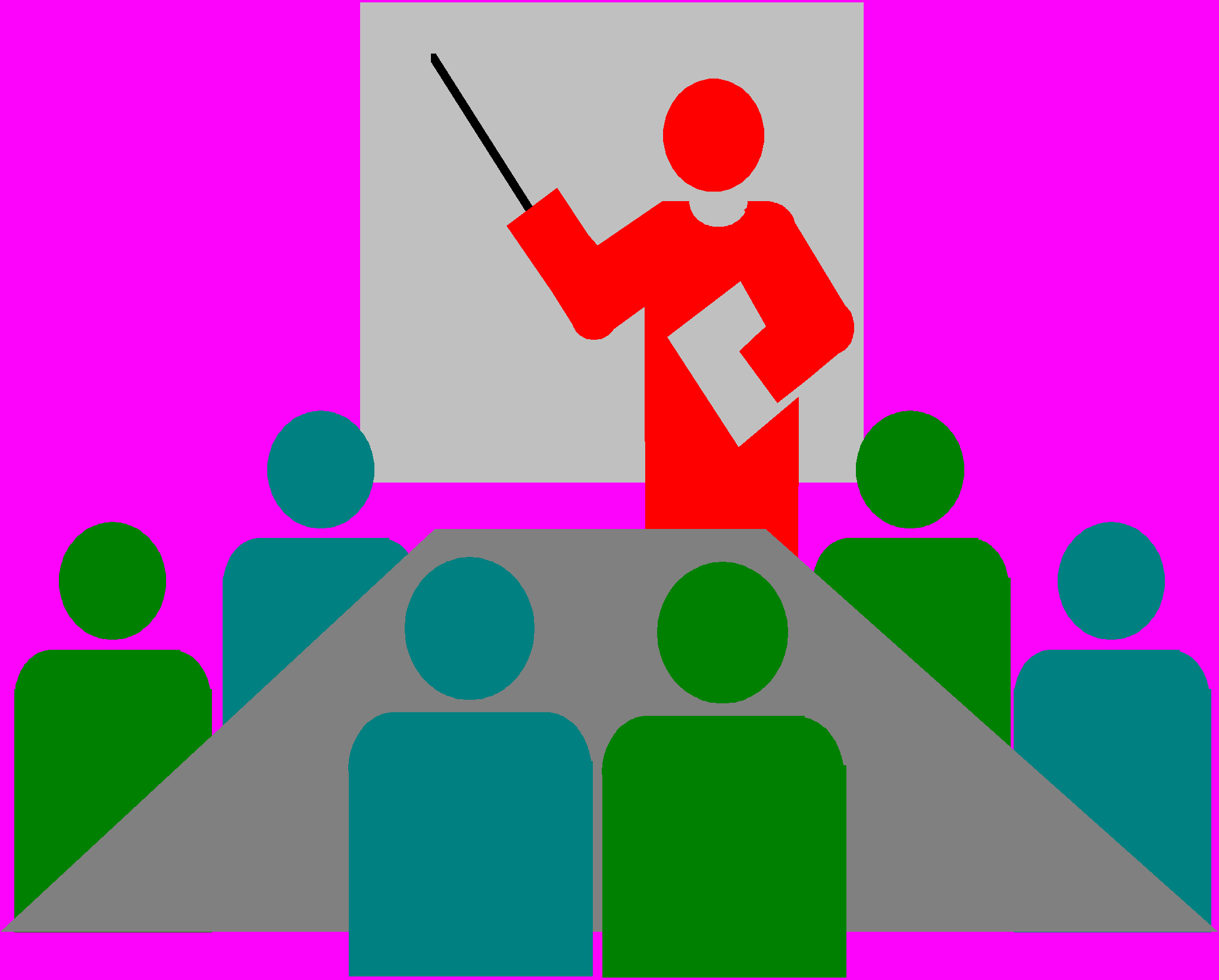
предложенной коллекции выберите подходящий рисунок, например, предложенный на Рис. 3 и нажмите кнопку Вставить;
Рис. 3 Картинка из коллекции ClipArt
- Выделите рисунок, щелкнув на нем левой клавишей мыши, и настройте размещение рисунка в документе, воспользовавшись пунктом меню Формат~Рисунок~
- В
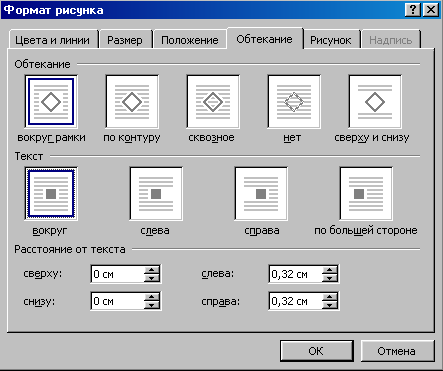
открывшемся окне выберите закладку Обтекание (рис. 4) и выполните настройки: Обтекание~Вокруг рамки; Текст~Вокруг и нажмите клавишу Ok;
Рис.4 Окно форматирования рисунка
- Измените пропорции и размеры рисунка, используя “узелки” выделения на рамке выделенного рисунка;
- Переместите рисунок внутрь текста, чтобы фрагмент документа принял вид:
С
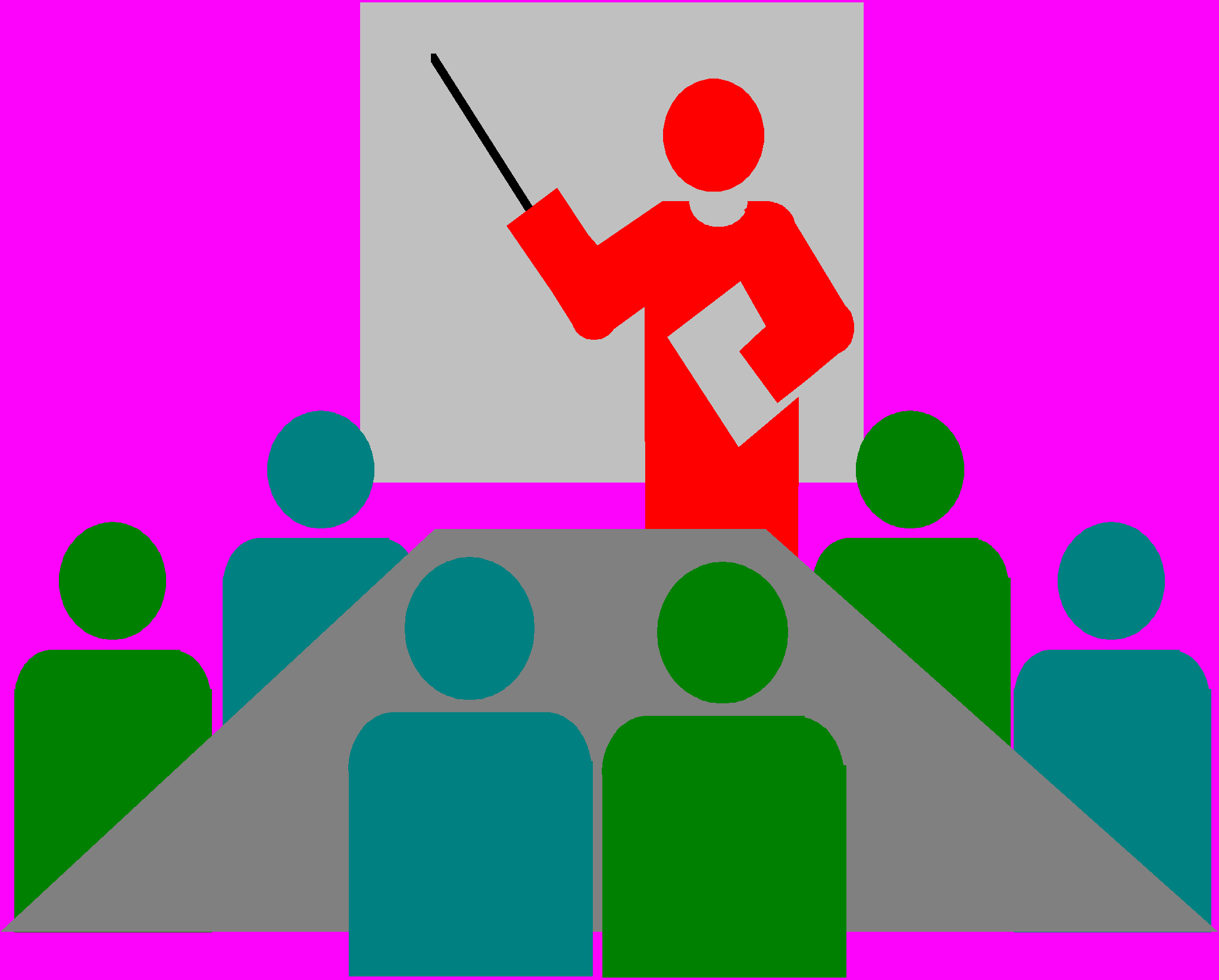 овместно с монитором видеокарта образует видеоподсистему персонального компьютера. Видеокарта не всегда была компонентом ПК. На заре развития персональной вычислительной техники в общей области оперативной памяти существовала небольшая выделенная экранная область памяти, в которую процессор заносил данные об изображении.
овместно с монитором видеокарта образует видеоподсистему персонального компьютера. Видеокарта не всегда была компонентом ПК. На заре развития персональной вычислительной техники в общей области оперативной памяти существовала небольшая выделенная экранная область памяти, в которую процессор заносил данные об изображении.Для дальнейшего изучения объектов Word переместитесь на несколько строк ниже текста.
Р
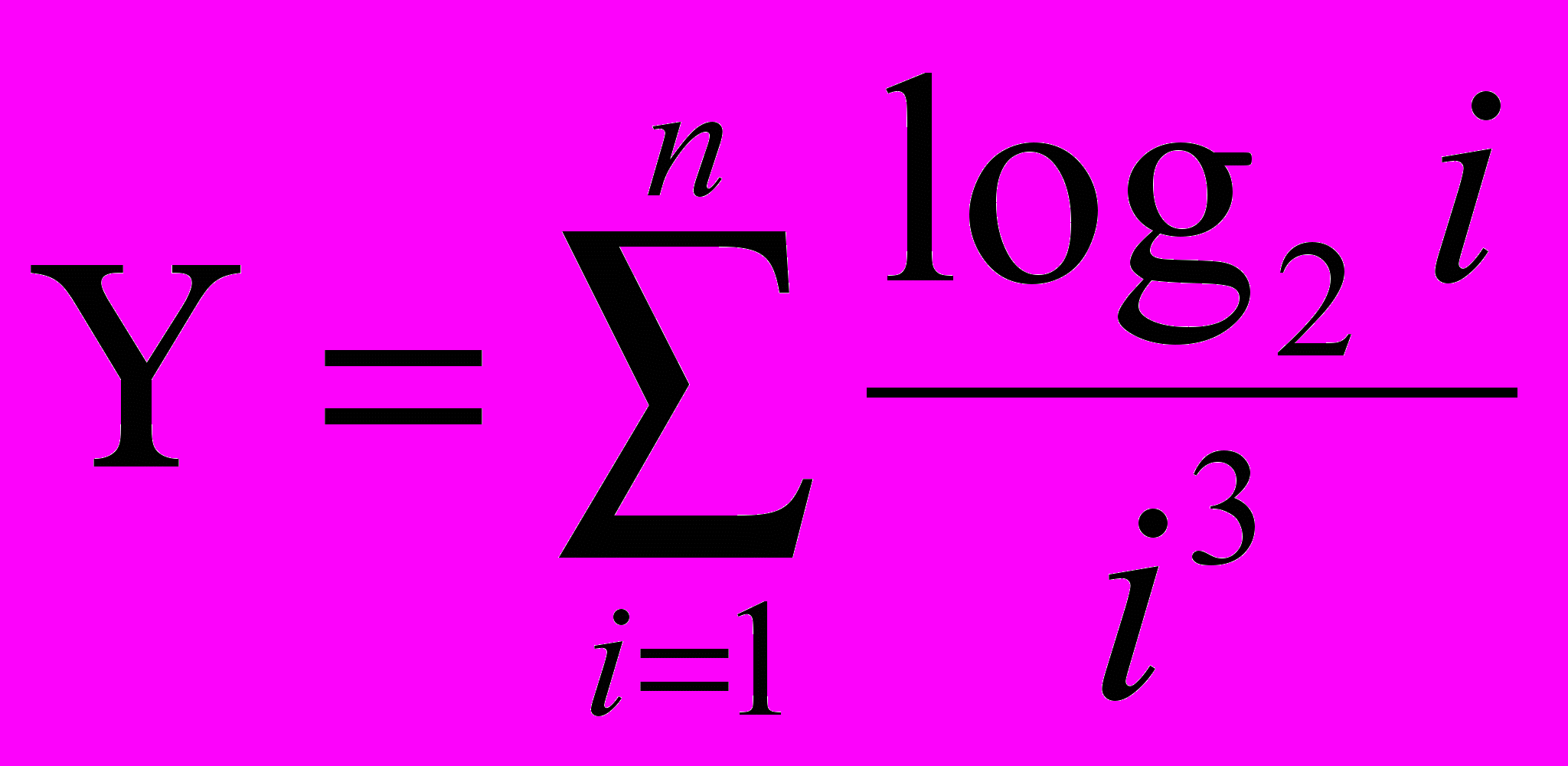 ассмотрим работу с Редактором формул. Создадим с его помощью следующую формулу:
ассмотрим работу с Редактором формул. Создадим с его помощью следующую формулу: Для создания формулы выполните перечисленные ниже действия:
- Запустите Редактор формул. Для этого выполните команду меню Вставка~Объект~ и выберите тип объекта Microsoft Equation 3.0. В результате на экране появится новая строка меню и панель инструментов.
- Используя новую панель инструментов, создайте поочередно все элементы формулы:
- Н
 аберите на клавиатуре начало формулы Y=;
аберите на клавиатуре начало формулы Y=;
- Активизируйте кнопку, отвечающую за ввод знака суммы, и выберите сумму с двойным индексом;
- Введите значения индексов суммы, выбирая соответствующие области выше и ниже знака;
-
 Установите курсор за знаком суммы и для набора дроби используйте кнопку, отвечающую за ввод дроби;
Установите курсор за знаком суммы и для набора дроби используйте кнопку, отвечающую за ввод дроби;
- Выберите соответствующий тип дроби;
- Перейдите в область числителя дроби и наберите log;
- И
 спользуя кнопку введите значение основания логарифма - 2.
спользуя кнопку введите значение основания логарифма - 2.
- Введите значение под логарифмической функции – i;
- Аналогично оформите знаменатель дроби.
- Для возвращения в документ щелкните мышью вне окна Microsoft Equation 3.0.
Рассмотрим создание схем в документах Word, используя панель Рисования. Создадим предложенную на рисунке 5 схему:
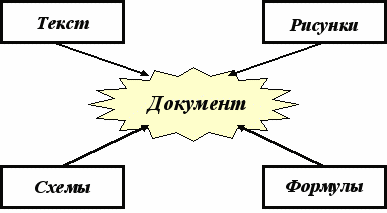
Рис. 5 Схема для документа
П
 редложенная схема содержит следующие элементы: прямоугольники, стрелки, автофигура из раздела звезды и ленты, надписи. Все перечисленные элементы доступны с помощью панели Рисования, которая обычно размещается в нижней части окна Word или может быть вызвана с помощью пиктограммы на панели Стандартная.
редложенная схема содержит следующие элементы: прямоугольники, стрелки, автофигура из раздела звезды и ленты, надписи. Все перечисленные элементы доступны с помощью панели Рисования, которая обычно размещается в нижней части окна Word или может быть вызвана с помощью пиктограммы на панели Стандартная. Порядок построения схемы следующий:
- Н
 арисовать прямоугольник с помощью кнопки ;
арисовать прямоугольник с помощью кнопки ;
- Поскольку все прямоугольники имеют одинаковые размеры, создайте оставшиеся прямоугольники путем копирования: выделите первый прямоугольник и воспользуйтесь любым известным вам способом копирования;
- Разместите прямоугольники в соответствии со схемой (рис. 5);
- Н
 арисуйте автофигуру в соответствии со схемой, используя кнопку ;
арисуйте автофигуру в соответствии со схемой, используя кнопку ;
- И
 спользуя кнопку Цвет заливки установите цвет заливки автофигуры;
спользуя кнопку Цвет заливки установите цвет заливки автофигуры;
- Д
 орисуйте стрелки на схеме используя инструмент Стрелка ;
орисуйте стрелки на схеме используя инструмент Стрелка ;
- Д
 ля добавления текста в схему необходимо выбрать инструмент Надпись и растянуть рамку надписи, например, на автофигуре;
ля добавления текста в схему необходимо выбрать инструмент Надпись и растянуть рамку надписи, например, на автофигуре;
- Для того, чтобы рамка надписи не перекрывала фигуру необходимо установить цвет заливки – Нет и цвет линии – Нет, используя соответствующие инструменты панели Рисования;

- Разместите текст Документ внутри прозрачной рамки (форматирование текста выполняется аналогично обычному тексту);
- Аналогичным образом выполните надписи в остальных прямоугольниках;
В
 ыполните группировку всех элементов схемы: выделите все элементы с помощью левой клавиши мыши, удерживая нажатой клавишу Shift (можно также воспользоваться кнопкой
ыполните группировку всех элементов схемы: выделите все элементы с помощью левой клавиши мыши, удерживая нажатой клавишу Shift (можно также воспользоваться кнопкой панели Рисования и перемещать указатель до тех пор, пока появившаяся рамка не охватит все объекты); воспользуйтесь кнопкой Действие~Группировать на панели Рисование.
Индивидуальное задание
- Добавьте в документ новую страницу
- Создайте на новой странице заголовок к лабораторной работе
Работа с графикой и редактором формул в текстовом процессоре MS Word
- Самостоятельно выполните форматирование заголовка.
- Создайте подзаголовок
Работа с объектами WordArt и Clipart
- Самостоятельно выполните форматирование заголовка.
- Наберите приведенный ниже текст:
Сегодняшний день Интернет – это начало эпохи электронной коммерции. Если изначально среда Интернет являла собой средство распространения информации, то сегодня информационная концепция сети начинает отходить на второй план. На первое место выходит использование Интернет в коммерческой деятельности предприятий.
- Используя возможности WordArt, создайте соответствующий смыслу текста заголовок и разместите его выше скопированного текста.
- Добавьте к тексту подходящую по смыслу картинку из библиотеки ClipArt и разместите её в соответствии со схемой Вставка 1.
- Создайте подзаголовок
Работа в редакторе формул
- Откройте редактор формул и запишите формулу Вставка 2 в соответствии с вариантом.
- Создайте подзаголовок
Работа с панелью рисования
- Используя набор автофигур и элементы панели рисования, создать схему Вставка 3 в соответствии с вариантом (созданная схема должна быть сгруппирована в единый объект).
- Сохраните документ.
