Вэтом документе я постараюсь изложить в общих чертах что такое Microsoft Office Live Meeting и как с ним работать
| Вид материала | Документы |
СодержаниеVoice & Video Shared Notes Shared Notes |
- Microsoft Office Excel Цель работы: научиться работать с таблицами на нескольких листах,, 413.83kb.
- Microsoft Office Word и Microsoft Office PowerPoint, создание шаблона для заполнения, 31.57kb.
- Сценарий проекта, 206.75kb.
- Авторы: Жилизняк Марк, ученик 5 класса, 75.09kb.
- Забавы с Microsoft Office, 32.7kb.
- Microsoft Office PowerPoint, текстовый редактор Microsoft Office Word Вид медиапродукта:, 300.41kb.
- «Учебные проекты с использованием Microsoft Office», 331.68kb.
- Методика оформление учебно-методической документации учителем географии в текстовом, 644.79kb.
- Программы => Microsoft Office (может отсутствовать) =>Microsoft Excel; Если на экране, 825.95kb.
- Методическая разработка по дисциплине «Информатика» Тема: Табличный процессор Microsoft, 1299.63kb.
Здравствуйте!
В этом документе я постараюсь изложить в общих чертах что такое Microsoft Office Live Meeting и как с ним работать. В дальнейшем при проведении видеоконференций с использованием данной технологии, мы будем придерживаться данных инструкций.
Для проведения видеоконференций Вам будет необходимо иметь вебкамеру, установленную на компьютере, аудиокарту, микрофон и колонки (/наушники).
Минимальнодопустимая скорость Интернет-соединения 96kbps (однако при такой скорости ни аудио, ни видео не будет). Реально потребляемый трафик до 512kbps. Также учтите, что пересылка всех данных идёт через сервер Лайфмитинга, поэтому реальная скорость соединения зависит также от возможностей Вашего провайдера и пропусконой способности каналов до сервера Лайфмитинга. Наличие прокси-серверов и закрытых портов может привести к невозможности трансляции/приёма видео и аудио.
В полях Meeting ID, Entry Code, Location вводите данные для подключения. Эти данные перед каждой следующей конференцией могут изменяться; их я буду сообщать Вам по почте. Также возможно вместо этих данных будет ссылка, по которой автоматически запустится и подключится программа.
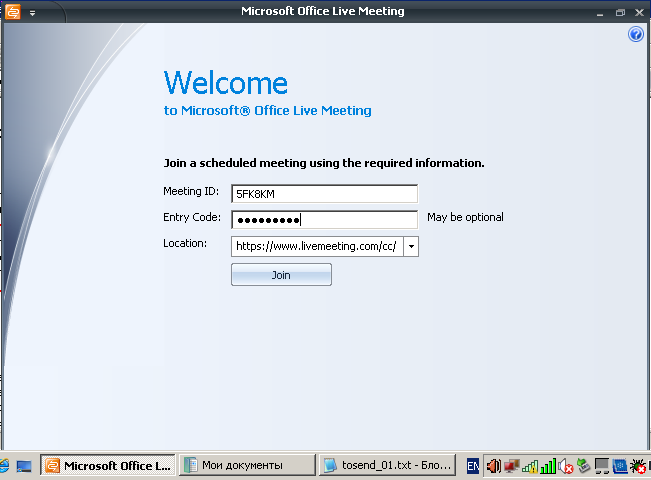
После подключения к выбранной конференции, Вам будет предложено ввести Name – имя, под которым Вы будете отображаться в списке пользователей, участвующих в конференции.
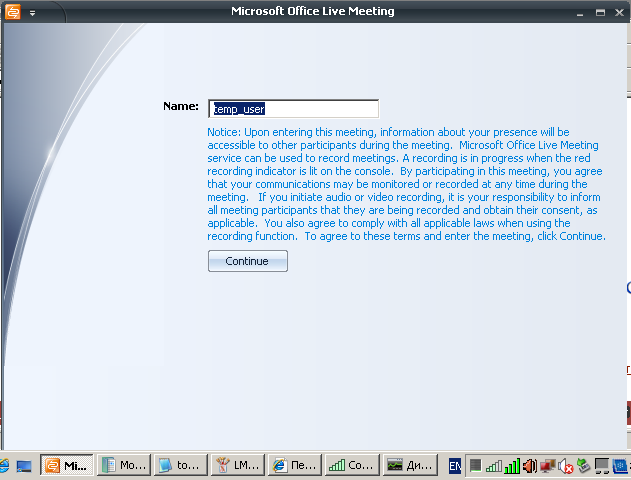
После успешного входа у Вас появится пустое окно видеоконференции:
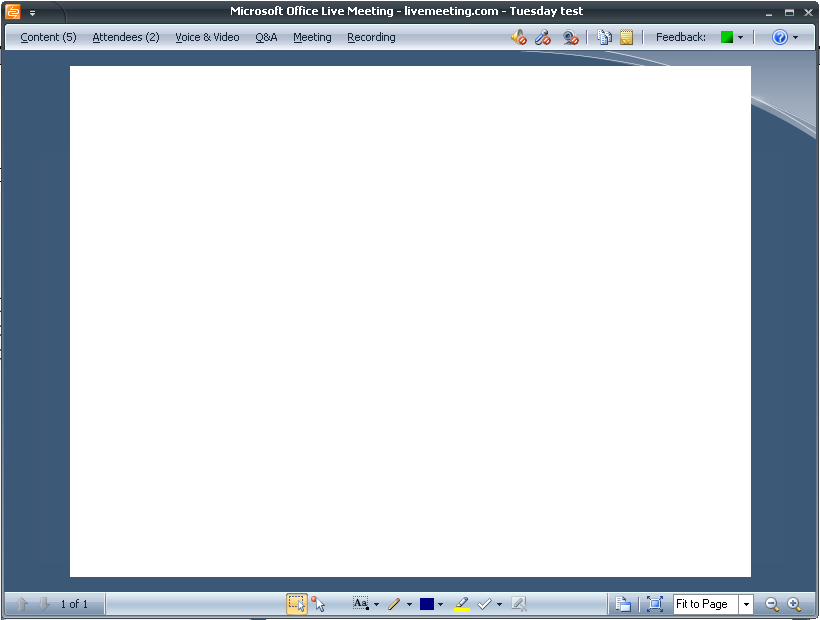



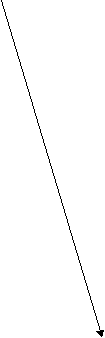
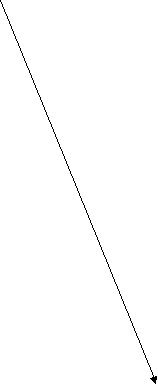

 | I |
 | II |
 | III |
I. В меню Вам будут доступны следующие возможности:
| Content:
- документы Word (в т.ч. 2007); - таблицы Excel (в т.ч. 2007); - презентации PowerPoint (в т.ч. 2007); - видеозаписи; - документы PDF; - и другие, поддерживаемые программой.
- белая доска (флипчарт); - инструмент голосования; - текстовая страница; - интернет страница.
| 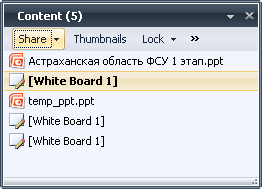 |
| Attendees: Отображает список пользователей, участвующих в конференции.  - пользователь отключил микрофон; - пользователь отключил микрофон; - микрофон включен; - микрофон включен; - участник в данный момент говорит. - участник в данный момент говорит.- звук не подключен. Квадратик справа  - «обратная связь» показывает, статус, который устанавливает сам пользователь. Вы можете установить свой статус в разделе Feedback. - «обратная связь» показывает, статус, который устанавливает сам пользователь. Вы можете установить свой статус в разделе Feedback.При двойном нажатии на выбранного пользователя появляется окно чата. Данная переписка доступна только Вам и Вашему собеседнику. | 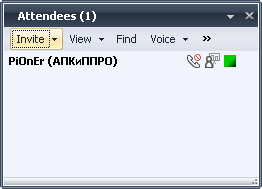  |
| Voice & Video Звук и видео. В данном окне отображается видео выбранного пользователя и настройки. Пиктограммы динамика, микрофона и вебкамеры вверху показывают состояние Ваших устройств. В данном случае все отключено. Для включения кликните на соответствующий значок. Если Вы видите  - нажмите «Join Audio» и аудиоустройства “подцепятся”. - нажмите «Join Audio» и аудиоустройства “подцепятся”.Для решения проблем с видео и звуком Выберите Options Set Up Audio and Video Ok. 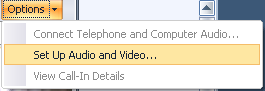 В окне протестируйте звук «Test» и изменения уровня громкости микрофона; выберите аудиоустройства. | 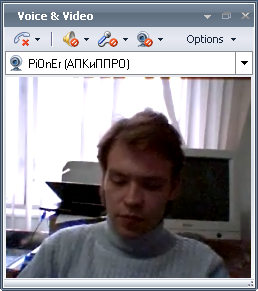 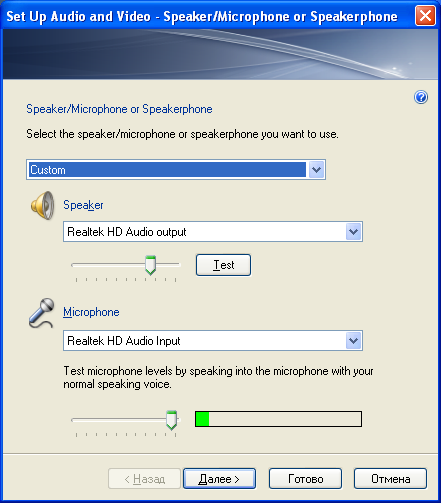 |
| Recording Раздел, позволяющий производить запись происходящего. Options – настройки чего и куда записывать. Saved Recordings – запускается программа для просмотра ранее записанных встреч. | 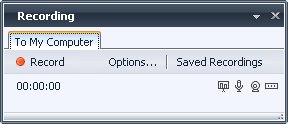 |
II.
 - включение/выключения соответствующих устройств. Происходит кликом на значок.
- включение/выключения соответствующих устройств. Происходит кликом на значок.III.
 - Handouts, Shared Notes, Feedback.
- Handouts, Shared Notes, Feedback.| Handouts Вызвав эту функцию, Вы можете загрузить Ваши файлы и скачать уже кем-то размещенные. | 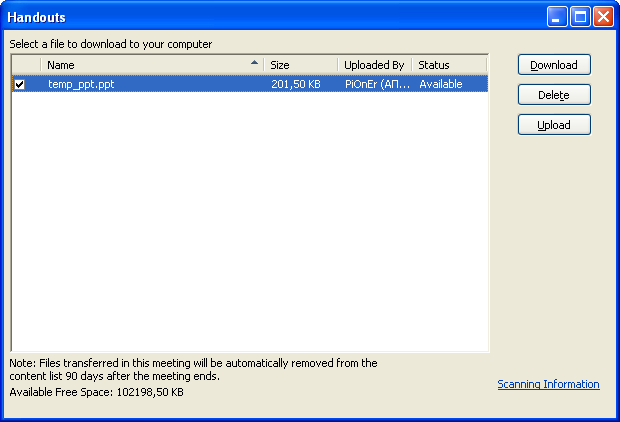 |
| Shared Notes Используется как общий чат. Здесь Вы можете писать свои вопросы, оставлять комментарии и т.п. Если вопрос достаточно объемный (больше полутора строк), то удобно набить текст сначала в notepad’e или Word’e, скопировать текст, затем вставить его в Shared Notes. | 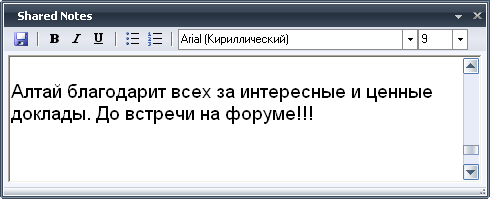 |
| Feedback «Обратная связь». Выбираете цвет, если что-либо из приведенного списка:
| 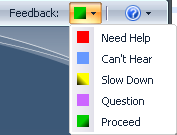 |
Проведение конференции.
Перед проведением практически каждой конференцией будет проводится тестовое соединение.
Если у Вас что-то не работает, то двойной клик по моему имени (во время непосредственного проведения конференции имя будет tech_user или что-то похожее), сообщаете в чате о проблеме. Также Вы можете поставить FeedBack статус. Если подключение вообще невозможно, то сообщаете на почту roman@apkpro.ru
За день до проведения конференции прошу предоставлять все подготовленные для выступления - презентации и прочие материалы для размещения их мною в комнате конференции. Прошу учесть, что показ презентаций и т.п. идёт с сервера Лайфмитинга, поэтому не стоит делать их слишком большими; картинка будет долго грузиться. Управлять презентациями как правило буду я, однако Вы можете делать это самостоятельно (просьба об этом сообщать); переход по слайдам осуществляется кнопками Ctrl+Down, Ctrl+Up или переключением Thumbnails’ов в Content’е.
Чтобы задать вопрос по теме конференции или пообщаться с другими участниками, используетесь Shared Notes (желательно набирать вопрос в блокноте, затем копировать текст в окно Shared Notes).
Для предотвращения эха, аудиорезонанса и посторонних шумов единовременно микрофон включается только у одного пользователя (который в данный момент выступает) и, если требуется, у пользователя, с которым идёт диалог (чаще всего “центра” проведения). Также видеоисточником выбирается выступающий пользователь.
Как оператор я могу выбирать видеоисточник и выключать микрофоны пользователей (это делается во избежание вышеперечисленных эффектов, т.к. даже при общении двух пользователей, звук ощутимо хуже). Однако система не позволяет включить микрофон или камеру у кого-либо другого, поэтому после фразы «передаем слово #ИМЯ#...», «а теперь послушаем доклад #ИМЯ#...» и т.п. не забудьте включить Ваш микрофон.
Уважаемые коллеги, прошу обратить внимание, что если после прочтения инструкций Вам всё понятно, это НЕ означает, что тестовое соединение излишне (самая распространенная ошибка).
