Windows 6 Экран. Настройка монитора и видеоадаптера. 16
| Вид материала | Документы |
- Возможно дистрибутив программы Windows 98 Установка и настройка необходимого программного, 132.4kb.
- Настройка Windows xp для работы в сети Интернет, 29.97kb.
- Лекция №11-13 Видеосистема является стандартным устройством вывода информации. Видеосистема, 257.38kb.
- Лабораторная работа №6 «Оптимизация и настройка Windows xp», 6.1kb.
- М6292a установка и настройка Windows 7 Цель курса, 32.34kb.
- Содействия Трудоустройству, 471.6kb.
- Настройка подключения к сети Интернет в Windows, 37.43kb.
- Операционные системы Windows и их архитектура, 278.87kb.
- Пособие для начинающих Мариуполь, 2005г. Корюков, 483.27kb.
- Настройка vpn сервера на Windows, 21.77kb.
ГЛАВА 4. Microsoft Excel
Для того чтобы запустить программу необходимо в меню "Пуск" выбрать вкладку "Программы" и далее выбрать "Microsoft Excel".
4.1. Структура рабочего экрана, формат рабочей книги
Рабочая книга
В программе Excel электронная таблица называется рабочим листом или просто листом.
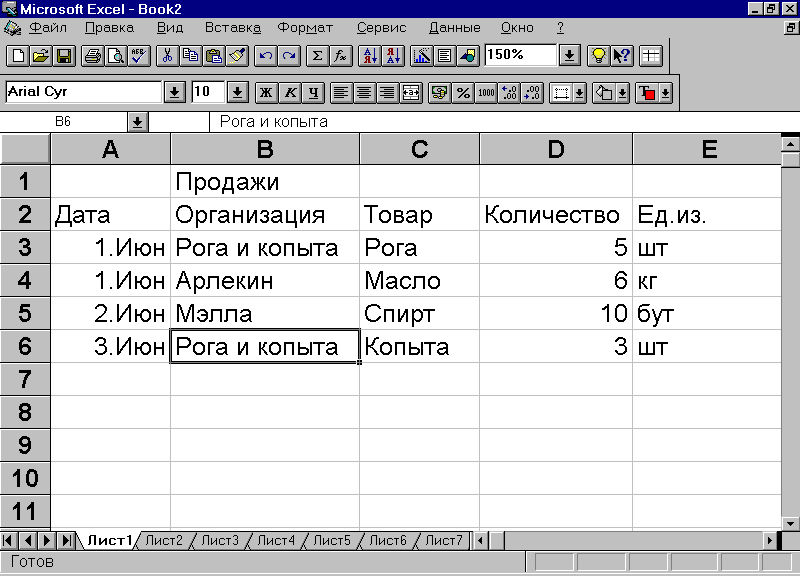
Рабочая книга представляет собой набор рабочих листов, которые сохраняются на диске как один файл.
Файлы в Excel имеют расширение .XLS
Рабочие листы по умолчанию называются "Лист1", "Лист2" и т. д. Эти имена видны на ярлычках в нижней части экрана. Каждая рабочая книга Excel может содержать до 255 отдельных рабочих листов.
Столбцы обозначаются латинскими буквами: A, B, C и т. д., если букв не хватает, используются двухбуквенные обозначения AA, BB и далее. Максимальное число столбцов в таблице - 256.
Строки нумеруются целыми числами. Максимальное число строк, которое может иметь таблица - 65.536. Пересечение строки и столбца называется ячейкой (которая задаётся координатами, например A1 - это ячейка в верхнем левом углу рабочего листа). Одна из ячеек на рабочем листе всегда является текущей (выделена рамкой выделения).
Создание новой рабочей книги
Выберите команду Создать в меню Файл. Чтобы создать новую пустую книгу, выберите вкладку Общие и дважды щелкните значок "Книга". Для создания книги по шаблону выберите вкладку Решения или вкладку со списком пользовательских шаблонов, а затем дважды щелкните шаблон, по которому создается книга.
Элементы окна рабочего листа
Как и в других программах под Windows, под заголовком окна находится панель основного меню. Чуть ниже находятся панели инструментов Стандартная и Форматирование. Кнопки на панели инструментов позволяют быстро и легко вызывать многие функции Excel.
Полоса прокрутки. Позволяет увидеть те части рабочего листа, которые в данный момент на экране не видны. (Щелкайте на стрелках прокрутки или передвигайте бегунки).
Вешка разбивки. Разделяет окно, что позволяет просматривать различные части листа.
Номер строки. Определяет каждую строку и может использоваться для выбора строк (Щелчком на заголовках).
Заголовок столбца. Определяет каждый столбец и может использовать для выбора столбцов (Щелчком на заголовках).
Рамка выделения. Указывает на выбранную (или активную ячейку).
Ярлычки. Используются для выбора листа в рабочей книге.
Строка формул. Показывает содержимое активной ячейки.
Строка состояния. Во время работы с Excel выводит различные сообщения.
Кнопка прокрутки. Позволяет перемещаться по ярлычкам листов рабочей книги.
4.2. Меню Файл
Позволяет открывать, закрывать, сохранять файлы. Предоставляет пользователю возможность предварительного просмотра документа перед печатью. Печать документа.
Подготовка рабочей книги к печати
Основные принципы печати
Для того чтобы распечатать документ с минимальными усилиями надо выполнить следующие действия:
1. Выделите ту часть документа, которую надо вывести на печать.
2. Выполните команду Файл Печать.
3. Укажите в диалоговом окне, какую часть документа надо распечатать (выделите диапазон, выделите листы или всю книгу). Диапазон страниц (по умолчанию вывести все страницы) и количество копий.
4. Нажмите кнопку OK.
Параметры страницы
Диалоговое окно Параметры страницы предназначено для определения вида, который будет иметь отпечатанная страница.
Закладка Страница. Представлены параметры для управления ориентацией, масштабом распечатки и размером страниц.
Ориентацию можно выбрать книжную или альбомную.
Масштаб. В этой группе собраны параметры, управляющие масштабом выводимой на бумагу информации. Можно сделать так, чтобы вся информация, расположенная на одном рабочем листе, полностью поместилась на одном листе бумаги. Если выбрать опцию Разместить не более чем на …, то в строчках стр. в ширину и стр. в высоту необходимо указать, сколько стр. в ширину и в высоту должен занимать распечатанный документ.
Размер бумаги.
Качество печати. Чем выше значение, тем выше качество печати.
Номер первой страницы. Можно в качестве значения указать любое другое число.
Закладка Поля. Можно задать размер полей и тип выравнивания на странице.
Закладка Колонтитулы. Excel автоматически сопровождает распечатку названием рабочего листа в качестве верхнего колонтитула и номером страницы в качестве нижнего.
Закладка Лист. Представлены установки, позволяющие исключить из распечатки заголовки строк и столбцов и запретить печатать примечания, сопровождающие построенный рабочий лист. Или наоборот, включить всё это в распечатку.
Выборочная распечатка элементов электронных таблиц
После фиксации полей страницы определим, что же включать в распечатку. На закладке Лист диалогового окна Параметры страницы представлены установки, позволяющие исключить из распечатки заголовки строк и столбцов и запретить печатать примечания, сопровождающие построенный рабочий лист. Или наоборот, включить все это в распечатку. Если нужно повторять шапки строк и столбцов на каждой странице, то на закладке Лист щелкните на полях сквозные строки и сквозные столбцы. После щелчка на любом из них выделите диапазоны ячеек, содержащих шапки строк и столбцов. Щелкнув на любой ячейке в пределах каждого из этих диапазонов, вы получите в полях сквозные строки и сквозные столбцы соответствующие ссылки. При необходимости можно откорректировать ссылки на диапазоны с помощью клавиатуры.
Если диалоговое окно мешает выделению диапазона, то его можно оттащить в сторону, «ухватив» за строку заголовка окна.
Если возникает необходимость регулярно печатать один и тот же фрагмент рабочего листа, определите его в поле Выводить на печать диапазон закладки Лист диалогового окна Параметры страницы (для этого манёвра следует из меню Файл выбрать команду Параметры страницы, а не нажимать кнопку Страница в диалоговом окне предварительного просмотра распечатки). Введите с клавиатуры ссылку на диапазон, который требуется распечатать, или перейдите в поле Выводить на печать диапазон и выделите искомый диапазон с помощью мыши. Для определения диапазона может понадобиться «оттащить» диалоговое окно настройки страницы в сторону. Если вы захотите позже распечатать другой фрагмент рабочего листа, то после завершения печати необходимо вернуться к листу и изменить выделение диапазона.
Вы, скорее всего, будете против вывода координатной сетки электронных таблиц, которая загромождает распечатку. Щелкнув на ярлычке Лист и перейдя в соответствующую закладку диалогового окна настройки, убедитесь в том, что режим Печать: сетка отключен. Если нет, то отключите его.
