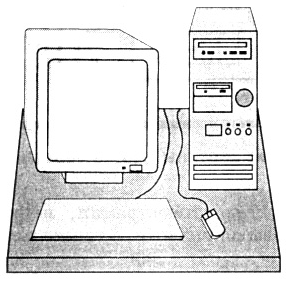Windows 6 Экран. Настройка монитора и видеоадаптера. 16
| Вид материала | Документы |
- Возможно дистрибутив программы Windows 98 Установка и настройка необходимого программного, 132.4kb.
- Настройка Windows xp для работы в сети Интернет, 29.97kb.
- Лекция №11-13 Видеосистема является стандартным устройством вывода информации. Видеосистема, 257.38kb.
- Лабораторная работа №6 «Оптимизация и настройка Windows xp», 6.1kb.
- М6292a установка и настройка Windows 7 Цель курса, 32.34kb.
- Содействия Трудоустройству, 471.6kb.
- Настройка подключения к сети Интернет в Windows, 37.43kb.
- Операционные системы Windows и их архитектура, 278.87kb.
- Пособие для начинающих Мариуполь, 2005г. Корюков, 483.27kb.
- Настройка vpn сервера на Windows, 21.77kb.
Экран. Настройка монитора и видеоадаптера.
Упражнение 2.4.
Измените настройки экрана
1. Щелкните правой кнопкой мыши на свободном месте рабочего стола.
2. Выберите пункт "Свойства"
3. Во вкладке "Фон" поменяйте существующий на любой из предложенного системой списка.
4. Поставьте любую заставку, защиту паролем (рекомендуется применять цифровые пароли, так как они не зависят от раскладки), интервал 1 мин..
5. Сохраните измененные параметры экрана, проверьте работу заставки.
6. Верните первоначальные настройки (1-5).
2.6. Работа с файлами и папками
Создание новой папки/файла
Для создания новой папки выполните следующие операции:
Выберите диск или папку, на свободном месте щелкните правой кнопкой мыши и выберите в меню Создать/Папка, в окне появится значок новой папки с именем, которое присвоено ей по умолчанию
(— - — );
введите новое имя папки и нажмите клавишу Enter.
Для создания нового файла выполните следующие операции:
Выберите диск или папку, на свободном месте щелкните правой кнопкой мыши и выберите в меню Создать/Текстовый документ, в окне появится значок нового файла с именем, которое присвоено ему по умолчанию (Текстовый документ);
введите новое имя файла и нажмите клавишу Enter.
Изменение имени папки/файла
Для изменения имени папки/файла необходимо щелчком правой кнопки мыши выделить требуемый значок в окне папки, затем выбрать команду Переименовать (Rename) и ввести новое имя. Если после удаления имени папки попытаться выполнить с ней другую операцию, то появится предупреждающее сообщение, что сначала надо дать новое имя папке. Чтобы переименовать объект, не пользуясь меню, его следует выделить, затем щелкнуть его имя и ввести новое.
Удаление папки/файла или ярлыка
Удаление папки/файла после выделения соответствующего значка в папке Мой компьютер щелчком мыши выполняется несколькими способами:
• выбрать команду Удалить в меню Файл;
• нажать кнопкой Удаление на панели инструментов;
• нажать клавишу Delete;
• перетащить значок удаляемого объекта мышью на значок корзины. Значок перетаскиваемого объекта исчезнет.
При попытке удалить файл появляется окно Подтверждение удаления файла, в котором указывается имя удаляемого файла и задается вопрос: "Удалить папку... и отправить все ее содержимое в корзину?" При положительном ответе на вопрос предлагается нажать кнопку Да. Если пользователь передумает и решит оставить файл, то он нажмет кнопку Нет. Запрос позволяет избежать непреднамеренного удаления файла.
Одновременное удаление группы файлов выполняют после их выделения так же, как и одного файла. Файлы, удаляемые с дискеты или с командной строки, не помещаются в корзину. Если при перемещении значка объекта в корзину удерживать клавишу Shift, то объект будет удален без помещения в корзину. Этого же можно достичь при установке соответствующего значка в окне свойств корзины.
Упражнение 2.5.
Создайте папку
1. На свободном месте рабочего стола щелкните правой кнопкой мыши и выберите в меню Создать/Папка, в окне появится значок новой папки с именем, которое присвоено ей по умолчанию (— - — );
2. введите имя папки "папка1" и нажмите клавишу Enter.
Создайте файл в папке
1. На свободном месте папки1 щелкните правой кнопкой мыши и выберите в меню Создать/Текстовый документ, в окне появится значок нового файла с именем, которое присвоено ему по умолчанию (Текстовый документ);
2. введите новое имя файла "файл1" и нажмите клавишу Enter.
Создайте файл2.
Создайте папку2, внутри которого создайте файл3 и файл4.
Копирование файла/папки
Копирование файла/папки заключается в создании их новой копии без изменения положения оригинала. Перед тем как скопировать файл/папку в другую папку, на дискету или переслать по факсу, его выделяют в окне щелчком мыши. Дальнейшие действия выполняют с использованием:
• команд меню;
• кнопок на панели инструментов, дублирующих команды;
• перетаскивания мышью.
Копирование с использованием команд меню выполняют следующим образом:
• после выделения названия файла/папки выбирают команду Копировать из меню Правка. Сочетание клавиш, дублирующих команду Ctrl+C. После выбора команды копия папки будет перемещена в буфер обмена;
• открывают папку, в которую копируется файл;
• выбирают команду Вставить в меню Правка. Копирование с использованием кнопок на панели инструментов выполняют в той же последовательности, что и при выборе команд меню. Однако, чтобы нажать кнопку на панели инструментов, надо затратить меньше времени, чем открыть меню и выбрать требуемую команду.
Для копирования объекта можно использовать команду Отправить, указав нужное место: портфель, дискету, факс или другое место. Копирование папки в эту же или другую папку, на другой диск можно выполнить перетаскиванием ее значка на новое место расположения при нажатой правой кнопке мыши или при нажатых клавише Ctrl и левой кнопке мыши.
При копировании объекта перетаскиванием с помощью мыши рядом со стрелкой указателя появляется квадратик, внутри которого расположен небольшой знак "+".
В процессе копирования на экране появляется индикатор хода работы, отражающий процесс копирования. Надпись ниже индикатора указывает, сколько еще времени будет продолжаться копирование.
Можно скопировать несколько папок одновременно, если их предварительно выделить. Затем выполняют копирование транспортировкой мышью всей группы папок при нажатой клавише Ctrl точно так же, как и одной папки.
Упражнение 2.6.
Скопируйте файл1 из папки1 в папку2
- Откройте обе папки
- Расположите их сверху вниз
- Отметьте файл 1
- Выберите в командном меню Правка - Копировать
- Перейдите в папку 2
- Выберите в командном меню Правка - Вставить
Упражнение 2.7.
Переместите файл2 из папки1 в папку2
- Отметьте файл 2
- Выберите в командном меню Правка - Вырезать
- Перейдите в папку 2
- Выберите в командном меню Правка - Вставить
Упражнение 2.8.
Скопируйте файл3 из папки2 в папку1
Переместите файл4 из папки2 в папку1
2.7. Корзина (Recycle Bin)
Корзина располагается на рабочем столе и предназначена для временного хранения удаленных файлов. Она позволяет восстановить файлы, удаленные по ошибке. Файлы, удаленные с дискеты или с командной строки, в корзину не помещаются. Корзина занимает часть дискового пространства, и ее очистка увеличивает свободное место на диске.
Файл, папка или ярлык для папки/файла, попавший в корзину, будет храниться в ней и занимать пространство на диске до тех пор, пока не поступит команда восстановить его. Удаление файла с диска происходит после того, как корзина будет очищена.
2.8. Проводник(Windows Explorer)
Проводник предназначен для управления файловой системой Windows и обеспечивает доступ к локальным и сетевым ресурсам, в том числе к периферийным устройствам. Проводник отображает содержимое папок, позволяет открывать, копировать, перемещать, удалять, переименовывать папки и файлы, запускать программы, выводит на экран изображение дерева папок.
Правая часть окна проводника является аналогом окна папки Мой Компьютер. Оба окна генерируются одной программой Explorer.exe.
Запуск программы проводник
Запуск программы Проводник можно выполнить несколькими способами:
• щелкнуть кнопку Пуск, перевести указатель мыши на пункт Программы, а затем в появившемся подменю щелкнуть команду Проводник;
• создать ярлык к программе и в дальнейшем запускать ее двойным щелчком ярлыка;
• в окне Мой компьютер выделить какую-либо папку или файл и выбрать команду Проводник из меню Файл;
• дважды щелкнуть окно Мой компьютер при нажатой клавише Shift;
• щелкнуть правой кнопкой мыши кнопку Пуск, в появившемся контекстном меню перевести указатель мыши на пункт Проводник и щелкнуть левой кнопкой мыши.
Окно проводника
Структура окна проводника соответствует обычному окну программы. Оно состоит из заголовка, строки меню, информационной строки, двух областей, каждая из которых может иметь вертикальную и горизонтальную полосы прокрутки, и строки состояния.
В левом верхнем углу находится кнопка оконного меню. В правом верхнем углу окна видны кнопки управления размером окна: свертывания, развертывания (восстановления) и закрытия. В заголовке окна указывается, просмотр какой папки выполняется, например, "Проводник - C:\Windows\Temp".
Строка меню содержит следующие пункты: Файл, Правка, Вид, Сервис, ?. Кроме пункта Сервис меню то же самое, что и в окне Мой компьютер. Добавлена информационная строка, которая располагается ниже панели инструментов.
Окна проводника разделено на две области: в левой области Все папки отображена структура вложенности находящихся на компьютере папок (иерархия папок), в правой - содержимое папки, выделенной в левой области, что особенно удобно при копировании и перемещении папок и файлов.
Для перемещения по дереву используют мышь, полосы прокрутки или клавиши управления курсором.
Для перераспределения площади между областями окна указатель мыши устанавливают на разделяющей окно линии. Он принимает вид двунаправленной стрелки. Затем нажимают левую кнопку мыши и перемещают ее в требуемом направлении. После освобождения кнопки будет зафиксирована новая граница между областями окна. Можно разместить разделительную линию близко к границе окна, предоставив основную площадь одной из областей.
Наличие двух областей обеспечивает большие удобства и возможности, чем традиционное окно Мой компьютер при выполнении ряда операций с разными папками: при поиске, копировании, перемещении папок. Все папки, входящие в файловую структуру, записанную на жестком и гибких дисках, включая Мой компьютер, представлены как дерево, по которому можно перемещаться. Если компьютер не подключен к сети, папка Сетевое окружение не показывается на экране.
Просмотр структуры и содержимого папок
Если в папке находятся другие папки более низкого уровня, то рядом с ней в левой области окна виден знак "+", расположенный внутри маленького квадрата.
Чтобы развернуть структуру папки, следует щелкнуть знак "+", расположенный слева от ее имени. Рядом с раскрытой папкой значок "+" заменен на "-".
Указанным выше методом можно перейти к папкам, расположенным на самом низком уровне. Двойной щелчок значка папки в левой области окна проводника, позволяет полностью развернуть ее структуру. Щелчок значка "-" или двойной щелчок расположенного рядом с ним значка папки убирают изображение папок более низкого уровня что может потребоваться для просмотра в окне всех необходимых объектов.
Переход в папку более высокого уровня
Перейти в папку более высокого уровня ("родительскую" папку) можно следующими способами:
• щелкнуть папку более высокого уровня в левой области окна проводника;
• воспользоваться раскрывающимся списком, расположенным в левой части панели инструментов;
• нажать кнопку "возврата" панели инструментов. На кнопке "возврата" изображена изогнутая под прямым углом стрелка, направленная вверх;
• нажать клавишу Backspace. Наверное, это наиболее быстрый переход в папку более высокого уровня.
Открытие файла
Файл можно открыть, дважды щелкнув его значок в правой области окна, или с помощью команды Открыть из меню Файл.
Если файл представляет собой исполняемую программу, то будет запущена программа.
Информация о диске
Получить информацию о свободном месте на диске и его размере можно несколькими способами:
1. Выделить диск в окне проводника. Ответ будет представлен в строке состояния.
2. Выбрать пункт Таблица в меню Вид и выделить значок Мой компьютер в левом окне.
3. Щелкнуть правой кнопкой значок диска и выбрать в контекстном меню команду Свойства.
После щелчка правой кнопкой мыши значка диска и выбора в контекстном меню команды Свойства на вкладке Общие будет представлена информация о свободном пространстве на диске, его емкости, количестве использованного места на диске.
Создание ярлыков
Win9x/2000 предоставляет удобный способ быстрого доступа к различным часто используемым объектам: папкам, файлам, программам, принтеру или другому компьютеру.
Для одного и того же документа или программы можно создать сколько угодно ярлыков и разместить их на рабочем столе, в одной или в нескольких часто используемых папках. Чтобы открыть документ достаточно дважды щелкнуть ярлык для файла, содержащего этот документ.
Значок ярлыка отличается от других значков тем, что имеет внизу стрелку "перехода". Перетаскивание файла на ярлык для гибкого диска обеспечивает его копирование на дискету. При удалении файла/папки автоматически удаляется и ярлык. При удалении ярлыка файл, с которым он связан, не удаляется. Если переименовать папку или файл, надпись к ярлыку не меняется, связь между ними остается.
Создание ярлыка
Ярлык к программе, документу или принтеру можно создать в любой папке несколькими способами:
1. Выделить папку в окне Мой компьютер и выбрать в меню Файл команду Создать, затем пункт Ярлык. Обычно новый ярлык появляется в правом нижнем углу окна.
2. Поместить курсор на пустое место рабочего стола и нажать правую кнопку мыши. Выбрать команду Создать, а затем - Ярлык. Появится окно Создание ярлыка. В поле Командная строка указать имя объекта, для которого создается файл, или нажать кнопку Обзор для его поиска. Нажать кнопку Далее, выбрать значок для ярлыка и нажать кнопку Готово.
3. Выделить файл, затем активизировать команду Копировать в меню Правка. После перехода в окно, где предполагается разместить ярлык, выбрать команду Вставить ярлык в меню Правка.
4. Перетащить значок объекта на рабочий стол, удерживая правую кнопку мыши, или в другую папку и воспользоваться командой контекстного меню Создать ярлык(и).
5. Перетащить значок объекта на рабочий стол или в другую папку, удерживая клавиши Ctrl+Shift.
6. Открыть окно проводника и найти программу, для которой создается ярлык. Указать на значок программы и перетащить его на рабочий стол.
2.9. Графический редактор Paint
Программа Paint служит для создания, просмотра и редактирования цветных графических изображений. Она позволяет писать небольшие тексты и редактировать изображения, снятые со сканера.
На русский язык название программы переводится, как "Рисовать". Paint создает и читает растровые BMP-файлы, в которых электронное изображение строится из маленьких равных по величине квадратиков. Составной цвет образуется за счет близкорасположенных точек разных цветов. Координаты всех точек хранятся в виде структуры данных - растра. При большом увеличении или уменьшении растровое изображение получается искаженным, так как кривая отображается в виде ступенчатой линии.
Paint является программой-сервером, т.е. созданные рисунки можно внедрять в другие документы, например, в документы, созданные с помощью редактора WordPad. Запуск программы производится щелчком кнопки Пуск, перемещением указателя по меню Программы/Стандартные с последующим щелчком команды Графический редактор Paint.
Окно графического редактора
В верхней части окна расположен заголовок, состоящий из имени документа и программы, ниже находится строка меню. В левом углу окна в строке заголовка находится кнопка оконного меню, имеющая вид эмблемы редактора. В правой части строки заголовка расположены кнопки сворачивания, развертывания, восстановления и закрытия окна.
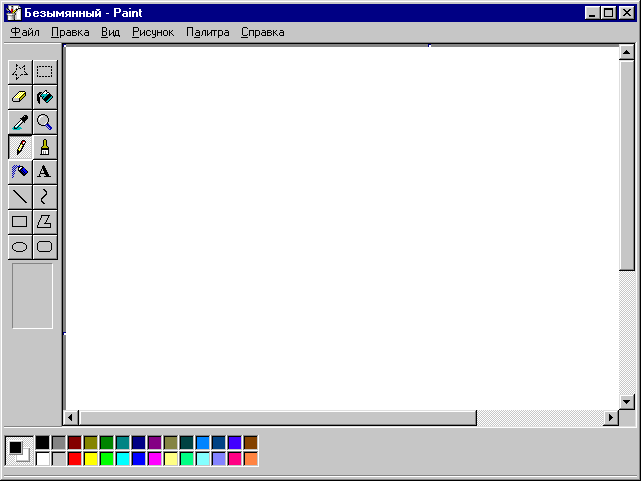
Центральную часть экрана занимает область рисования. Слева у границы окна находится набор различных инструментов, используемых для рисования и редактирования. Под набором инструментов расположен набор образцов, вид которого изменяется в зависимости от выбранного инструмента. Например, при выборе инструмента линия под набором инструментов будут представлен набор образцов ширины линии.
Верхняя линия имеет ширину в один пиксель. Пиксель (пел, элемент растра) - минимальная точка, отображаемая на экране, используется в качестве единицы измерения разрешения экрана. Пиксель сокращенное написание английских слов picture element (элемент картинки).
Выбранная под набором инструментов ширина линии закрасится другим цветом и будет изображена инверсно. Вдоль нижней кромки области рисования расположена палитра. Она представлена 28 кнопками, которые расположены в два ряда и закрашены в разные цвета. Эти цвета используются для рисования и закрашивания фона.
В левом нижнем углу окна между палитрой и набором инструментов расположен индикатор текущих цветов рисования. В индикаторе квадрат, расположенный впереди, закрашен основным цветом (цвет, которым рисуют). Второй квадрат частично закрыт первым. Видимая часть второго квадрата закрашена фоновым цветом.
Рядом с правой и нижней границей области рисования расположены полосы прокрутки, позволяющие просматривать не помещающиеся в окне части изображения за счет вертикального и горизонтального перемещения области рисования. Вдоль нижней границы окна располагается строка состояния, в которой, кроме обычных сообщений, представленных в других папках, например, назначение выделенной команды, отражаются координаты указателя.
Область рисования можно увеличить, если удалить панель инструментов, палитру цветов и строку состояния, с помощью команд: Панель инструментов, Палитра и Строка состояния из меню Вид. Набор инструментов и палитру можно перетащить мышью в любое место окна. Все три команды работают как переключатели и при повторном использовании снятые изображения восстанавливаются.
Выбор инструмента и цвета для рисования
Чтобы выбрать инструмент, щелкните соответствующую кнопку в наборе инструментов. С клавиатуры, нажимая на клавишу Tab, перемещаются в набор инструментов, клавишами со стрелками выбирают инструмент и нажимают клавишу Ins. Кнопка активного инструмента изображается утопленной и подсвеченной. Чтобы использовать основной цвет при работе с инструментом, при перемещении мыши удерживают левую кнопку, чтобы фоновый - правую.
Набор инструментов
Ниже приведены названия и рассмотрены области применения некоторых инструментов, которые используются в графическом редакторе. Названия инструментов написаны курсивом.
В
 ыделение произвольной области применяется для выделения контуром (пунктирной линией) фрагмента рисунка произвольной формы. Команды меню Правка позволяют удалить выделенный фрагмент, скопировать, переместить на другое место или в другую программу. На кнопке, расположенной в верхнем левом ряду набора инструментов, изображена звездочка неправильной формы. При работе с этим инструментом указатель имеет форму перекрестия. При перемещении мыши с нажатой кнопкой остается след, повторяющий траекторию ее перемещения. Чтобы отменить выделение, щелкают кнопкой на свободном месте экрана.
ыделение произвольной области применяется для выделения контуром (пунктирной линией) фрагмента рисунка произвольной формы. Команды меню Правка позволяют удалить выделенный фрагмент, скопировать, переместить на другое место или в другую программу. На кнопке, расположенной в верхнем левом ряду набора инструментов, изображена звездочка неправильной формы. При работе с этим инструментом указатель имеет форму перекрестия. При перемещении мыши с нажатой кнопкой остается след, повторяющий траекторию ее перемещения. Чтобы отменить выделение, щелкают кнопкой на свободном месте экрана.В
 ыделение прямоугольного элемента рисунка используется для выделения прямоугольного фрагмента. На кнопке, расположенной в верхнем ряду набора инструментов справа, изображен прямоугольник. Выбрав инструмент и точку, где будет находиться один из углов выделяемого элемента, перемещают мышь, удерживая нажатой левую кнопку, растягивая на рисунке прямоугольник, очерченный пунктирными линиями. Команды меню Правка позволяют удалить выделенный фрагмент, скопировать, переместить на другое место или в другую программу.
ыделение прямоугольного элемента рисунка используется для выделения прямоугольного фрагмента. На кнопке, расположенной в верхнем ряду набора инструментов справа, изображен прямоугольник. Выбрав инструмент и точку, где будет находиться один из углов выделяемого элемента, перемещают мышь, удерживая нажатой левую кнопку, растягивая на рисунке прямоугольник, очерченный пунктирными линиями. Команды меню Правка позволяют удалить выделенный фрагмент, скопировать, переместить на другое место или в другую программу.Л
 астик "стирает" объекты, нарисованные текущим основным цветом, путем закрашивания цветом фона той области, где перемещается указатель. Закрашенный цветом фона фрагмент рисунка становится невидимым. При желании цвет фона можно изменить щелчком правой кнопки по нужному цвету в палитре. Кнопка инструмента расположена второй сверху в левом столбце набора. По умолчанию в качестве цвета фона установлен белый цвет. В этом случае ластик закрашивает все белым цветом. При работе с ластиком указатель имеет вид квадрата, размер которого задается под набором инструментов. Чем больше квадрат, тем большую площадь стирает ластик при перемещении.
астик "стирает" объекты, нарисованные текущим основным цветом, путем закрашивания цветом фона той области, где перемещается указатель. Закрашенный цветом фона фрагмент рисунка становится невидимым. При желании цвет фона можно изменить щелчком правой кнопки по нужному цвету в палитре. Кнопка инструмента расположена второй сверху в левом столбце набора. По умолчанию в качестве цвета фона установлен белый цвет. В этом случае ластик закрашивает все белым цветом. При работе с ластиком указатель имеет вид квадрата, размер которого задается под набором инструментов. Чем больше квадрат, тем большую площадь стирает ластик при перемещении.З
 аливка закрашивает замкнутую область рисунка в основной цвет, если щелкнуть инструмент левой кнопкой мыши, и в цвет фона, если щелкнуть правой кнопкой: Если закрашиваемая фигура имеет разрыв, то краска "растечется" по всей области рисования.
аливка закрашивает замкнутую область рисунка в основной цвет, если щелкнуть инструмент левой кнопкой мыши, и в цвет фона, если щелкнуть правой кнопкой: Если закрашиваемая фигура имеет разрыв, то краска "растечется" по всей области рисования.Выбор цветов дает возможность копировать или удалять ластиком определенный цвет объекта. На многоцветном объекте указывают на ту область, цвет которой надо выбрать. Левая кнопка позволяет использовать выбранный цвет в качестве основного, правая кнопка - в качестве фонового. Выбранный цвет демонстрируется под набором инструмента, что весьма полезно при наличии рядом расположенных точек или
Многоугольник используется для рисования последовательности прямых линий, образующих многоугольник с заданным типом заполнения. Кнопка инструмента расположена предпоследней снизу в правом столбце.
Эллипс позволяет начертить эллипс с заданным цветом границы фигуры и типом заполнения. Кнопка инструмента расположена в нижнем левом ряду набора инструментов.
Скругленный прямоугольник позволяет нарисовать прямоугольник со скругленными углами с заданным типом заполнения. Кнопка инструмента расположена внизу в правом ряду набора инструментов.
Упражнение 2.9.
Нарисуйте простейшие фигуры из панели инструментов, контур одним цветом, заливку - другим.
Редактирование рисунка
Для редактирования рисунка используют команды из меню Правка, позволяющие выделенную область рисунка удалить, вырезать или скопировать в буфер обмена.
Очистка рабочего поля окна
Команда Очистить из меню Рисунок позволяет очистить рабочее поле окна программы и удалить рисунок.
Исправление ошибок
Команда Отменить в меню Правка позволяет удалить все, что было сделано последним инструментом. Клавиша Backspace удаляет все или часть изменений, выполненных текущим инструментом. Команда Отменитъ и клавиша Backspace не работают после того, как вы выбрали другой инструмент, и переключились на другую программу или изменили размеры окна.
Упражнение 2.10.
Нарисуйте компьютер в графическом редакторе Paint