Лекция № Создание и модификация диаграмм
| Вид материала | Лекция |
- Темы экзаменационных рефератов по информатике в 9 классе 2010-11 уч г. Создание тестового, 26.35kb.
- Урок №5. Тема урока: Создание графиков и диаграмм, 28.74kb.
- Лабораторная работа №2 Создание и редактирование диаграмм в документах word, 83.26kb.
- Лекция: Создание, 1158.04kb.
- Лабораторная работа, 36.54kb.
- «Построение диаграмм с использованием Мастера диаграмм», 193.75kb.
- Лекция: Моделирование бизнес-процессов средствами bpwin: Case-средства для моделирования, 332.23kb.
- Лекция 6 «Системы защиты программного обеспечения», 66.13kb.
- Тематика курсовых работ по специальности 1-40 01 01 «Программное обеспечение информационных, 38.38kb.
- Построение диаграмм в OpenOffice org Calc Практическая работа 9 класс, 72.41kb.
Лекция № 2.4.
Создание и модификация диаграмм
Диаграмма используется для графического отображения и, анализа данных рабочего листа.
Диаграмму можно внедрить в качестве объекта в рабочий лист. Тем самым данные, на основе которых построена диаграмма, и сама диаграмма будут отображены рядом и в таком виде могут быть распечатаны. Внедренные диаграммы сохраняются в качестве объектов рабочего листа в рабочей книге.
Диаграмма и данные рабочего листа, на основе которых построена диаграмма, будут связаны друг с другом, независимо от места размещения диаграммы. Изменение данных в листе автоматически приведет к изменениям в диаграмме.
Создание диаграммы
При построении новой диаграммы Excel по умолчанию использует один из стандартных форматов. При необходимости можно задать использование по умолчанию другого формата диаграммы.
На вкладке “Диаграмма” диалогового окна “Параметры” можно задать параметры для текущей диаграммы.
При активизации диаграммы Excel переходит в режим работы с диаграммой и изменяет соответствующим образом меню. При создании новой диаграммы Excel автоматически отобразит на экране панель инструментов “Диаграммы” .
С помощью панели инструментов “Диаграммы” или нажатия функциональной клавиши можно создать диаграмму сразу, без помощи мастера диаграмм. В этом случае при построении диаграммы Excel применяет используемый по умолчанию формат.
Термины
Тип диаграммы
Excel предоставляет для выбора 14 различных стандартных типов диаграмм. Для каждого типа предусмотрено до семи разновидностей. Кроме того, можно выбрать один из нестандартных типов диаграмм.
Ряд данных
Группа связанных точек данных диаграммы, построенных на основе значений одной строки или одного столбца таблицы и отображенных в диаграмме одним цветом.
Точка данных
Точка данных представляет в диаграмме отдельное значение рабочего листа.
Категория
Несколько точек данных, являющихся элементами различных рядов и представляющих данные одного столбца (строки) рабочего листа, в линейчатой диаграмме или гистограмме образуют категорию.
Область диаграммы
Область диаграммы включает в себя все элементы диаграммы: ряды данных, оси, название диаграммы и легенду.
Область построения диаграммы
Область построения диаграммы включает в себя собственно диаграмму. В плоской диаграмме эта область ограничена осями, в объемной – включает в себя также имена категорий, название диаграммы, шкалу и названия осей.
Создание диаграммы с помощью мастера диаграмм
Для построения диаграммы Excel предоставляет в помощь пользователю мастера диаграмм, который последовательно в четырех окнах диалога запрашивает необходимую информацию и создает в соответствии с ней диаграмму.
Создание диаграммы
1. Выделите в рабочем листе данные для построения диаграммы.
Текстовые заголовки данных можно также включить в выделенный диапазон. Если данные для построения диаграммы расположены в несмежных ячейках, то выделите несмежные диапазоны.
2. Щелкните на кнопке “Мастер диаграмм” на панели инструментов “Стандартная”, или выполните команду Вставка – Диаграмма. В появившемся диалоговом окне “Мастер диаграмм” (Рис. 6.3.20.) выберите нужный тип и вид диаграммы. Нажав и удерживая кнопку “Просмотр результата”, Вы сможете оценить выбранный тип/вид диаграммы для выделенных данных.
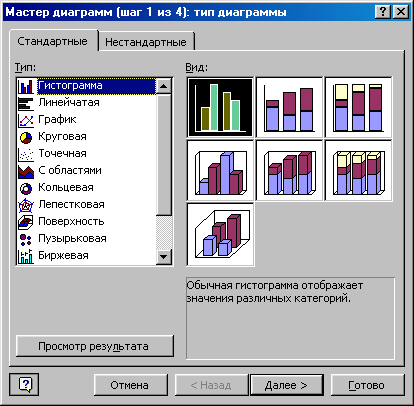
Рис. 6.3.20. Диалоговое окно “Мастер диаграмм”, шаг 1.
3. Нажмите кнопку “Далее”. В появившемся диалоговом окне (Рис. 6.3.21.) проверьте диапазон ячеек, содержащих данные для построения диаграммы.
При необходимости укажите путем ввода с клавиатуры или выделив в рабочем листе с помощью мыши другой диапазон ячеек.
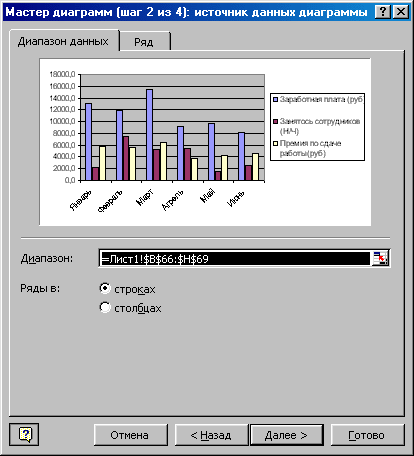
Рис. 6.3.21. Диалоговое окно “Мастер диаграмм”, шаг 2.
Определите, расположены ли ряды данных в строках или столбцах.
4. Нажмите кнопку “Далее”. Задайте параметры диаграммы (Рис. 6.3.22.). Введите название диаграммы и названия по осям, наличие и частоту отображения сетки, наличие и место расположения легенды и т.д.
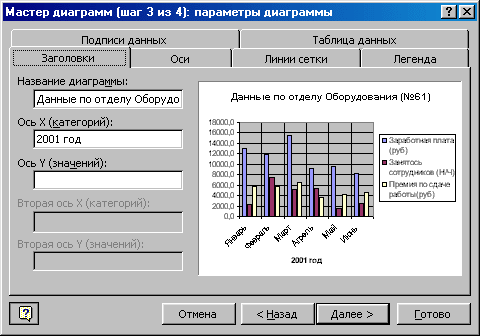
Рис. 6.3.22. Диалоговое окно “Мастер диаграмм”, шаг 3.
5. Нажмите кнопку “Далее”. Задайте позицию создаваемой диаграммы (Рис. 6.3.23.).

Рис. 6.3.23. Диалоговое окно “Мастер диаграмм”, шаг 4.
Диаграмму можно разместить на том же листе, что и данные, либо вынести на отдельный лист. В будущем позицию диаграммы можно изменить.
Нажатие кнопки “Готово” в любом окне мастера диаграмм позволяет отменить “прохождение” остальных окон и создать диаграмму с учетом заданных до этого параметров.
Диаграмму, созданную с помощью мастера диаграмм, можно в любой момент изменить.
При несмежных диапазонах, содержащих данные для построения диаграммы, речь должна идти только о прямоугольных диапазонах. В противном случае Excel не сможет представить данные в диаграмме. Диаграммы, данные для построения которых расположены в несмежных диапазонах, нередко не отвечают пожеланиям пользователя.
Если данные определенных строк или столбцов не должны быть отражены в диаграмме, то вы можете скрыть соответствующие строки или столбцы. Для решения этой задачи можно также создать в листе структуру и скрыть данные, которые не должны быть отображены в диаграмме.
При вставке листа диаграммы в рабочую книгу автоматически запускается мастер диаграмм.
Лист диаграмм со временным именем “Диаграмма” будет вставлен непосредственно перед текущим рабочим листом. Вы можете переименовать лист диаграмм, как и любой рабочий лист.
Создание диаграммы без помощи мастера диаграмм
Вы можете значительно быстрее создать диаграмму без помощи мастера диаграмм.
Задайте отображение на экране панели инструментов “Диаграммы”
Выделите в рабочем листе диапазон ячеек с данными для построения диаграммы. В выделенный диапазон могут входить также текстовые заголовки строк и столбцов.
Щелчком на стрелке рядом с кнопкой “Тип диаграммы” откройте палитру типов диаграммы.
Вы можете также снять закрепление палитры типов диаграмм и поместить ее в любой позиции в рабочей области вне зависимости от позиции самой панели, перетащив мышью. Незакрепленная палитра типов останется на экране до тех пор, пока вы не закроете ее.
Выберите нужный тип диаграммы. Для вставки диаграммы можно также выделить соответствующие данные в рабочем листе и нажать клавишу “F11”. Excel вставит в рабочую книгу лист диаграмм и создаст из выделенных данных диаграмму на основе используемого по умолчанию формата.
Типы диаграмм
Excel предоставляет на выбор 14 стандартных типов диаграмм и множество нестандартных, для каждого из которых существует несколько видов. Путем выбора другого типа диаграммы или другого вида вы можете значительно изменить информативность и наглядность диаграммы.
Выбор типа диаграммы
Изменение типа диаграммы может относиться как ко всей диаграмме, так и к отдельному ряду или категории данных.
Представленное описание изменения типа диаграммы относится ко всей диаграмме.
Щелчком правой кнопкой мыши на изменяемой диаграмме выберите в контекстном меню команду “Тип диаграммы”.
В открывшемся диалоговом окне “Тип диаграммы” выберите тип и вид диаграммы, после чего нажмите кнопку “ОК”.
Диаграмма будет отображена с учетом выбранного типа и вида диаграммы.
Если на экране отображена панель инструментов “Диаграммы”, то тип диаграммы можно выбрать и с помощью палитры типов диаграммы. В этом случае Вы, однако, не можете выбрать нужный вид для типа диаграммы.
Изменение и форматирование диаграмм
Вы можете в дальнейшем в любой момент внести в диаграмму необходимые изменения.
Выделение элементов диаграммы
Перед тем как изменить определенные элементы диаграммы, их следует выделить.
Выделить элемент диаграммы можно путем выполнения щелчка на элементе. Выделенный элемент обозначен маркерами выделения. Элемент диаграммы можно выделить, выбрав его в списке “Элемент диаграммы” панели инструментов “Диаграммы”. Чтобы выделить отдельный элемент группы (например, ряд данных или легенду), сначала щелкните на нужной группе элементов, а затем еще раз на нужном элементе (например, на точке данных или значке ключа легенды).
Название выделенного элемента диаграммы будет отображено в поле имени строки формул. Чтобы снять выделение элемента диаграммы или самой диаграммы, нажмите клавишу [Esc].
Для выделения всей диаграммы следует щелкнуть на ней мышью. Если диаграмма внедрена на рабочий лист как объект, то в результате щелчка выделяется не только сама диаграмма, но и область данных листа, которая на этой диаграмме изображена. Соответствующая область данных выделяется также в том случае, когда на диаграмме выделен ряд данных.
Изменение размера элементов диаграммы
Вы можете изменить размеры области построения, легенды и других входящих в диаграмму элементов.
Выделите нужный элемент диаграммы. Вокруг выделенного элемента будут отображены маркеры выделения. Поместите указатель мыши на нужном маркере выделения в зависимости от того, в каком направлении вы хотите изменить размер элемента. Перетащите маркер выделения, определяя нужный размер элемента диаграммы.
Изменение размера элемента приводит к изменению соответствующего значения в таблице, служащей основой для диаграммы.
Аналогичным способом можно изменить размеры диаграммы, внедренной в качестве объекта в рабочий лист
Перемещение элементов диаграммы
Название диаграммы и метки данных, область построения, легенду и все вставленные в диаграмму графические объекты можно переместить в пределах области диаграммы.
Выделите нужный элемент диаграммы, поместите указатель мыши на свободном пространстве в выделенном элементе. В названии указатель мыши следует поместить на рамку поля названия. Курсор мыши в этом случае примет форму стрелки. Перетащите элемент в нужную позицию.
После выделения внедренной диаграммы в качестве графического объекта аналогичным способом можно переместить саму диаграмму. Если Вы перед этим уменьшили размеры диаграммы, созданной на отдельном листе, то можете аналогичным способом переместить диаграмму и на листе диаграмм.
Удаление элемента диаграммы
Удаление отдельного элемента диаграммы
Выделите элемент и нажмите клавишу “Delete”. Удаляемый элемент может быть частью группы элементов.
Удаление самой диаграммы
Выделите диаграмму в качестве объекта и нажмите клавишу “Delete”. Вы можете также выбрать после выделения диаграммы в подменю Правка – Очистить элемент – Все.
Изменение размера диаграммы
Диаграмма, созданная на листе диаграмм, по умолчанию будет отображена в альбомной ориентации и заполнит весь лист.
Выполните команду Файл – Параметры страницы и в открывшемся диалоговом окне перейдите на вкладку “Диаграмма” .
Это диалоговое окно можно вывести на экран, нажав кнопку “Страница” в режиме предварительного просмотра (Рис. 6.3.24.).
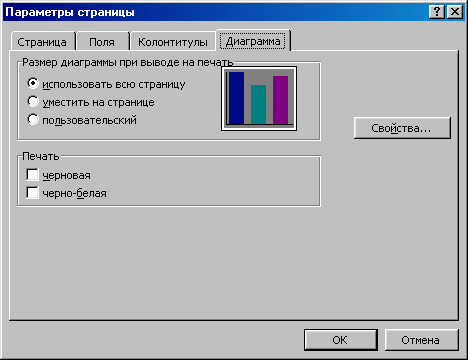
Рис. 6.3.24. Диалоговое окно “Параметры страницы”, вкладка “Диаграммы”.
В группе “Размер диаграммы при выводе на печать”, установив переключатель в соответствующее положение, укажите нужный размер диаграммы. Справа от названия опций расположено поле просмотра, в котором отображена текущая диаграмма с учетом выбранного размера (все поле представляет полную страницу).
Внедренная в качестве объекта в рабочий лист диаграмма будет выведена на печать в тех размерах и позиции, в каких она отображена в рабочем листе. При необходимости проконтролируйте размер и позицию диаграммы в режиме предварительного просмотра.
Вставленная в табличный лист в качестве объекта диаграмма может быть отображена в отдельном окне с помощью команды Вид – Окно диаграммы. Это обычное окно документа, для которого можно задать любое положение на экране и любой размер. Для возврата к обычному режиму отображения диаграммы в рабочем листе еще раз выберите в меню “Вид” команду “Окно диаграммы”.
Названия и надписи в диаграмме
При создании диаграммы в нее автоматически будут добавлены на основе табличных данных названия категорий, легенда и метки делений на обеих осях. Вы можете эти надписи в дальнейшем изменить или же добавить новые.
Подписи элементов данных
Вы можете снабдить отдельные точки данных, точки данных одного ряда или все точки данных диаграммы метками (подписями).
Добавление подписи элемента данных
1. Выделите точку данных, которую следует снабдить подписью (меткой). В противном случае метки будут добавлены всем точкам данных диаграммы.
2. Дважды щелкните на выбранной точке данных. Набор и доступность опций в открывшемся диалоговом окне зависит от выбранного типа диаграммы.
3. На вкладке “Подписи данных” в группе “Подписи значений” установите переключатель в соответствующее положение, задав тип подписи данных. Excel вставит соответствующие подписи на основе данных рабочего листа:
Опция “Нет” подавляет подпись элемента данных.
Опция “Значение” отображает в качестве подписи величину элемента данных.
Опция “Доля” отображает в качестве подписи долю данного элемента данных в сумме.
Опция “Категория” отображает в качестве подписи имя ряда данных.
Опция “Категория и доля” отображает в качестве подписи имя ряда данных и его вклад в общую сумму.
Опция “Размеры пузырьков” отображает в качестве подписи значение элемента сопровождающего ряда данных.
Добавление подписей для всех элементов одного ряда данных
Выделите ряд данных, который следует снабдить подписями. В противном случае подписи будут добавлены всем точкам данных диаграммы.
Дважды щелкните на выбранном ряде данных. Перейдите на вкладку “Подписи данных” и выберите тип подписей.
Набор и доступность опций в открывшемся диалоговом окне зависит от выбранного типа диаграммы.
Добавление подписей для всех элементов данных диаграммы
Выделите диаграмму и выполните команду Диаграмма – Параметры диаграммы. Перейдите на вкладку “Подписи данных” и выберите тип подписей.
Примечания
Выведенные на диаграмме подписи связаны со значениями ряда данных и при изменении этих значений подписи также изменяются.
Формат подписи (размер, шрифт, цвет...) можно изменить. Для этого достаточно из контекстного меню подписи выполнить команду “Формат подписей данных”.
Положение подписи можно изменить, выделив ее двумя щелчками мыши (не двойным щелчком!) и перетащив в нужном направлении.
Названия и заголовки диаграммы
Добавление названия диаграммы
Вы можете вставить в диаграмму название. Excel поместит в диаграмму поле названия диаграммы, которое можно изменить различными способами.
Выберите вкладку “Заголовки” в диалоговом окне “Параметры диаграммы”.
В поле “Название диаграммы” введите подходящий текст и закройте диалоговое окно нажатием кнопки “OK”. Excel вставит поле названия с заданным текстом. Поле будет размещено по центру в верхней части диаграммы.
Добавление названий осей
Вы можете также добавить в диаграмму названия осей. Excel вставит поля названий осей, которые можно изменить по своему усмотрению.
Выберите вкладку “Заголовки” в диалоговом окне “Параметры диаграммы”. Введите подходящий текст в поля Ось X (категорий) и Ось Y (значений).
Задать можно названия только для тех осей, которые реально отображаются на диаграмме. При создании объемной диаграммы вы можете задать вставку названия оси значений (Z).
Добавление легенды
Если при создании диаграммы легенда не была вставлена автоматически, то в дальнейшем Вы можете в любой момент добавить легенду в диаграмму.
Выберите вкладку “Легенда” в диалоговом окне “Параметры диаграммы” и установите флажок “Добавить легенду”, после чего выберите в группе “Размещение” позицию легенды на диаграмме.
Быстро создать легенду можно кнопкой “Легенда”, расположенной на панели инструментов “Диаграммы”.
Добавление таблицы к диаграмме
Рядом с диаграммой как ее составную часть можно отобразить таблицу данных, на основании которой эта диаграмма построена.
Выберите вкладку “Таблица данных” в диалоговом окне “Параметры диаграммы”. Установите флажок “Таблица данных”. Определите, следует ли в таблице рядом с названиями рядов данных отображать соответствующие ключи легенды, установив/сбросив флажок “Ключ легенды”.
Добавление таблицы к диаграмме возможно для гистограмм, линейчатых диаграмм, графиков и диаграмм с областями.
Быстро добавить таблицу к диаграмме можно кнопкой “Таблица данных”, расположенной на панели инструментов “Диаграммы”.
Добавленная к диаграмме таблица служит только для индикации данных. Вносить в нее изменения нельзя.
Добавление таблицы к диаграмме существенно упрощает процедуру совместной печати диаграммы и таблицы отображаемых в диаграмме данных.
Изменение данных в диаграмме
Представленные в диаграмме данные Вы можете в любой момент изменить.
Изменение рядов данных
Вы можете добавить в диаграмму новые ряды данных или удалить имеющиеся.
Добавление ряда данных
В диаграмму, внедренную на рабочем листе, можно добавить новый ряд данных с помощью перетаскивания мышью.
Выделите в рабочем листе данные ряда, который должен быть добавлен в диаграмму. В выделенный диапазон можно включить соответствующие текстовые метки (подписи) данных, перетащите выделенный диапазон на диаграмму. Ряд данных будет отображен в диаграмме.
Этот способ добавления ряда данных в диаграмму соответствует копированию и вставке с помощью буфера обмена. Буфер обмена следует использовать при добавлении ряда данных в диаграмму, созданную на листе диаграмм.
Другую возможность вставки данных в (любую) диаграмму предоставляет команда Диаграмма – Добавить данные.
В появившемся на экране после выбора этой команды диалоговом окне “Новые данные” в поле “Диапазон” укажите ссылку на диапазон ячеек с новыми значениями, введя адрес с клавиатуры или выделив нужный диапазон в рабочем листе.
Excel сопоставит вставляемый ряд данных с присутствующими в диаграмме другими рядами данных и автоматически подгонит вид вставляемых данных.
Если Excel не может однозначно определить способ вставки добавляемых данных в диаграмму, то на экране появится диалоговое окно “Специальная вставка” (Рис. 6.3.25.).

Рис. 6.3.25. Диалоговое окно “Специальная вставка”.
В этом диалоговом окне отображаются различные параметры в зависимости от того, добавляете ли вы новый ряд данных или элементы нового ряда (точки данных).
Добавление ряда данных
1. Из контекстного меню ряда данных выберите команду “Исходные данные” и в открывшемся диалоговом окне “Исходные данные” раскройте вкладку “Ряд”.
2. Нажмите кнопку “Добавить”. В списке “Ряд” появится новый элемент.
3. В поле “Имя” введите имя нового ряда данных или задайте адрес ячейки, в которой это имя хранится.
4. В поле “Значения” введите адрес области, хранящей элементы нового ряда данных.
5. Закройте диалоговое окно нажатием кнопки “ОК”.
Удаление ряда данных
Для удаления ряда данных нужно выделить ряд данных и нажать клавишу “Delete”, или в подменю Правка – Очистить – Все.
Ряд данных будет удален без вывода на экран предупреждающего сообщения. Вы можете, однако, отменить результат выполнения команды. Ряд данных можно также удалить из диаграммы с помощью диалогового окна “Исходные данные”. Достаточно выбрать удаляемый ряд в списке “Ряд” на вкладке “Ряд” и нажать кнопку “Удалить”.
Изменение диапазона ячеек, содержащих значения для построения диаграммы
Диапазон ячеек, содержащих значения для построения диаграммы, можно изменить непосредственно из самой диаграммы.
Изменение области отображаемых на диаграмме данных
С помощью команды контекстного меню диаграммы раскройте окно “Исходные данные”. Перейдите на вкладку “Диапазон данных”. Задайте в поле “Диапазон” адрес области данных, подлежащих отображению на диаграмме и закройте диалоговое окно кнопкой “ОК”.
Для диаграммы, встроенной в табличный лист как объект, можно изменить диапазон отображаемых ячеек непосредственно в таблице.
Выделите диаграмму. Данные, на основании которых она построена, автоматически выделятся цветной рамкой.
Поместите курсор мыши на маркер заполнения, расположенный в правом нижнем углу рамки выделения данных. Курсор превращается в крестик. Перетащите маркер заполнения, изменяя размер выделенной области.
Форматирование диаграммы
Excel предоставляет в распоряжение пользователя различные возможности для форматирования отдельных элементов диаграммы.
Основные правила форматирования
Чтобы иметь возможность задать параметры форматирования для элемента диаграммы, выполните двойной щелчок на нужном элементе. Вы можете также выделить нужный элемент и в меню “Формат” выбрав первую по списку команду. Имя этой команды изменяется в зависимости от выделенного элемента диаграммы. Команду для форматирования элемента диаграммы можно выбрать также из контекстного меню элемента.
Диалоговое окно для задания параметров форматирования содержит вкладки с параметрами, которые могут быть применены для выделенного элемента. Одни вкладки отображаются при задании параметров форматирования для нескольких элементов диаграммы, другие – только для одного определенного элемента.
На вкладке “Диаграмма” диалогового окна “Параметры” можно задать отдельные параметры для активной диаграммы. Активизируйте нужную диаграмму, выполните команду Сервис – Параметры и в открывшемся диалоговом окне перейдите на вкладку “Диаграмма”.
Опции группы “Для пустых ячеек” имеют значение, как правило, только для типа диаграммы “График”, поскольку при других типах диаграммы пустые ячейки по умолчанию не будут отображены.
Параметр “Отображать только видимые ячейки” имеет значение для рабочего листа, в котором создана структура или в котором определенные данные скрыты.
Параметр “Масштабировать диаграмму по размеру окна” следует использовать для подгонки размера диаграммы, помещенной на листе диаграмм, к размерам окна.
В диалоговом окне “Параметры” можно на вкладке “Цвет” также определить используемые программой по умолчанию цвета для отображения диаграммы. Кроме того, вы можете изменить цвета и создать тем самым пользовательскую палитру цветов.
Узор и цвета
При форматировании любого элемента диаграммы в диалоговом окне форматирования будет отображена вкладка “Вид”.
На этой вкладке вы можете, как правило, задать цвет и узор для форматируемого элемента диаграммы. Кроме того, вы можете изменить тип, цвет и толщину линии, определяющей границу (рамку) элемента диаграммы.
Цвет и узор, заданные для значка ключа легенды, будут применены также к соответствующему ряду данных. С помощью этого способа можно задать параметры форматирования для отдельных уровней объемной диаграммы типа “Поверхность”, которые нельзя выделить и отформатировать обычным путем.
Изменение цветов, используемых для отображения данных в диаграмме
Для изменения палитры нужно выполнить команду Сервис – Параметры и в открывшемся диалоговом окне перейдите на вкладку “Цвет”. Выберите цвет, который хотите изменить. Нажмите кнопку “Изменить” или дважды щелкните на нужном цвете, после чего внесите соответствующие изменения.
Существует несколько способов достижения поставленной цели. Можно на вкладке “Обычные” щелчком мыши в палитре выбрать один из цветов. В поле “Новый” будет показан выбранный цвет. На вкладке “Спектр” вы можете сконструировать собственный цвет:
- Щелкнув в поле выбора цвета, поместите представленный в поле крестик (селектор цвета) на нужный цвет.
- Щелкнув на столбике яркости или перетаскивая ползунок выбора уровня яркости, можно изменить яркость цвета.
- В полях “Оттенок”, “Яркость”, “Насыщение” и “Красный”, “Зеленый”, “Синий” можно ввести нужные значения с клавиатуры. Вы можете установить также нужные значения в этих полях с помощью кнопок счетчика. В поле “Новый” будет показан выбранный цвет.
Изменение цветов относится только к диаграммам в текущей рабочей книге. Чтобы скопировать пользовательскую палитру цветов из другой рабочей книги, в списке “Копировать цвета из” выберите имя соответствующей открытой рабочей книги.
Чтобы восстановить исходную палитру, следует на вкладке “Цвет” диалогового окна “Параметры” щелкнуть на кнопке “Сброс”.
Оси и сетка
При создании диаграммы в нее автоматически добавляются оси с соответствующей шкалой. Вы можете задать отображение или сокрытие осей, а также различные дополнительные параметры форматирования.
Добавление второй (вспомогательной) оси
Щелкните дважды на ряде данных, для которого хотите добавить собственную (вторую) ось. Если вторая ось должна быть добавлена для группы элементов определенного типа, выберите команду для форматирования группы элементов нужного типа в меню “Формат”. Перейдите на вкладку “Ось” и в группе “Построить ряд” установите переключатель в положение “по вспомогательной оси”, после чего щелкните по кнопке “ОК”.
Для выбранного ряда данных или группы элементов определенного типа будет отображена в диаграмме вторая ось. По умолчанию ось расположена по правому краю области построения с автоматически добавленной шкалой. Именно в случае смешанной диаграммы довольно часто целесообразно задать отображение собственных осей с различной шкалой для отдельных групп.
Отображение и сокрытие осей
Выделите диаграмму и из ее контекстного меню выберите команду “Параметры диаграммы”. Перейдите на вкладку “Оси”. Установите (сбросьте) флажки осей, которые должны быть отображены на экране (скрыты).
Форматирование легенды
Содержимое легенды (ключ легенды) изменить нельзя – оно будет представлено в легенде на основе соответствующих заголовков строк или столбцов.
Форматирование легенды или элемента легенды
Вы можете отформатировать саму легенду, текст и значок ключа (элемента) легенды.
1. Форматирование легенды.
Щелкните дважды на самой легенде. В открывшемся диалоговом окне “Формат легенды” на вкладке “Вид” можно определить цвет и узор для рамки и заливки легенды. На вкладке “Шрифт” следует задать параметры шрифта для текста ключа легенды, а на вкладке “Размещение” – позицию легенды в диаграмме.
2. Форматирование текста ключа легенды.
Выделите щелчком элемент легенды, а затем щелкните на его тексте дважды: в открывшемся диалоговом окне Вы можете задать параметры шрифта для текста элемента легенды.
3. Форматирование значка (условного обозначения) ключа легенды.
Выделите щелчком элемент легенды, а затем щелкните дважды на значке (условном обозначении) ключа легенды. В открывшемся диалоговом окне определите параметры для рамки и заливки значка.
Параметры форматирования, заданные для значка ключа легенды, окажут влияние на формат маркеров данных соответствующего ряда.
С помощью этого способа можно задать различные параметры форматирования для отдельных уровней диаграммы типа “Поверхность”. Выделение самих уровней в диаграмме и их форматирование обычным путем невозможно.
