Лекция: Создание
| Вид материала | Лекция |
- Лекция №1 Тема: Создание тестов с использованием Microsoft Excel, 22.51kb.
- Лекция 2 Революции 1917 г и Гражданская война в России 1917-1920, 67.84kb.
- «Социальная стратификация и социальная мобильность», 46.19kb.
- Лекция 2, 84.04kb.
- Лекция № Создание и модификация диаграмм, 172.5kb.
- Лекция 2, 61.52kb.
- Совокупный Общественный Продукт (соп). 3 лекция, 567.84kb.
- Лекция 59. Внешняя политика СССР в годы великой отечественной войны, 38.26kb.
- Лекция №5, 109.06kb.
- Научная программа 4 сентября, четверг Конференц-зал 09. 00 Открытие конференции пленарная, 638.24kb.
| 10. Лекция: Создание таблиц | ||||||||||||
 | ||||||||||||
 | ||||||||||||
 | ||||||||||||
Создание таблицыОбщие сведения о таблицахТаблицы в документах Word используют, большей частью, для упорядочивания представления данных. В таблицах можно производить вычисления, таблицы можно применять для создания бланков документов. Табличные данные можно использовать для создания диаграмм. Ячейки таблицы могут содержать текст, графические объекты, вложенные таблицы. Для вставки таблицы используют вкладку Вставка. Для работы с таблицами в Microsoft Word применяют контекстные вкладки Конструктор и Макет группы вкладок Работа с таблицами (рис. 10.1). Эти вкладки автоматически отображаются, когда курсор находится в какой-либо ячейке существующей таблицы. 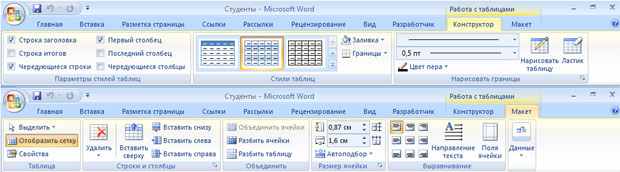 Рис. 10.1. Вкладки для работы с таблицами Кроме обычных таблиц Word документы могут содержать таблицы, импортированные из Microsoft Excel, и таблицы Microsoft Excel, созданные непосредственно в документе. Вставка таблицы Microsoft WordТаблица всегда вставляется в то место документа, где в данный момент находится курсор. Лучше всего поставить курсор в начало абзаца текста, перед которым должна располагаться создаваемая таблица. Для быстрой вставки простой таблицы во вкладке Вставка нажмите кнопку Таблица и в появившемся табло при нажатой левой кнопке выделите необходимое число столбцов и строк (рис. 10.2). При наведении указателя мыши срабатывает функция предпросмотра, и создаваемая таблица отображается в документе. Таблица занимает всю ширину страницы и имеет столбцы одинаковой ширины. 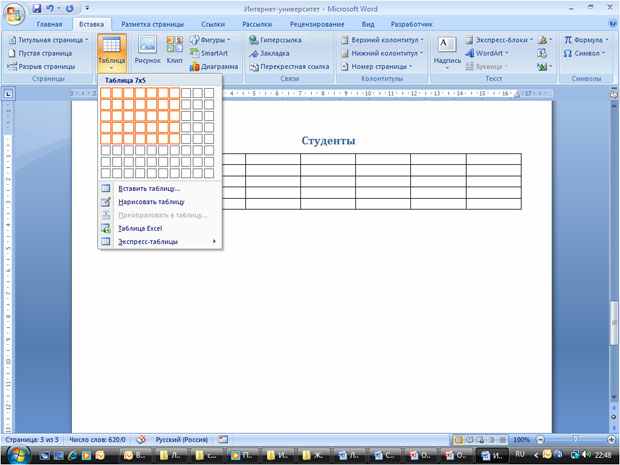 Рис. 10.2. Вставка простой таблицы Можно настроить некоторые параметры создаваемой таблицы.
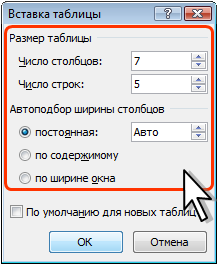 Рис. 10.3. Выбор параметров вставляемой таблицы При создании таблицы можно воспользоваться имеющимися заготовками Microsoft Word или собственными, ранее созданными таблицами.
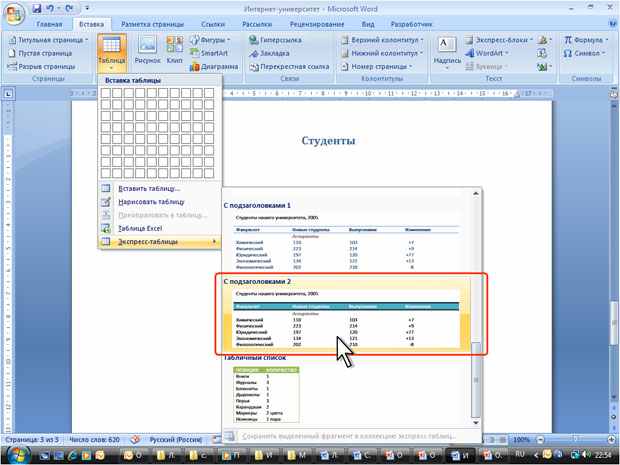 Рис. 10.4. Выбор экспресс-таблицы В результате в документ будет вставлена готовая, содержащая текст и оформление таблица (рис. 10.5). Оформление встроенных экспресс-таблиц Microsoft Word зависит от выбранной темы документа. Вставленная таблица может иметь заголовок. Ненужный текст можно удалить. Можно также изменить оформление таблицы. 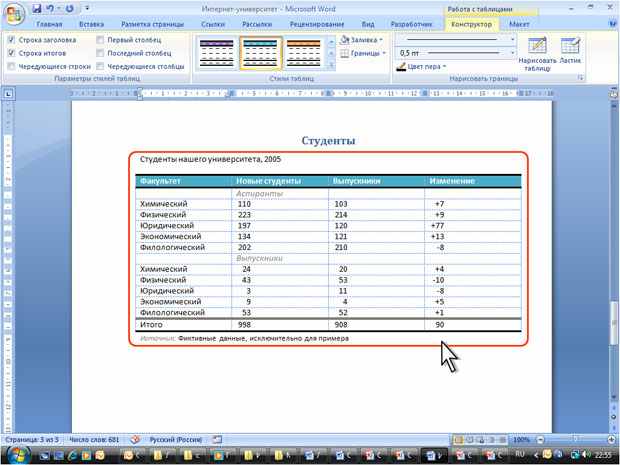 Рис. 10.5. Вставленная в документ экспресс-таблица Вставка таблицы Microsoft ExcelКопирование таблиц из документов Microsoft ExcelТаблицу из документов (рабочих книг) Microsoft Excel можно копировать в документ Microsoft Word с помощью буфера обмена. Вставляемая таблица может быть связанной или несвязанной. В связанной таблице данные могут обновляться при изменении данных в исходной таблице Microsoft Excel. В несвязанной таблице обновление данных не происходит.
 Рис. 10.6. Вставка связанной таблицы Microsoft Excel Для установки параметров обновления связанной таблицы нажмите кнопку Office и выберите команду Подготовить, а затем в подчиненном меню – команду Изменить ссылки на файлы. В окне Связи (рис. 10.7) в разделе Способ обновления связи выберите требуемый параметр. 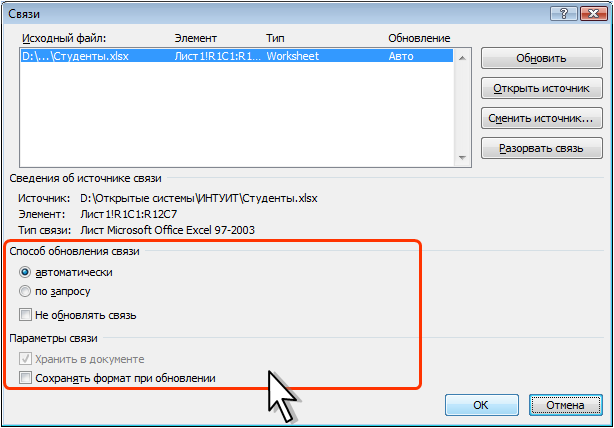 Рис. 10.7. Настройка параметров обновления связанной таблицы Создание в документе листа Microsoft ExcelЕсли требуется создать таблицу, в которой можно производить сложные вычисления, делать выборки данных, устанавливать числовые форматы, то непосредственно в документе можно создать лист Microsoft Excel.
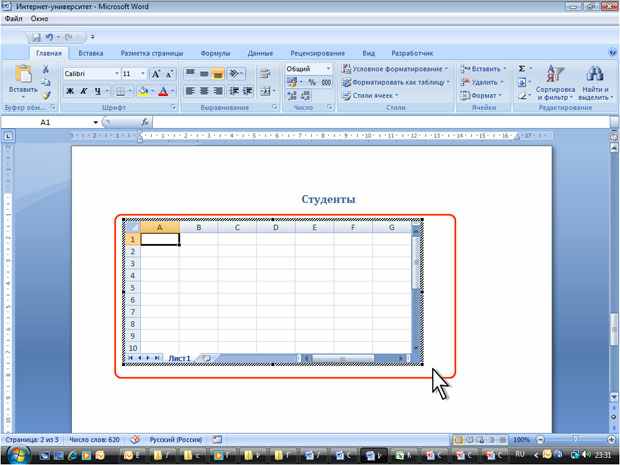 Рис. 10.8. Вставка листа Microsoft Excel в документ Microsoft Word Данные в таблицу вводятся в обычном для Microsoft Excel порядке. Оформление таблицы также производится средствами Microsoft Excel. По окончании ввода данных и оформления щелкните мышью в любом месте документа Microsoft Word за пределами рамки таблицы. Для изменения таблицы дважды щелкните по ней мышью. Преобразование текста в таблицуДля преобразования текста в таблицу необходимо разделить текст с помощью табуляции, точки с запятой или другого знака-разделителя, чтобы указать начало нового столбца. Строка таблицы отмечается знаком абзаца.
 Рис. 10.9. Преобразование текста в таблицу Изменение таблицыДобавление элементов таблицыДобавление строкДля добавления строк в таблицу можно воспользоваться контекстной вкладкой Макет.
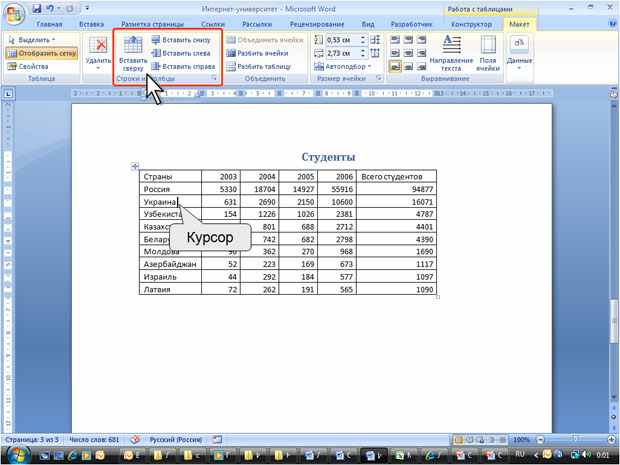 Рис. 10.10. Добавление строк с использованием контекстной вкладки Макет При работе в других вкладках для вставки строк можно воспользоваться контекстным меню.
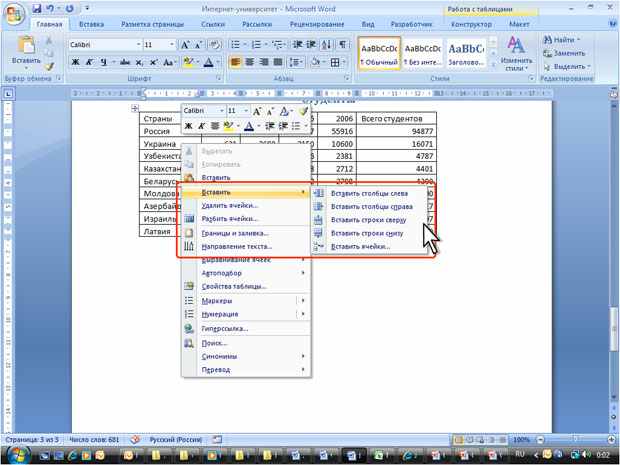 Рис. 10.11. Добавление строк с использованием контекстного меню Если в таблицу требуется вставить сразу несколько новых строк, то следует выделить в таблице такое же число строк, а затем воспользоваться любым из описанных выше способов. При работе с клавиатурой для вставки строки можно поставить курсор справа от самой правой ячейки строки (рис. 10.12) и нажать клавишу Enter. 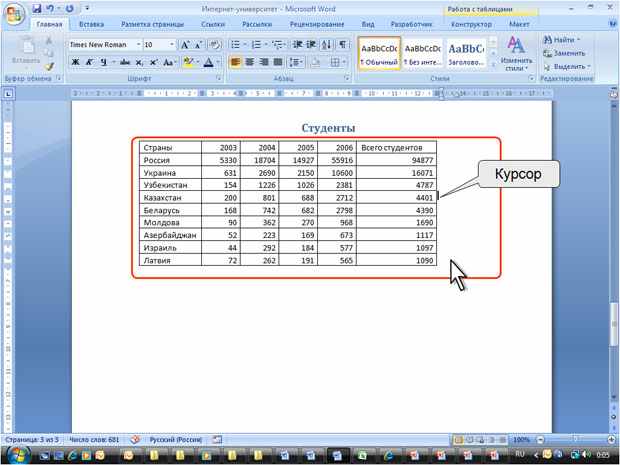 Рис. 10.12. Вставка строки при работе с клавиатурой Новая строка снизу таблицы автоматически появляется, если, находясь в последней ячейке последней строки таблицы, нажать клавишу Tab. Добавление столбцовДля добавления столбцов в таблицу можно воспользоваться контекстной вкладкой Макет.
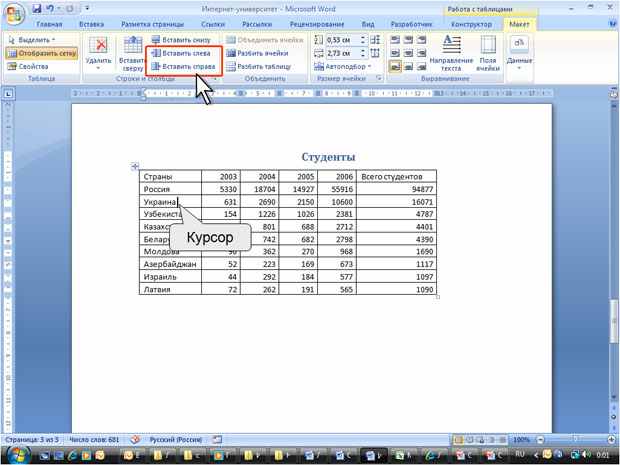 Рис. 10.13. Добавление столбцов с использованием контекстной вкладки Макет При работе в других вкладках для вставки столбцов можно воспользоваться контекстным меню.
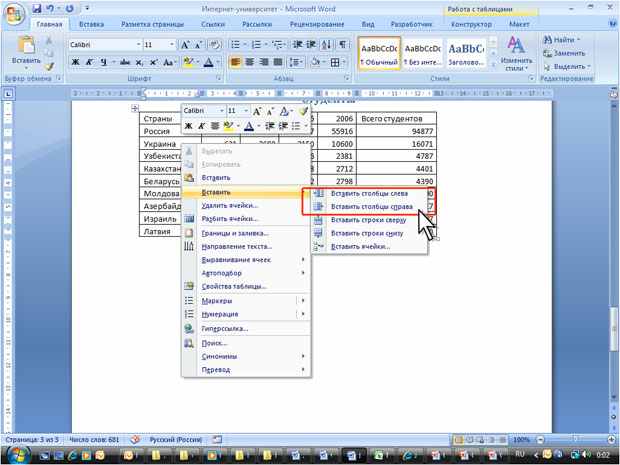 Рис. 10.14. Добавление столбцов с использованием контекстного меню Если в таблицу требуется вставить сразу несколько новых столбцов, то следует выделить в таблице такое же число столбцов, а затем воспользоваться любым из описанных выше способов. Удаление элементов таблицыУдаление строк и столбцовДля удаления строк и столбцов таблицы можно воспользоваться контекстной вкладкой Макет.
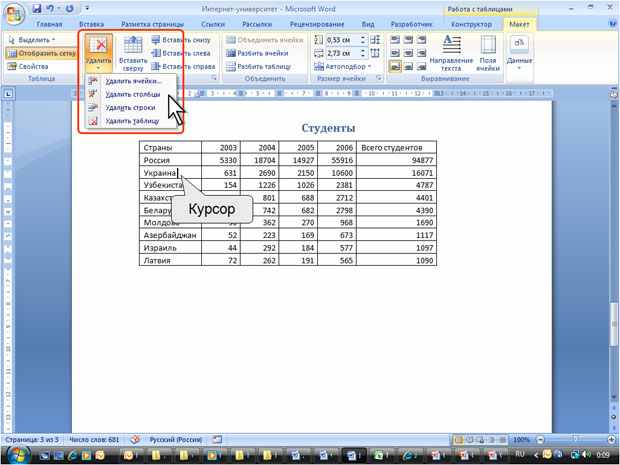 Рис. 10.15. Удаление строк и столбцов с использованием контекстной вкладки Макет При работе в других вкладках для удаления строк и столбцов можно воспользоваться клавиатурой или контекстным меню.
Если в таблице требуется удалить сразу несколько строк или столбцов, то следует их выделить, а затем воспользоваться любым из описанных выше способов. Клавиша Delete не удаляет строки и столбцы таблицы, а только очищает их содержимое. Однако если выделить одновременно строку текста над таблицей и строку (строки) таблицы и нажать Delete, то удалится и строка текста, и выделенная часть таблицы. То же самое будет при выделении части таблицы и текста ниже таблицы. Удаление ячеекУдаление ячеек может потребоваться для исправления структуры таблицы.
 Рис. 10.16. Удаление ячейки таблицы Удаление таблицыДля удаления таблицы можно воспользоваться контекстной вкладкой Макет.
Таблицу также можно удалить, удалив все ее строки или столбцы. Изменение размеров элементов таблицыИзменение высоты строкВысоту строки можно быстро изменить перетаскиванием нижней границы строки.
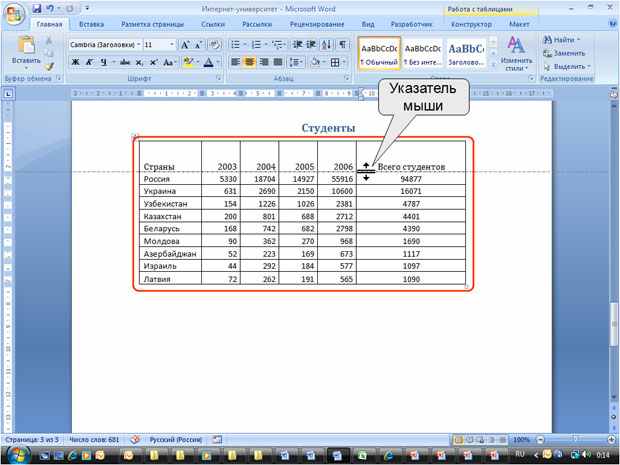 Рис. 10.17. Изменение высоты строки перетаскиванием границы Если при этом держать нажатой клавишу Alt, то на вертикальной линейке будет указана высота каждой строки таблицы. Для точной установки высоты строк в таблице можно воспользоваться контекстной вкладкой Макет.
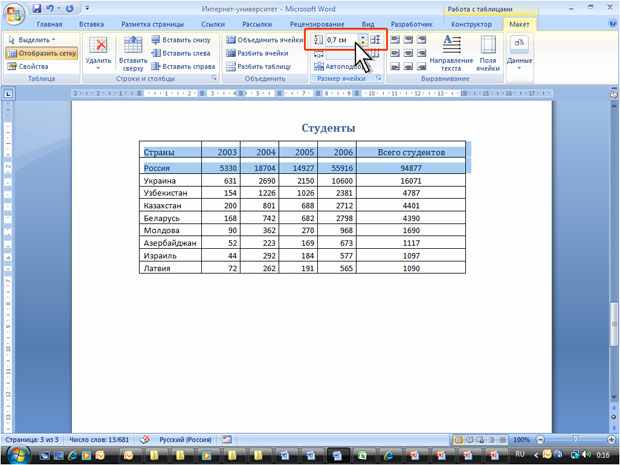 Рис. 10.18. Точная установка высоты строк Высота строк обычно устанавливается в режиме автоподбора. Например, если установлена высота строки 0,7 см, то при увеличении количества текста или размера шрифта в ячейках строки высота будет автоматически увеличиваться. При уменьшении количества текста высота строки будет автоматически уменьшаться, но не будет меньше установленного значения (0,7 см). Режим автоподбора можно отключить.
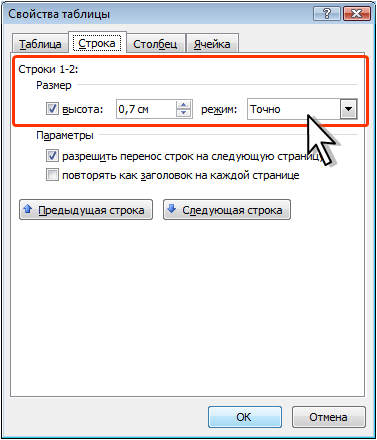 Рис. 10.19. Отключение автоподбора высоты строки Выравнивание высоты строкМожно выровнять высоту нескольких смежных строк или всех строк таблицы.
Для выделенных строк или всех строк таблицы будет установлено среднее значение высоты, но таким образом, чтобы полностью отображалось содержимое самой высокой строки. Изменение ширины столбцовШирину столбца можно быстро изменить перетаскиванием его границы. Следует иметь в виду, что при этом может изменяться ширина смежных столбцов.
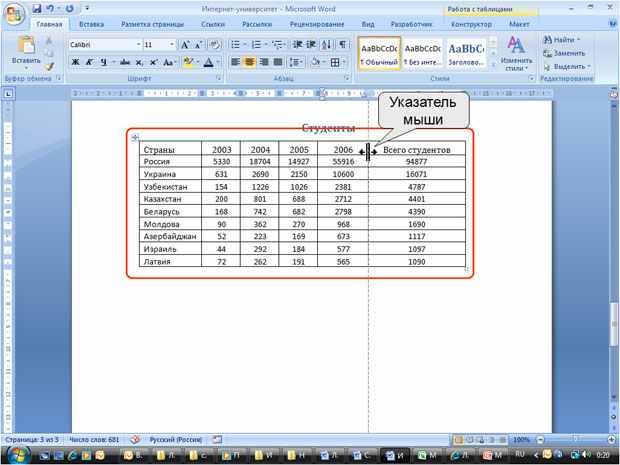 Рис. 10.20. Изменение ширины столбца перетаскиванием границы Если при этом держать нажатой клавишу Alt, то на горизонтальной линейке будет указана ширина каждого столбца таблицы без учета левого и правого полей ячеек. Для точной установки ширины столбцов в таблице можно воспользоваться контекстной вкладкой Макет.
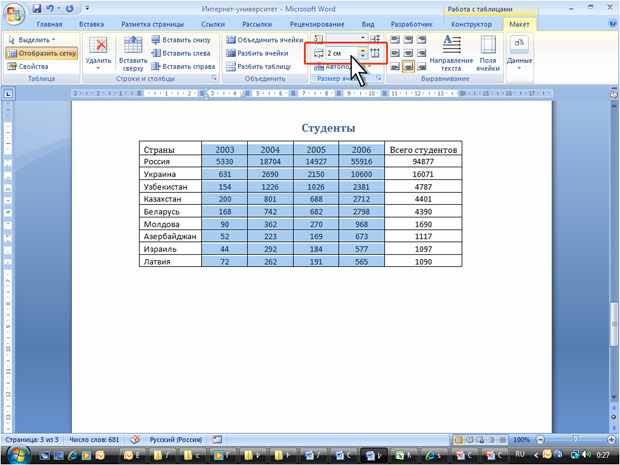 Рис. 10.21. Точная установка ширины столбцов строк Если выделено несколько столбцов, счетчик Ширина столбца таблицы может некорректно работать при установленных режимах автоподбора ширины столбцов Автоподбор по содержимому или Автоподбор по ширине окна. Автоподбор ширины столбцовМожно подобрать ширину столбцов в зависимости от количества текста в ячейках.
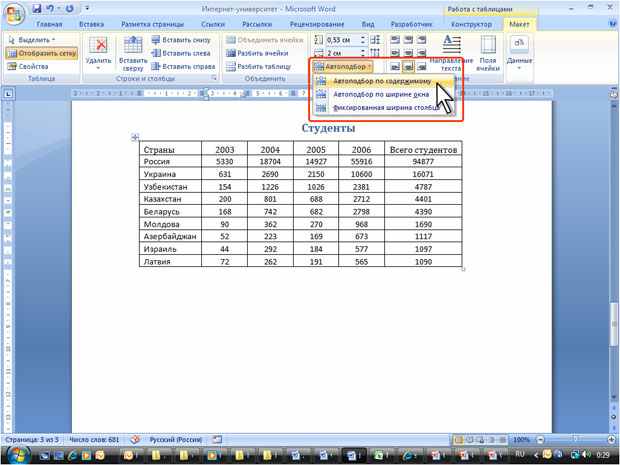 Рис. 10.22. Автоподбор ширины столбцов При работе в других вкладках для автоподбора ширины столбцов можно воспользоваться контекстным меню.
Выравнивание ширины столбцовМожно выровнять ширину нескольких смежных столбцов или всех столбцов таблицы.
Для выделенных столбцов или всех столбцов таблицы будет установлено среднее значение ширины. Одновременное изменение высоты всех строк и ширины всех столбцов таблицы
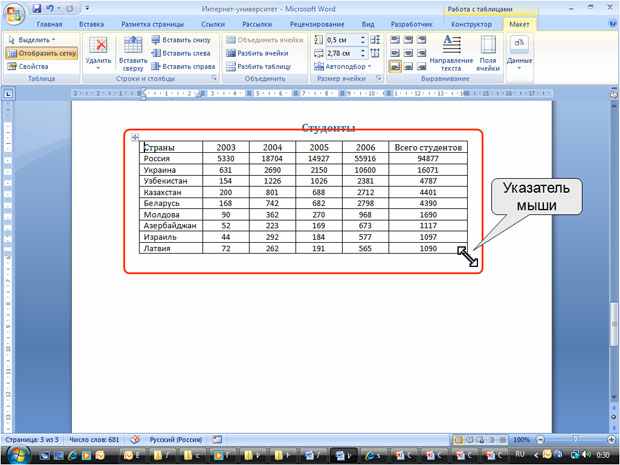 Рис. 10.23. Изменение высоты всех строк и ширины всех столбцов Объединение и разделение ячеекОбъединение ячеекОбъединять можно только смежные ячейки, которые суммарно образуют прямоугольную область.
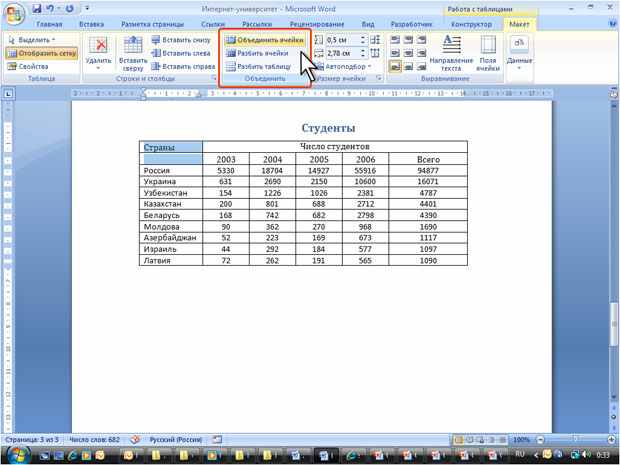 Рис. 10.24. Объединение ячеек При работе в других вкладках для объединения ячеек можно щелкнуть правой кнопкой мыши по выделенным ячейкам и в контекстном меню выбрать команду Объединить ячейки. При работе во вкладке Конструктор для объединения ячеек можно использовать "ластик".
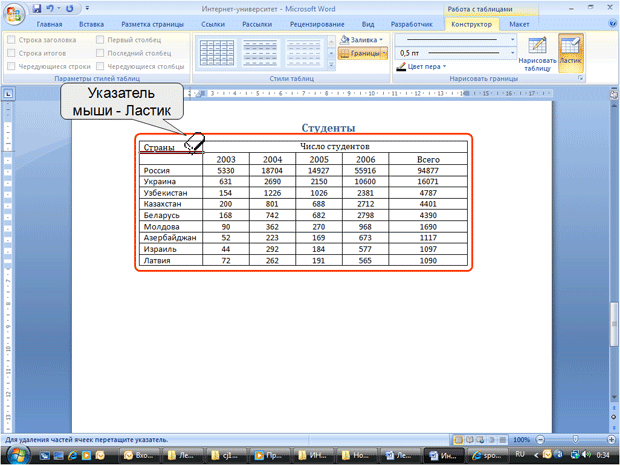 Рис. 10.25. Объединение ячеек "ластиком" Разделение ячеекЯчейку можно разделить на части, как по вертикали (столбцы), так и по горизонтали (строки).
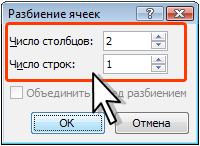 Рис. 10.26. Разделение ячейки Разделение таблицыТаблицу можно разделить по горизонтали.
Упражнение 10Задание 1Запустите Microsoft Word 2007. Откройте файл exercise_10_1.docx. Ниже заголовка Население Ивановской области вставьте таблицу из трех столбцов и трех строк:
|
