Вікно програми текстового редактора Word є стандартним вікном Windows та складається з: рядка, в якому є назва програми І документа та кнопки керування вікном програми
| Вид материала | Документы |
- Розділ лінійні програми вступ поняття програми. Мова програмування середовище програмування., 1210.78kb.
- Реферат на тему, 302.36kb.
- Загальна характеристика табличного процесора, 109.35kb.
- Програми розвитку суспільного дошкільного виховання на 2011-2017 рр., 238.62kb.
- Програма розвитку виробництва картоплі та овочів в області у 2012-2020 роках Паспорт, 192.53kb.
- Програма розвитку інвестиційної діяльності Херсонської області на період до 2015 року, 719.8kb.
- Обласна програма подолання дитячої безпритульності І бездоглядності на 2012-2015 роки, 353.58kb.
- Програма розвитку агропромислового комплексу попільнянського району на 2011-2015 роки, 898.5kb.
- Програми розвитку торф’яної промисловості Сумської області на 2011-2015 роки (далі, 326.11kb.
- Міська цільова соціальна програма підвищення якості шкільної природничо-математичної, 209.54kb.
1 2
МІНІСТЕРСТВО ОСВІТИ І НАУКИ УКРАЇНИ
ОДЕСЬКИЙ НАЦІОНАЛЬНИЙ
ПОЛІТЕХНІЧНИЙ УНІВЕРСИТЕТ
МЕТОДИЧНІ ВКАЗІВКИ
ДО ЛАБОРАТОРНИХ РОБІТ ЗА ТЕМОЮ
«Текстовий редактор»
ЗА КУРСОМ «ІНФОРМАТИКА ТА КОМП'ЮТЕРНА ТЕХНІКА»
для студентів спеціальності 6.050501, 6,050503
Одеса ОНПУ 2009
МІНЕСТЕРСТВО ОСВІТИ І НАУКИ УКРАЇНИ
ОДЕСЬКИЙ НАЦІОНАЛЬНИЙ
ПОЛІТЕХНІЧНИЙ УНІВЕРСИТЕТ
Затверджено
на засіданні кафедри ІММЗІС
протокол №2 від 29 вересня 2009р.
МЕТОДИЧНІ ВКАЗІВКИ
ДО ЛАБОРАТОРНИХ РОБІТ ЗА ТЕМОЮ
«Текстовий редактор»
ЗА КУРСОМ «ІНФОРМАТИКА ТА КОМП'ЮТЕРНА ТЕХНІКА»
Одеса ОНПУ 2009
Методічні вказівки до лабораторних робіт за темою «Текстовий редактор» за курсом «Інформатика та комп'ютерна техніка». / Укл. О.В. Ніколаєнко - Одеса: ОНПУ, 2009 — с.
Укладач: О.В. Ніколаєнко
Теоретичні відомості
Текстовий редактор MsWord, можна запустити декількома способами:
- за допомогою ярлика програми-редактора,
- піктограми редактора,
- головного меню.
Закінчити робочу з редактором можна або Файл Выход, або закривши усі вікна (Alt+F4).
Вікно програми текстового редактора Word є стандартним вікном Windows та складається з:
- рядка, в якому є назва програми і документа та кнопки керування вікном програми;
- рядка меню з кнопками керування вікном документа;
- панелей інструментів (одна і більше);
- робочого поля документа зі смугами прокручування і кнопками задання вигляду документа;
- рядка статусу.
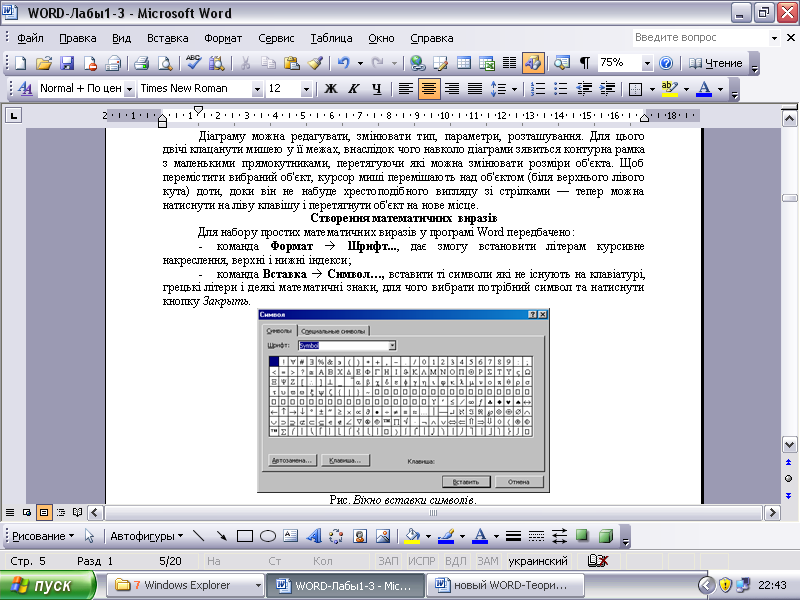
Рис. Вікно редактора MsWord та вікно документа.
Наявність у робочому полі І-подібного (текстового) курсора дає змогу вводити текст.
Перед сеансом роботи користувач налаштовує середовище до роботи. За допомогою команд основного меню або кнопок панелей інструментів, що їх дублюють, задають чи перевіряють ввімкнення потрібних. Найчастіше виконують такі підготовчі дії:
- задають параметри сторінки (розмір і поля);
- вибирають вигляд документа;
- вмикають панелі інструментів та лінійку;
- задають розміри абзацного відступу;
- вибирають стиль чи окремі елементи стилю майбутнього тексту (якщо стиль Обычный не влаштовує);
- вмикають засоби автоматичного перевіряння правопису;
- присвоюють паролі документу, якщо його треба захистити тощо.
Процес налаштування — це введення даних у відповідні діалогові вікна, такі як, Сервис Параметры та інші.
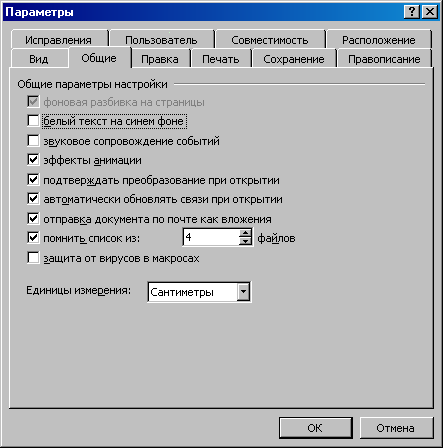
Рис. Вікно Параметры, вкладинка Общие.
Увімкнути чи вимкнути панелі інструментів можна командами Вид Панели инструментов. Найчастіше користуються такими панелями: Стандартная, Форматирование, Рисование.
Є декілька способів відображення документа на екрані для візуального огляду (команда Вид): звичайний, електронний, розмічений, структурований, головний документ. Найчастіше задають звичайний вигляд.
Зручно увімкнути лінійку ( Вид Линейка), щоб простежити за горизонтальними і вертикальними розмірами сторінки, абзацними відступами тощо.
Введення та редагування текстового документа
За допомогою команд з пункту Файл або кнопок стандартної панелі інструментів чи з клавіатури можна:
- створити новий (Создать…);
- відкрити старий (Открыть…);
- зберегти на диску (Сохранить);
- зберегти з новою назвою (Сохранить как...);
- закрити (Закрыть).
- друкувати (Печать…),
- задати параметри сторінки (Параметры страницы…).
Над текстом та його фрагментами (символами, словами, реченнями, абзацами) визначені такі основні дії:
- копіювання в буфер обміну,
- забирання в буфер обміну,
- вилучення з тексту,
- вирівнювання,
- перетворення символів: збільшення, зменшення, задання стилю написання (товстий, курсив, підкреслений та їхні комбінації) тощо.
Щоб виконати будь-які дії над елементами тексту чи об'єктами, їх спочатку треба виокремити, а для цього — клацнути в його межах лівою клавішею миші.
Для роботи з текстом його треба спочатку виокремити і він стане виділений інверсним кольором. Текст та його елементи (крім слова та рисунка) виокремлюють так: переміщують курсор у ліве поле, щоб він перетворився на стрілку повернуту праворуч, після чого клацують і виконують відповідні дії:
- виокремити слово, треба клацнути на ньому двічі;
- виокремити рисунок, треба клацнути на ньому;
- виокремити рядок;
- виокремити декілько рядків - після чого перетягнути курсор вниз чи угору;
- виокремити речення, треба утримуючи Ctrl, клацнути на ньому;
- виокремити абзац, потрібно клацнути двічі або тричі;
- виокремити декілько абзаців, післе двічи клацнути, а потім перетягнути курсор догори чи донизу;
- блок тексту, утримаючи натиснутою клавишу Shift переміщуючись по тексту курсорами або миш’ю;
- виокремити увесь текст (усі абзаци), тричі клацнути або треба Правка Выделить все;
- виокремити вертикальний блок текста, утримаючи натиснутою клавішу Alt переміщування по тексту.
Буфер о6міну, як вам відомо,призначений для зберігання фрагмента тексту з метою його копіювання чи переміщення як у межах документа, так і в інші документи.
Виокремлений (вибраний) фрагмент тексту копіюють у буфер обміну одним із трьох способів:
- командою Копировать з меню Правка;
- натисканням на кнопку Копировать стандартої панелі;
- комбінацією клавіш Ctrl+С.
Вміст буфера обміну можна вставити в текст місце, де є курсор, одним із трьох способів:
- командою Вставить з меню Правка;
- натисканням на кнопку Вставить стандартної панелі;
- комбінацією клавіш Сtrl+V.
Виокремлений фрагмент можна забрати з тексту в буфер обміну також одним із трьох способів:
- командою Вырезать з меню Правка;
- натисканням на кнопку Вырезать стандартної панелі;
- комбінацією клавіш Сtrl+Х.
Виокремлений фрагмент вилучають з тексту, не заносячи в буфер обміну, натисканням на клавішу Del.
Сформатувати текст означає надати йому такого вигляду, який потрібен користувачу. Форматування виконують за допомогою команди Формат або кнопок панелі форматування, які дають змогу задати:
- стиль документа;
- шрифт;
- розмір символів у пунктах (28 пунктів = 1 см);
- стиль шрифта:
- накреслення шрифта (товстий, курсив, підкреслений);
- вирівнювання (до лівого краю, до центру, до правого краю, двобічне);
- нумерований список або маркований (позначений) список;
- зсув фрагмента ліворуч або праворуч;
- текст у рамці тощо.
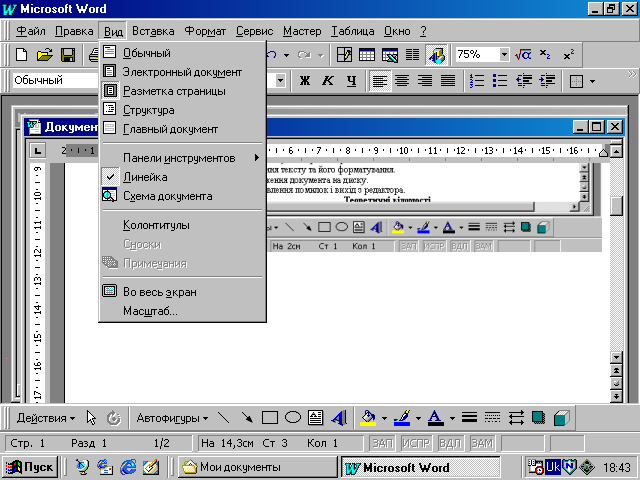
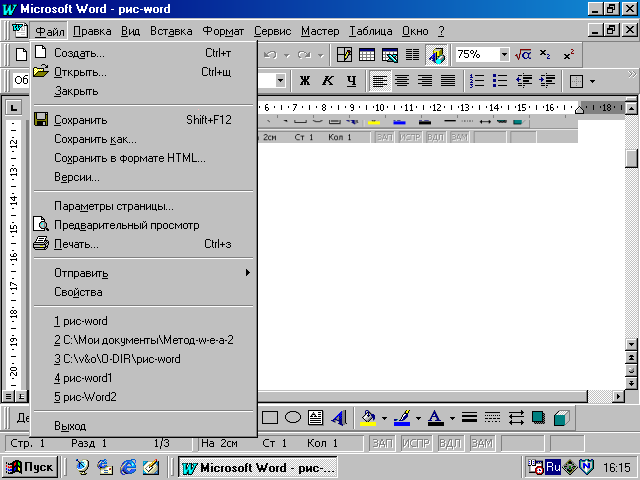
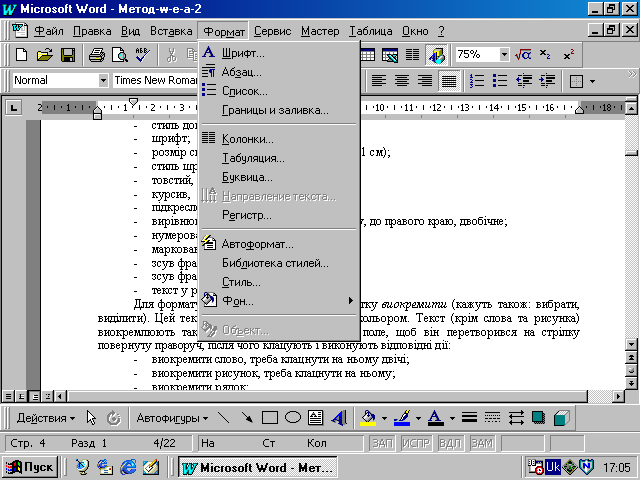
Рис. Команди з пунктів Вид, Файл та Формат.
До виокремленого фрагмента можна застосувати додаткові ефекти перетворення шрифтів ( Формат Шрифты), зокрема, створення верхніх чи нижніх індексів, закреслень і підкреслень, контурів і тіней, інтервалів тощо, а також ефекти анімації: феєрверк, неонова реклама, мурашки, мерехтіння та інш.
Для введення фрагментів, які часто повторюються, використовують автотексти — тексти-взірці, які спочатку заносять у бібліотеку автотекстів (Вставка Автотекст). Щоб вставити автотекст, достатньо набрати на клавіатурі його перші чотири символи і натиснути на клавішу вводу.
Створення таблиць
Деяку інформацію, таку як результати досліджень, списки працівників фірм з анкетними даними, інформацію про ціни на товари, дані виробничого характеру варто наводити у вигляді таблиць.
Елементами таблиці є клітинки, рядки, стовпці.
Для створення та роботи з таблицями використовують команду Таблица та клавіши на панелі Стандартная.
Створити таблицю можно декількома способами:
- за шаблоном;
- нарисовати таблицу;
- преобразовать текст в таблицу.
У першому випадку, команда Таблица Добавить Таблица або
 . У вікні треба задати кількість стовпців і рядків майбутньої таблиці. Після натискання на кнопку ОК порожня таблиця розташується в документі там, де був курсор. Далі вводять у таблицю дані і відображають рамки.
. У вікні треба задати кількість стовпців і рядків майбутньої таблиці. Після натискання на кнопку ОК порожня таблиця розташується в документі там, де був курсор. Далі вводять у таблицю дані і відображають рамки. Н
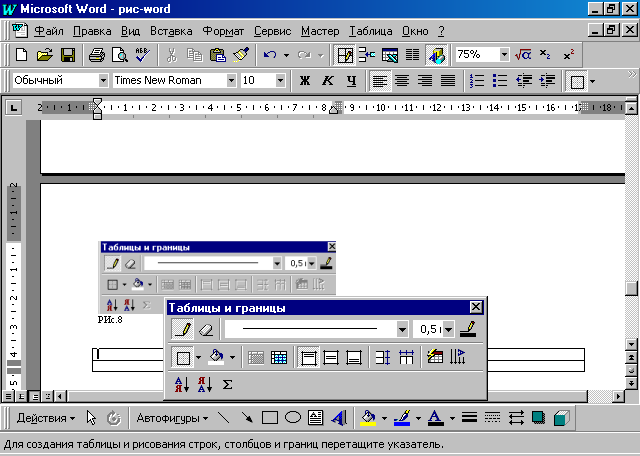 арисовати таблицю можна скориставшись кнопкою на панелі інстументів
арисовати таблицю можна скориставшись кнопкою на панелі інстументів  , з'явиться панель інструментів Таблицы и границы
, з'явиться панель інструментів Таблицы и границы  (рис. 3.8). Курсор миші набуде вигляду олівця. На цій панелі треба вибрати тип лінії, її товщину, колір.
(рис. 3.8). Курсор миші набуде вигляду олівця. На цій панелі треба вибрати тип лінії, її товщину, колір. Рис. Панель Таблицы и границы.
Розмістивши курсор-олівець у документі, рисують структуру таблиці: спочатку зовнішній прямокутник, а пізніше — усі потрібні лінії. Клацнувши двічі в клітинці, можна вводити дані. Щоб продовжити рисування, треба клацнути на кнопці з зображенням олівця, а щоб витерти нарисоване — вибрати гумку.
Можна спочатку ввести дані, не задумуючись над виглядом таблиці. Між даними, з яких буде починатися кожний стовпець, треба набирати розділювач — символ, якого немає в даних, наприклад, кому, крапку чи інше. Введений текст виокремлюють і застосовують команду Таблица Преобразовать текст в таблицу.
Розглянемо основні дії, визначені над таблицями та їхніми елементами (команда Таблица):
- увести дане в клітинку, треба спочатку клацнути у ній мишею;
- переміщатися по таблиці, натискають на клавіші Тab (вперед), Shift+Тab (назад) чи на клавіші зі стрілками;
- змінити розташування обмежувальних ліній - перетягуванням за допомогою миші.
Можна вставляти чи вилучати рядки і стовпці за допомогою Таблица Добавить, також дорисувати рядок чи стовпець
 або на панелі Таблицы и границы Добавить вибрати відповідно що додати.
або на панелі Таблицы и границы Добавить вибрати відповідно що додати.Додати рядок у кінець таблиці, клацнути останню клітинку останього рядка таблиці, та натиснути TAB.
Додати стовпець праворуч від останього стовпця, клацнути документ праворуч від крайнього справа стовпця команда Таблица Добавить Столбцы справа.
Клітинки можна об'єднати, виокремивши їх і застосувавши команду Объединить ячейки.
Дані в клітинках (чи у всій таблиці) вирівнюють вертикально до верхньої чи нижньої межі, середини, а також, як звичайно, горизонтально: до лівого краю, правого, центру.
Вигляд таблиці можна змінити засобами команди Формат Границы и Заливка… . У відповідному діалоговому вікні є три закладки: Границы, Страница і Заливка, які дають змогу зробити таке:
- вибрати тип рамки, також тип, ширину і колір ліній, забрати окремі лінії;
- сторінку з таблицею взяти в рамку-рисунок;
- клітинки затінити чи замалювати їх кольором і прикрасити деяким узором.
У

таблиці можно здійснювати нескладні розрахунки: такі, як знаходження мінімального, максимального, середнього значень, суми у рядках та стовпцях тощо. Стовпці у таблиці мають імена A, B, C,…, рядки - номери 1, 2, … їх перехрестя утворюють адреси клитинок (наприклад, А5, В7 тощо), кілька суміжних клітинок - діапозон клітинок (наприклад, В1: В5).
Наприклад, для розрахунка суми у рядку треба встановити курсор у клітинкі проворуч від рядка далі команда Таблица Формула, у діалоговому вікні вибрати функцію або підтвердити.
Створення діаграм на основі таблиць
Для більш наочного подання і порівняння даних таблиці можно побудувати діаграму. Спочатку таблицю треба виокремити (всю або частину) і виконати послідовність команд Вставка Рисунок Диаграмма або Вставка Объект ... Диаграмма Microsoft Gpaph. На екрані з'явиться таблиця в форматі Ехсеl, а також відповідна діаграма (стовпчикового типу). Змінюється також панель Стандартная, на неї з’являються кнопки для роботи з діаграмами (Данные и Диаграмма). У цей момент ще можна робити зміни в таблиці — діаграма змінюватиметься автоматично. Тип діаграми можна вибирати з запропонованого меню, клацнувши на кнопці типу (інші типи діаграм вивчатимемо в розділі Excel). А можна нічого не змінювати, закрити вікно таблиці і клацнути на чистому полі десь у документі.
Діаграму можна редагувати, змінювати тип, параметри, розташування. Для цього двічі клацанути мишею у її межах, внаслідок чого навколо діаграми зявиться контурна рамка з маленькими прямокутниками, перетягуючи які можна змінювати розміри об'єкта. Щоб перемістити вибраний об'єкт, курсор миші перемішають над об'єктом (біля верхнього лівого кута) доти, доки він не набуде хрестоподібного вигляду зі стрілками — тепер можна натиснути на ліву клавішу і перетягнути об'єкт на нове місце.
Створення математичних виразів
Для набору простих математичних виразів у програмі Word передбачено:
- команда Формат Шрифт..., дає змогу встановити літерам курсивне накреслення, верхні і нижні індекси;
- команда Вставка Символ…, вставити ті символи які не існують на клавіатурі, грецькі літери і деякі математичні знаки, для чого вибрати потрібний символ та натиснути кнопку Закрыть.
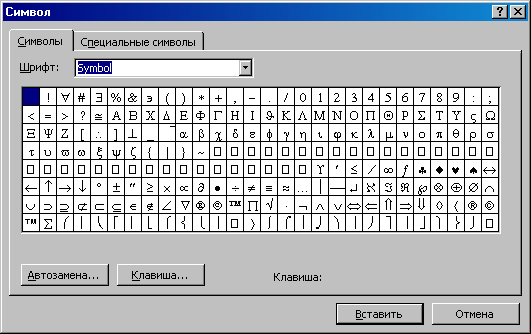
Рис. Вікно вставки символів.
Для введення більш складних виразів (знаки інтегралів, матриць, множин, дробів, суми і т.д.) можна скористатися спеціальним додатком Microsoft Equation, який взаємодіє з редактором по методу OLE (робота з об'єктами).
З
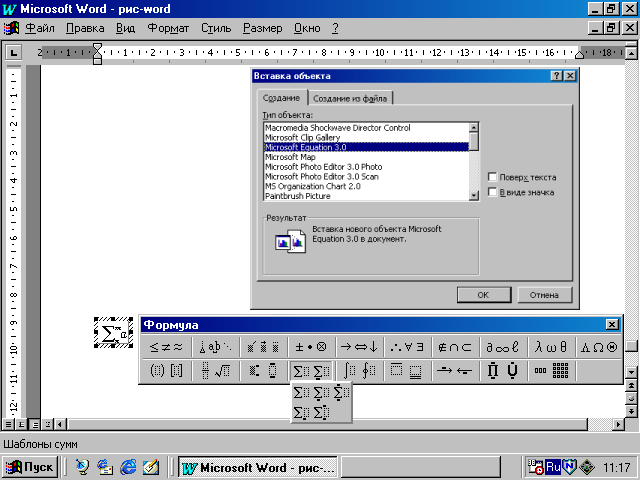 апуск додатку команда Вставка Объект… вкладка Создание Тип объекта виберіть Microsoft Equation 3.0 встановіть або зніміть прапорець Поверх текста OK. З'явиться вікно програми. Набрати формулу, користуючись відповіднми символами панелі інструментів Формула, що містить кнопки з групами шаблонів. Для набору грецьких літер - кнопки
апуск додатку команда Вставка Объект… вкладка Создание Тип объекта виберіть Microsoft Equation 3.0 встановіть або зніміть прапорець Поверх текста OK. З'явиться вікно програми. Набрати формулу, користуючись відповіднми символами панелі інструментів Формула, що містить кнопки з групами шаблонів. Для набору грецьких літер - кнопки 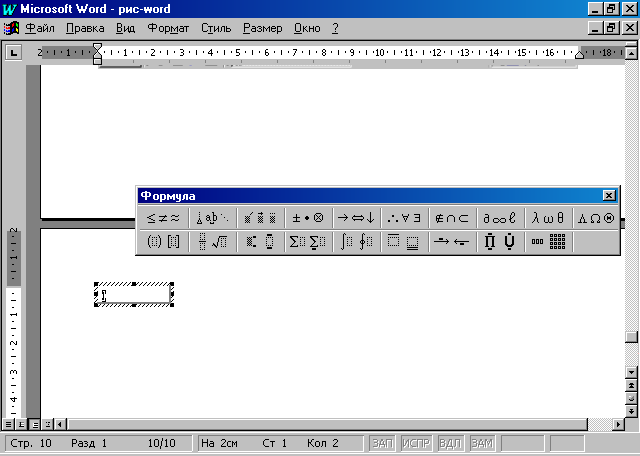 , для створення
, для створення Рис. Вікно створення формул.
дробів, коренів та індексів – кнопки
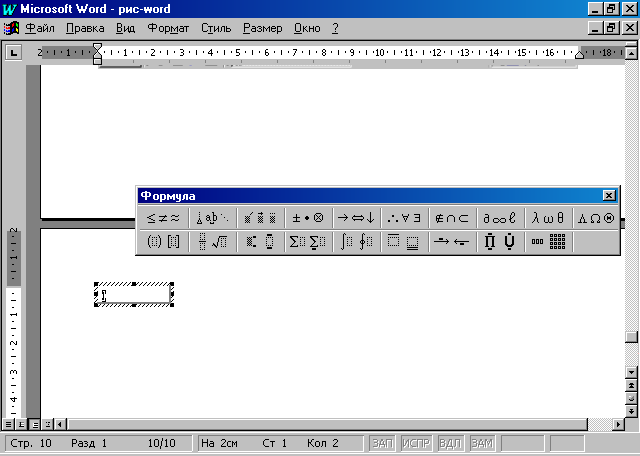 тощо. Потрібний шаблон вибирається курсором із групи, після чого у відповідні позиції вводять символи. Щоб повернутися в Word, клацніть поза об'єктом формул або на документ Word. Для редагування формули необхідно на ній двічі клацнути мишею.
тощо. Потрібний шаблон вибирається курсором із групи, після чого у відповідні позиції вводять символи. Щоб повернутися в Word, клацніть поза об'єктом формул або на документ Word. Для редагування формули необхідно на ній двічі клацнути мишею. Якщо математичний символ використовується досить часто, то на панель інструментів можно додати відповідні кнопки:
 і
і  індекси;
індекси;
 вставка символів;
вставка символів;
 редактор формул.
редактор формул.
Створення графічних об'єктів
Створення графічних зображень здійснюється за допомогою панелі інструментів Рисование. Вімкнуть панель інструментів кнопка
 , або Вид Панели инструментов Рисование.
, або Вид Панели инструментов Рисование. Курсор миші (а він набуде вигляду хрестика) треба розмістити в потрібному місці документа, клацнути і перемістити, щоб створити фігуру заданого розміру. Так, наприклад, еліпс розтягують до утворення кола, перетягуючи маленькі прямокутники-маркери, що є навколо нього, а прямокутник — до квадрата.
Можна скористатися готовими фігурами з меню (Аатофигуры), зокрема, для побудови блок-схем.
Фігури можна переміщати, фарбувати, розтягувати, стискати, змінювати товщину ліній, накладати одну на одну, розмішувати в них текст різного кольору, створювати об'ємні ефекти чи ефекти затінювання, повертати. Ці дії виконують за допомогою кнопок панелі рисування, які мають такі назви: Действия, Выбор объектов, Свободное вращение, Автофигуры, Линия, Стрелка, Прямоугольник, Овал, Надпись, Добавить объект WordArt, Цвет заливки, Цвет линий, Цвет шрифта, Тип линии, Тип штриха, Вид стрелки, Тень, Объем , також вони мають підкоманди.
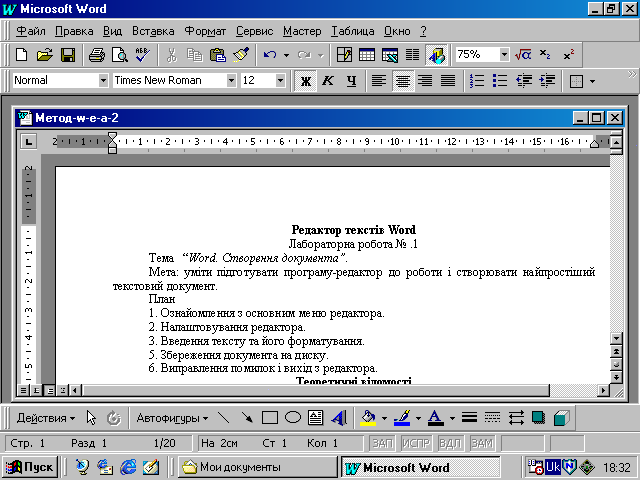
Рис. Панель інструментів Рисование.
Щоб ліквідувати невдалу фігуру, її треба вибрати і натиснути на клавішу Dеl. Нарисовані фігури є об'єктами — вони мають свої контекстні меню, що полегшує роботу з ними.
Окрім звичайного тексту, рисунків, автофігур, таблиць і діаграм, текстовий документ може містити ще й інші об'єкти картинки, фотографії, гіперпосилання, текстові ефекти, графічні та мультимедійні елементи тощо.
Об'єкт — це автономний елемент документа. Його можна переміщати, змінювати розміри (мишею), обкладати текстом тощо. У документ можна вставляти також інший документ з деякого файлу, поточну дату і час, примітки, закладки, художню букву, математичні формули, спецефекти для текстів та всі інші об'єкти, доступні для цього редактора у цій операційній системі використовуючи команду Вставка Рисунок або Вставка Объект...
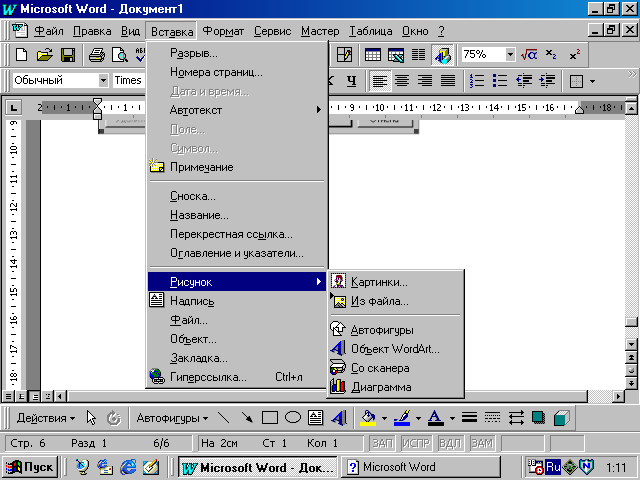
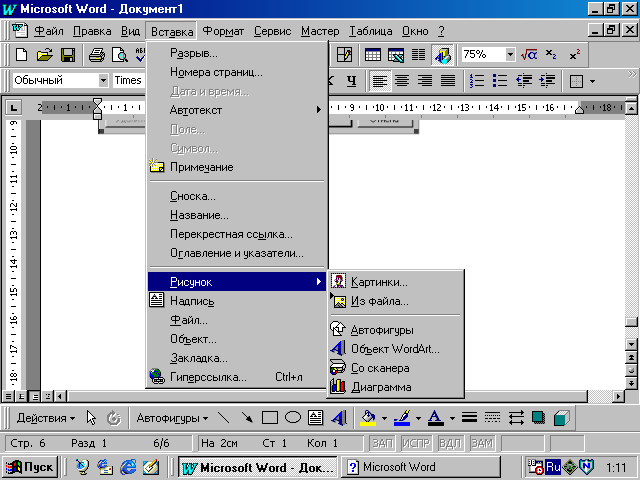
Рис. Команда Вставка Рисунок.
Після вставляння об'єкта текстовий редактор автоматично переходить у режим розмітки сторінки. У звичайному режимі об'єкти будуть невидимими.
Об'єкт займає один рядок у документі. Якщо він неширокий, то поруч варто розміщати інший об'єкт або вводити текст. Такий текст має обкладати об'єкт, як це можна бачити в газетах, журналах чи книжках.
Є декілька стилів обкладання об'єкта текстом. Спочатку треба видилити об'єкт (рисунок, автофигура тощо), клацнути лівою клавішею, далі або контекстне меню або команда Формат
 Об'єкт... вікно Формат об'єкта вкладка Обтекание. За допомогою інших вкладок, які тут є, задають кольори ліній, замалювання робочого поля тощо. Також ці дії можно виконувати з допомогою панелі інстументів Настройка изображения
Об'єкт... вікно Формат об'єкта вкладка Обтекание. За допомогою інших вкладок, які тут є, задають кольори ліній, замалювання робочого поля тощо. Також ці дії можно виконувати з допомогою панелі інстументів Настройка изображения  .
.Для створення текстових спецефектів використовують об'єкти WordArt
 та її панелі інструментів. Запуск програми команда Вставка Рисунок Объект WordArt... .
та її панелі інструментів. Запуск програми команда Вставка Рисунок Объект WordArt... .Р
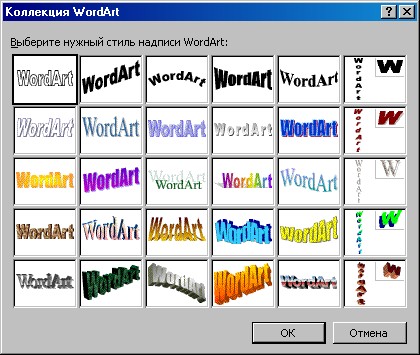 едактор спецефектів WordArt працює в двох режимах:
едактор спецефектів WordArt працює в двох режимах:- створення ефекту вручну засобами меню і панелі інструментів,
- використання еталонних зразків ефектів.
Вручну за допомогою меню або кнопок панелі інструментів можна підібрати таке:
- шрифт, його розмір, стиль написання;
- тип ліній;
- спосіб тівювання, кольори букв та узори;
- тип тіні;
- повороти та форму накреслення тексту тощо.
Рис. Коллекция WordArt.
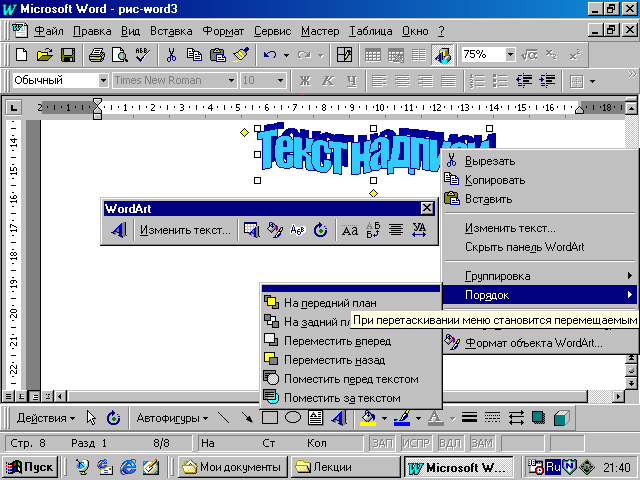
Рис.Панель WordArt та команди панели рисование.
Поля призначені для вставляння в основний документ текстів, рисунків чи інших об'єктів, які будуть поновлюватися за певними правилами, а також для організації обчислень.
Прикладами звичайних полів є поля для вставляння поточної дати, нумерації сторінок документа, відомостей про автора документа, формул для обчислень, вибору альтернативних фрагментів тексту тощо. Значення таких полів поновлюють натисканням на клавішу F9.
Їх використовують для підготовки типової документації зі змінною інформацією, наприклад, ділових листів багатьом адресатам, адресування конвертів тощо.
Розрізняють звичайні поля редактора Word і поля злиття. Звичайні поля вставляють командами Вставить Поле…. Кожне поле характеризується кодом і значенням. Код — це деяка послідовність символів (команда). Код і значення поля перемикають комбінацією Shift+F9.
Гіперпосилання — це засіб для налагодження зв'язку між документами. Якщо у файл вставити гіперпосилання на інші файли, то можна мати доступ відразу до двох чи багатьох файлів, не вставляючи їх один в одний. Гіперпосилання — це виконаний іншим кольором об'єкт (підкреслений текст чи картинка), який містить адресу іншого файлу. Клацнувши раз на гіперпосиланні, можна відкрити потрібний файл.
Макроси
Макрос — це записана в пам'ять комп'ютера послідовність натискань на клавіші і клацань мишею. Макросу ставлять у відповідність (призначають) комбінацію клавіш (або кнопку на панелі інструментів). Натискання на ці клавіші веде до автоматичного виконання макросу.
Макроси призначені для автоматизації роботи користувача, якщо деякі дії доводиться часто повторювати їх спочатку записують, а пізніше використовують.
З
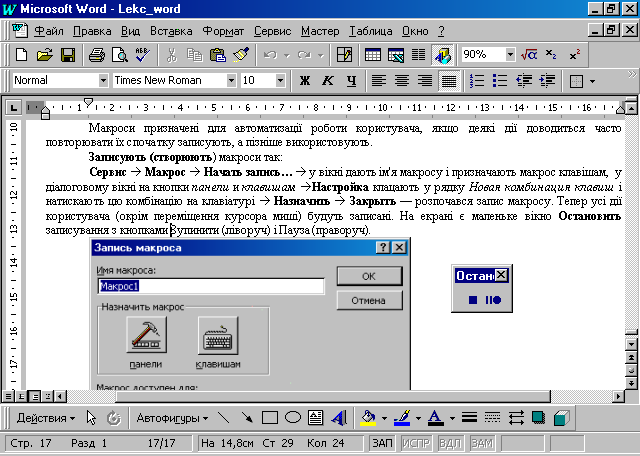
аписують (створюють) макроси так: Сервис Макрос Начать запись… у вікні Запись макроса дають ім'я макросу і призначають макрос клавішам у діалоговому вікні Настройка клацають у рядку Новая комбинация клавиш і натискають цю комбінацію на клавіатурі Назначить Закрыть — розпочався запис макросу. Тепер усі дії користувача (окрім переміщення курсора миші) будуть записані.
Для того щоб закінчити запис на екрані є маленьке вікно Остановить запись з кнопками Остановить (ліворуч) і Пауза (праворуч) або команда Сервис Макрос Остановить. Натискають на кнопку Остановить і закривають це вікно. Макрос створено.
Щ
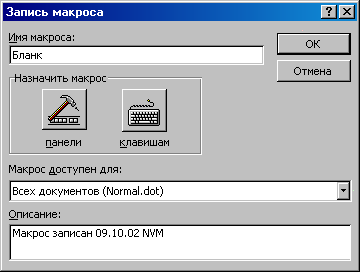
об виконати макрос, досить натиснути відповідну комбінацію клавіш. Можно створити кнопку запуску макроса на панелі інструментів.
Рис. Вікно Запись макроса.
Всі дії з макросами (виконати, знищити, переглянути та выдредагувати у Visual Basic, тощо) виконують у вікні Макрос команда Сервис Макрос Макросы… .
Для того, щоб створити власну панель інструментів, або додати чи змінити кнопки на панелі инструментів, треба відкрити вікно Настройка.
Вид Панели инструментов Настройка… вікно Настройка. Або на панелі інструментів натиснути ПК, або команди Сервис Настройка… .
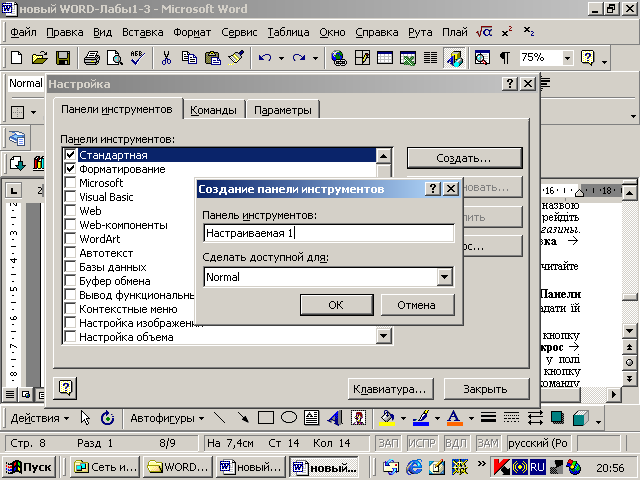
Рис. Вікно Настройка.
Використання і створення стилів
Стиль — це сукупність параметрів форматування, що дає змогу однією дією застосувати всі параметри форматування одночасно до кількох виділених фрагментів. Таким чином, стилі економлять час при форматуванні документа.
У редакторі Word і два типи стилів: абзаців і символів (знаків). Останній дає змогу встановлювати параметри форматування символів. Стиль абзацу містить параметри форматування абзацу і символів всередині цього абзацу.
Список усіх стилів, що містяться в документі, можна переглянути за допомогою команди ФорматСтиль... . За цією командою відкриється діалогове вікно "Стиль .
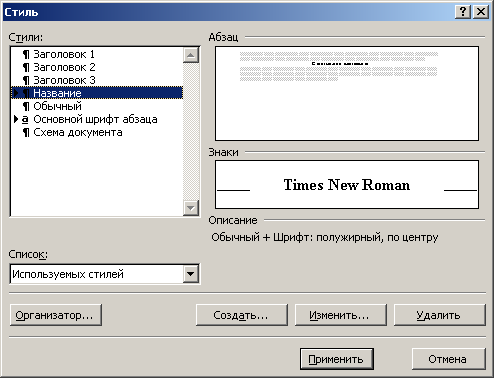
Рис. Вікно Стилі.
Стилі можно змінювати Формат Стиль… Применить або ПИ Форматирование
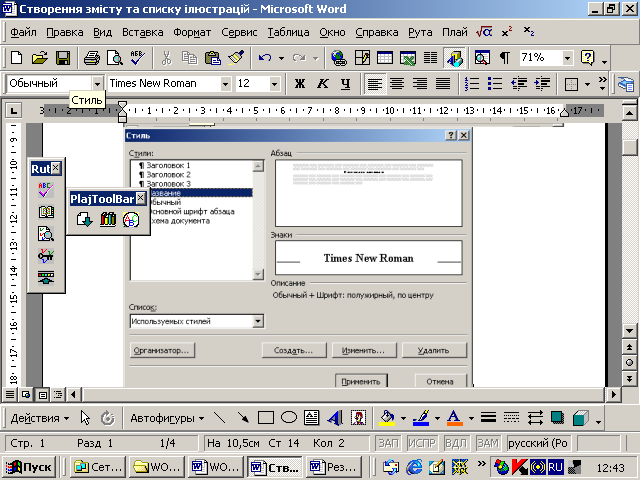
Під терміном "великий документ" слід розуміти документ, який за кількістю сторінок перевищує деяке значення, наприклад 100 сторінок. Створення таких документів, їх редагування та використання залежать від уміння користувача опрацьовувати інформацію за допомогою таких елементів редактора, як засоби перегляду, зміни та коригування структури документа, розставлення заголовків і встановлення їх рівнів, створення таких узагальнюючих елементів документа, як зміст, предметний покажчик тощо.
У режимі структури відображується структура документа. Технологічно для створення великого документа потрібна в деякому розумінні його схема. Такою схемою може бути послідовність заголовків і підзаголовків. Підпорядкування заголовків характеризується їх рівнем. Таким чином, спочатку необхідно створити заголовки різних рівнів у необхідній послідовності. Наслідком цієї роботи є можливість автоматичної побудови змісту документа. Структурувати документ найзручніше в режимі Структури.
Структура документа – це план документа, який являє собою список існуючих в документі заголовків різного рівня. Тому спочатку треба створити заголовки різних рівнів, в наслідок чого є можливість автоматично побудувати зміст документа. Структурувати документ зручніше у режимі Структура (Вид Структура або на горизонтальній смузі прокрутки).

Рис. Вікно редактора у режимі Структура та панель інструментів.
Для переходу в режим Структури
на горизонтальній смузі прокрутки кнопку " Режим структуры"

виконати команду Вид Структура.
При цьому відкривається також панель інструментів "Структура".
Режим структури спрощує процес редагування структури документа. У цьому режимі зліва від кожного заголовка і абзацу зображується відповідний значок , який нагадує маркер списку. Усі спеціальні символи документа, що є в режимі структури, не відображуються у звичайному режимі перегляду документа і не друкуються.
Для переміщення тексту в документі або зміни його рівня необхідно перетягнути значок рівня заголовка у потрібному напрямку:
- вгору або вниз — для зміни порядку розташування;
- вліво або вправо — для зміни рівня.
Альтернативою є робота в режимі Схема документа, що викликається
меню Вид Схема документа або ПИ Стандартная
 .
.Зміст — це список заголовків документа всіх рівнів з відповідними номерами сторінок. Найпростіший спосіб побудови змісту — використання стандартних стилів заголовків (Заголовок1…Заголовок9). Після цього залишається тільки вибрати місце для автоматичної побудови змісту і виконати відповідні команди з меню редактора.
Створення змісту, списку, покажчика відбувається за допомогою Вставка Оглавление и указатели відповідних вкладок вікна:

Рис. Вікно Оглавление и указатели.
Для адекватної зміни змісту не потрібно знову будувати його. Достатньо виділити цей об'єкт і обновити його, натиснувши клавішу F9.
Переміщуватися документом, використовуючи зміст, список ілюстрацій, покажчик, необхідно лише 2Щ. кнопкою миші на відповідному номері сторінки.
Предметний покажчик використовують при опрацюванні великого за обсягом документа для пошуку в ньому необхідного матеріалу.
Після позначення слова для покажчика редактор Word вставить у документ поле типу "ХЕ" (поле покажчика) з виділеним словом як аргументом, що має вигляд {ХЕ "Слово"). Це поле має атрибут "скрытый", тобто його не видно в документі у звичайному режимі, але він з'являється в режимі відображення недрукованих символів.
С
 писок ілюстрацій — це послідовність підписів до всіх рисунків документа, що включають відповідні номери його сторінок.
писок ілюстрацій — це послідовність підписів до всіх рисунків документа, що включають відповідні номери його сторінок. Термін "підпис" (назва, название) має тут важливе значення, оскільки в разі відсутності підписів до рисунків автоматична побудова списку ілюстрацій буде неможливою.
Щоб оновити список треба натиснути клавішу F9, зявиться вікно.
Рис. Вікно Обновление списка иллюстраций.
Закладка — це позиція в документі або фрагмент тексту, що має ім'я, за яким можна швидко знайти цей фрагмент або позицію.
Перехресні посилання — це посилання в тексті документа на автоматично пронумеровані чи фіксовані його елементи. Елементами можуть бути абзаци, заголовки, закладки, зноски, кінцеві зноски, рисунки, таблиці, формули.
Примітка — це нотатка або коментар автора чи рецензента до документа. Примітка в редакторі Word вводиться в документ, не змінюючи його тексту. Примітки можуть складатися різними авторами, які разом працюють над документом.
Лабораторна робота №1
Тема “Word. Створення, форматування та редагування документів”.
Мета: уміти налаштовувати програму-редактор до роботи, ознайомитися з основним меню редактора, панелями інструментів, створювати та опрацьовувати текстові документи.
Послідовність виконання роботи
Увага! Усі дії які ви будите виконувати у ході лабораторної роботи самостійно, а також відповіді на запитання, які будуть з'являтися треба занотовувати у протокол.
- Запустіть текстовий редактор і розгляньте його меню. Занотуйте у протокол як виконали запуск редактора.
- Налаштуйте вікно редактора. Увімкніть панелі інструментів Стандартная і Форматирование, вимкніть усі зайві панелі Вид Панель инструментов натисніть кнопку з назвою відповідної панелі. Додайте лінійку Вид Линейка. Задайте вигляд документа Обычный Вид Обычный.
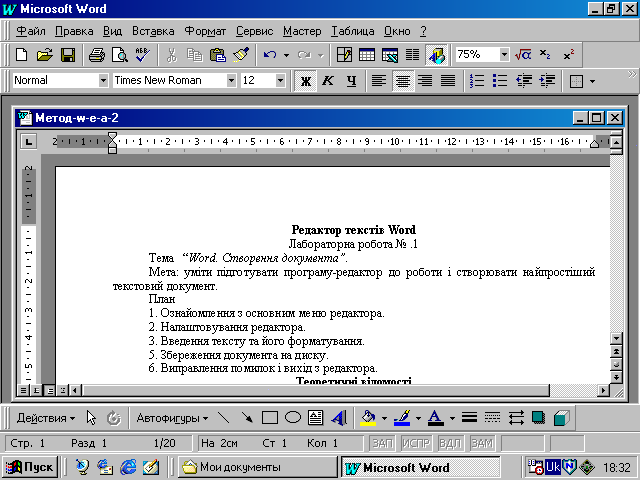
Рис. Меню програми Word, панель Стандартная і Форматирования.
- Ознайомтеся з описом стилю Обычный. Формат Стиль... Обычный. Перепишіть опис стилю у протокол. Закрийте вікно.
- Задайте параметри сторінки. Файл Параметры страницы… вкладка Поля задайте усі чотири поля сторінки по 2 см. У вкладці Размеры бумаги переконайтеся, що формат сторінки є А4, орієнтація Книжная.
- Встановіть слідуючи параметри командою Сервис Параметры...
- закладка Общие одиницю вимірювання на лінійці сантиметры;
- закладка Правописание параметри Автоматически проверять орфографию і Автоматически проверять грамматику;
- закладку Сохранение Автосохранение каждые -10 хвилин..
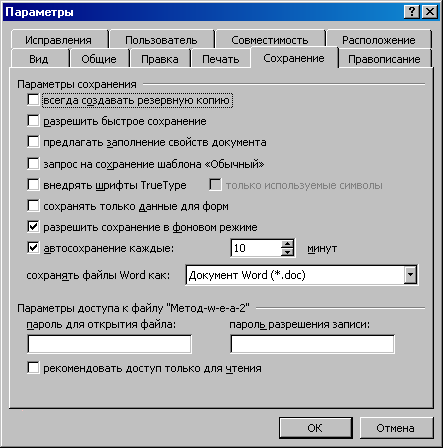
Рис. Вікно Настройки, закладка Сохранение.
- Виберіть мову для перевірки правопису. Сервис Язык виберіть у вікні-списку – українська або російську.
- Задайте режим перенесення слів. Сервис Язык Расстановка переносов... Автоматичиское размещение переносов.
- Задайте спосіб вирівнювання тексту, наприклад, по лівому краю. Як це можно зробити?
- Задайте відступ першої строки абзаца 1 см. Пересуньте верхній трикутник на лінійці праворуч на 1 см. Який є інший спосіб?
- Уведіть текст титульної сторінки протоколу до лабораторної роботи. Обирайти різні типи (Times, Агіаl…), розміри (10,12…) та накреслення (кнопки жирний
 , курсив
, курсив  , підкреслений
, підкреслений  ) шрифтів:
) шрифтів:
Міністерство освіти та нуки України
ОНПУ
Кафедра прикладної математики
Протокол
до лабораторної роботи № 3.1
“Редактор текстів.
Створення,форматування та редагування текстів.”
Варіант: № варіанта
Виконав: студент групи
прізвище та ініціали
Дата
Місто-рік
Занотуйте у протокол які існують способи зміни розмірів, типів та накреслення шрифтів?
- Сформатуйте текст. Текст повинен зайняти цілу сторінку і мати відповідний вигляд.
- Перевірте, чи оптимально розташований текст у документі. Застосуйте кнопку Предварительный просмотр Закрыть. Який є інший спосіб?
- Збережіть текстовий документ під назвою Титул. Як це зробили?
- Створіть новий текстовий документ. Скопіюйте довідкову інформацію по будь-якої темі Справка виберіть відповідну тему Копировать Вставить у новий документ.
- Збережіть текст під назвою — Справка.
- Відформатуйте його. Виконайте слідуючи дії:
- заголовок відцентруйте, зробіть товстим курсивом і задайте розмір символів 14пт, саме текст - 12пт;
- перший абзац виконайте на кольоровому фоні (Формат Границы и заливка… закладка Заливка);
- другий - у прямокутній рамці;
- перший абзац перемістіть у кінець тексту, використовуючи буфер обміну;
- другий абзац повторіть двічі;
- вирювняйте увесь текст з обох боків;
- міжстроковий інтервал встановіть Полуторный.
- Виконайте автоматичні заміни у тексті. Замініть:
- усі букви «а» в тексті замінітьна своє ім'я курсор на початку тексту Правка Заменить у полі Найти: введіть символ «а», у полі Заменить на: — своє ім'я натисніть кнопку Заменить все, закрийте вікно;
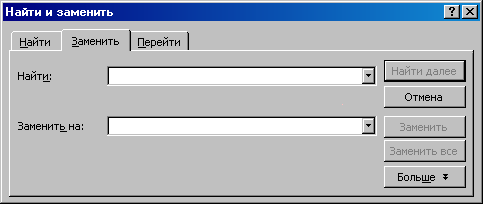
Рис. Вікно Найти и заменить
- відшукайте другу за порядком букву «с» у тексті і замініть її на своє прізвище курсор на початку тексту Заменить заповніть два текстові поля натисніть на кнопку Найти далее натисніть на кнопку Заменить закрийте вікно.
- Відмініть останню дію (останню заміну) і збережіть текст. Виконайте Правка Отменить. Як це зробили, які є способи?
- Перевірте правопис у тексті, виправте помилки, Сервис Правописание або натисніть кнопку
 (працюйте з отриманими діалоговими вікнами).
(працюйте з отриманими діалоговими вікнами).
- Створіть автотекст. Своє прізвище ім'я та по батькові вставте декілько разів у кінці тексту (як різні абзаци). Щоб створити автотекст, треба виконати такі дії з меню: Вставка Автотекст Автотекст… введіть фрагмент у текстове віконце Добавить (Удалить, якщо не потрібний) Закрыть. Далі щоб вставити автотекст, треба набрати його перші чотири символи натиснути на клавішу вводу або виконати команди з меню: Вставка Автотекст Обычный потрібний текст у списку.
- Створить у документі списки. Перетворить увесь текст або його частину в Нумерований список, а після Маркований список. Які є способи це зробити?
- Задайте різні перетворення шрифтів (Формат Шрифт) і ефекти анімації над окремими фрагментами (Шрифт Анимация ОК).
- Об'єднайте два попередніх файла в один. Відкрийте файл Титул з титульною сторінкою, виокремте весь текст, скопіюйте його в буфер обміну. Перейдіть у поточний документ Справка (з допоиогою команди Окно або Панели задач), розмістіть курсор на початку і вставте вміст буфера в документ. Розташуйте текст як найкраще. Як це зробити?
- Збережіть об'єднаний документ під назвою Документ.
- Додайте номери сторінок у верхньому правому кутку, першу сторінку не нумеруйте. Виконайте команду Вставить Номера страниц виберіть у діалоговому вікні потрібне розміщення з запропонованих списків. Які є способи розміщення номерів сторінок?
- Розташуйте у низу сторінки колонтитул Лабораторная работа 1 "Word" Вид Колонтитулы на панелі вибрать кнопку Верхний/Нижний колонтитул та уведіть надпис.
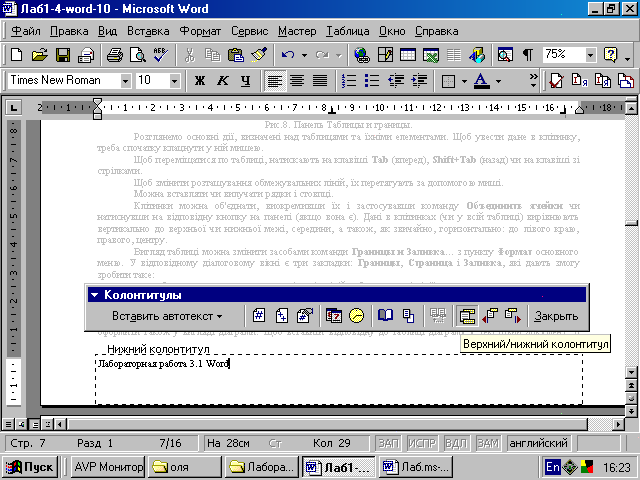
Рис. Панель Колонтитулы
- Перегляньте та збережіть файл Документ. Текст повинен розміщуватися на декількох сторінках, перша - титульна.
- Закрийте вікна. Закінчіть роботу.
Контрольні запитання
- Яки є способи створення текстового документу?
- Як віділити абзац, речення, слово та символ?
- Як вилучити увесь текст?
- Як відмінити попередню дію?
- Як вилучити речення з тексту?
- Як скопіювати фрагмент тексту?
- Що таке автотекст?
- Як вставити номери сторінок?
- Як переглянути розташування тексту на сторінках?
- Як один текстовий документ вставити в інший?
Лабораторна робота № 2
Тема “Word. Створення науково-технічних документів”.
Мета: уміти створювати у текстовому документі таблиці, діаграми та вводити математичні вирази та їх редагувати.
Послідовність виконання роботи
- Запустіть текстовий редактор.
- У документі створіть таблицю 1 з назвою Вибори (президентів, депутатів тощо)
Прізвище
Іванєнко
Петренко
Сідоренко
Шевченко
(сума у кожному рядку повинна дорівнювати 100)
Вересень
20
30
40
10
Жовтень
30
25
40
5
Грудень
30
10
50
10
- Введіть заголовок таблиці: Таблиця 1. Виборита відцентруйте текст у рядку.
- Таблицю створить за допомогою команди. Перейдіть на новий рядок. Вставте таблицюТаблица Добавить таблицу Задайте кількість стовпців і рядків ОК . Яка є відповідна кнопка панелі інстументів?
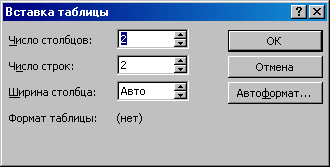
Рис. Вікно "Вставка таблицы".
- Введіть дані у таблицю і відцентруйте їх. Увівши дані, виокремте усю таблицю і натисніть кнопку панелі інструментів По центру.
- Створіть таблицю 2. Наприклад, таблицю з 4 стовпців та 3 рядків
Назва
Процессор
Монітор
Принтер
НДС= Ціна*0,2
У числових значеннях як розділник використовувайти ","
Ціна, у.е.
80
150
160
НДС
16
30
32
- Введіть заголовок таблиці: Таблиця 2. Товари.
- Нарисуйте таблицю з потрібною кількістю стовпців і рядків. Тип лінії — подвійна, товщина — 1,5 мм, колір — червоний. Занотуйте ваші дії у протокол?
- Введіть дані .Відцентруйте їх у заголовках, інші - за вашим бажанням.
- Виконайте розрахунок загальної суми ціни товара за формулою: Ціна+НДС. Додайте рядок. Як це зробити? У першу клітинку уведіть Сума, у слідуючих клітинках поступово введіть формулу складання значень у стовпці Таблица Формула.... Занотуйте ваші дії у протокол.
- Створіть таблицю 3. Заголовки стовпців: Прізвище, Ім'я, Місто, Адреса, Телефон і деяка, невідома заздалегідь, кількість рядків з довільними даними.
- Таблицю 3 створюється перетворенням з тексту. Уведіть текст таблиці. Текст треба вводити з роздільниками, наприклад, комою, без пропусків так:
Прізвище, Ім'я,Місто,Адреса,Телефон
Петренко,Петро,Львів,Джерельна 23/76,334455
Іваненко,Іван,Одеса,Наукова 66/22,643455
- Перетворіть текст у таблицю. Виокремте текст і виконайте відповідну команду. Який символ обрали як роздільник, яка команда?
- Заголовки стовпців затіньте. Виокремте перший рядок Формат Границы и заливка… закладка Заливка виберіть тінь 10% OK. Клітинки з даними зробіть жовтими. Виокремте рядки з даними Формат Границы и заливка… закладка Заливка виберіть колір жовтий поексперементуйте з узором ОК. Змініть тип ліній на орыгынальний. Як це зробити?
- Додайте рядок з початку таблиці. Об'єднайте усі клітинкі цього рядка в одну. У цьому рядку введіть заголовок третьої таблиці: Таблиця 3. Блокнот.
- Сторінку обведіть рамкою-рисунком — наприклад, червоні яблука. Формат Границы и заливка… закладка Страница виберіть рисунок з меню ОК.
- Упорядкуйте дані в таблиці 3 так, щоб прізвища були за алфавітом. Виокремте дані в таблиці (всі, окрім першого рядка) і натисніть на кнопку Сортировка… виберіть назву стовпця Прізвища і режим По возрастанию.
- Збережіть документ у файлі з назвою Таблица.
- Вставте діаграму таблиці 1. Виокремти усю таблицю Вставка Рисунок Диаграмма. Закрийте вікно електронної таблиці.
- Відредагуйте діграму: змініть розміри, тип, розташувння діаграми тощо. Які способи редагування використовували?
- Вставте діаграму для таблиці 2. Виокремти таблицю та використуйте команду Вставка Объект… Диаграмма Ms Graph.
- Спробуйте змінити її так, щоб діаграма створювалась тільки по одному рядку Сума. Двічі клацнити на діаграмі. У таблиці послідовно виділить рядок Ціна та НДС команда Данные Исключить строку/столбец . Що змінилось?
- Відредагуйте діаграму. Змініть розмір, розташування, тип - кругова, вигляд - об'ємний, вставти підписи. Занотуйте дії у протокол.
- Збережіть документ у файлі з назвою Диаграмма
- Створіть файл під назвою Математика.
- В файлі наберіть слідуючий текст з математичними виразами використовуя можливості редактора, грецькі літери, математичні символи - командами Вставка Символ…, індекси верхні та нижні набирати командою Формат Шрифт….
Доказать тождества: cos2+cos2(-)-2cos cos cos(-)=sin2 и sin2(/8+)- sin2(/8-)= sin22 .
Решить уравнения: log2x log2(x-3)+1= log2(x2-3x) и m1+log3xm1-log3x=m2+1 (m>0, m1).
- Уведіть наступні вирази, користуячись редактором формул Microsoft Equation 3.0. Запустіть редактор формул Вставка Объект… вкладку Создание. Ознайомтесь з панеллю інструментів редактора формул
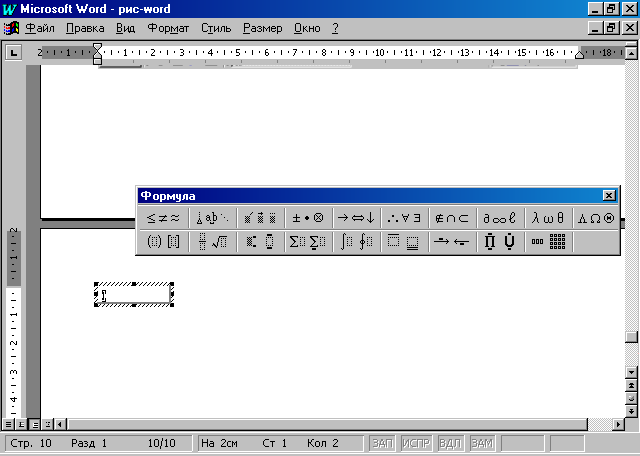
y
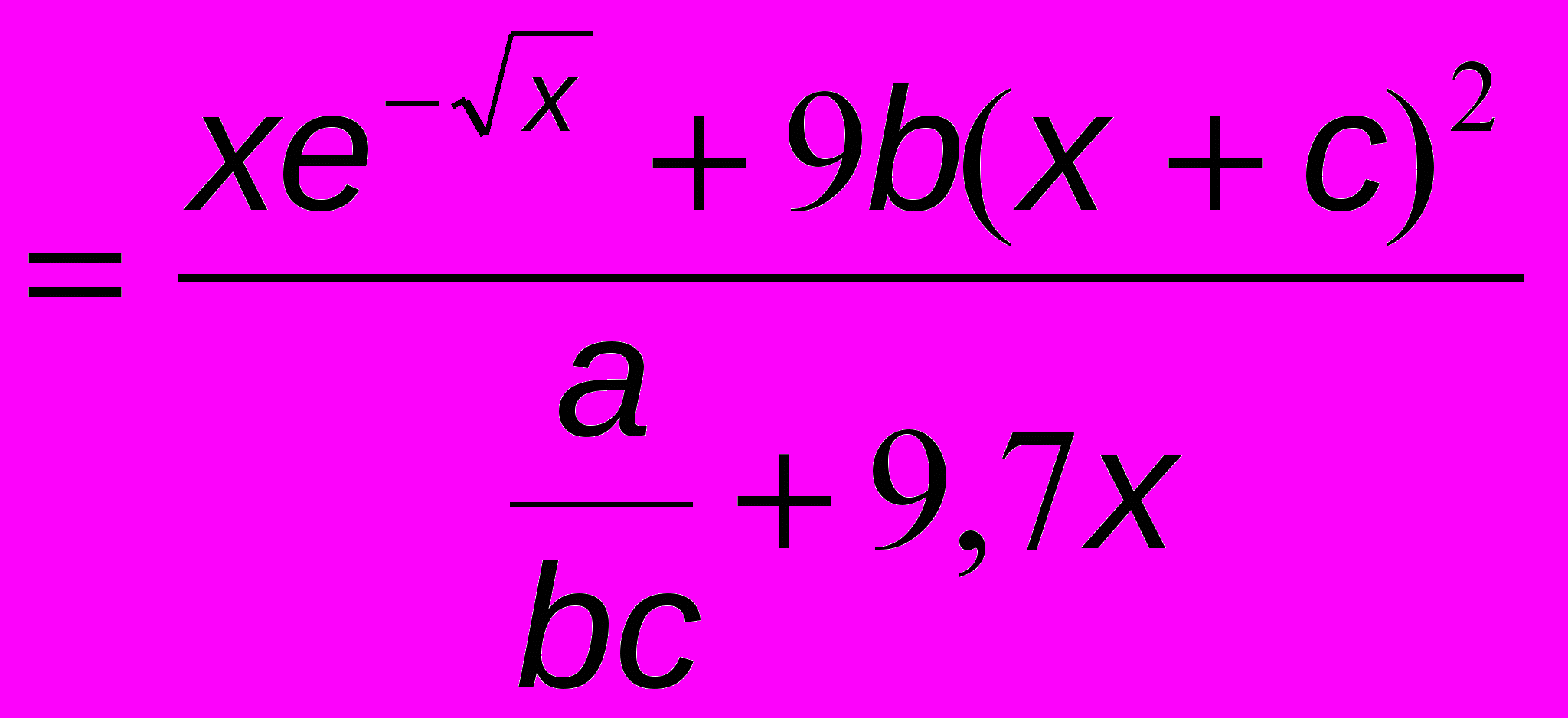 ;
; 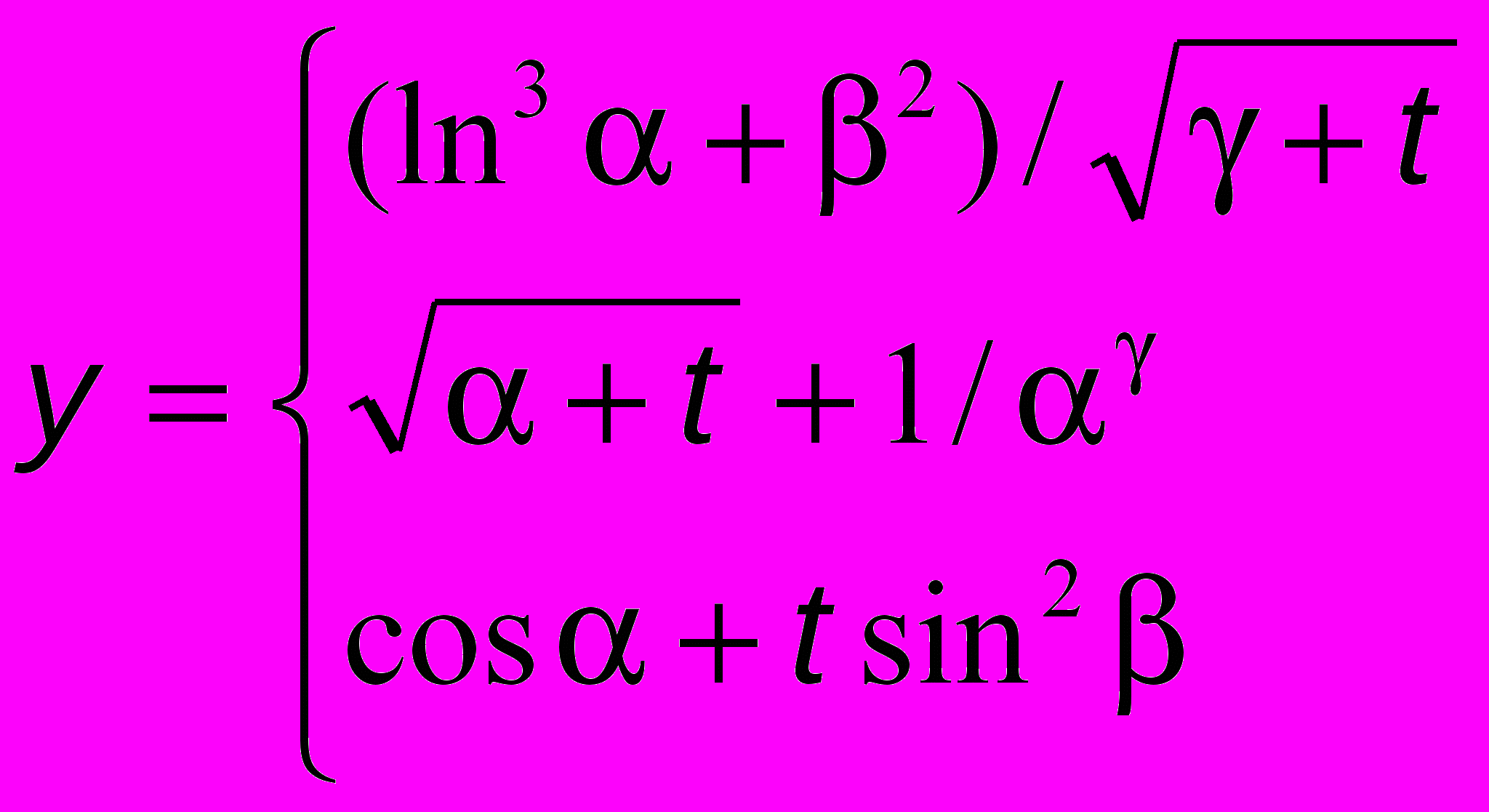 ; вычислить интеграл
; вычислить интеграл 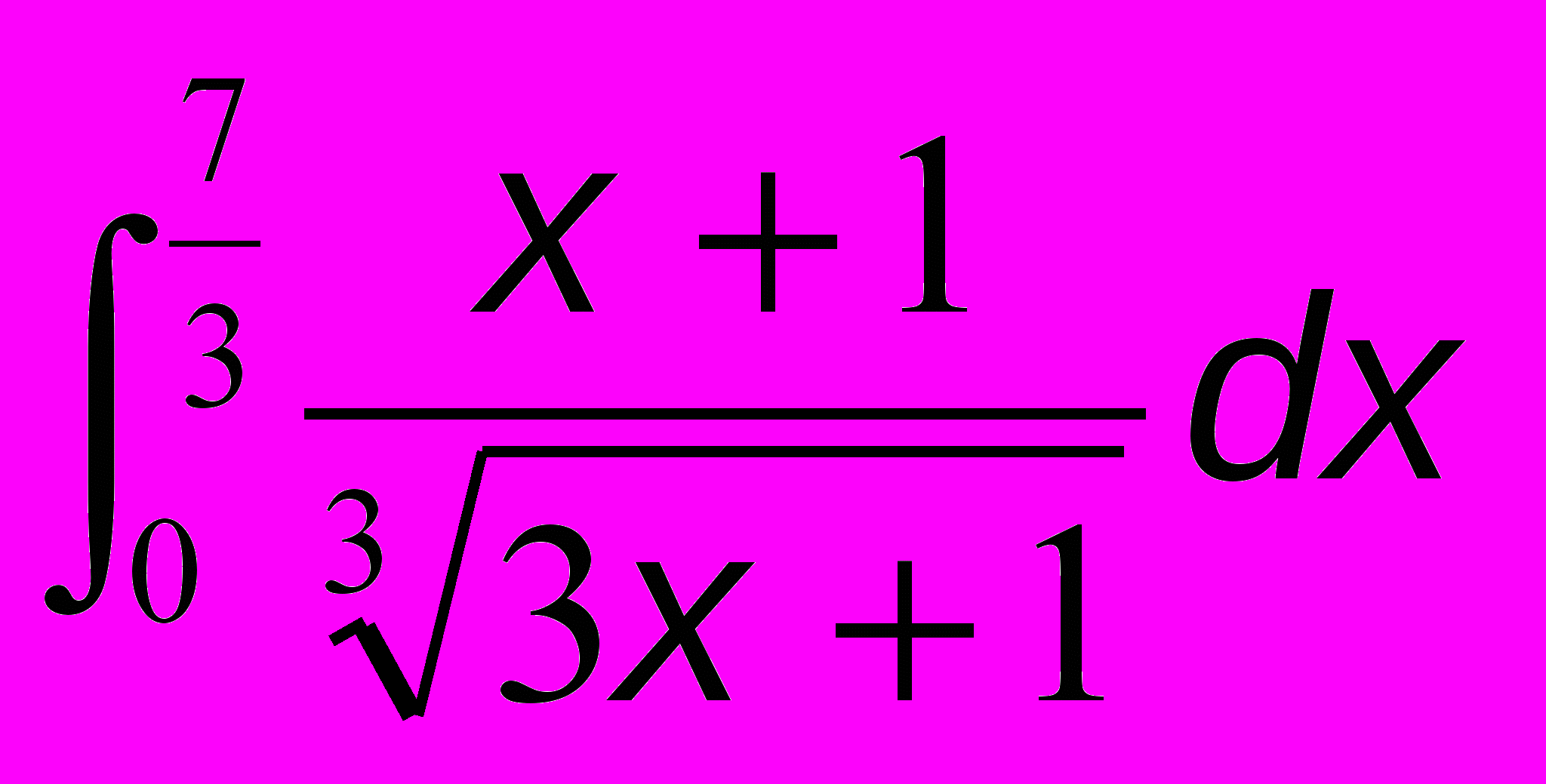 .
.- Вийдіть з редактора, клацніть лівою клавішею миші у вільній області екрана або натисніть клавішу Esc.
- Відредагуйте якусь з введених формул. Двічи клацніть по формулі. Зробіть зміни користуючись командами редактора формул. Ваши дії занотйте у протокол.Вийдіть з редактора формул.
- Збережіть файл Математика. Закінчіть роботу.
Контрольні запитання
- Які є способи створення таблиць?
- Як змінити розташування меж клітинок?
- Як об'єднати клітинки в одну?
- Як вирівняти дані в клітинках?
- Як змінити ширину і колір рамок таблиці?
- Як вставити в текст діаграму для заданої таблиці?
- Як змінити розміри діаграми?
- Як упорядкувати рядки в таблиці за деякою ознакою?
- Як вставити рядок у таблицю?
- Як змінити формулу?
Лабораторна робота № 3
Тема: “Word. Рисування. Дії з об'єктами. WordArt. Створення ділових паперів. Макроси.”
Мета: уміти створювати графічні зображення, вставляти в документ різні об'єкти, картинки, гіперпосилання, спецефекти оформлення тексту, мати поняття про макроси.
Послідовність виконання роботи
- Запустить текстовий редактор. Відкрийте новий документ.
- Створіть блок-схему обчислення математичного виразу:
y=
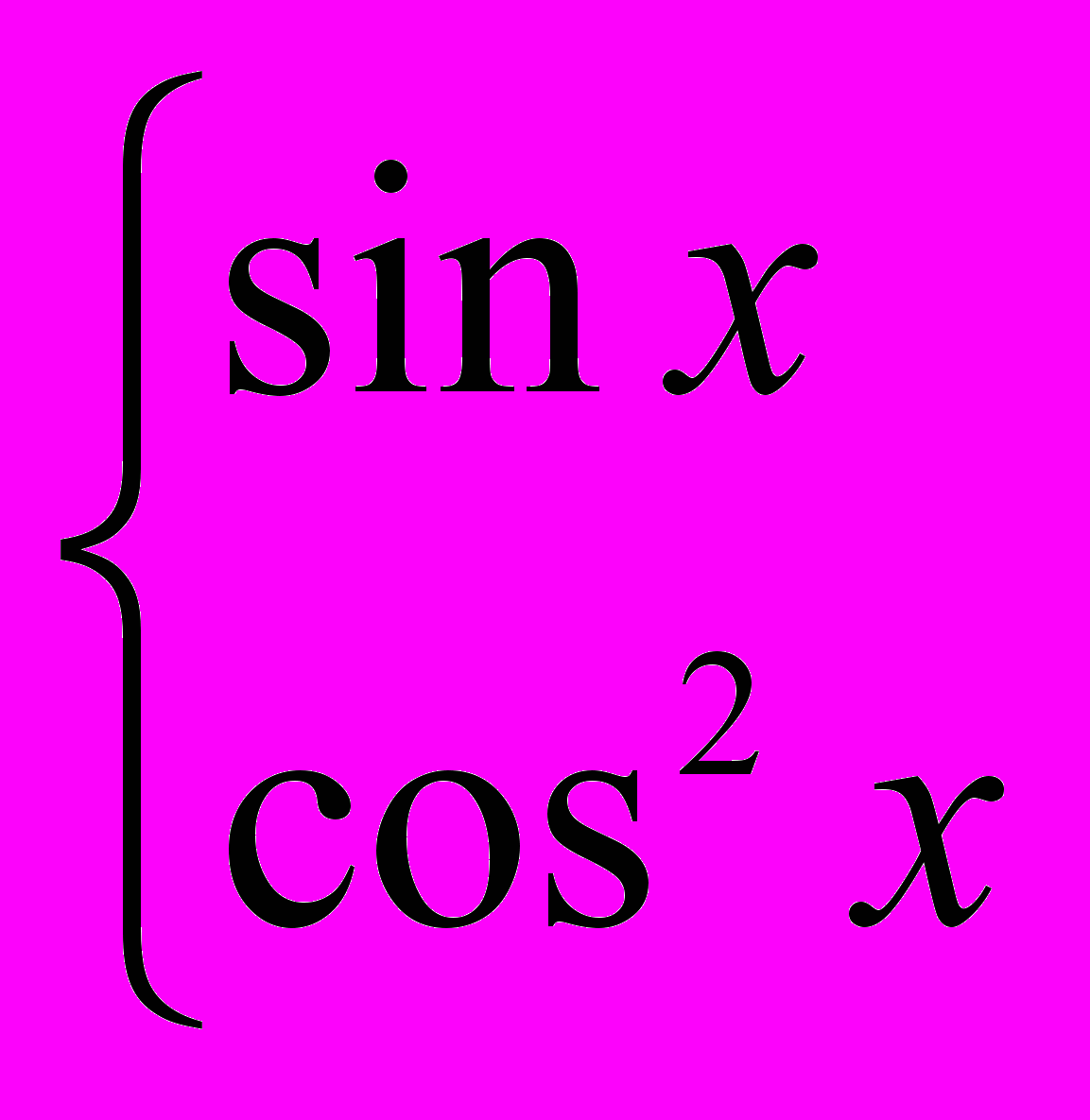
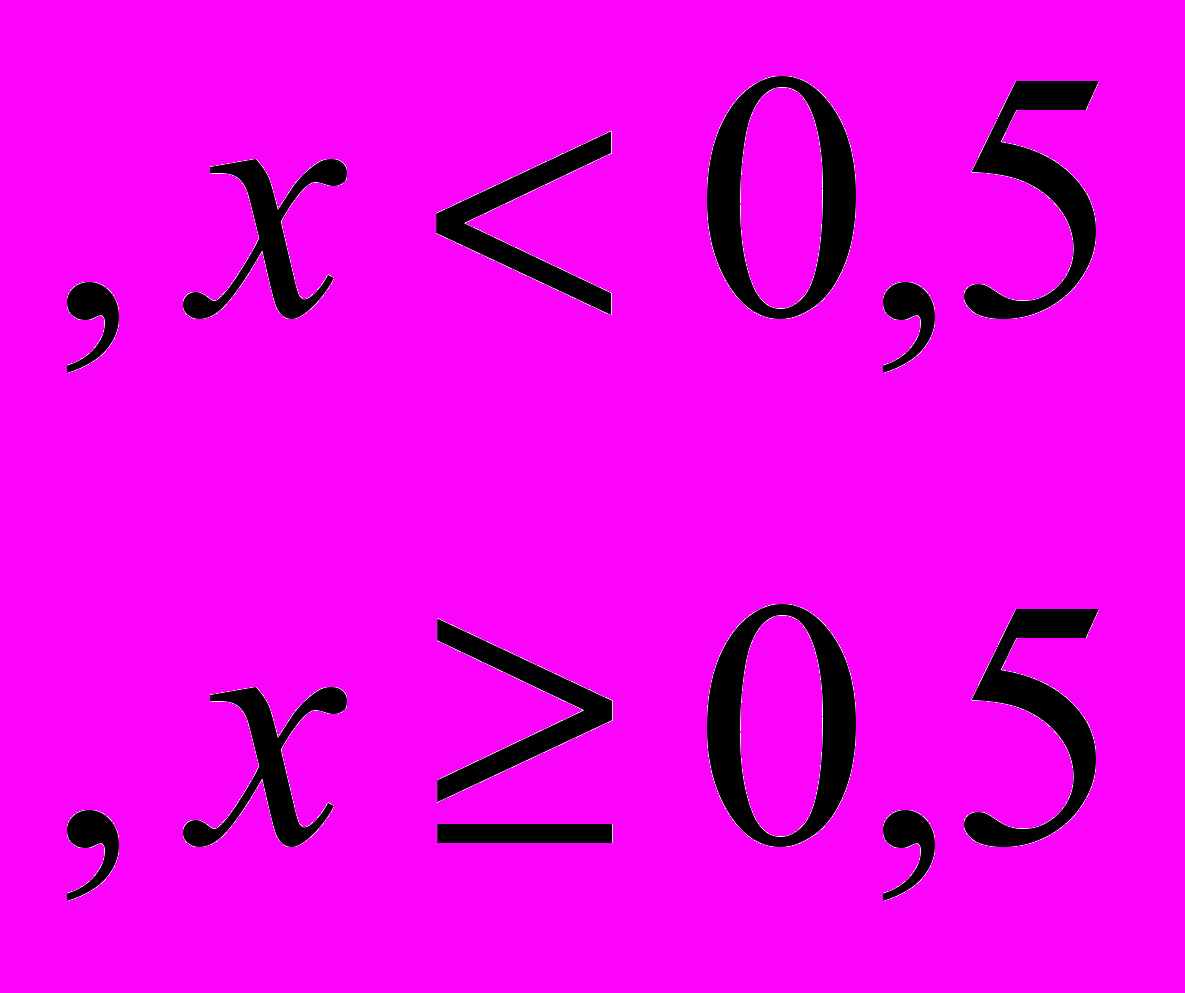
Увімкніть панель Рисование. Як це зробили? Вставте у документ послідовно відповідні блоки з команди Автофигуры Блок схема. З'єднайте блоки лініями зі стрілочками.
- Введіть опис дій у блоки. Послідовно виділіть блоки контекстне меню Добавить текст. Яка кнопка на панелі Рисование виконує таку дію?
- Об'єднайте усі блоки в один об'єкт. На панелі натисніть кнопку
 та обведіть усі блоки прямокутником кнопка Действия Группировать.
та обведіть усі блоки прямокутником кнопка Действия Группировать.
- Збережіть блок-схему у файлі з назвою Блок.
- Скопіюйте блок-схему на іншу сторінку. Як це зробити? Разгрупуйте її на окремі блоки.
- Поексперментуйте з об’ємними ефектами та тінями для блоків. Виділіть блок та використовуйте кнопки
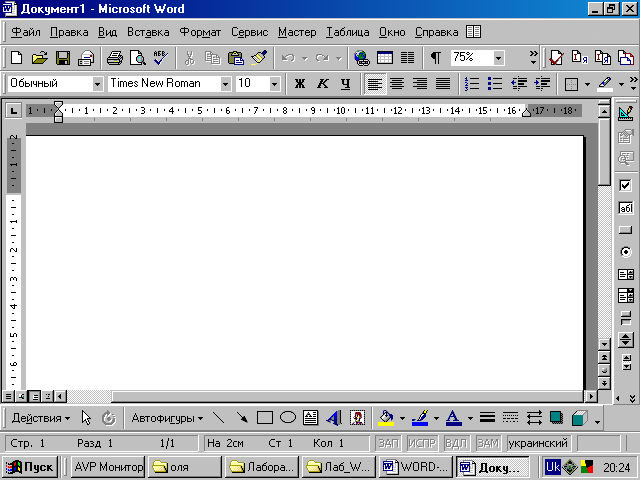 . Для кожного блока зробіть різні ефекти.
. Для кожного блока зробіть різні ефекти.
- Поексперементуйте з діями над обєктами. Поверніть блок —натисніть на кнопку
 і повертайте фігуру, захопивши зелений кружечок курсором миші.
і повертайте фігуру, захопивши зелений кружечок курсором миші.
- Поексперементуйте з розташуванням блоків. Перемістить блоки, щоб вони находили один на одного та скористайтеся дією Порядок.
- П
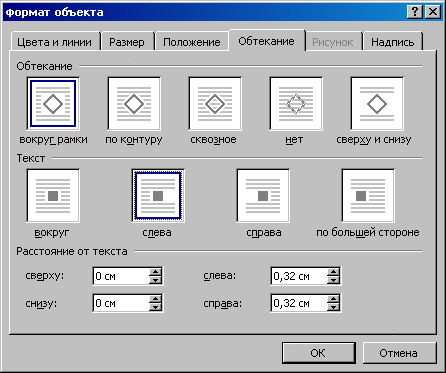 оексперементуйте з кольором. Блоки замалюйте одним чи різними копьорами. Зробіть найкращій варіант блок-схеми та збережіть зміни у файлі Блок.
оексперементуйте з кольором. Блоки замалюйте одним чи різними копьорами. Зробіть найкращій варіант блок-схеми та збережіть зміни у файлі Блок.
- Розташуйте блок-схему у тексті. Поверніться на попередню сторінку. У Справки знайдіть, наприклад, довідку за темою "Обтекание текста вокруг рисунка...". Скопіюйте її на першу сторінку та відформатуйте її. Виділіть блок-схему та вставти у текст, так щоб текст обкладав блок-схему, наприклад, ліворуч у вікні Формат об'єкта вкладка Обтекание виберіть з меню потрібний стиль обкладання. Поексперементуйте з розміщенням, обкладанням та розміром блок-схеми. Які є способи викликати вікно Формат об'єкта?
- Створіть фірмовий бланк. У новому документі наберіть назву зі спецефектом Вставка Рисунок Объект WordArt… виберіть будь-якийзразок з вікна Коллекция WordArt у вікні Изменение текста WordArt введіть назву фірми, наприклад, Компьютерный дом. Поекспериментуйте зі шрифтом і розміром символів. Як є ще способ викликати вікно Коллекция WordArt?
- Поексперементуйте з меню WordArt для одерження потрібного оформлення. Клацніть у межах об'єкта щоб викликати панельWordArt. Змініть розміри і розташування спецефектів. Занотуйте у протокол кнопки панелі WordArt та їх дії?
- Збережіть файл під назвою Бланк.
- Вставте в документ картинку, наприклад, з галереї клипов Сlір Gаlleгу. Вставка Рисунок Картинки… . Змініть розміри картинки і розташуйте поруч з назвою фірми з ліва у верхній частині документа. Нижче у слідуючому рядку додайте реквизити фірми: адресу, телефон і факс. Підкреслить останній рядок лінією команда Границы и заливка…. Збережіть бланк. Як викликати команду Границы и заливка?
- Зробіть шапку бланка. Об'єднайте картинку та назву в один об'єкт. Як це зробили занотуйте у протокол.
- Створіть гіперпосилання. Спочатку створіть текстовий документ з назвою Информация і з текстом: Магазин "Байт", ул.Фантанская дорога, 5, 444-444. Перейдіть у файл Бланк, під шапкою бланка і реквизитами наберіть текст, наприклад, Наши магазины. Після останього слова вставте гіперпосилання на файл Информация, Вставка Гиперссылка… Обзор Знайдіть і виберіть відповідний файл Информация.
- Перевірте, чи спрацьовує гіперпосилання. Клацніть на гіперпосиланні. Прочитайте документ Информация. Закрийте вікно документа та поверніться до файла Бланк.
- Створіть макрос копіювання шапки бланка у новий документ і призначте йому кнопку на панелі інструментів (рядку меню). Виділіть шапку та реквизити Сервис Макрос Начать запись... у вікні Запись макроса у полі Имя макроса: "Бланк", у полі Описание: дату створення та своє прізвище, у рамці Назначить макрос: кнопку панели. У вікні Настройка віконце Команда виберіть команду
 Normal.NewMacros.Макрос1 та перетягніть у рядок меню. Оберіть значок для кнопки, наприклад,
Normal.NewMacros.Макрос1 та перетягніть у рядок меню. Оберіть значок для кнопки, наприклад,  та Основной стиль Вид Панели инструментов Настройка… натисніть кнопку Изменить выделенный объект. Після того, як почнеться запис макросу, виконайте таку послідовність дій: Копировать Создать
та Основной стиль Вид Панели инструментов Настройка… натисніть кнопку Изменить выделенный объект. Після того, як почнеться запис макросу, виконайте таку послідовність дій: Копировать Создать  Вставить повернутися у попередній документ Остановить запись. Які є способи зупинити макрос?
Вставить повернутися у попередній документ Остановить запись. Які є способи зупинити макрос?
- Перевірте роботу макроса. Перед виконанням макроса треба виокремити шапку та реквизити та натиснути на кнопку макроса. Як переглянути зміст та запустити макрос іншим способом?
- Створіть новий бланк з діловим листом, наприклад, слідуючого змісту:
Директору типографии
Иванову Иван Ивановичу
От директора фирмы
Петрова Петра Петровича
Гарантийное письмо
Просим выполнить заказ на изготовление рекламных материалов, оплату заказа в размере 1000 гривен гаратируем.
Директор Петров П.П.
На бланку, наберіть та відформатуйте текст листа. У кінці додатйте Поле "Дата" Вставка Поле… у віконце Категории Дата и время. Збережіть текстовий документ під назвою Письмо.
- Створіть макрос для зміни шрифта та деяких його параметрів і призначте йому комбінацію клавіш. Виділіть текст листа, почнити запис макроса, у вікні Запись макроса Назначить макрос кнопку клавишам. Призначте макросу у віконце Новое сочетание клавиш комбінацію клавіш, наприклад, Alt+F. Коли розпочнеться запис макросу, виконайте відповідні дії по форматуванню текста. Зупинить макрос.
- Перевірте його дію на іншому абзаці.
Після демонстрації роботи макросів, їх треба знищити Сервис Макрос Макросы… знайдіть ваши макроси та знищить.
Контрольні запитання
- Які дії можна виконувати з об'єктами?
- Як увімкнути і вимкнути панель Рисувание?
- Які дії можна виконувати над фігурою?
- Як об'єднати декілько об'єктів в один?
- Як змінити розміри об'єкта?
- Які є стилі обкладання об'єктів текстом?
- Як вставити в документ звичайне поле?
- Що таке гіперпосилання?
- Як створити макрос?
- Як виконати макрос?
